Как создать пользовательские формы регистрации и входа в WordPress
Опубликовано: 2022-04-16Формы являются неотъемлемой частью любого веб-сайта WordPress. WordPress предлагает очень простые и понятные формы регистрации и входа. Многие из вас хотят создавать формы на заказ, чтобы они соответствовали дизайну и цвету вашего бренда. Некоторые из вас хотят добавить больше полей в формы. Какими бы ни были ваши причины, вам нужен плагин для создания пользовательской формы.
Существует несколько бесплатных плагинов WordPress, но эти плагины обычно предлагают ограниченные возможности. Вам понадобится специальный плагин, такой как ProfilePress или WPForms, для создания пользовательских форм WordPress.
В этой статье мы покажем вам, как создавать собственные формы регистрации и входа для вашего веб-сайта WordPress. Мы покажем вам, как добавить настраиваемые поля, сделать новые формы формами по умолчанию на вашем веб-сайте WordPress и создать настраиваемые формы для страниц оформления заказа и моих учетных записей.
Давайте начнем.
Как создавать пользовательские формы WordPress
Есть несколько плагинов, которые помогут вам создать регистрационную форму для вашего сайта WordPress. Но, основываясь на простоте использования и функциональности, мы пришли к выводу, что ProfilePress — лучший плагин для форм.
ProfilePress предлагает красивые готовые формы, которые вы можете настроить в соответствии со своими потребностями, используя функции перетаскивания. Тем не менее, плагин — это гораздо больше, чем конструктор форм. С помощью ProfilePress вы можете создавать:
- Красивые профили пользователей
- Каталоги участников с возможностью поиска и фильтрации
- Ограничить доступ к сообщениям, страницам и дочерним страницам
- Ограничьте доступ к категориям, тегам, пользовательским типам сообщений и таксономиям.
Помимо всего этого, вы можете расширить функциональность плагина, используя такие надстройки, как Google reCAPTCHA, Polylang, двухфакторную аутентификацию и т. д. Вы можете узнать больше о функциях плагина на странице со списком их функций.
ProfilePress — это плагин премиум-класса, и для его использования вам необходимо приобрести лицензию, которая стоит 79 долларов США в год для одного сайта. Если вы хотите использовать его более чем для одного веб-сайта, подпишитесь на более высокие планы.
Давайте воспользуемся плагином для создания пользовательских форм WordPress.
Создание пользовательской регистрации
Установите и активируйте ProfilePress на своем веб-сайте WordPress.
Шаг 1: Чтобы убедиться, что вы можете использовать настраиваемые поля в своей форме, вам необходимо включить настраиваемые поля, выбрав ProfilePress > Addons > Custom Fields и переведя кнопку на .
Шаг 2: Теперь перейдите в ProfilePress> Формы и профили> Добавить новый> Регистрация .
Шаг 3: Далее у вас есть возможность отредактировать готовый шаблон или создать форму с нуля.
Создание формы с нуля требует знания программирования, и многие из вас, читающих эту статью, скорее всего, не знают, как кодировать. В этом случае выберите Drag & Drop Builder .
Шаг 4: На следующей странице вам нужно будет назвать форму и выбрать шаблон . Затем вы приступите к разработке формы с помощью конструктора перетаскивания.
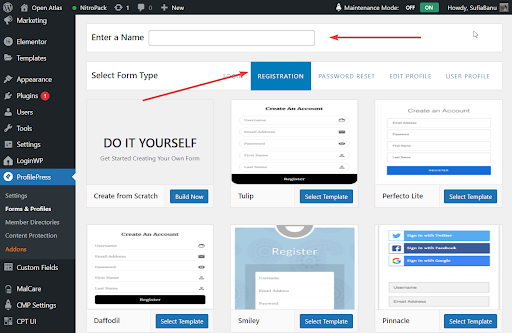
Шаг 5: Создайте форму, используя следующие настраиваемые поля:
- Имя пользователя
- Адрес электронной почты
- подтвердить Email
- Пароль
- Подтвердить Пароль
- Надежность Пароля
- Интернет сайт
- Псевдоним
- Отображаемое имя
- Имя
- Фамилия
- Загрузить изображение профиля
- Загрузить обложку
- биография
- Выберите роль
- Пользовательский HTML
- reCAPTCHA
Шаг 6: Нажмите кнопку Live Preview , чтобы просмотреть форму перед сохранением изменений.
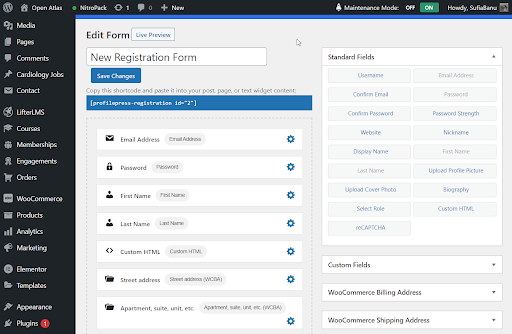
Шаг 7: Затем прокрутите вниз до настроек формы . Здесь вы можете изменить метки кнопок, цвет, заголовок и настройки регистрации.
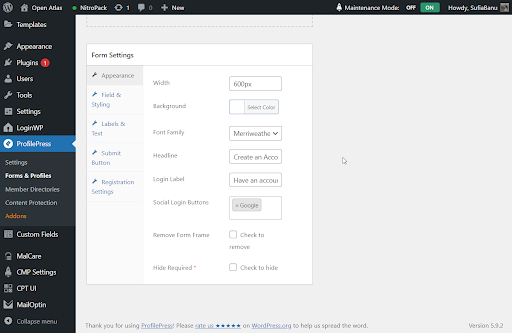
Шаг 8: Когда вы будете готовы, нажмите кнопку « Сохранить изменения ». Вот и все. Ваша новая регистрационная форма готова.
ВАЖНО: Хотите добавить в форму Google reCAPTCHA, вход через социальные сети или двухфакторную аутентификацию? Плагин позволяет расширить и настроить функциональность вашего сайта. Учить больше
Далее вам нужно сделать две вещи:
- Вам нужно будет опубликовать форму на новой странице или в посте
- Затем сделайте новую форму регистрационной формой WordPress по умолчанию.
Мы рассмотрим оба учебника в двух разных разделах ниже. Но сначала давайте кратко рассмотрим, как создать пользовательскую форму входа в WordPress.
Создание пользовательской формы входа
Шаги, которые вам нужно предпринять, идентичны шагам для регистрационной формы, за исключением двух моментов:
Перейдите в ProfilePress > Формы и профили > Добавить новый > Конструктор перетаскивания. И вместо того, чтобы выбрать «Регистрация», выберите « Войти ».

Затем, после того как вы назвали форму и выбрали шаблон , вы заметите, что настраиваемые поля ограничены по сравнению с регистрационной формой. В любом случае вам не нужно столько настраиваемых полей для формы входа.
Вот список настраиваемых полей, которые вы можете использовать в форме входа:
- Логин пользователя (имя пользователя или адрес электронной почты)
- Пароль
- Запомнить Логин
- Пользовательский HTML
- reCAPTCHA
Все остальное точно так же, как форма регистрации.
Когда ваша новая форма входа будет готова, перейдите к следующему разделу, где вы узнаете, как опубликовать новые формы (регистрация и вход) и как установить их в качестве форм WordPress по умолчанию.
Как опубликовать новые формы на вашем сайте
Это просто.
Перейдите в ProfilePress > Формы и профили и выберите Войти или Регистрация . В правой части форм вы должны увидеть шорткод. Скопируйте шорткод формы, которую вы только что создали.
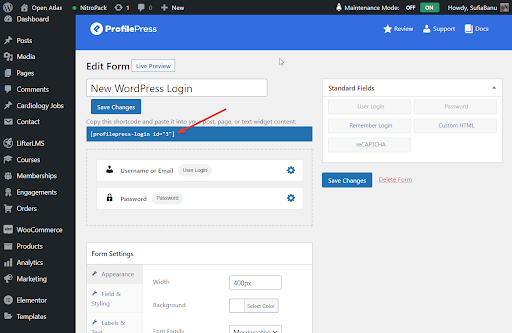
Затем создайте новую страницу, перейдя в « Страницы» > «Добавить новую » и вставьте шорткод. Назовите страницу и нажмите « Опубликовать ».
Ваша форма теперь доступна на вашем сайте.
Вот как выглядит регистрационная форма на нашем демо-сайте:
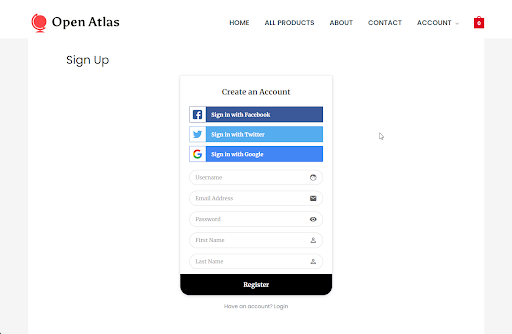
А вот как выглядит форма входа:
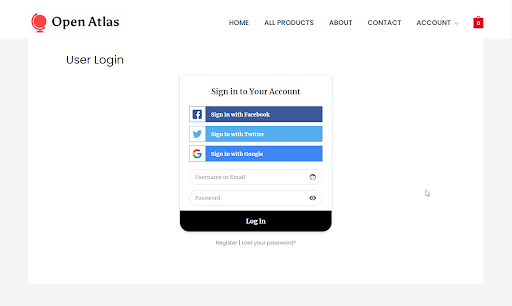
Следующий шаг — сделать новую форму формой входа или регистрации по умолчанию.

Как установить новые формы в качестве формы WordPress по умолчанию
Перейдите в ProfilePress> Настройки> Глобальные .
В опции « Страница входа » есть раскрывающееся меню. В раскрывающемся списке выберите новую страницу , на которой вы опубликовали форму входа.
И в опции « Страница регистрации » выберите новую страницу , на которой вы опубликовали регистрационную форму.
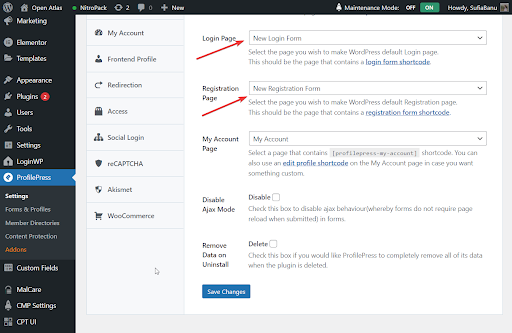
Вот и все. Всякий раз, когда кто-то пытается зарегистрироваться или войти на ваш сайт, он столкнется с новыми формами.
Как создавать пользовательские формы для WooCommerce
Многие из вас, читающие эту статью, задаются вопросом, можете ли вы заменить формы своего веб-сайта WooCommerce? Что вы можете. Вот как:
Активируйте и установите ProfilePress на свой сайт WooCommerce. Как мы уже говорили ранее, по нашему личному опыту, ProfilePress — лучший плагин, который вы можете использовать для создания форм, потому что он прост в использовании и предлагает массу функций.
Затем вам нужно включить интеграцию с WooCommerce, перейдя в ProfilePress > Addon > WooCommerce и переключив кнопку на .
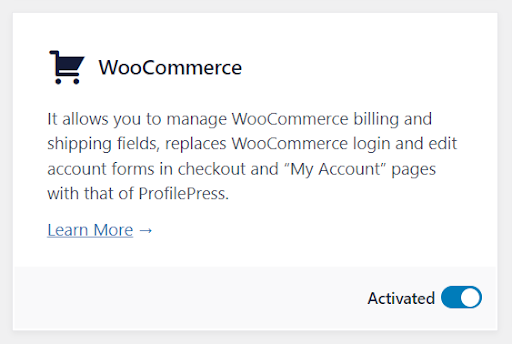
Создание пользовательских форм регистрации и входа для WooCommerce
Мы уже рассмотрели шаги, которые необходимо предпринять для создания формы регистрации и входа ранее в этой статье. Вам нужно будет выполнить точные шаги для создания форм на вашем сайте WooCommerce.
Когда формы будут готовы, опубликуйте их на двух отдельных страницах. Мы также рассмотрели это в разделе «Как опубликовать новые формы на вашем сайте».
Мы также показали вам, как установить новые формы в качестве формы регистрации и входа по умолчанию на вашем веб-сайте. Вам нужно будет выполнить те же действия на своем сайте WooCommerce.
Добавление настраиваемых полей в формы оформления заказа WooCommerce
Существует два типа форм оформления заказа: регистрация и вход. В этом разделе вы узнаете, как создавать собственные формы регистрации или входа в систему.
Пользовательская форма входа в кассу
Хотите заменить стандартную форму входа в кассу пользовательской формой входа в кассу?
Давайте сначала создадим пользовательскую форму входа в кассу. Мы уже показали вам, как это сделать в предыдущем разделе. Пожалуйста, следуйте инструкциям в разделе «Создание пользовательской формы входа».
Готово? Теперь перейдите в ProfilePress > Настройки > Общие > WooCommerce .
Вы должны увидеть опцию под названием Checkout Login Form . Он поставляется с выпадающим меню. Выберите новую форму из выпадающего меню и сохраните настройки.
Ваши клиенты должны иметь возможность использовать новую форму для входа в систему во время оформления заказа.
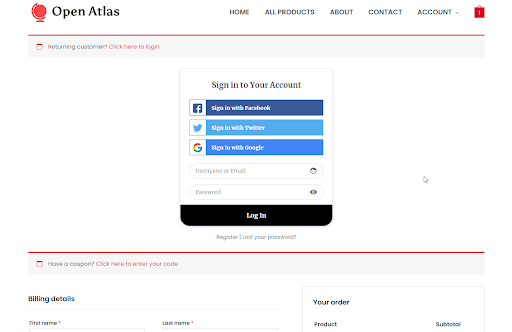
Регистрационная форма для оформления заказа
Что касается регистрационной формы, ProfilePress позволяет добавлять настраиваемые поля в регистрационную форму оформления заказа WooCommerce. Вам не нужно создавать регистрационную форму с нуля. Ваш веб-сайт будет использовать регистрационную форму по умолчанию в качестве регистрационной формы для оформления заказа, но вы можете добавить в форму настраиваемые поля.
Чтобы добавить настраиваемые поля в регистрационную форму оформления заказа, вам необходимо сначала создать настраиваемые поля.
Перейдите в WooCommerce > Настройки > Учетные записи и конфиденциальность и включите параметр « Разрешить клиентам создавать учетную запись во время оформления заказа ».

Затем перейдите в ProfilePress > Settings > Custom Fields > Add New . На следующей странице введите метку, ключ, описание и тип поля. Сохраните настройку.
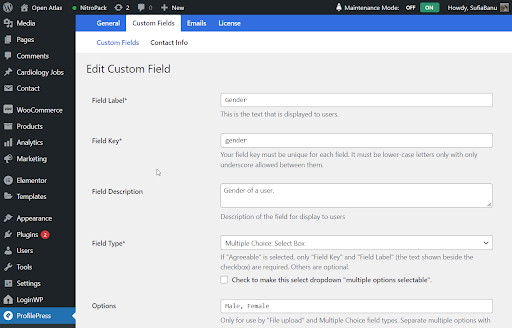
Когда вы закончите создание всех настраиваемых полей, добавьте их в регистрационную форму оформления заказа.
Перейдите в ProfilePress> Настройки> Общие> WooCommerce> Поля регистрации Checkout , и поля, которые вы только что создали, должны появиться в виде раскрывающегося списка. Выберите их .
В следующем разделе (т. е. Обязательные поля регистрации) вы можете вставить настраиваемые поля, которые вы хотите сделать обязательными.
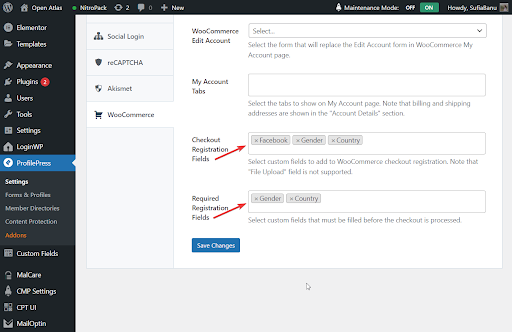
Пользовательские формы регистрации и входа в мою учетную запись
С ProfilePress у вас есть возможность установить пользовательскую форму регистрации и входа. Сначала вам нужно будет создать формы на вашем веб-сайте WordPress. Просто следуйте шагам, описанным в разделе «Как создавать пользовательские формы WordPress».
Затем перейдите в ProfilePress> Настройки> Общие> WooCommerce> Форма входа в мою учетную запись и выберите новую форму входа , которую вы только что создали.
Затем перейдите к форме регистрации моей учетной записи и выберите новую регистрационную форму , которую вы только что создали.
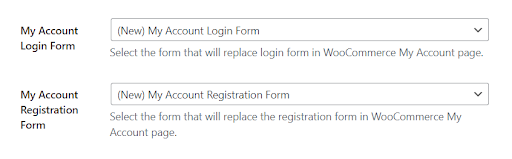
Ниже приведен предварительный просмотр того, как это может выглядеть на странице «Моя учетная запись WooCommerce».
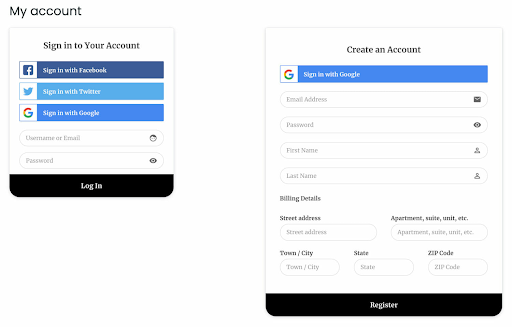
Вот и все, ребята. На этом мы подошли к концу этого урока.
Последние мысли
Создание пользовательской регистрации WordPress и формы входа — отличная идея. Вы можете добавлять настраиваемые поля, собирать больше данных о пользователях и оформлять форму так, чтобы она подходила для вашего бренда.
Хотя существует множество плагинов, которые помогут вам создавать формы на вашем веб-сайте WordPress, мы считаем, что ProfilePress — лучший плагин для регистрации пользователей и форм входа в систему. Он очень прост в использовании и интегрируется с магазинами WooCommerce.
- Это помогло ?
- Да нет
