Как настроить панель управления WordPress и страницу входа?
Опубликовано: 2022-06-25Вы хотите настроить панель управления WordPress? Плагин WP Adminify позволяет настроить панель инструментов по своему вкусу. Все это и многое другое можно создать за считанные минуты.
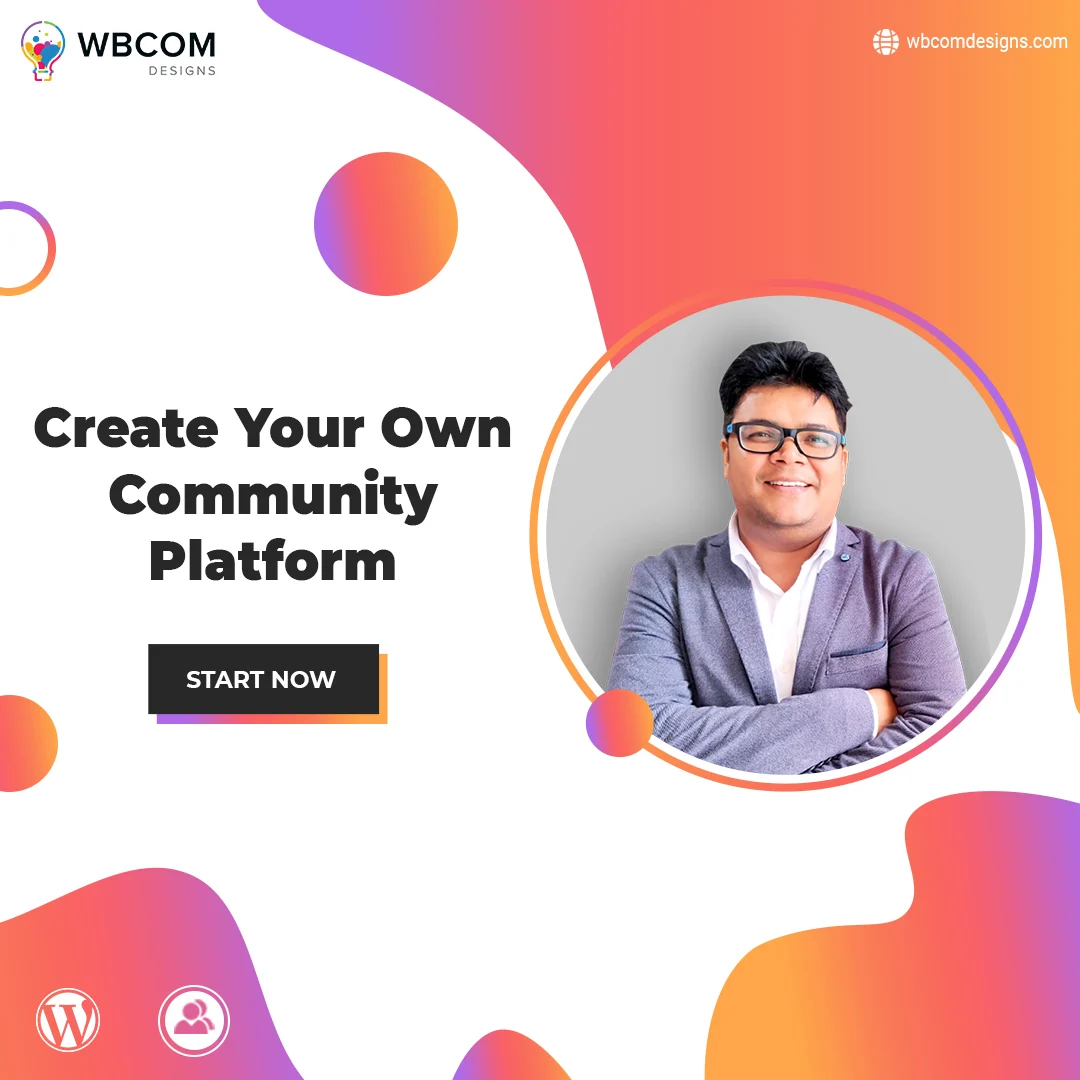
Веб-сайты WordPress с пользовательскими белыми метками
Когда дело доходит до персонализации панели инструментов WordPress, это именно то, чего хотят все. Белая метка WordPress от WP Adminify позволит вам изменить логотип WordPress на панели инструментов на свой собственный. Например, вы можете изменить макет, цвета и фон, чтобы создать более индивидуальный дизайн, чем WordPress может предоставить сам по себе.
1. Логотипы для панели администратора и страницы входа

С легкостью меняйте логотип Dashboard с помощью функции темного и светлого режимов на панели параметров. Настройщик входа может помочь вам настроить страницу входа в WordPress.
2. Фирменный текст нижнего колонтитула администратора WordPress
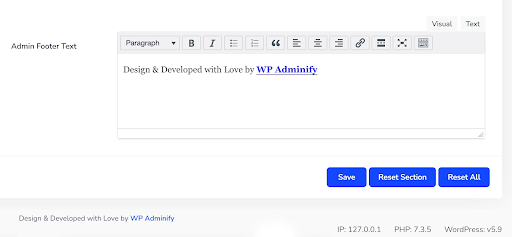
Нижний колонтитул администратора можно найти, перейдя на панель параметров администратора WP. Используя область «Текст нижнего колонтитула администратора», введите уведомление об авторских правах и нажмите клавишу ввода. Это обновит брендинг WordPress нижнего колонтитула панели инструментов.
Читайте также: Плагин WordPress с адаптивным CSS3 для ценовых таблиц
3. Настройте цвет панели инструментов
Вы найдете настраиваемую вкладку на панели параметров администрирования. Под этим заголовком вы найдете девять готовых шаблонов интерфейса администратора. Если вам не нравятся какие-либо готовые шаблоны, вы можете выбрать цвета фона, кнопок, меню и уведомлений, щелкнув параметр палитры цветов.
Редактор меню администратора в WordPress
Организовать и оптимизировать свой веб-сайт WordPress легко, используя настройки меню боковой панели панели инструментов. Редактировать меню боковой панели можно быстро и легко с помощью редактора меню WP Adminify. С помощью этого плагина ваши панели администратора WordPress могут быть скрыты, показаны или изменены. Вы также можете экспортировать и импортировать меню, чтобы сделать их доступными для других владельцев сайта и групп посетителей сайта.
1. Внесите изменения в пункт меню администратора.
Нажмите «Редактор меню» в раскрывающемся меню «WP Adminify». Все ваши текущие пункты меню администратора доступны для изменения. Чтобы переименовать элемент, добавить значки или изменить URL-адрес, щелкните его в меню.

2. Скрытие пользовательских правил с панели управления
Выберите параметр «Скрытые для правил», а затем пользовательские правила, которые вы хотите скрыть. Важно иметь в виду, что это сделает этот конкретный пункт меню недоступным для пользователей, которым было предоставлено разрешение на доступ к нему.
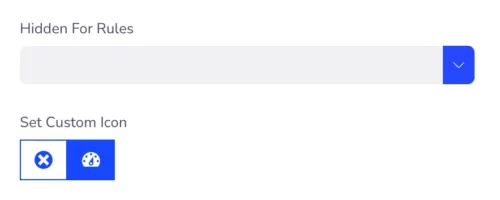
3. Настройка страницы администратора для WordPress
Нет ограничений на количество страниц администратора, которые вы можете создать с помощью модуля страниц администратора. Чтобы создать пользовательскую страницу панели инструментов, вы можете использовать любой конструктор страниц, такой как Elementor, Visual Composer, Gutenberg и т. д. Страницы администрирования могут быть помечены как верхнее меню или подменю.
Если вы хотите использовать конструктор страниц для внесения изменений в эту пользовательскую страницу администратора WordPress, выберите тип записи «Страница администратора» на панели настроек конструктора страниц, прежде чем начать.
4. Создание новой страницы администратора — настройка панели управления WordPress.
Перейдите в раздел WP Adminify на панели управления веб-сайтом. Нажмите «Страницы администратора» в подменю, чтобы получить доступ к страницам администрирования. Теперь ваша новая страница администратора готова к созданию. В типе сообщения WP Adminify «Страницы администратора» вы можете создавать неограниченное количество страниц администратора и назначать их в качестве пункта меню верхнего уровня или пункта подменю для существующих пунктов меню администратора.
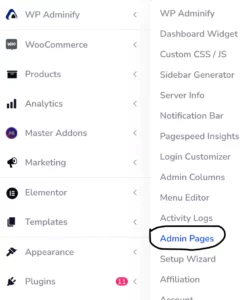
5. Страница администратора как главное меню или подменю
Обратите внимание на правую колонку для получения дополнительной информации. Блок страницы администратора предназначен для управления «Атрибутами меню», что позволяет указать, является ли меню верхним или подуровнем, а также его значение порядка и пользовательский значок.

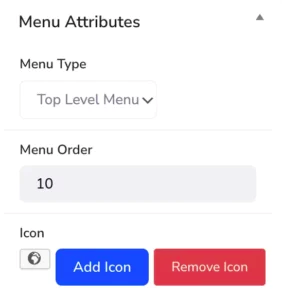
6. Доступ к ролям страницы администратора — настройка панели управления WordPress.
Заголовок страницы, поля страницы и уведомления администратора можно включить или отключить на новой странице администратора. Параметр «Доступ к ролям пользователей» позволяет вам контролировать, кто может видеть ваши страницы администратора. Также можно разработать собственный CSS и JS для своей пользовательской страницы администратора.
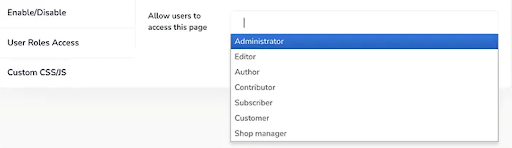
Виджеты для индивидуальной панели инструментов
Персонализация панели инструментов с помощью настраиваемого виджета панели инструментов или панели приветствия — отличный способ выделить свой сайт. Модуль WP Adminify Dashboard Widget включает в себя следующие возможности:
- Положение виджетов
- Редактор WordPress по умолчанию
- Виджет для иконок
- Виджет видео
- Шорткод виджета
- RSS
- Допускается выбор ролей пользователей.
- Дизайн приветственного виджета
Виджет панели инструментов для контактной формы 7
Для начала создайте контактную форму, которую вы хотите. Затем выберите вариант установки виджета панели инструментов. Выберите «Шорткод» в качестве типа виджета. Вставьте свой шорткод контактной формы 7 в поле и нажмите «сохранить». Вам нужно будет перезагрузить панель управления веб-сайтом сейчас.
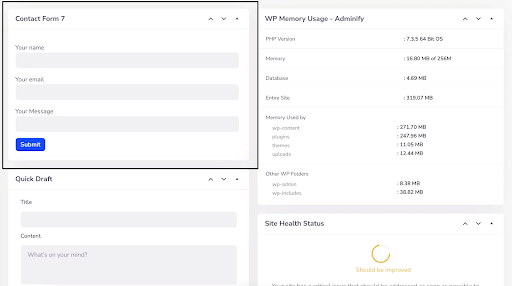
Панель инструментов Настройка виджетов уже здесь!
Любой конструктор страниц или стандартный редактор WordPress можно использовать для создания нового приветственного виджета. Чтобы использовать редактор WP по умолчанию, создайте новую страницу и введите туда содержимое своего приветственного виджета. Вы можете использовать любой конструктор страниц, включая сохраненные разделы Elementor, для разработки своей страницы.
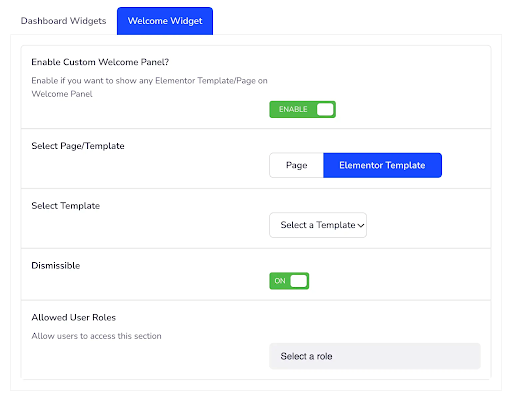
Редактор колонок администратора в WordPress
Вы можете показать или скрыть столбцы администратора для сообщений и страниц, используя параметр экрана по умолчанию.
Например, что, если вы хотите изменить ширину столбца? Редактор столбцов администратора WP Adminify может помочь вам в этой ситуации.
Столбцы администратора для типов сообщений и таксономий также могут быть изменены. Вы можете найти эту информацию, перейдя в меню Admin Columns и выбрав его.
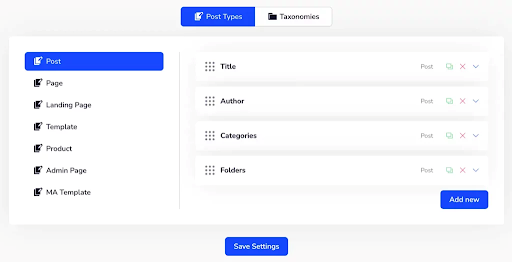
Выберите тип сообщения, которое вы хотите отредактировать, а затем нажмите на название столбца, который вы хотите изменить. Текст метки столбца администратора можно переименовать, выбрать тип столбца и указать ширину в пикселях или процентах. Удалите все столбцы, которые вам не нужны, чтобы сделать таблицу более эстетичной и удобной для навигации.
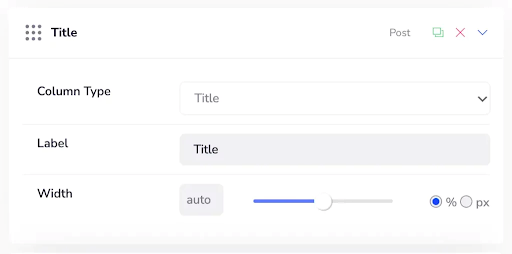
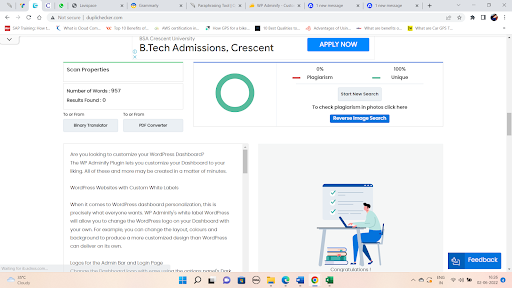
Настройщик страницы входа для WordPress
Обычно посетители вашего сайта WordPress сначала видят вашу страницу входа. Здесь вводятся имя и пароль. Вы можете ожидать, что они будут проводить большую часть своего времени на вашем сайте в этой области, если вы примете эти учетные данные для входа. Создание удобной и информативной страницы входа является неотъемлемой частью процесса.
Настройте свою страницу входа в WordPress с помощью настройщика входа в систему WP Adminify. Работая в редакторе, вы можете точно видеть, что делаете. Этот настройщик страницы входа в систему WP Adminify оснащен следующими ценными функциями:
- 16 готовых шаблонов
- Логотипы страницы входа: текст и изображение
- Фоновое изображение, видео, слайд-шоу
- 2-колоночный дизайн
- Настройка формы входа
- Персонализация текстовых полей формы входа
- Стиль кнопок
- Удалить дрожание входа
- Восстановите свой пароль
- Вернитесь на веб-страницу и удалите
- Конфигурация сообщения об ошибке
- Google Fonts для страницы входа.
Перейдите к WP Adminify> Login Customizer после входа в свою панель управления. В этом случае вы попадете на панель настройки страницы входа, которая выглядит следующим образом.
Читайте также: Лучшие плагины пользовательского входа в WordPress
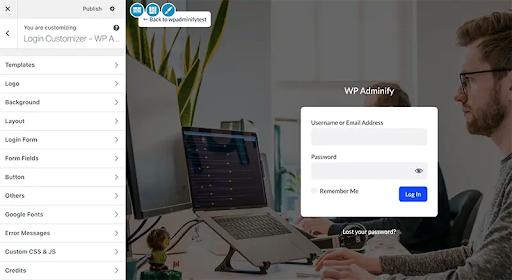
Шаблоны страниц входа доступны в различных стилях и цветах. Измените логотип страницы входа, фон, макет, форму входа, содержимое полей, стиль кнопок, настройте сообщение об ошибке и т. д.
Читайте также: Пользовательское меню профиля для обзора BuddyPress

Заключение по настройке панели управления WordPress
Это все, что вам нужно знать о настройке панели управления WordPress. Кроме того, WP Adminify включает в себя такие модули, как сценарии верхнего колонтитула, настраиваемая боковая панель, анализ скорости страницы Google, быстрое меню и дубликат меню, а также возможность сортировать сообщения по типу сообщения. В целом, WP Adminify — лучший вариант, если вам нужна полная настройка панели управления WordPress. WP Adminify — это лучший плагин для настройки панели инструментов WordPress, который не требует от вас тратить слишком много времени на множество плагинов.
Интересное чтение:
5 лучших плагинов для таблиц цен на WordPress
Лучшие услуги хостинга WordPress
6 лучших конструкторов страниц WordPress Drag & Drop
