Подробное руководство по панели администратора WordPress
Опубликовано: 2021-10-13
Панель администратора WordPress — это место, где вы управляете различными аспектами вашего сайта. Если вы новичок в WordPress, вы, вероятно, хотели бы получить объяснение основ управления сайтом. В этой статье мы постараемся дать вам полное представление о том, что такое панель администратора WordPress и как с ее помощью управлять различными аспектами сайта.
Как получить доступ к панели администратора WordPress?
Вы можете войти в свою административную область WordPress, перейдя по ссылке «https://yoursite.com/wp-admin». После того, как вы войдете в систему, панель администратора WordPress станет первым экраном, который вы увидите. Эта страница дает вам хороший обзор различных аспектов вашего сайта. Вот некоторые из доступных данных:
- Статус работоспособности сайта
- С одного взгляда
- Мероприятия
- Быстрый черновик
- События и новости WordPress
- Добро пожаловать
Вы можете изменить порядок этих виджетов, перетащив их.
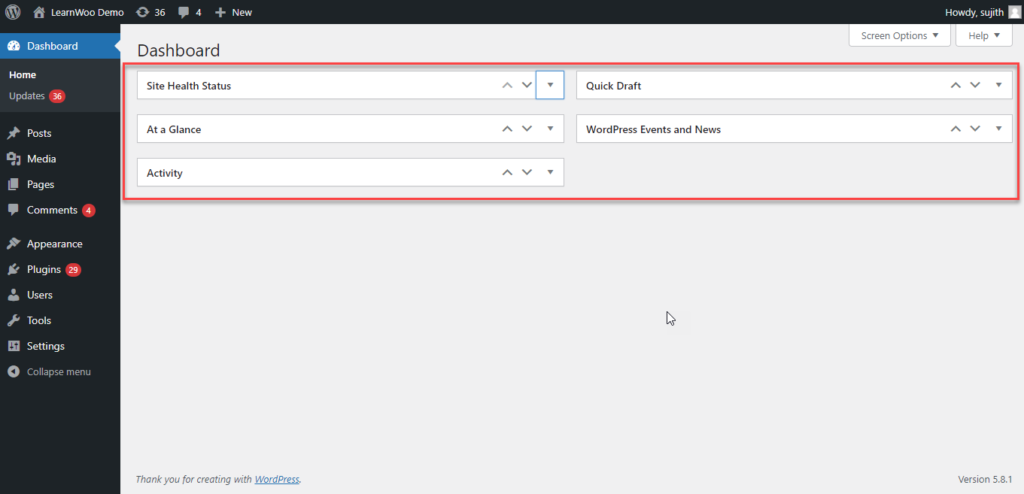
Вы можете включить или отключить отображаемые здесь параметры, открыв параметры экрана в верхней правой части экрана.
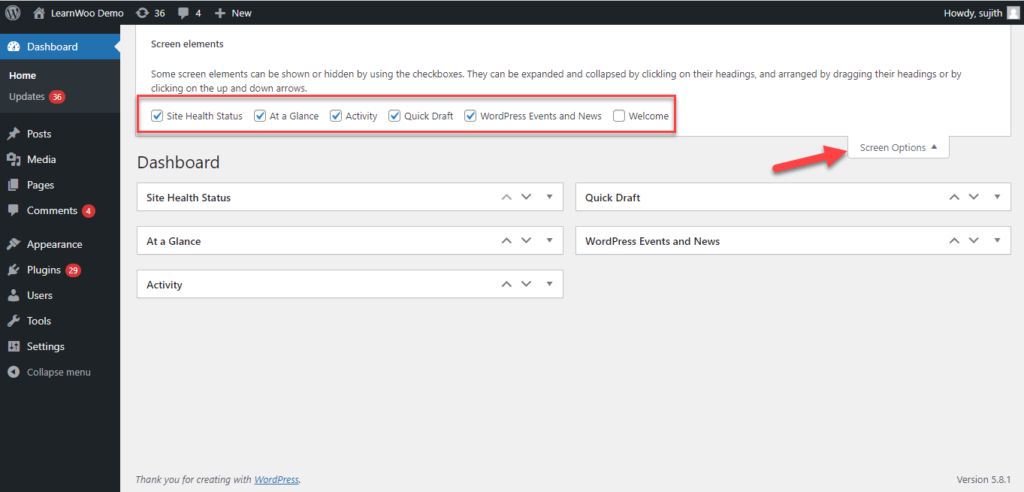
Статус работоспособности сайта
В разделе «Состояние работоспособности сайта» вы можете просмотреть рекомендации по улучшению производительности и безопасности. Вы можете щелкнуть ссылку и перейти в раздел «Состояние сайта», чтобы просмотреть дополнительные сведения. Также из панели администратора вы можете получить к нему доступ через Tools > Site Health .
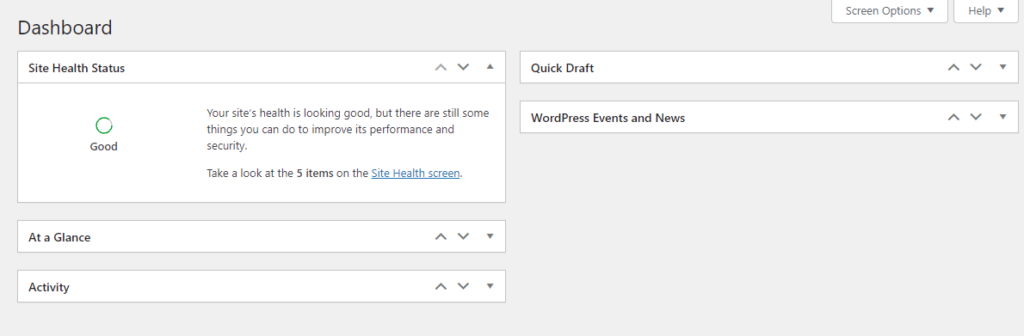
С одного взгляда
В этом разделе представлена подробная информация о количестве постов и страниц на сайте. Он также содержит подробную информацию о версии WordPress и упоминает тему, которая активна на сайте. В этом разделе также отображается статус видимости сайта в поисковых системах.
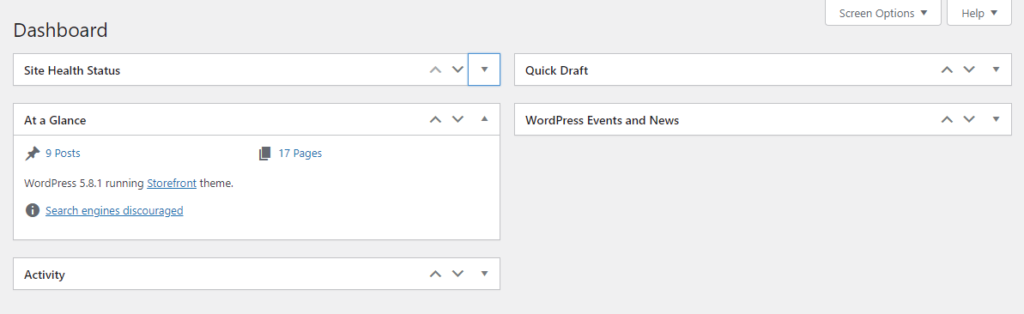
Мероприятия
В этом разделе вы можете просмотреть недавно опубликованные страницы, сообщения, комментарии и т. д. Здесь вы можете щелкнуть ссылку и перейти на соответствующую страницу.
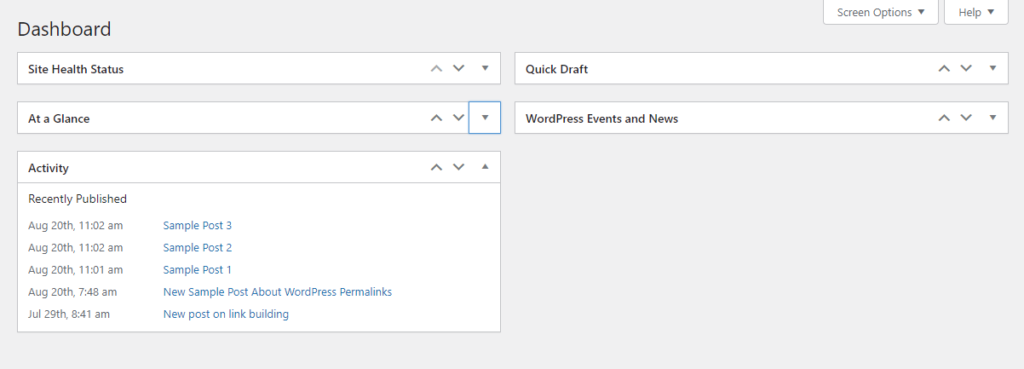
Быстрый черновик
С панели администратора WordPress вы даже можете быстро создавать черновики сообщений. Там будут поля для ввода только заголовка и содержания. Вы можете сделать дальнейшее редактирование, перейдя в раздел черновиков. Кроме того, будет доступен список последних черновиков. В разделе «Сообщения» вы можете перейти к «Все сообщения», а затем щелкнуть раздел «Черновики», чтобы просмотреть черновики.
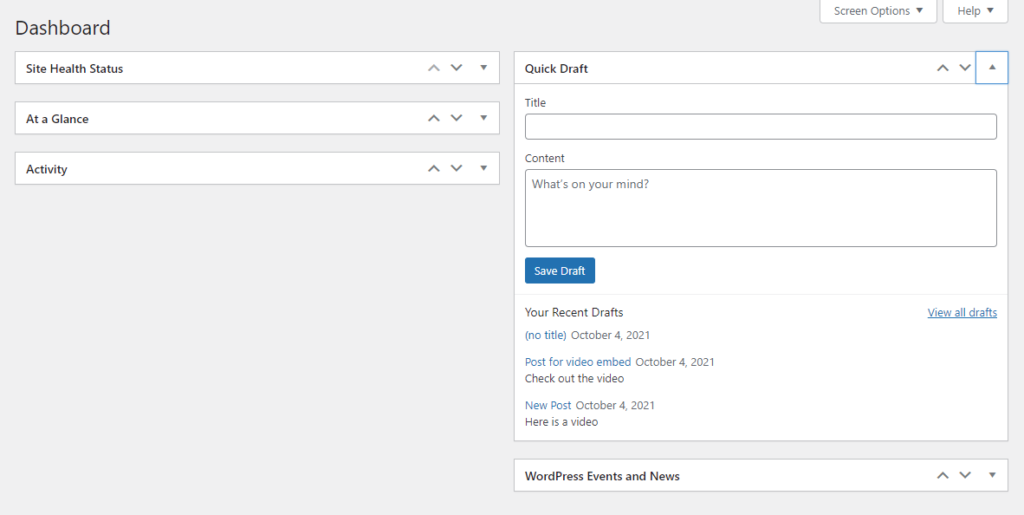
События и новости WordPress
Панель администратора WordPress также предлагает раздел, посвященный событиям и новостям WordPress. Вы можете увидеть предстоящие события здесь. Есть поле для ввода города, и оно покажет события рядом с этим городом. Здесь вы также найдете ссылки на Meetups, WordCamps и News.
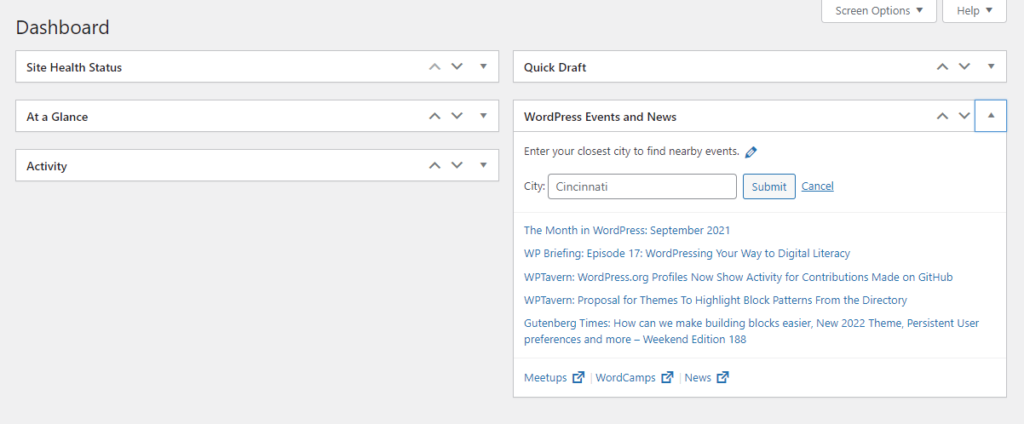
Как объяснялось ранее, вы можете использовать параметры экрана, чтобы скрыть различные разделы на панели администратора WordPress.
панель администратора вордпресс
Панель администратора WordPress предлагает обзор того, что происходит на вашем сайте в данный момент времени. Вы можете использовать панель администратора WordPress слева для управления своим сайтом. Мы также дадим базовое понимание панели администратора WordPress. Если вы являетесь администратором сайта, вы сможете просматривать все разделы. Панель администратора WordPress по умолчанию будет иметь следующие разделы.
- Приборная доска
- Сообщения
- СМИ
- Страницы
- Комментарии
- вид
- Плагины
- Пользователи
- Инструменты
- Настройки
Помимо этих параметров, в зависимости от установленных вами плагинов, вы можете увидеть и другие параметры. Например, когда вы добавляете WooCommerce, вы увидите элементы меню и связанные с ним виджеты панели инструментов.
Обновления
Нажав на панель инструментов, вы можете увидеть разделы, как обсуждалось выше. Кроме того, здесь вы найдете еще одну опцию «Обновления», которая предоставит вам подробную информацию обо всех доступных обновлениях на вашем сайте. Здесь вы увидите доступные обновления для ядра WordPress, а также для плагинов, тем и переводов.
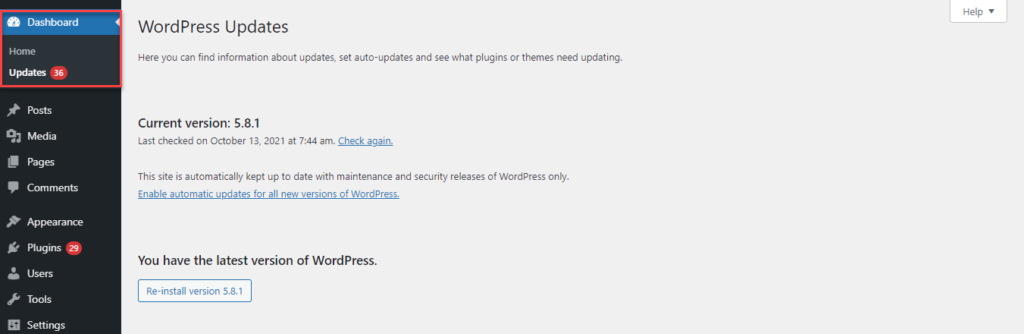
Сообщения
В разделе «Сообщения» вы найдете следующие параметры:
- Все посты — просмотреть все посты
- Добавить новый – добавить новый пост с нуля
- Категории — создание и управление категориями.
- Теги — создание тегов и управление ими.
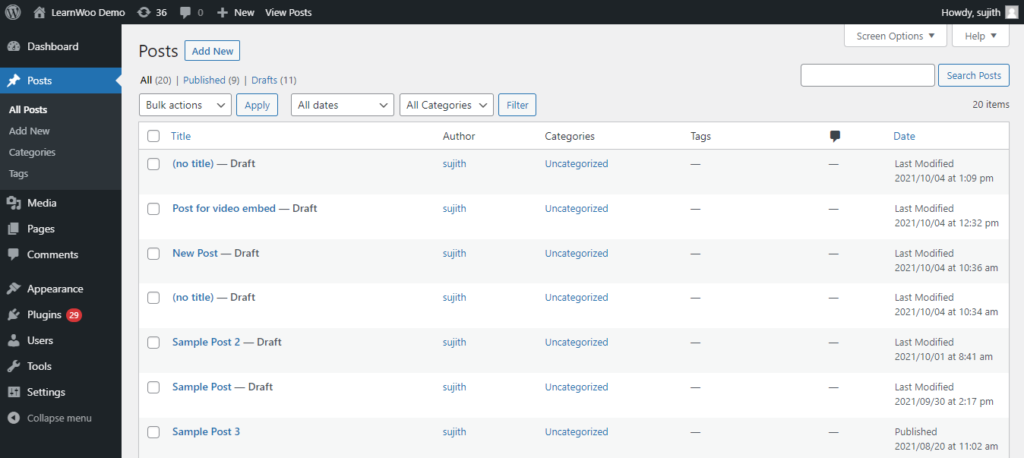
СМИ
Раздел «Медиа» позволяет вам обрабатывать различные типы мультимедиа в вашем магазине, такие как изображения, видео и т. Д. Здесь доступны следующие параметры:
- Библиотека — отображает все медиафайлы, добавленные на ваш сайт.
- Добавить новый — позволяет загрузить новый медиафайл в вашу медиатеку WordPress.
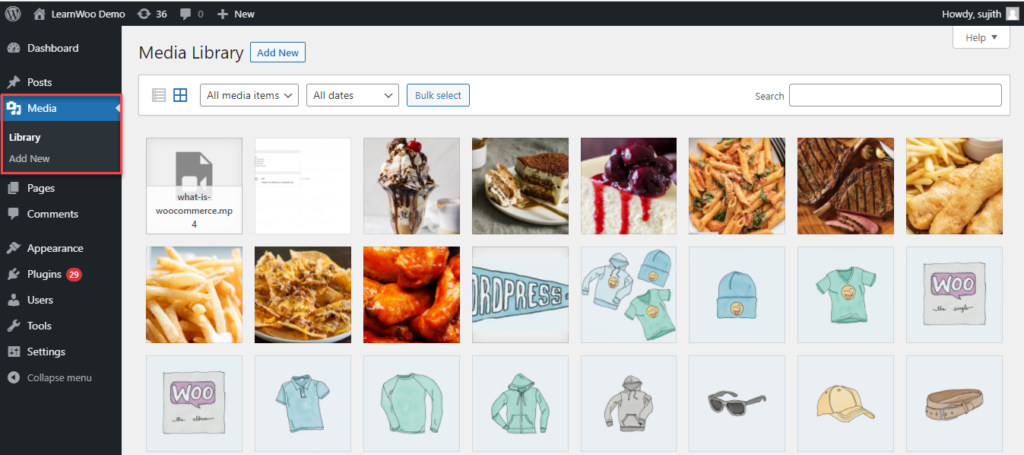
Страницы
Вы можете создавать новые страницы, а также просматривать существующие страницы в этом разделе. Доступные варианты:
- Все страницы — просмотреть все страницы вашего магазина.
- Добавить новую — создать новую страницу.
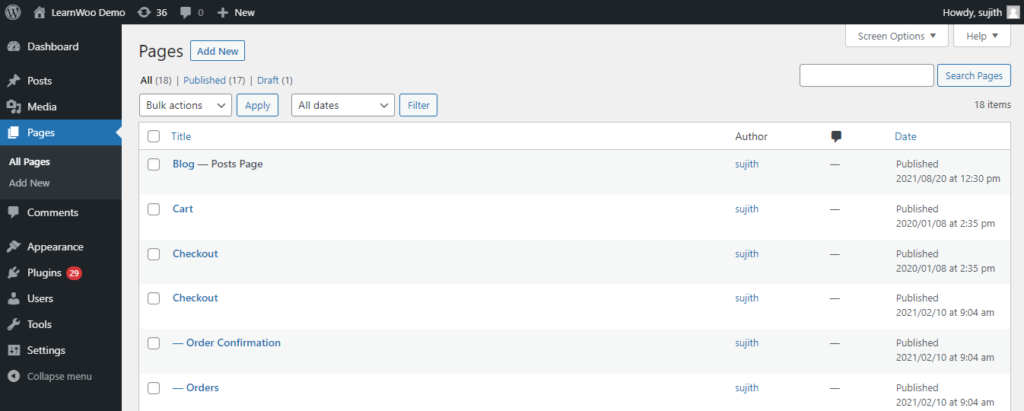
Комментарии
В этом разделе вы можете просматривать и модерировать комментарии к своим сообщениям. Пожалуйста, ознакомьтесь с нашей статьей о редактировании и модерировании комментариев, а также о том, как интегрировать reCAPTCHA с формами комментариев WordPress здесь.
вид
В разделе «Внешний вид» вы можете контролировать, как ваш сайт WordPress выглядит во внешнем интерфейсе. Доступные варианты здесь:
- Темы — просмотр доступных тем, активация новой темы, загрузка новой темы.
- Настройка — помогает вам контролировать все визуальные аспекты вашего сайта, включая цвета, фон и макеты.
- Виджеты — позволяет добавлять и управлять виджетами на вашем сайте.
- Меню — помогает вам управлять всеми аспектами вашего навигационного меню.
- Фон — здесь вы можете изменить фоновое изображение.
- Редактор тем — этот раздел позволяет вносить изменения на уровне кода в файлы тем.
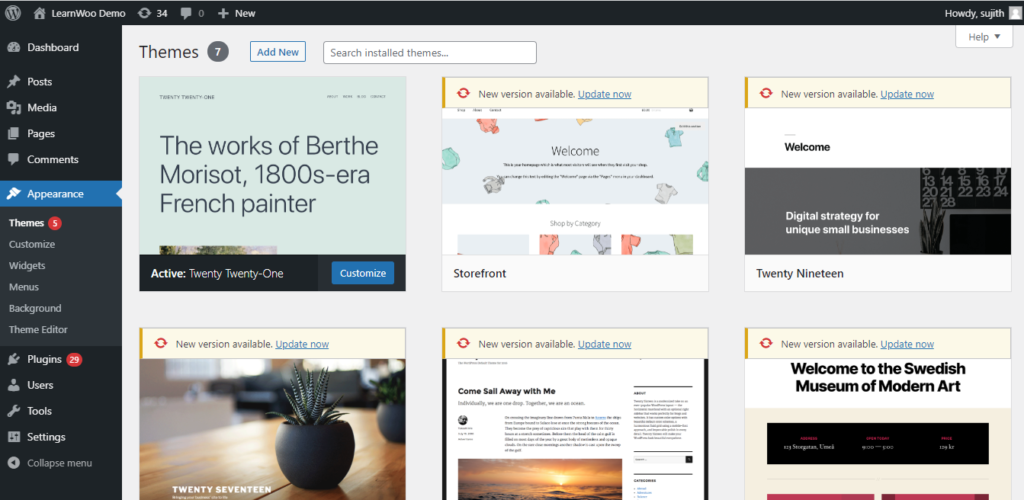
Плагины
Раздел «Плагины» позволяет добавлять новые плагины, а также активировать или деактивировать доступные плагины на вашем сайте. Здесь вы найдете три варианта:

- Установленные плагины — здесь будут видны все доступные плагины, из которых вы можете активировать, деактивировать или удалить.
- Добавить новый – установить новый плагин через этот раздел.
- Редактор плагинов — возможность применить изменения на уровне кода к вашему плагину; не рекомендуется, если вы не владеете кодированием.
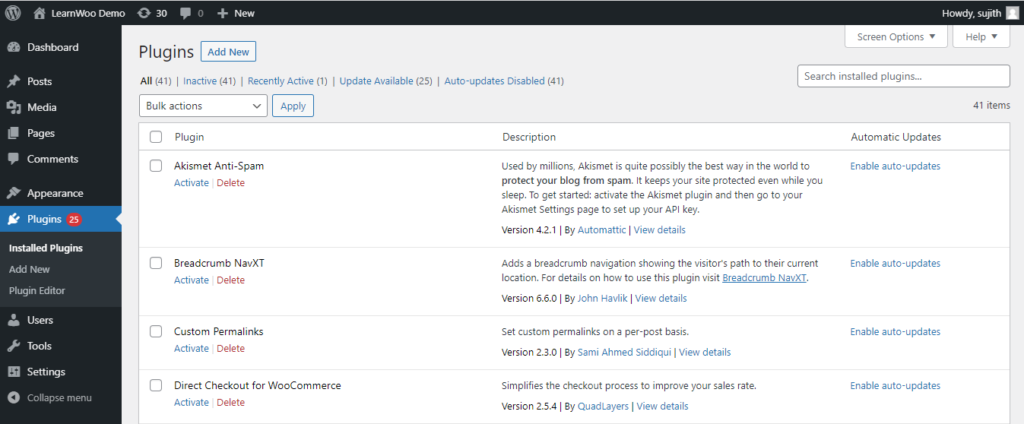
Пользователи
Управление пользователями — одна из самых любимых функций WordPress. Он позволяет создавать профили пользователей с различными возможностями для управления различными рабочими процессами. Этот раздел поможет вам управлять разными пользователями на сайте. Подразделы следующие:
- Пользователи — просмотр всех пользователей на вашем сайте с указанием имени, адреса электронной почты, роли пользователя, количества сообщений и т. д.
- Добавить новый — добавить новый профиль пользователя на ваш сайт.
- Профиль — просмотр собственного профиля на сайте.
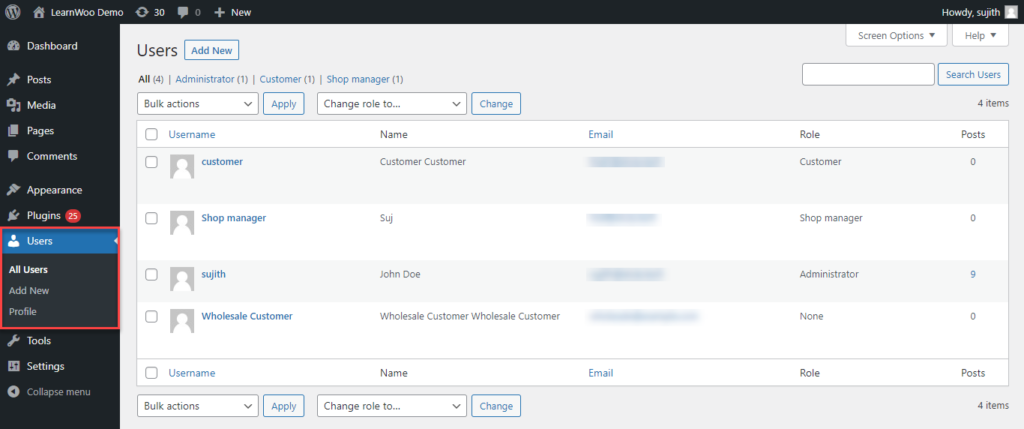
Инструменты
Вы можете получить доступ к этому разделу, чтобы найти некоторые инструменты, которые могут оказаться полезными для некоторых специальных задач, связанных с вашим сайтом. Есть несколько подразделов:
- Доступные инструменты — вы можете найти ссылку на раздел «Импорт».
- Импорт — перечисляет несколько инструментов, которые помогут вам импортировать сообщения и комментарии из других систем.
- Экспорт — позволяет экспортировать данные с вашего сайта WordPress в XML-файл.
- Состояние сайта — указывает аспекты производительности и безопасности вашего сайта.
- Экспорт личных данных — помогает вам экспортировать данные пользователей в соответствии с запросами.
- Стереть личные данные — помогает стереть пользовательские данные при получении определенных запросов.
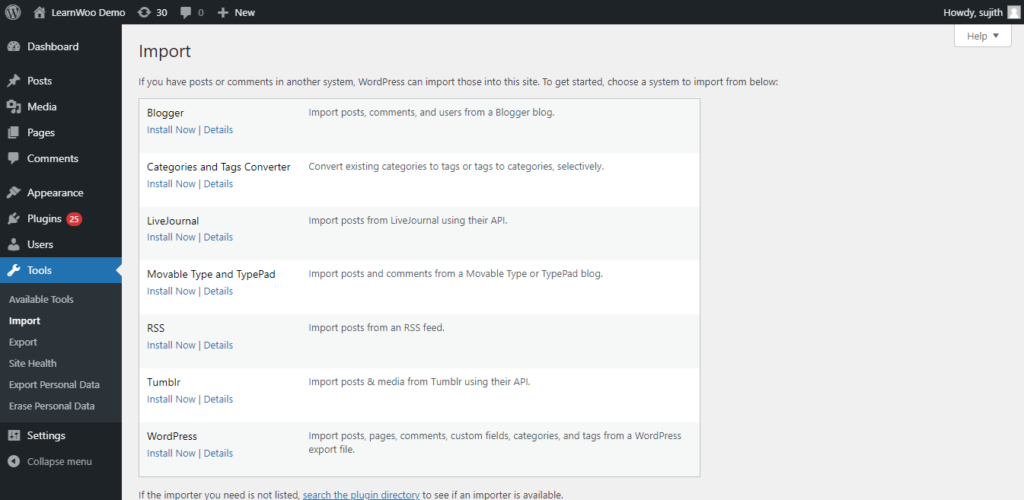
Настройки
В этом разделе можно изменить настройки вашего сайта. Существуют различные подразделы, такие как:
- Общие — позволяет управлять общими аспектами, такими как название сайта, формат даты и времени, язык, часовой пояс и т. д.
- Письмо — управляйте настройками сообщений по умолчанию, а также настраивайте учетные данные для публикации сообщений по электронной почте.
- Чтение — предоставляет настройки для управления аспектами отображения ваших сообщений.
- Обсуждение — помогает вам управлять настройками комментариев на вашем сайте.
- Медиа — позволяет управлять размерами изображений, а также помогает лучше организовывать медиафайлы.
- Постоянные ссылки — предоставляет вам возможность управлять постоянными ссылками в вашем магазине.
- Конфиденциальность — предлагает возможность определить настройки конфиденциальности вашего сайта.
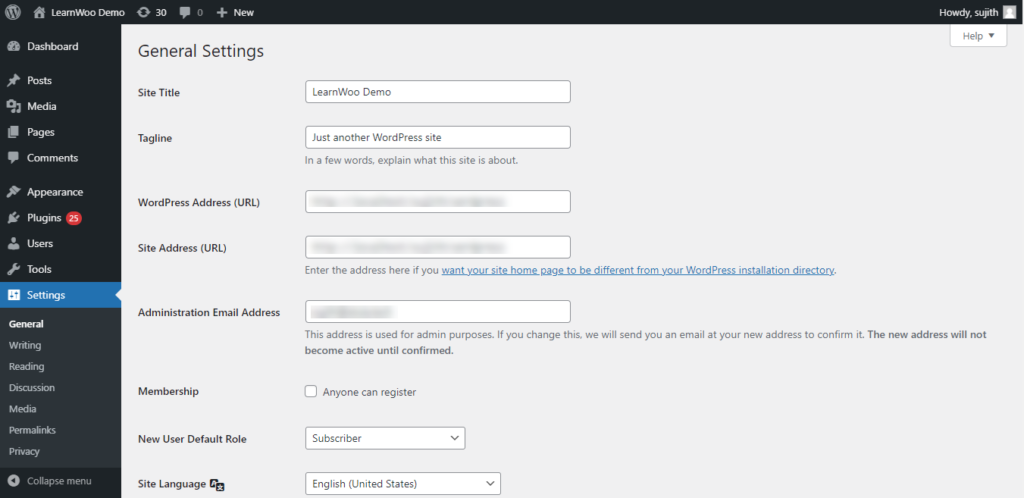
Панель инструментов WordPress
Еще одна полезная функция, с которой вам, как новичку, может понадобиться познакомиться, — это панель инструментов WordPress. WordPress предлагает панель инструментов, которая будет видна, когда вы войдете на сайт. Это будет доступно как на фронтенде, так и на бэкенде. На этой панели инструментов есть параметры, которые помогут вам легко переключаться между внешним видом и внутренним представлением. Вы можете использовать эту панель инструментов для быстрого выполнения определенных задач на вашем сайте.
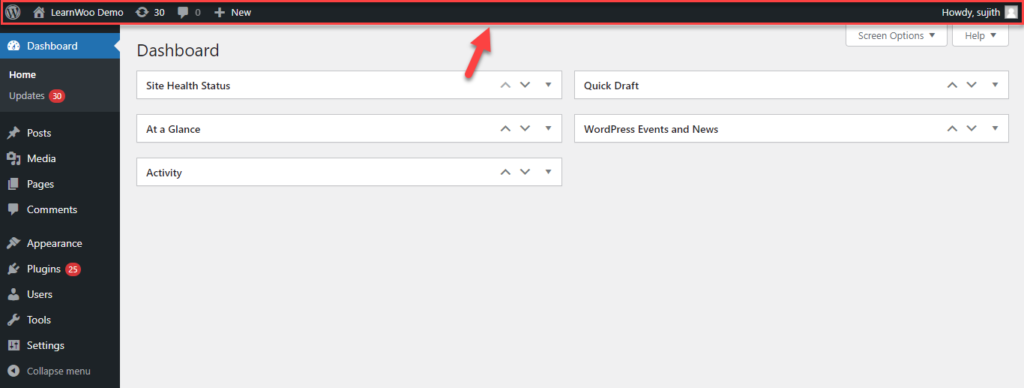
Отключение панели инструментов администратора
Для отдельных профилей вы можете отключить панель инструментов администратора. Перейдите в Пользователи > Профиль. Прокрутите вниз, чтобы найти параметр «Показывать панель инструментов при просмотре сайта». Просто отключите это, и панель инструментов будет скрыта при входе на сайт.
Администраторы сайта могут отключить эту функцию и для других пользователей, зайдя в их профили.
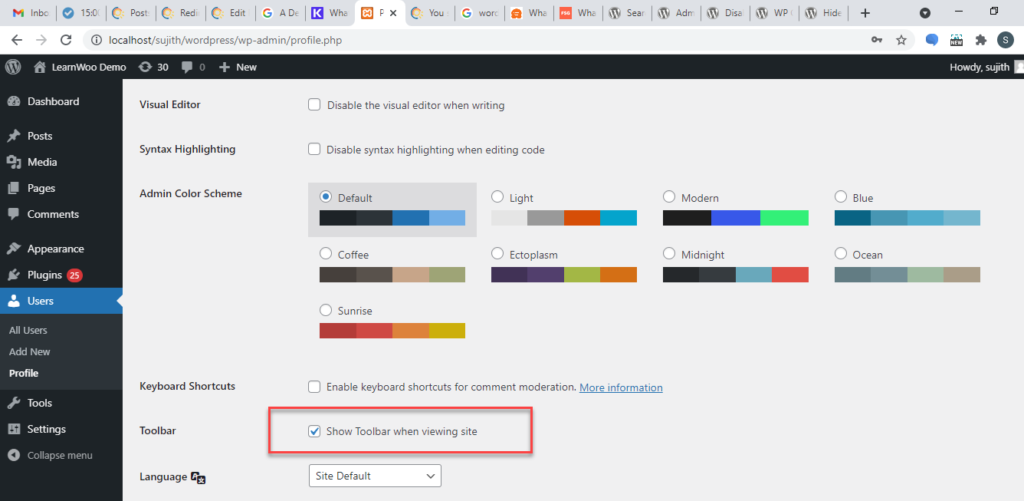
Изменение цветовой схемы администратора
В разделе « Пользователи» > «Профиль » вы также сможете изменить цветовую схему администратора. Перейдите в свой профиль, прокрутите вниз до «Цветовая схема администратора» и выберите цветовую схему, которая вам нравится.
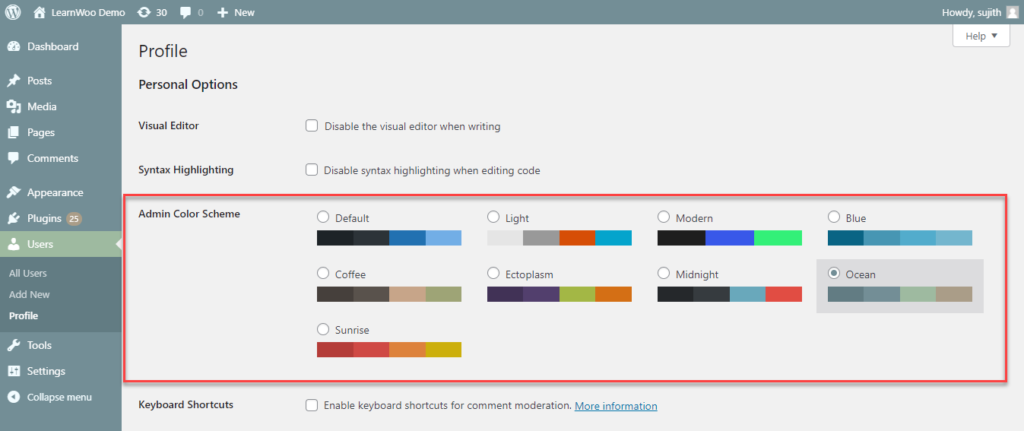
Плагины для настройки раздела администратора WordPress
В репозитории плагинов WordPress вы найдете плагины, которые помогут вам настроить раздел администратора. Здесь мы рассмотрим некоторые из них.
Редактор меню администратора
С помощью этого плагина вы сможете редактировать меню в панели администратора. Вы сможете изменить заголовки меню, заголовки, разделители и т. д. С помощью этого плагина вы также можете показывать или скрывать пункты меню для определенных пользователей или ролей пользователей. Кроме того, вы также сможете создавать собственные пункты меню с помощью этого плагина. И вы сможете легко вернуть систему меню обратно к системе по умолчанию, когда это необходимо.
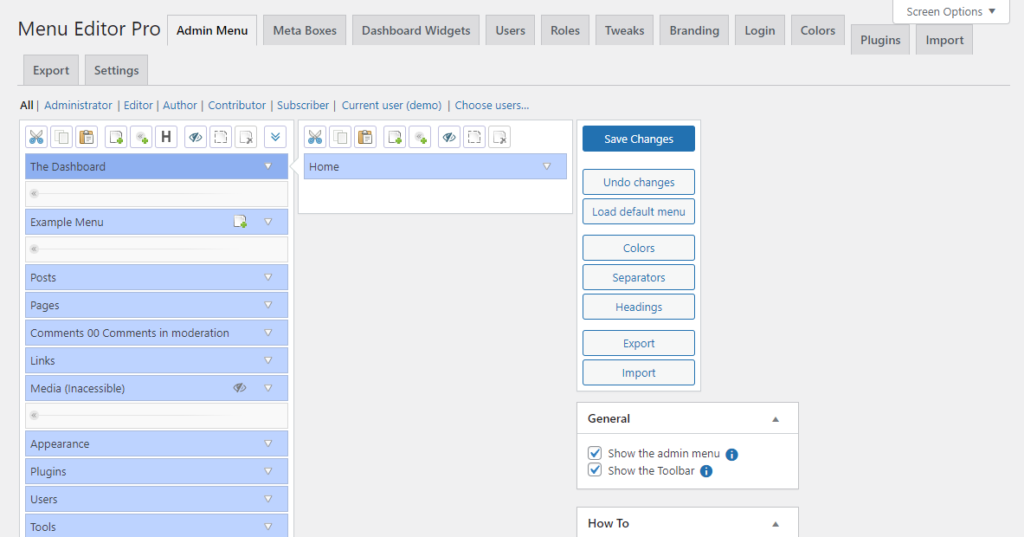
Отключить уведомления администратора по отдельности
Если повторяющиеся уведомления администратора раздражают вас и мешают администрированию WordPress, этот плагин может быть полезен. Это поможет вам выборочно отключить уведомления от WordPress, а также от плагинов и тем. При необходимости вы можете использовать этот плагин, чтобы отключить все уведомления администратора на вашем сайте по всему миру.
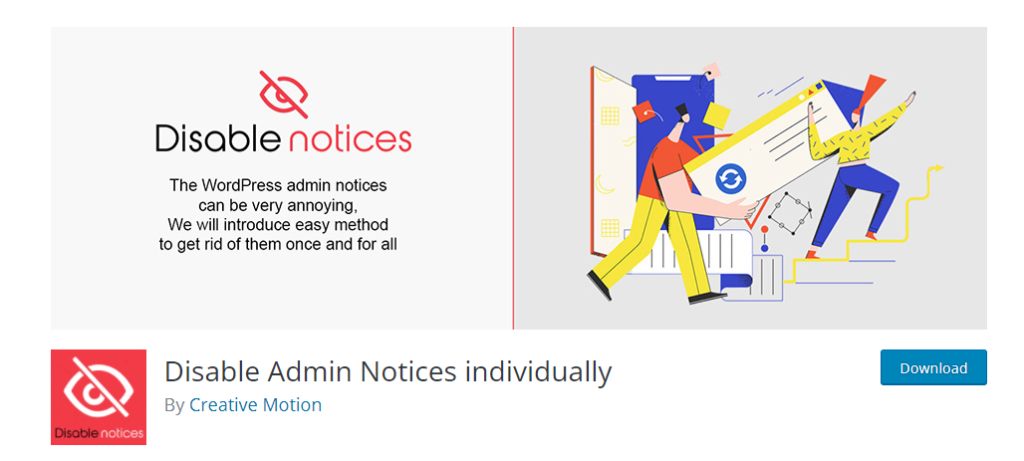
Пользовательский интерфейс администратора WP
Это многофункциональный плагин, который поможет вам настроить администратора WordPress в соответствии с вашими требованиями. Вы сможете реорганизовать элементы меню по умолчанию в панели администратора WordPress. Кроме того, вы можете переименовывать пункты меню, а также добавлять новые значки благодаря большой коллекции дашиконов. Плагин также позволяет перемещать пункт меню верхнего уровня на подуровень и наоборот. Кроме того, вы сможете сделать настраиваемые меню доступными только для определенных пользователей или ролей пользователей. В целом, этот плагин может быть очень полезен для администраторов сайтов, которым нужно управлять несколькими веб-сайтами и пользователями.
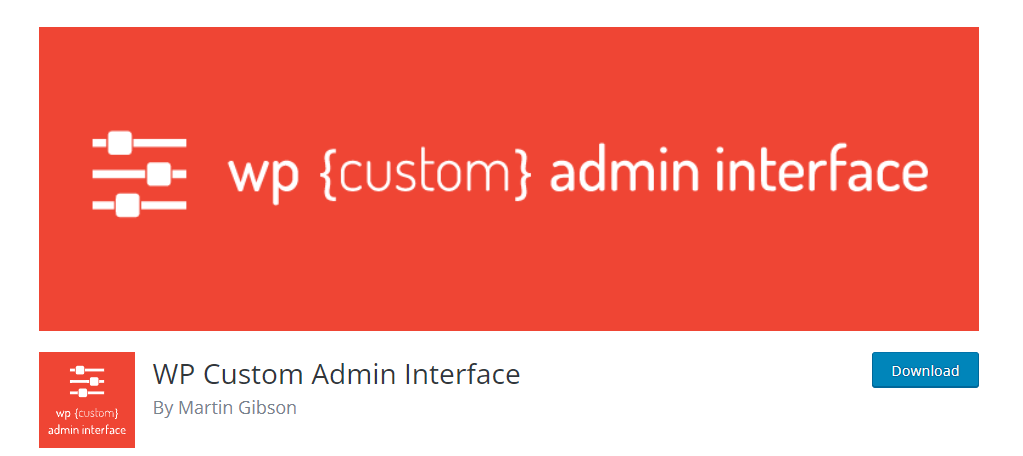
Мы надеемся, что эта статья предоставила подробное представление о панели администратора WordPress и ее различных возможностях. Не стесняйтесь оставлять нам комментарии, если у вас есть вопрос, связанный с управлением сайтом WordPress.
дальнейшее чтение
- Как войти в админку WordPress?
- Как настроить страницу входа и регистрации WordPress?
