Как отключить просмотр каталогов в WordPress
Опубликовано: 2023-07-13Вы хотите отключить просмотр каталогов в WordPress ? Эта статья покажет вам точные шаги, необходимые для их отключения.
Некоторые пользователи часто пропускают отключение просмотра каталогов, что может привести к дополнительным проблемам с конфиденциальностью, безопасностью и даже SEO. Это может даже привести к плохому взаимодействию с посетителями вашего сайта. Поэтому очень важно отключить просмотр каталогов.
Но прежде чем отключить просмотр каталогов, давайте разберемся, что это такое и почему вы должны кратко отключить его.
Что такое просмотр каталогов
Просмотр каталогов — это функция, предоставляемая веб-серверами, которая позволяет пользователям просматривать все содержимое каталога или папки, когда в каталоге не найден индексный файл по умолчанию . Следовательно, просмотр каталогов также известен как просмотр папок или список папок.
Когда просмотр каталога включен, веб-сервер будет генерировать список файлов и подкаталогов в каталоге, если пользователь получает доступ к каталогу, который не имеет индексного файла по умолчанию. Индексный файл может включать такие файлы, как index.html или index.php.
Этот список обычно включает имена файлов и папок, размеры и даты изменения. Но он также может включать дополнительную информацию, такую как права доступа к файлам или типы файлов. Его также можно представить в простом текстовом формате или в виде HTML-страницы с интерактивными ссылками для навигации по структуре каталогов.
Зачем отключать просмотр каталогов в WordPress
Есть несколько причин, по которым вам следует отключить просмотр каталогов в WordPress:
- Конфиденциальность и безопасность . Просмотр каталогов может раскрывать конфиденциальную информацию о файловой структуре веб-сайта, включая имена файлов, каталоги и содержимое. Злоумышленники могут использовать эту информацию, чтобы получить представление об архитектуре веб-сайта. В результате они могут найти потенциальные уязвимости или конфиденциальные файлы, которые не должны быть доступны публично.
- Несанкционированный доступ : просмотр каталога может непреднамеренно предоставить доступ к файлам, которые не предназначены для прямого доступа пользователей. Эти файлы могут включать файлы конфигурации или файлы резервных копий, содержащие конфиденциальную информацию. Таким образом, они могут быть раскрыты, если включен просмотр каталогов.
- Поисковая оптимизация (SEO) : включение просмотра каталогов может привести к дублированию контента с точки зрения поисковых систем. Поисковые системы могут индексировать несколько URL-адресов, указывающих на один и тот же контент, снижая релевантность отдельных страниц и влияя на рейтинг сайта в поисковых системах.
- Улучшение взаимодействия с пользователем . Просмотр каталога может ухудшить взаимодействие с пользователем, представляя пользователям список файлов вместо значимой веб-страницы. Это может ввести в заблуждение и затруднить эффективную навигацию посетителей по веб-сайту.
Но прежде чем мы перейдем к отключению просмотра каталогов на вашем веб-сайте WordPress, вы должны проверить, включен ли он.
Как проверить, включен ли просмотр каталогов или нет
Самый простой способ проверить, включен ли просмотр каталогов на вашем веб-сайте WordPress, — добавить путь « /wp-includes » в конце домена вашего веб-сайта. Например, введите URL-адрес « https://yourdomainname.com/wp-includes » в веб-браузере.
Просмотр каталогов включен на вашем веб-сайте, если вы видите список файлов и папок.
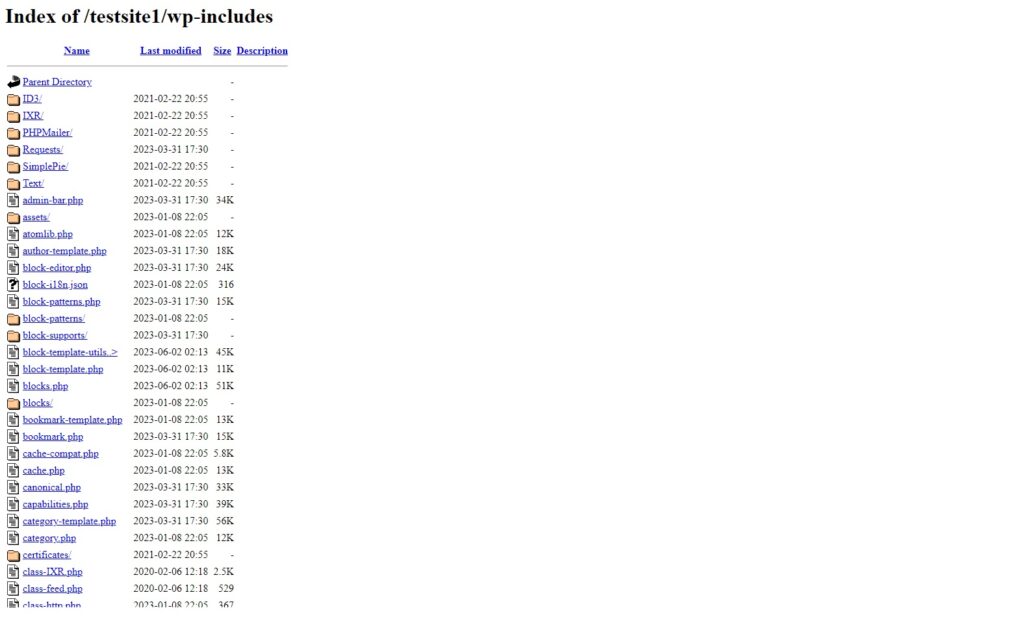
С другой стороны, если вы видите ошибку 403 или что-то подобное, просмотр каталогов уже отключен на вашем сайте.
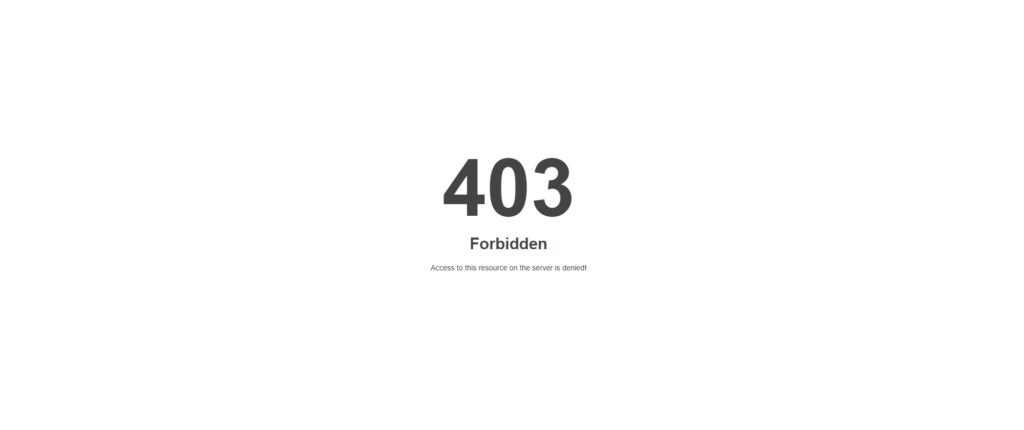
Как отключить просмотр каталогов в WordPress
Вы можете легко отключить просмотр каталогов в WordPress. Вот основные методы, которым вы можете следовать:
- cPanel
- FTP
- Использование плагина
Мы подробно рассмотрим каждый из этих методов, с помощью которых вы сможете выбрать наиболее подходящий вам подход.
1) Отключить просмотр каталогов в WordPress из cPanel
Если у вас есть доступ к cPanel и вы знакомы с ее интерфейсом, вы можете быстро отключить просмотр каталогов в WordPress. Сначала войдите в свою учетную запись cPanel, введя учетные данные, предоставленные службой хостинга. Затем прокрутите вниз до раздела «Файлы» и нажмите «Диспетчер файлов» .

Здесь вы можете увидеть все файлы и папки вашего сайта WordPress. Откройте папку « public_html » и найдите в этом каталоге файл .htaccess .
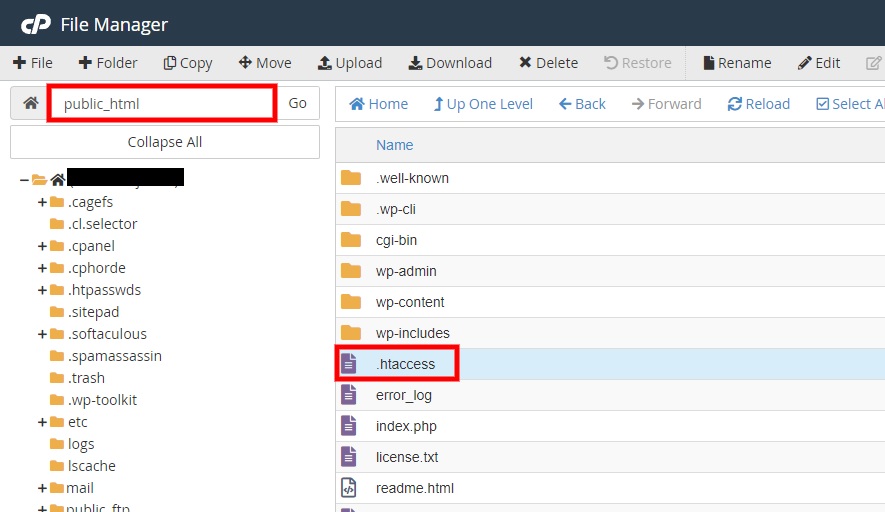
Примечание: Если вы не видите файл . htaccess , перейдите в настройки и установите флажок «Показать скрытые файлы» . Убедитесь, что вы сохранили изменения.

После того, как вы найдете . htaccess , загрузите его на свой компьютер и отредактируйте в обычном текстовом редакторе, таком как Notepad++.
Но прежде чем вносить в него какие-либо дальнейшие изменения, мы рекомендуем вам сделать копию файла . htaccess и назовите его, например, . htaccessbackup .
После того, как вы сделаете копию файла . htaccess добавьте следующую строку кода в конец файла.
Параметры - Индексы
Ваш файл может выглядеть примерно так:

Наконец, сохраните файл . htaccess после добавления кода и загрузите его в файловый менеджер cPanel . Поскольку файл .htaccess уже существует в вашем каталоге файлов WordPress, вам придется заменить его новым файлом при загрузке.

Теперь проверьте, отключен ли просмотр каталогов, еще раз добавив путь « /wp-includes » в конце вашего домена. Вы можете видеть, что он отключен сейчас.
2) Отключить просмотр каталогов в WordPress с помощью FTP
Использование FTP — отличная альтернатива редактированию файлов вашего веб-сайта WordPress, если у вас нет доступа к cPanel. Отключение просмотра каталогов с помощью FTP очень похоже на отключение его в WordPress с помощью cPanel. Вам придется вручную редактировать файл . htaccess вашего веб-сайта WordPress и загрузите его с помощью FTP-клиента. Итак, давайте начнем с подключения вашего сайта к FTP-клиенту.
2.1) Подключите свой сайт к FTP-клиенту
Некоторые FTP-клиенты, такие как FileZilla и Cyberduck, могут подключаться к вашему веб-сайту для передачи файлов. Все они похожи в использовании, но мы будем использовать FileZilla для этой демонстрации. Скачать и установить его можно с официального сайта.
После установки FileZilla на свой компьютер откройте приложение и выберите «Файл» > «Диспетчер сайтов» . Вы также можете использовать для этого сочетание клавиш Ctrl+S .

Теперь нажмите «Новый сайт» в менеджере сайтов и введите название вашего сайта в левой части диалогового окна.

Затем введите учетные данные, предоставленные вашими услугами хостинга, в правой части экрана на вкладке «Общие» и, наконец, нажмите «Подключиться» .


Теперь вы должны иметь доступ к файлам своего веб-сайта в разделе удаленного сайта. Если у вас есть какие-либо проблемы, не стесняйтесь ознакомиться с нашим подробным руководством по доступу к FTP для веб-сайтов WordPress.
2.2) Отредактируйте и замените файл .htaccess
Если вы посмотрите на раздел удаленного сайта , вы увидите все каталоги файлов вашего сайта. Здесь вам нужно открыть папку public_html , где находится файл . htaccess находится.
Просто перетащите его в раздел «Локальный сайт» приложения. Локальный сайт представляет собой файловую директорию вашего персонального компьютера.
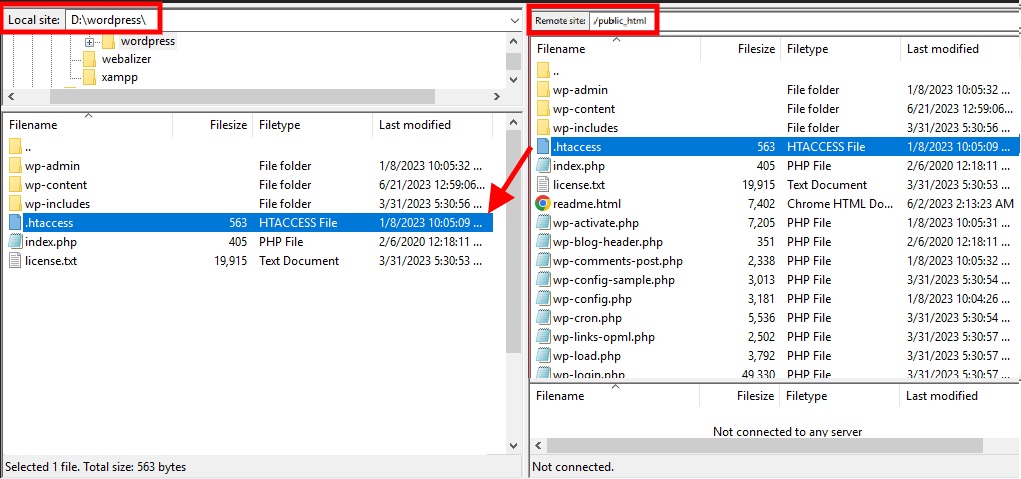
Затем отредактируйте файл . htaccess с помощью простого текстового редактора, такого как Notepad++, и добавьте следующую строку кода внизу.
Параметры - Индексы
Примечание. Этот шаг идентичен предыдущему подходу. Но, пожалуйста, убедитесь, что вы сделали резервную копию файла, сделав его копию, как упоминалось ранее.
Сохраните файл после добавления кода и загрузите его на удаленный сайт, снова перетащив его.
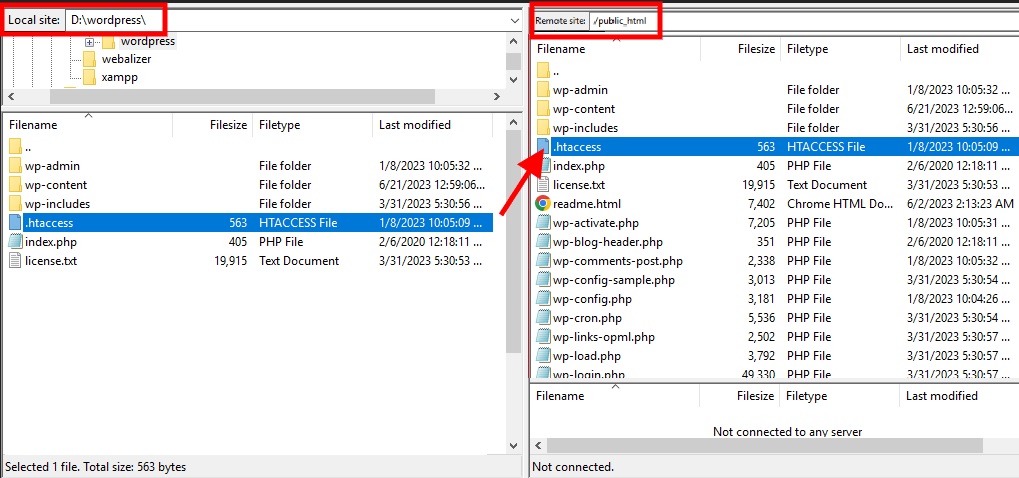
Это должно отключить просмотр каталогов на вашем веб-сайте WordPress. Поэтому проверьте это, добавив путь « /wp-includes » в конце вашего доменного имени.
3) Отключить просмотр каталогов в WordPress с помощью плагина
Предположим, у вас нет необходимых учетных данных для доступа к cPanel или FTP-клиенту, и у вас есть доступ только к панели инструментов WordPress. В этом случае вы все равно можете отключить просмотр каталогов с помощью плагина. Плагины помогают добавить на ваш веб-сайт функциональные возможности, не включенные в WordPress или вашу тему по умолчанию.
То же самое и с отключением просмотра каталогов.
Многие плагины позволяют отключить просмотр каталогов в WordPress, отредактировав файл . htaccess- файл. Даже несколько плагинов безопасности и SEO позволят вам редактировать файл, если вы уже используете их на своем веб-сайте. Кроме того, вы можете использовать специальный плагин для автоматического отключения просмотра каталогов.
В этом уроке мы будем использовать плагин WP для безопасного отключения просмотра каталогов . Это простой плагин, который позволяет отключить просмотр каталогов на вашем веб-сайте одним щелчком мыши.

Но чтобы начать использовать плагин, его необходимо сначала установить и активировать.
3.1) Установите и активируйте плагин
Чтобы установить плагин, перейдите в «Плагины» > «Добавить новый» на панели инструментов WordPress и найдите ключевые слова плагина. После того, как вы увидите плагин в результатах поиска, нажмите «Установить сейчас» .

Установка займет несколько секунд. Как только это будет завершено, нажмите «Активировать» , чтобы активировать плагин.
3.2) Отключить просмотр каталогов в настройках плагина
Вы можете начать использовать настройки плагина, выбрав «Настройки» > «Безопасный каталог» на панели управления WordPress после активации плагина. Здесь вы увидите только один вариант.
Поэтому установите флажок «Отключить просмотр каталога» здесь и нажмите «Сохранить и записать» , чтобы сохранить изменения.
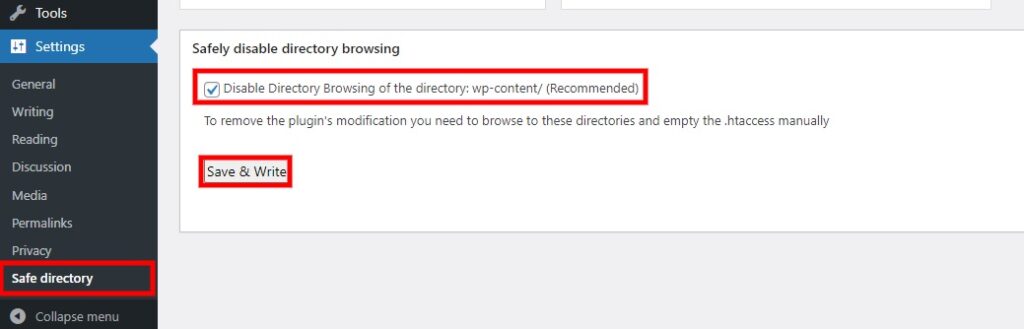
Вот и все! Просмотр каталога отключен на вашем веб-сайте WordPress. Вы можете проверить это, добавив путь «/wp-includes» в конце вашего домена.
Бонус: отключить просмотр каталогов с помощью Rank Math
Плагин WP для безопасного отключения просмотра каталогов давно не обновлялся, хотя работает отлично. Поэтому мы также покажем вам пример использования альтернативного плагина.
Как упоминалось ранее в этой статье, вы можете отключить использование SEO или подключаемого модуля безопасности, чтобы отключить просмотр каталогов, отредактировав файл . htaccess- файл. Такие плагины, как Hide My WP Ghost и WP Encryption, имеют надежную возможность автоматического отключения просмотра каталогов.
Но в этом разделе мы будем использовать SEO-плагин Rank Math , так как это вирусный SEO-плагин, который позволяет редактировать файл .htaccess в бесплатной версии. Итак, давайте начнем с установки и активации плагина еще раз.
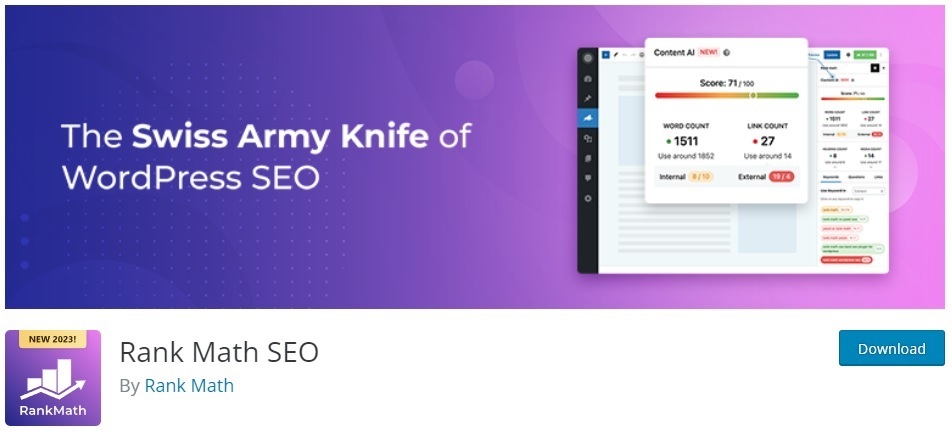
Установите и активируйте Rank Math
Перейдите в «Плагины»> «Добавить новый» на панели управления WordPress и введите ключевые слова плагина, как и в предыдущих шагах. Затем нажмите «Установить сейчас» , чтобы установить плагин.
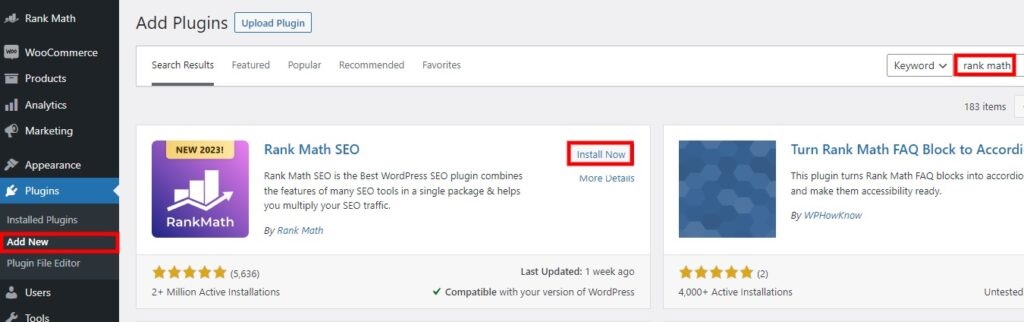
После завершения установки активируйте плагин. Вы можете начать использовать плагин прямо сейчас.
Если вы хотите использовать какие-либо премиум-плагины, вы должны загрузить и установить их вручную. У нас есть подробное руководство по установке плагина WordPress вручную, если вам нужна дополнительная помощь.
Редактировать файл .htaccess с помощью редактора плагинов
Чтобы отредактировать . htaccess , перейдите в Rank Math > General Settings на панели управления WordPress и откройте вкладку Edit .htaccess . Плагин имеет специальный текстовый редактор, который позволяет редактировать файл . htaccess- файл.
Поэтому введите следующую строку кода в самом конце файла.
Параметры - Индексы
Как только вы добавите его, нажмите «Сохранить изменения» .
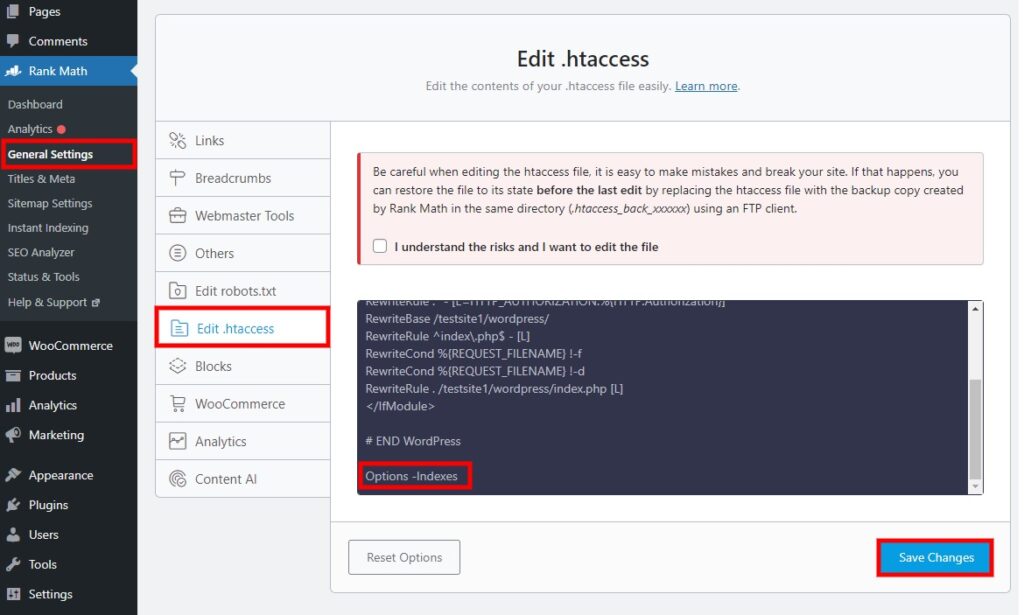
Наконец, проверьте, отключен ли просмотр каталогов на вашем веб-сайте, добавив путь «/wp-includes» в ваше доменное имя.
Заключение
Это различные способы отключения просмотра каталогов на вашем веб-сайте WordPress. Очень важно отключить его, если вы не хотите проблем с безопасностью и конфиденциальностью.
Подводя итог, можно выделить три основных способа отключения просмотра каталогов:
- cPanel
- FTP
- Использование плагина
Наиболее распространенный способ отключить просмотр каталогов — отредактировать файл . htaccess с помощью cPanel или FTP-клиента . Но вы также можете редактировать файл с помощью плагинов SEO, безопасности и текстового редактора. Тем не менее, специальный плагин также является хорошим вариантом.
Поэтому мы надеемся, что теперь вы сможете без проблем отключить просмотр каталогов на своем веб-сайте. Мы будем рады узнать о вашем опыте в комментариях.
А пока вот еще несколько статей, которые могут помочь оптимизировать ваш сайт WordPress:
- Как исправить файл htaccess в WordPress?
- Безопасность WordPress: 10 тактик, которые вы должны знать
- Как редактировать robots.txt в WordPress (с плагинами и без них)
