Как отключить правый клик на WordPress
Опубликовано: 2023-01-05Вы стали жертвой украденного контента на вашем сайте? Вы хотите отключить щелчок правой кнопкой мыши, чтобы защитить свой контент?
Каждый день контент многих веб-сайтов крадет, и воры получают доход от этого контента, в то время как первоначальный владелец не получает никаких кредитов или денег, даже если рейтинг их веб-сайтов снижается из-за того, что их контент не уникален.
Вам следует подумать о защите контента вашего веб-сайта, особенно если вы предоставляете оригинальный контент на своем веб-сайте.
В этой статье вы узнаете, подходит ли вам отключение правого клика, как отключить правый клик в WordPress без плагина и как отключить правый клик в WordPress.
Плюсы и минусы отключения правой кнопки мыши на WordPress
Если вы не уверены, следует ли вам отключать щелчок правой кнопкой мыши на своем веб-сайте или нет, я составил список всех плюсов и минусов отключения щелчка правой кнопкой мыши, чтобы вы могли решить:
Отключение меню правой кнопки мыши Плюсы:
Воры могут украсть содержимое и изображения вашего сообщения, просто щелкнув правой кнопкой мыши. Таким образом, отключив функцию щелчка правой кнопкой мыши, вы можете защитить содержимое своего веб-сайта.
Другое использование правой кнопки мыши — это горячая ссылка на ваши изображения, что означает, что кто-то использует ваши изображения и ресурсы вашего хоста для собственной выгоды.
Минусы отключения меню правой кнопки мыши:
Самым большим недостатком отключения функции щелчка правой кнопкой мыши является пользовательский интерфейс (UX). Особенно, если ваш веб-сайт содержит обучающий контент, такой как рецепты еды и материалы для самостоятельного изготовления.
Помимо функции копирования и вставки в контекстном меню, есть много других функций, таких как открытие ссылки на новой вкладке, опция обновления и многое другое. Запрещая щелчок правой кнопкой мыши в WordPress, вы также лишаете людей возможности использовать эти параметры, и это снижает их опыт на вашем сайте.
Многие пользователи могут покинуть ваш сайт, потому что вы отключили щелчок правой кнопкой мыши. Так что это может быть не самый практичный способ защитить ваш контент.
Помимо того, что отключение щелчка правой кнопкой мыши вредно для UX вашего сайта, это также не самый безопасный способ защитить ваш контент. Воры могут просто снова включить щелчок правой кнопкой мыши, отключив JavaScript в своем браузере.
Но мы нашли плагин WPShield Content Protector, который предлагает функцию замены для отключения контекстного меню. Он имеет уникальную функцию, которая не отключает контекстное меню, но отключает опасные элементы, такие как просмотр источника и сохранение изображений . Это не создает плохого UX для ваших посетителей
Как отключить правый клик в WordPress [3 метода]
Если вы хотите отключить щелчок правой кнопкой мыши, WordPress не предлагает такой возможности, поэтому вам нужно либо использовать плагин, либо собственный код.
Далее вы узнаете о трех различных способах отключения правого клика.
Я также сообщу вам позже в этой статье о некоторых более практичных методах, которые могут лучше защитить ваш контент.
Способ 1. Используйте плагин WPShield Content Protector (наиболее безопасный способ)
Использование плагина, вероятно, является самым простым и безопасным способом достижения цели на веб-сайтах WordPress, потому что плагины защищают содержимое вашего сайта несколькими способами. Однако не все плагины предлагают множество удобных функций.
Многие плагины для защиты контента могут отключать функцию щелчка правой кнопкой мыши. Но я хочу представить плагин WPShield Content Protector , который помимо отключения правой кнопки мыши также предлагает 14 других модулей защиты для защиты всех типов контента на вашем сайте.
Также рассмотрите возможность использования ограничителя меню правого щелчка , доступного в WPShield Content Protector Pro, который является более практичным и не влияет на UX вашего веб-сайта.
Чтобы использовать плагин WPShield Content Protector, следуйте этим инструкциям:
Шаг 1: Загрузите плагин WPShield Content Protector.
Шаг 2: Перейдите в « Плагины» → «Добавить новый » и установите плагин на свой WordPress.
Шаг 3: Перейдите в WP Shield → Настройки и откройте панель Content Protector.
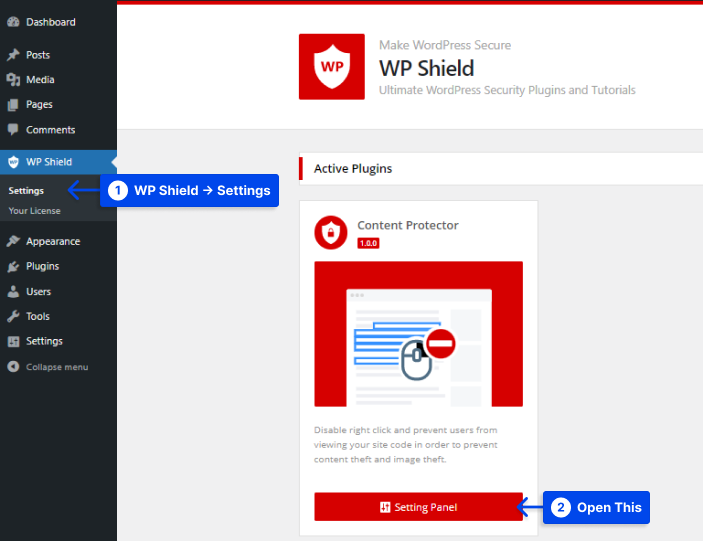
Шаг 4: Откройте Защиту правой кнопкой мыши и включите Защиту правой кнопки мыши .
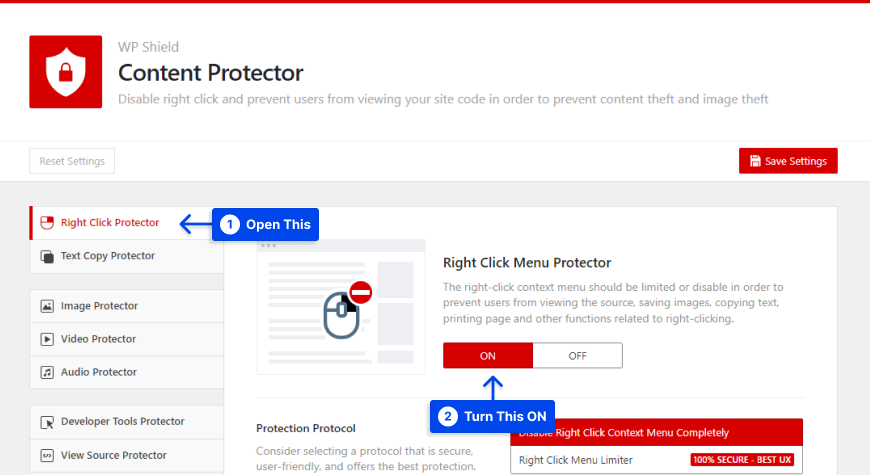
Шаг 5. Выберите «Отключить контекстное меню правой кнопки мыши полностью» в протоколе защиты .
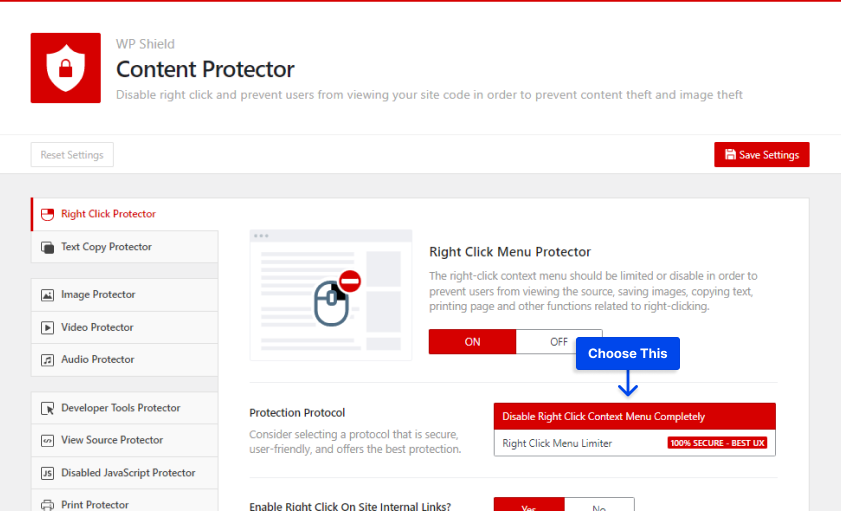
Этот параметр также поддерживает отключение контекстного меню в Elementor, а также во всех темах и плагинах WordPress.
Однако полное отключение щелчка правой кнопкой мыши плохо влияет на UX вашего сайта (пользовательский опыт). Чтобы убедиться, что ваш контент защищен, а ваши зрители довольны, WPShield Content Protector Pro предлагает уникальную функцию под названием «Ограничитель меню правой кнопки мыши ».
Чтобы ограничить контекстное меню, выполните следующие действия.
Шаг 1: Перейдите в Защиту правой кнопки мыши и включите Защиту правой кнопки мыши .
Шаг 2: Выберите ограничитель меню правой кнопки мыши в качестве протокола защиты .
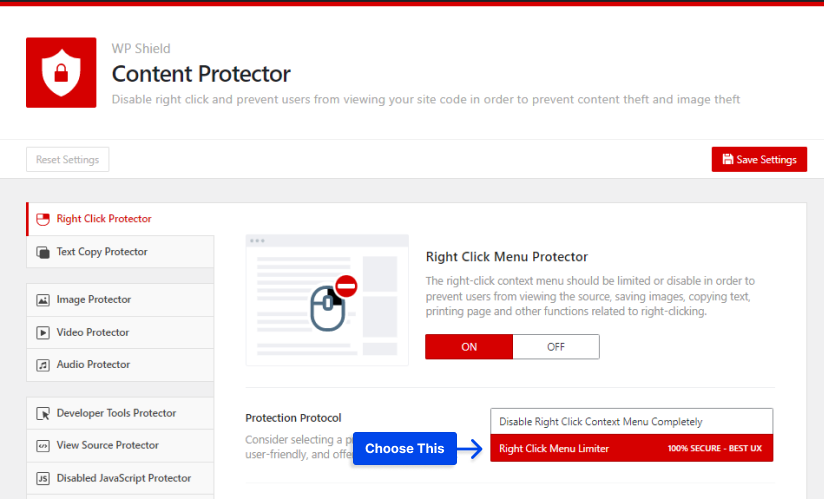
Если эта опция включена, пользователи могут щелкнуть правой кнопкой мыши на вашем веб-сайте, но такие элементы, как «Копировать», «Сохранить изображение как» или «Просмотреть исходный код», в контекстном меню отключены!
Параметр « Ограничитель меню правого клика» доступен только в плагине WPShield Content Protector Pro, и вы можете убедиться, что ваш контент на 100% безопасен, а UX вашего веб-сайта не затронут.
Одним из наиболее распространенных способов повторного включения щелчка правой кнопкой мыши похитителями контента является отключение JavaScript в их браузере, поскольку плагины защиты контента работают с кодами JavaScript, поэтому плагины защиты контента не будут работать, если посетитель отключит JavaScript в браузере.
Но у WPShiled Content Protector есть еще одна уникальная функция, называемая Disabled JavaScript Protector, которая не позволяет посетителям показывать ваш сайт, если JavaScipt отключен.
Обратите внимание, что ограничитель меню правой кнопки мыши и Disabled JavaScript Protector — это специальные и уникальные параметры, доступные только в WPShield Content Protector Pro, и они могут помочь вам защитить содержимое вашего веб-сайта.
Выполните следующие действия, чтобы защитить свой веб-сайт от отключения JavaScript:
Шаг 1: Перейдите в WP Shield → Настройки .
Шаг 2. Откройте Disabled JavaScript Protector и включите Disabled JavaScript Protector .
Шаг 3: Disabled JavaScript Protector предлагает три различных метода на выбор.
- Показать простое уведомление: вы можете выбрать Показать простое уведомление в качестве протокола защиты. Если пользователь отключит JavaScript в своем браузере, он получит сообщение с просьбой снова включить его, чтобы продолжить использование веб-сайта. Это не самый безопасный способ между всеми доступными протоколами.
- Очистить содержимое страницы + Показать уведомление: вы можете выбрать Очистить содержимое страницы + Показать уведомление в качестве протокола защиты. Если кто-то попытается включить щелчок правой кнопкой мыши, отключив JavaScript в своем браузере, это приведет к удалению содержимого веб-сайта и отображению уведомления.
- Перенаправить пользователя на другую страницу: в качестве протокола защиты можно выбрать «Перенаправить пользователя на другую страницу ». Вы можете выбрать страницу в разделе «Перенаправить на страницу», поэтому, если кто-то отключит JavaScript, он будет перенаправлен на выбранную вами страницу.
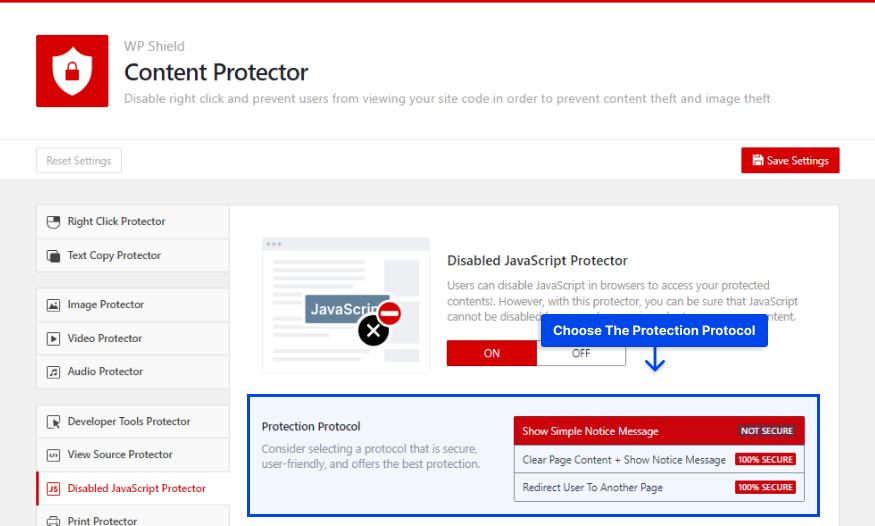
С этой опцией ваш сайт должен быть защищен от взлома JavaScript.
Способ 2: отключить правый клик без плагина
Если вы хотите отключить щелчок правой кнопкой мыши на своем веб-сайте, вы можете просто добавить код JavaScript в файл своего веб-сайта.
Поскольку этот метод использует JavaScript, если пользователь отключил JavaScript в своем браузере, он может просто щелкнуть правой кнопкой мыши, чтобы скопировать ваш контент.
Если вы хотите убедиться, что никто не сможет использовать параметр отключения JavaScript для использования щелчка правой кнопкой мыши, загрузите WPShield Content Protector , чтобы использовать параметр Disabled JavaScript Protector .
Чтобы добавить JavaScript на свой веб-сайт, выполните следующие действия:
Шаг 1: Перейдите в « Внешний вид» → «Редактор файлов темы» .
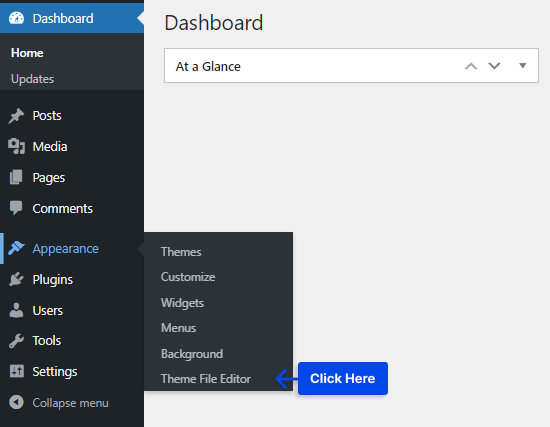
Шаг 2: Откройте файл footer.php в Theme Files .
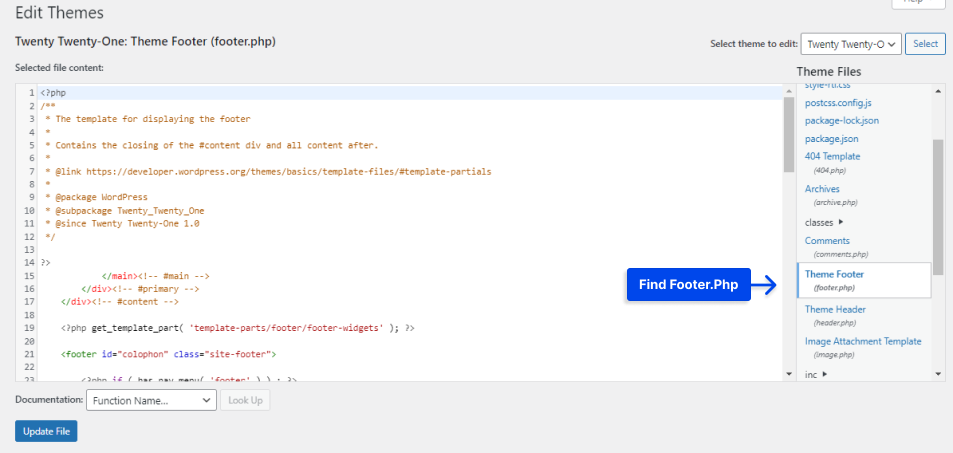
Шаг 3: Найдите тег </body> .

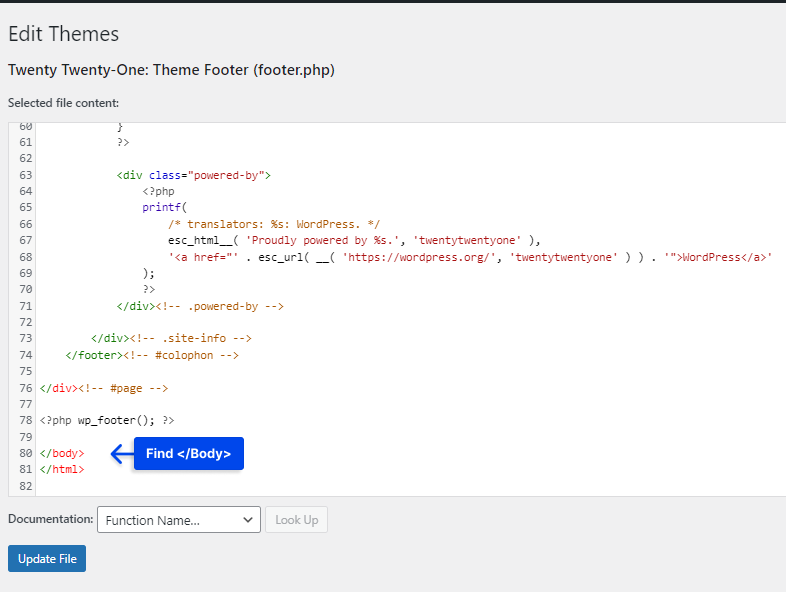
Шаг 4: Добавьте следующий код перед тегом </body>:
<script type="text/javascript"> jQuery(document).ready(function () { jQuery("body").bind("cut copy paste", function (e) { e.preventDefault(); }); jQuery("body").on("contextmenu", function (e) { return false; }); }); </script>Пример:
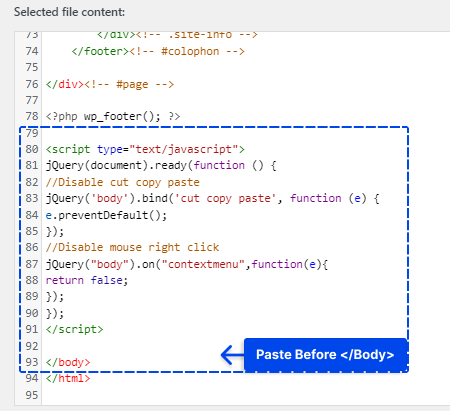
После добавления этого кода на вашем веб-сайте должны быть отключены как щелчок правой кнопкой мыши, так и выделение текста.
Способ 3: отключить правый клик с помощью CSS
Вы можете использовать код CSS для защиты своего контента. Этот код не обязательно отключает щелчок правой кнопкой мыши, но он отключает выделение текста на вашем веб-сайте, которое необходимо для копирования содержимого.
Обратите внимание, что как бы легко использовать CSS для отключения выделения текста, его очень легко отменить. Таким образом, этот метод не защищает ваш контент должным образом.
Я предлагаю вам использовать WPShield Content Protector, если вы хотите, чтобы ваш контент был на 100% безопасным.
Чтобы добавить код CSS на свой сайт, сделайте следующее:
Шаг 1: Перейдите в « Внешний вид» → «Настроить » на панели управления WordPress.
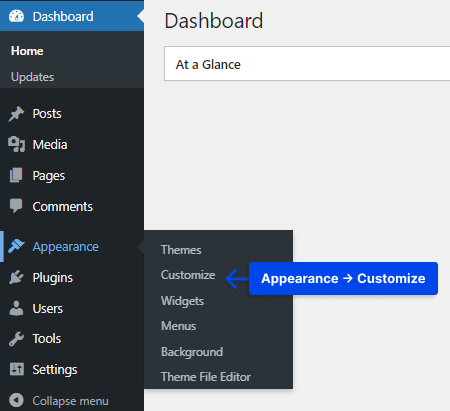
Шаг 2: Откройте дополнительный CSS .
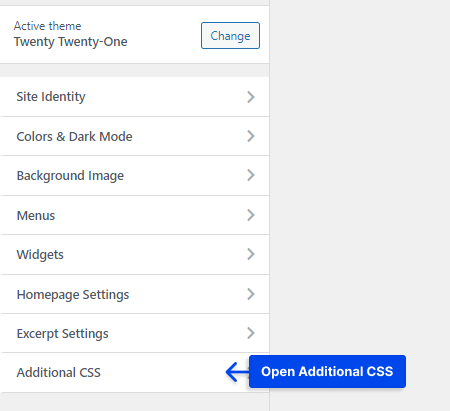
Шаг 3: Вставьте туда следующий код.
*{ -moz-user-select: none; -khtml-user-select: none; -webkit-user-select: none; user-select: none; } 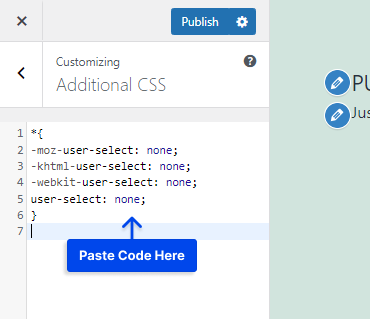
Теперь выделение текста должно быть отключено на вашем сайте.
Альтернативные способы защиты вашего контента
Копирование контента — не единственный способ, которым люди могут украсть ваш контент, особенно если вы используете на своем веб-сайте различные типы мультимедиа, такие как изображения, видео и аудио.
Если вы хотите убедиться, что никто не может украсть ваш контент, прочитайте оставшуюся часть этой статьи.
Отключить хотлинкинг в WordPress
WordPress легко позволяет другим использовать ссылку вашей страницы, чтобы полностью встроить их на свой веб-сайт, что называется хотлинкингом iFrame.
Когда они встраивают ваш веб-сайт на свой веб-сайт, они получают выгоду от использования вашего контента и ресурсов вашего хоста WordPress для получения просмотров и дохода.
Даже если вы отключите щелчок правой кнопкой мыши на своем веб-сайте, они могут легко скопировать встроенный контент без проблем.
WPShield Content Protector может помочь вам легко отключить хотлинкинг iFrame.
Чтобы предотвратить горячее связывание iFrame, выполните следующие действия.
Шаг 1. Перейдите в iFrame Hotlink Protector и включите iFrame Hotlink Protector .
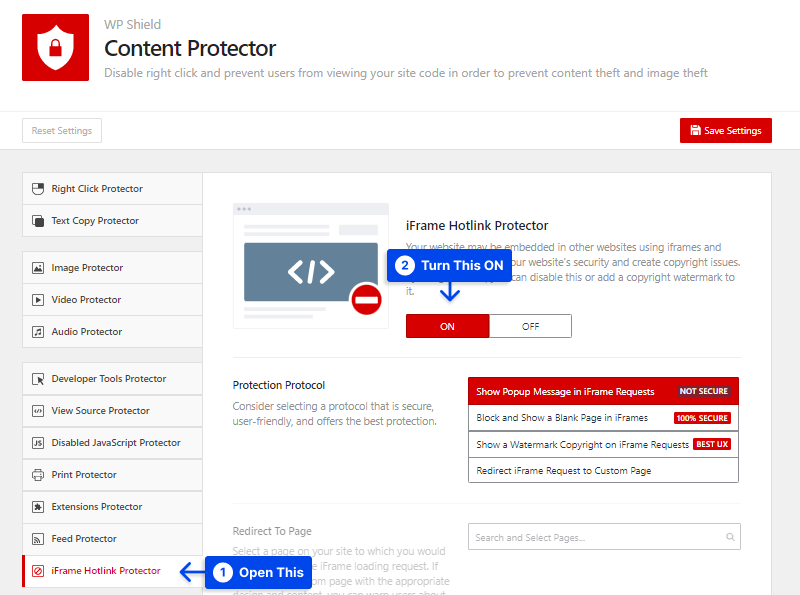
Шаг 2: Плагин WPShield Content Protector предлагает четыре различных протокола для защиты вашего веб-сайта от встраивания в другие веб-сайты.
Выберите протокол, который соответствует вашим потребностям и ситуациям:
- Показать всплывающее сообщение в запросах iFrame: если вы выберете « Показать всплывающее сообщение в запросах iFrame» в качестве протокола защиты, вместо запрошенного iFrame появится всплывающее сообщение.
- Блокировать и показывать пустую страницу в iFrame: Использование функции « Блокировать и показывать пустую страницу» в iFrame в качестве протокола защиты означает, что при внедрении контента в iFrame ничего не будет отображаться.
- Показывать авторские права на водяной знак в запросах iFrame: если в качестве протокола защиты выбрать «Показывать авторские права на водяной знак в запросах iFrame », на запрошенном iFrame появится водяной знак.
- Перенаправить запрос iFrame на пользовательскую страницу: если в качестве протокола защиты выбрать « Перенаправить запрос iFrame на пользовательскую страницу », любой запрошенный iFrame будет перенаправлен на страницу, выбранную вами в разделе « Перенаправление на страницу ».
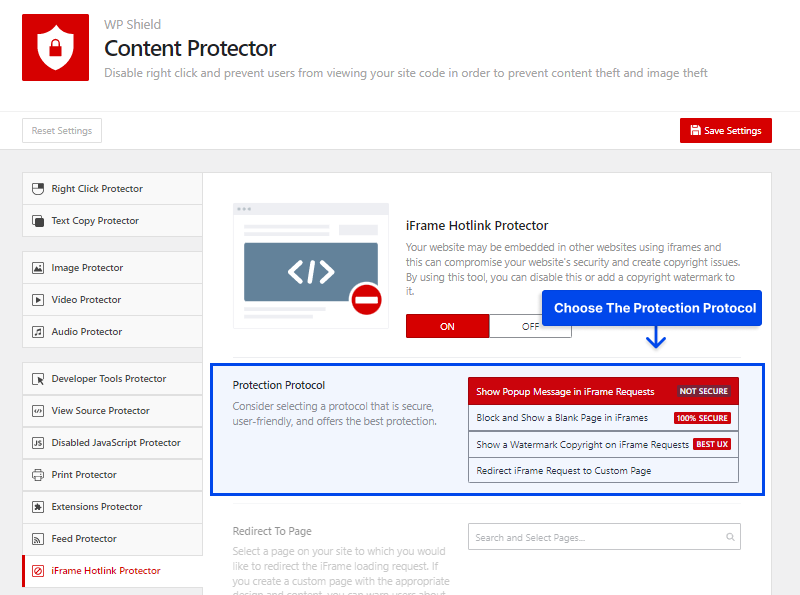
Защитите видео на WordPress
Если вы добавляете видео на свой веб-сайт и хотите монетизировать их и обеспечить их безопасность, вы можете использовать
Видеозащита в WPShield Content Protector.
Чтобы защитить ваши видео от скачивания, выполните следующие действия.
Шаг 1: Откройте Video Protector и включите Video Download Protector .
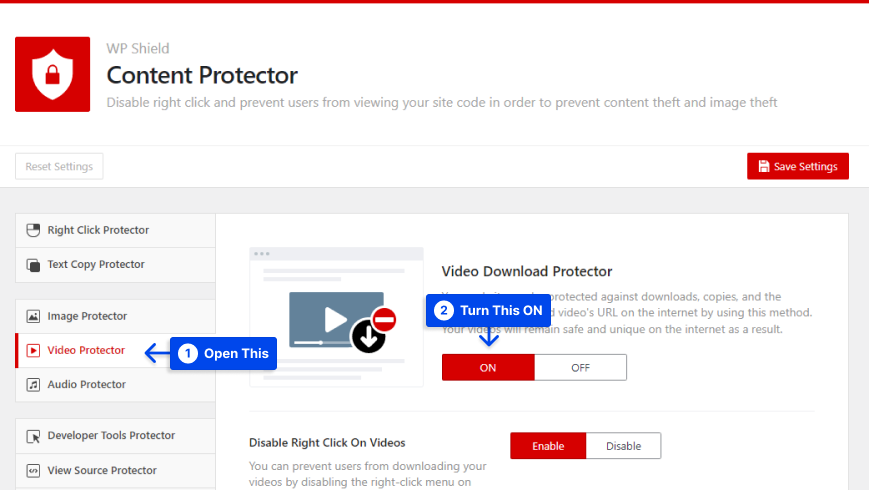
Шаг 2: Video Download Protector предлагает вам различные уровни безопасности на выбор.
- Отключить щелчок правой кнопкой мыши на видео: если вы включите этот параметр, щелчок правой кнопкой мыши будет отключен на видео, поэтому они не смогут использовать загрузчики для загрузки ваших видео.
- Удалить кнопку загрузки видео: большинство видеоплееров имеют кнопку загрузки по умолчанию, используя эту опцию, вы можете удалить кнопку загрузки.
- Защита от горячих ссылок для видео. Ссылку на ваше видео можно использовать для встраивания видео на другие веб-сайты. Использование этой опции предотвращает загрузку видео на другие веб-сайты.
Защита изображений в WordPress
Когда вы загружаете изображение на WordPress, люди могут легко загрузить и использовать его. Защита изображений особенно важна, если вы делаете оригинальные фотографии.
WPShield Content Protector предлагает защиту от кражи изображений , которая обеспечивает безопасность изображений на вашем веб-сайте.
Выполните следующие действия, чтобы защитить изображения на своем веб-сайте.
Шаг 1: Откройте средство защиты изображений и включите средство защиты от кражи изображений .
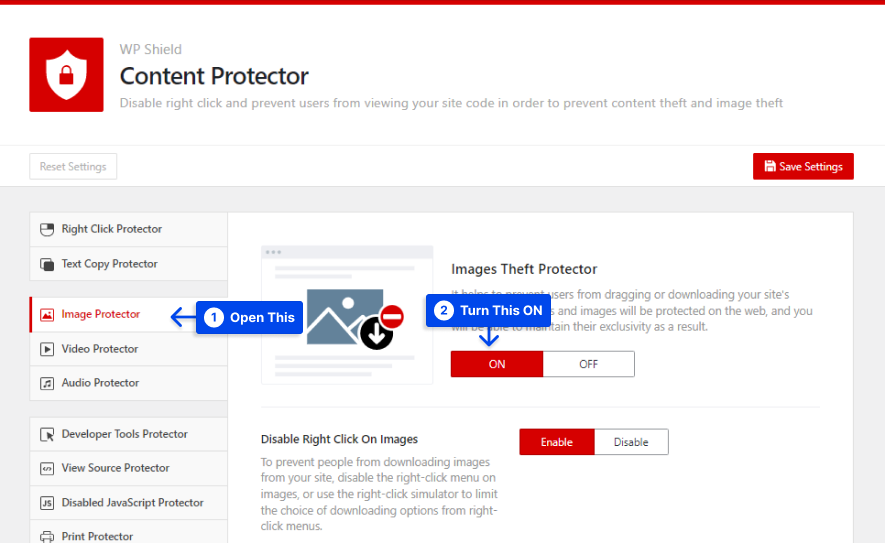
Шаг 2: Image Protector предлагает вам различные уровни безопасности на выбор.
- Отключить щелчок правой кнопкой мыши на изображениях. Если вы хотите защитить фотографии в WordPress, отключите щелчок правой кнопкой мыши на изображениях , чтобы никто не мог их загрузить.
- Отключить перетаскивание изображений: пользователи могут использовать перетаскивание, чтобы легко загружать ваши фотографии. С помощью этой опции отключите перетаскивание изображений.
- Удалить якорную ссылку вокруг изображений. Этот параметр гарантирует, что вокруг изображения не будет ссылок на полную или увеличенную версию изображения.
- Защита горячих ссылок для изображений. Ссылку на ваше изображение можно использовать для встраивания изображения на другие веб-сайты. Использование этой опции предотвращает загрузку изображения на другие веб-сайты.
Защитите аудио на WordPress
Воры могут скачать ваши аудиозаписи, когда вы загружаете их на свой веб-сайт. Большинство аудиоплееров даже имеют кнопку загрузки.
Если вы ищете способ защитить аудио на своем веб-сайте, WPShield Content Protector это идеальный выбор.
Выполните следующие действия, чтобы обеспечить безопасность аудио на вашем веб-сайте.
Шаг 1: Откройте Audio Protector и включите Audio Download Protector .
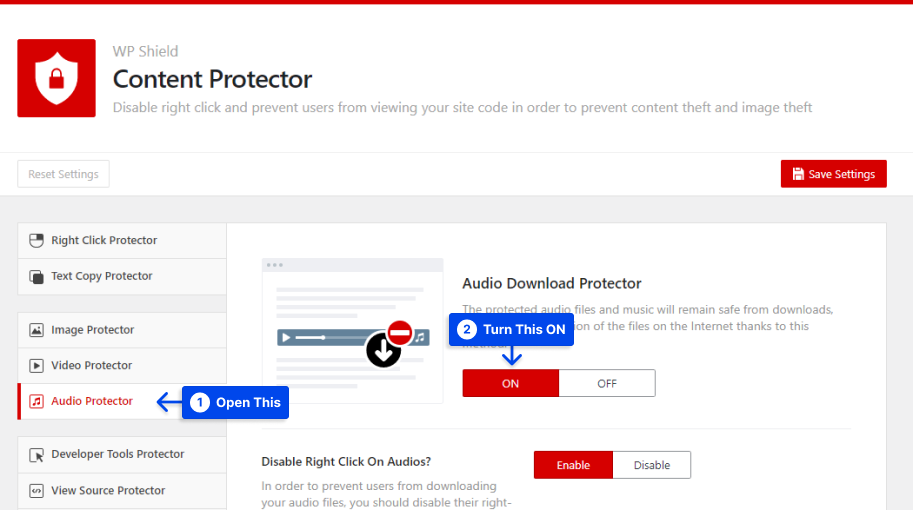
Шаг 2: Audio Download Protector предлагает вам различные уровни безопасности на выбор.
- Отключить щелчок правой кнопкой мыши на аудио: если вы включите этот параметр, щелчок правой кнопкой мыши будет отключен на аудио, поэтому они не смогут использовать загрузчики для загрузки ваших песен и аудио.
- Удалить кнопку загрузки аудио: большинство аудиоплееров имеют кнопку загрузки по умолчанию, используя эту опцию, вы можете удалить кнопку загрузки.
- Защита от горячих ссылок для аудио. Ссылка на ваше аудио может использоваться для встраивания аудио на другие веб-сайты. Использование этой опции предотвращает загрузку аудио на другие веб-сайты.
Добавьте уведомление об авторских правах на свой сайт
Вы можете добавить уведомление об авторских правах на свой веб-сайт и сообщить зрителям, что ваш контент является оригинальным. Уведомление об авторских правах может помешать некоторым пользователям копировать ваш контент.
Например, вы можете добавить текст об авторских правах в верхней части содержимого вашего веб-сайта, например: «Содержимое этого веб-сайта является собственностью владельца и не может использоваться без разрешения».
Добавьте водяной знак к своим изображениям
Если вы пометите изображения водяным знаком с названием или логотипом вашего сайта, пользователи не смогут их скопировать. Это может помешать посетителям обойти отключенный щелчок правой кнопкой мыши и сделать скриншоты ваших изображений.
Водяные знаки нельзя удалить без ухудшения качества изображения, поэтому это считается эффективным методом предотвращения кражи контента.
С помощью таких плагинов, как Image Watermark, вы можете настроить размер, прозрачность и расположение водяного знака, а также при необходимости создать резервную копию исходного изображения. Когда вы перейдете в «Настройки» → «Водяной знак», вы можете выбрать, где разместить водяной знак.
Вы также можете проверить наш обзор лучших плагинов водяных знаков WordPress для получения дополнительной информации.
Используйте кописентри
Инструмент под названием Copysentry позволяет узнать, когда ваш контент украден. Он регулярно сканирует Интернет, уведомляя вас, как только обнаружит что-либо украденное.
Уведомление об удалении DMCA может быть отправлено, когда вы обнаружите, что кто-то использует ваш контент без разрешения.
Заключение
В этой статье обсуждалось, почему вам нужно рассмотреть возможность отключения щелчка правой кнопкой мыши, как предотвратить кражу контента, альтернативные способы защиты вашего контента и многое другое.
Я предлагаю использовать WPShield Content Protector, который гарантирует 100% безопасность вашего контента. Он также предлагает множество уникальных функций, которых нет ни в одном другом плагине.
Я ценю, что вы читаете эту статью, пожалуйста, дайте мне знать, что вы думаете о статье, оставив комментарий.
Если вам интересно узнать о нашем новом контенте, подписывайтесь на BetterStudio в Facebook и Twitter.
