Как исправить ошибку DNS_PROBE_FINISHED_NXDOMAIN
Опубликовано: 2022-11-08Когда вы пытаетесь получить доступ к веб-сайту, последнее, что вы хотите, это столкнуться с техническими трудностями. К сожалению, вы, вероятно, столкнетесь с некоторыми из них, такими как ошибка DNS_PROBE_FINISHED_NXDOMAIN, в какой-то момент при управлении сайтом.
Хорошей новостью является то, что есть много шагов, которые вы можете предпринять, чтобы решить проблему относительно быстро. Ключ в том, чтобы понять, что означает сообщение об ошибке, и выполнить несколько простых шагов по устранению неполадок, чтобы исправить это. Независимо от того, какое устройство или операционную систему (ОС) вы используете, вы сможете восстановить работу в Интернете с минимальными усилиями.
В этом посте мы объясним, что означает ошибка DNS_PROBE_FINISHED_NXDOMAIN, и некоторые общие причины, которые ее вызывают. Затем мы расскажем, как исправить это на Windows, Mac, iOS и Android.
Что означает ошибка DNS_PROBE_FINISHED_NXDOMAIN
Существует множество сообщений об ошибках WordPress, с которыми вы можете столкнуться при попытке доступа к вашему веб-сайту. Некоторые из них связаны непосредственно с WordPress, в то время как другие, такие как ошибка DNS_PROBE_FINISHED_NXDOMAIN, возникают из других источников.
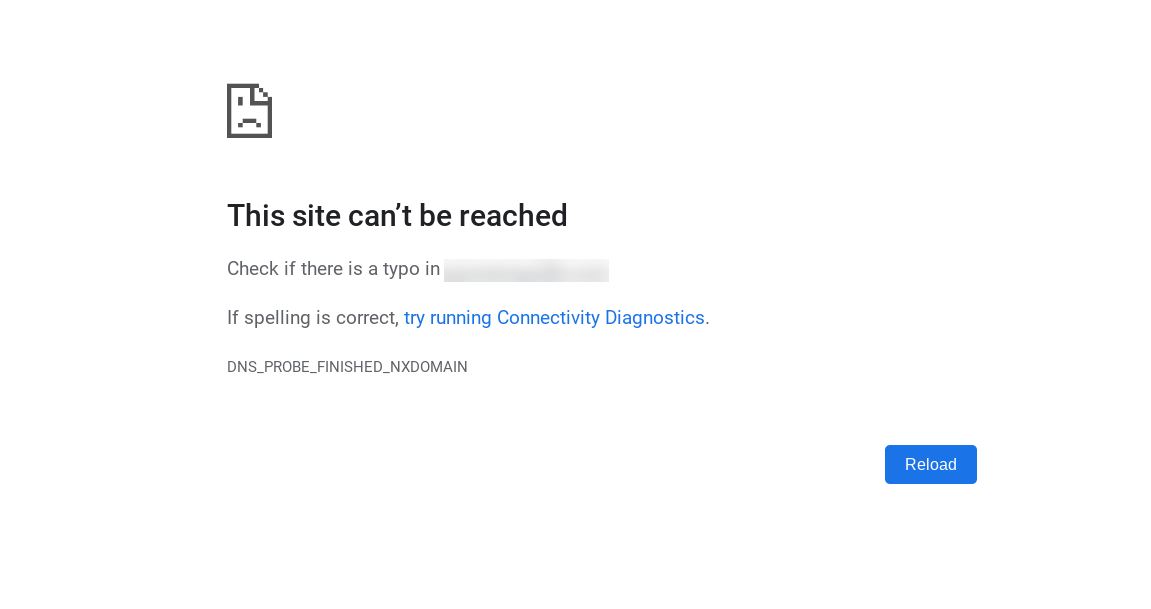
Приведенное выше сообщение об ошибке — это то, что вы увидите, используя Google Chrome. Но вы также можете столкнуться с ним на других устройствах, браузерах и операционных системах. Если вы не используете Chrome, точная формулировка сообщения об ошибке может отличаться.
Например, в Mozilla Firefox это может выглядеть примерно так:
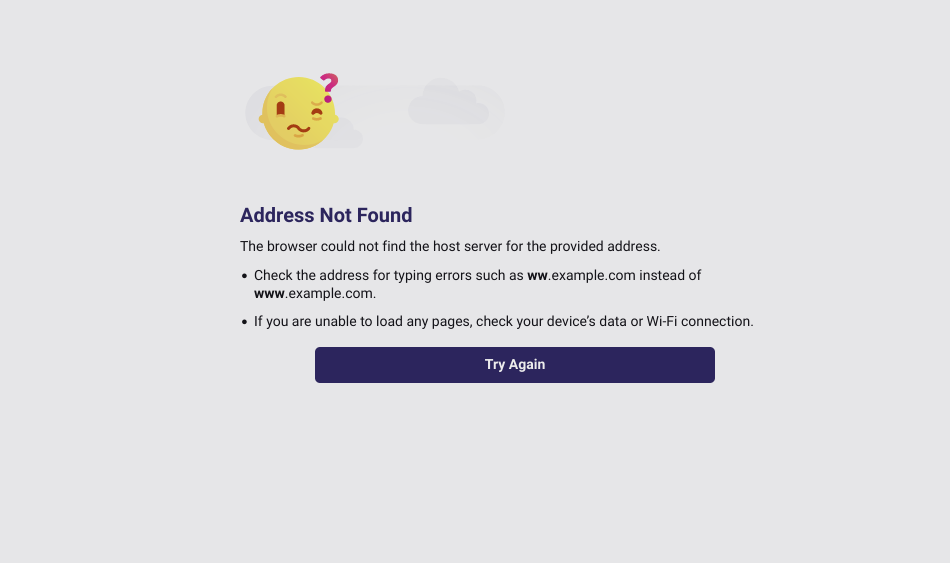
В Microsoft Edge он обычно выглядит примерно так:
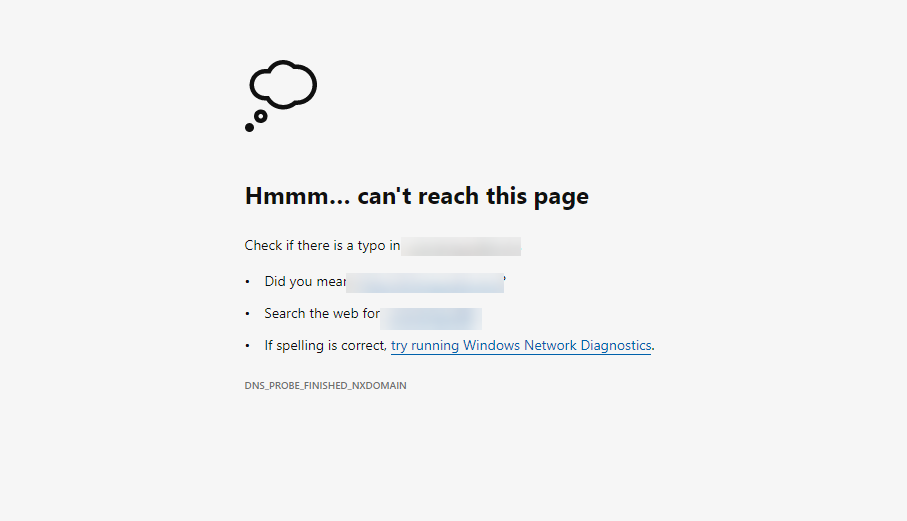
Между тем, Safari отображает следующее сообщение:
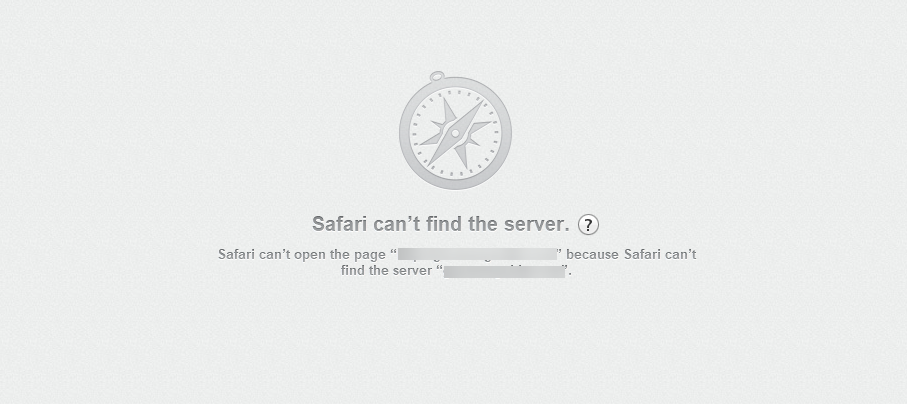
Ошибка DNS_PROBE FINISHED NXDOMAIN возвращается, если сервер имен не может найти запрошенный домен. Это может произойти по ряду причин. Это часто наблюдается при попытке подключиться к веб-сайту с помощью веб-браузера. Как правило, это указывает на проблему с вашей сетью или «DNS».
Прежде чем мы перейдем к тому, что может быть причиной этого сообщения об ошибке, полезно понять, что означает каждый элемент кода ответа. DNS означает систему доменных имен. DNS-сервер отвечает за преобразование удобных для человека доменных имен (например, http://www.Jetpack.com) в адреса интернет-протокола (IP) (например, 192.168.0.1).
Ваш веб-браузер делает это автоматически, когда вы вводите URL-адрес (унифицированный указатель ресурсов) в адресную строку. Проще говоря, когда вы вводите URL-адрес в браузере, вы просите DNS-сервер преобразовать имя в IP-адрес.
Этот процесс запроса вашего компьютера на поиск IP-адреса веб-сайта называется DNS-пробой. Если на DNS-сервере нет записи для запрошенного имени, он возвращает ошибку NXDOMAIN (несуществующий домен).
Распространенные причины ошибки DNS_PROBE_FINISHED_NXDOMAIN
Существует множество причин, по которым вы можете видеть сообщение об ошибке DNS_PROBE_FINISHED_NXDOMAIN. Некоторые из наиболее распространенных причин включают в себя:
- Опечатка в URL-адресе или неправильный IP-адрес . Иногда это может быть так же просто, как опечатка в URL-адресе веб-сайта, который вы пытаетесь посетить.
- Антивирус или брандмауэр блокируют доступ к серверу имен . Антивирусное или брандмауэрное программное обеспечение нередко блокирует доступ к определенным веб-сайтам, что приводит к ошибке DNS_PROBE_FINISHED_NXDOMAIN.
- Неправильно настроенные параметры сервера или конфигурация DNS . Возможно, ваш компьютер настроен на использование неправильного DNS-сервера или DNS-сервер вашего интернет-провайдера (ISP) может быть недоступен.
- Несоответствующее имя хоста : файл hosts на вашем компьютере может блокировать доступ к веб-сайту, который вы пытаетесь посетить. Вы можете проверить и отредактировать файл hosts, чтобы убедиться, что это так.
- Тайм- аут поиска DNS. Процесс поиска DNS может истечь, если он занимает больше времени, чем ожидалось.
- Кэш браузера и файлы cookie . Другой распространенной причиной этой ошибки является устаревший или поврежденный кеш и файлы cookie в вашем браузере.
Также возможно, что вы видите это сообщение об ошибке просто потому, что сервер не работает. Если это так, вам нужно будет зайти снова через несколько минут.
Имейте в виду, что вы не сможете определить источник этого сообщения об ошибке, пока не начнете устранение неполадок. Возможно, вам придется попробовать несколько возможных решений, прежде чем вы обнаружите проблему и, в свою очередь, предпримете необходимые шаги для ее устранения.
Как исправить DNS_PROBE_FINISHED_NXDOMAIN на рабочем столе (Windows и Mac)
Теперь, когда мы немного больше понимаем, что такое ошибка DNS_PROBE_FINISHED_NXDOMAIN и что может быть причиной проблемы, пришло время разобраться, как ее решить. Точные шаги, которые вы должны предпринять, будут зависеть от устройства, которое вы используете. Для начала мы покажем вам, как исправить это на настольных компьютерах, включая Windows и Mac.
1. Перезагрузите устройство и маршрутизатор/модем.
Возможно, вы видите это сообщение об ошибке из-за вашего интернет-соединения. Итак, после того, как вы убедились, что ввели правильный URL-адрес, рекомендуется проверить подключение к Интернету, чтобы убедиться, что оно работает правильно.
Если кажется, что все работает как надо, следующим шагом будет перезагрузка устройства, а также маршрутизатора (или модема). Вам нужно будет выключить компьютер, затем отключить маршрутизатор или модем и подождать минуту или около того.
После этого вы можете снова подключить его. Как только вы снова подключитесь к Интернету, снова включите компьютер и попробуйте снова посетить веб-сайт. Это может показаться очевидным, но это тактика, которую вы не захотите пропустить.
2. Очистите кэш браузера и файлы cookie.
Если у вас возникли проблемы с определенным веб-сайтом, вы можете попробовать очистить файлы cookie и кеш браузера. Файлы cookie и кеш браузера — это две веб-технологии, которые используются для хранения данных, чтобы улучшить работу в Интернете.
В двух словах, файлы cookie браузера — это небольшие файлы, которые сохраняются на компьютере пользователя посещаемыми им веб-сайтами. Они используются для хранения данных, таких как информация для входа в систему, предпочтения и другие сведения, которые могут помочь улучшить взаимодействие с пользователем (UX) на сайте.
Кэш — это тип хранилища, который используется веб-браузерами и серверами для сохранения часто используемых данных, чтобы их можно было быстро извлечь при необходимости. Как файлы cookie браузера, так и кэширование могут помочь повысить скорость и производительность просмотра веб-страниц. Однако при неправильном управлении они также могут привести к проблемам с конфиденциальностью и безопасностью.
Очистка файлов cookie и кеша браузера удалит все временные данные, которые могут вызывать проблему.
2.1 Окна
Чтобы сделать это в Windows, перейдите в меню « Пуск » и введите «Свойства обозревателя» в строке поиска. Затем щелкните значок « Свойства обозревателя », когда он появится в результатах.
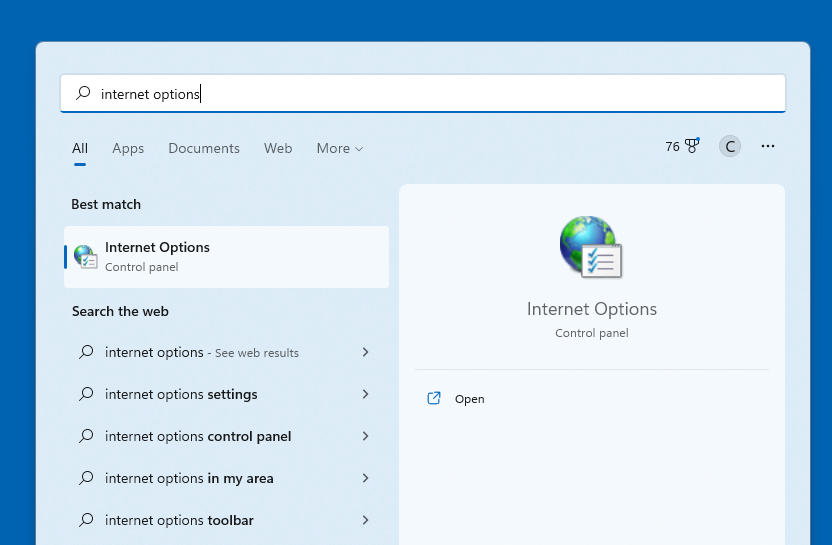
В Свойствах обозревателя (или Свойствах обозревателя) перейдите на вкладку « Общие » и нажмите « Удалить » в разделе « История просмотров ». Обязательно проверьте файлы cookie и данные веб-сайта, а также параметры временных файлов Интернета и файлов веб-сайтов . Затем нажмите «Удалить ».
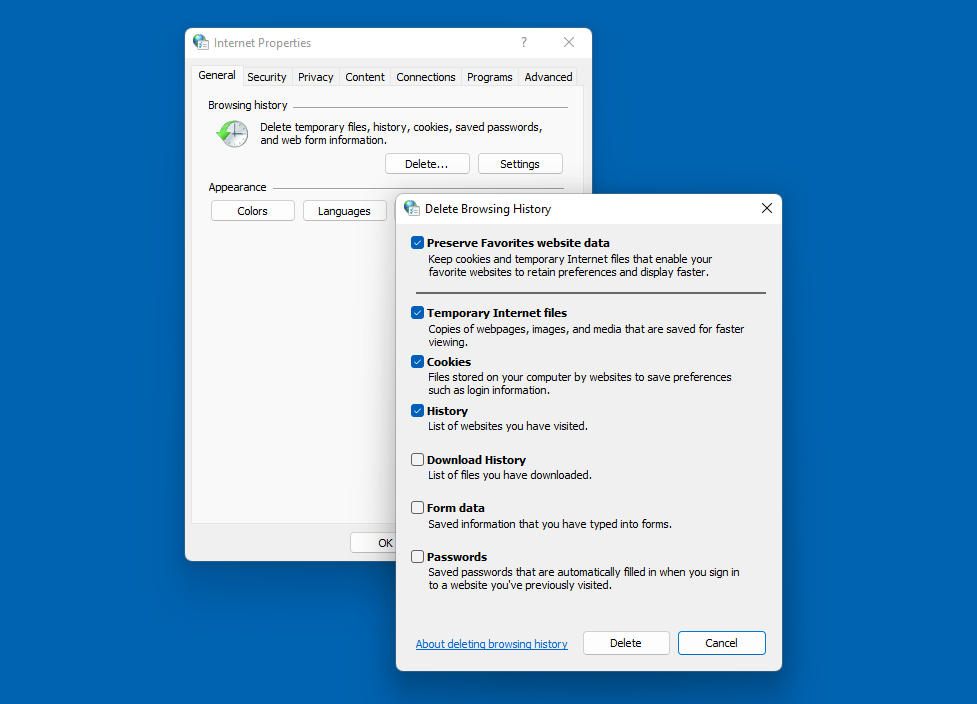
Кроме того, вы можете очистить файлы cookie и кеш браузера в используемом вами браузере.
Например, если вы пользуетесь Google Chrome, вы можете нажать на три вертикальные точки в правом верхнем углу, а затем « Дополнительные инструменты » → « Очистить данные браузера ». В появившемся окне убедитесь, что выбраны три элемента, затем нажмите кнопку « Очистить данные ».
2.2 Мак
На Mac вам придется очистить кеш в Safari. Для этого откройте Safari и нажмите Safari → Настройки в верхней строке меню.
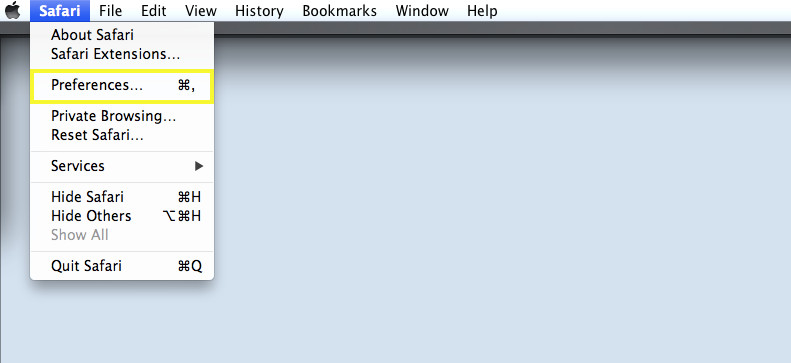
В окне « Настройки » перейдите на вкладку « Конфиденциальность » и нажмите « Удалить все данные веб -сайта».
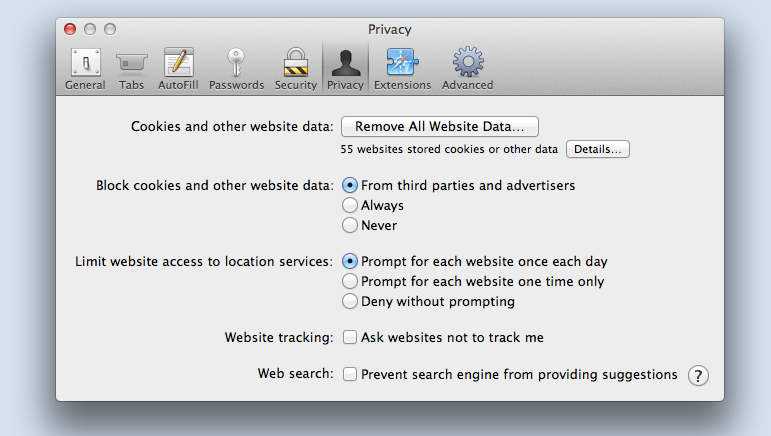
Это приведет к удалению всех файлов cookie и кэшированных данных для всех веб-сайтов. Выберите Удалить сейчас для подтверждения. Затем перезапустите браузер и попробуйте снова загрузить веб-сайт.
3. Обновите кеш DNS
Подобно кешу браузера, кеш DNS — это тип хранилища, который используется DNS-серверами для сохранения часто используемых данных. DNS-серверы используют это для экономии времени при разрешении IP-адресов.
Если DNS-сервер недавно разрешил IP-адрес для определенного веб-сайта, он сможет быстро получить IP-адрес из своего кеша DNS, а не искать адрес снова. Это может помочь повысить скорость просмотра веб-страниц. Но если он устаревает или повреждается, это также может привести к целому ряду проблем, включая ошибку DNS_PROBE_FINISHED_NXDOMAIN.
3.1 Окна
Чтобы очистить кеш DNS в Windows, перейдите в меню «Пуск» и введите «cmd» в строку поиска. Щелкните значок командной строки .
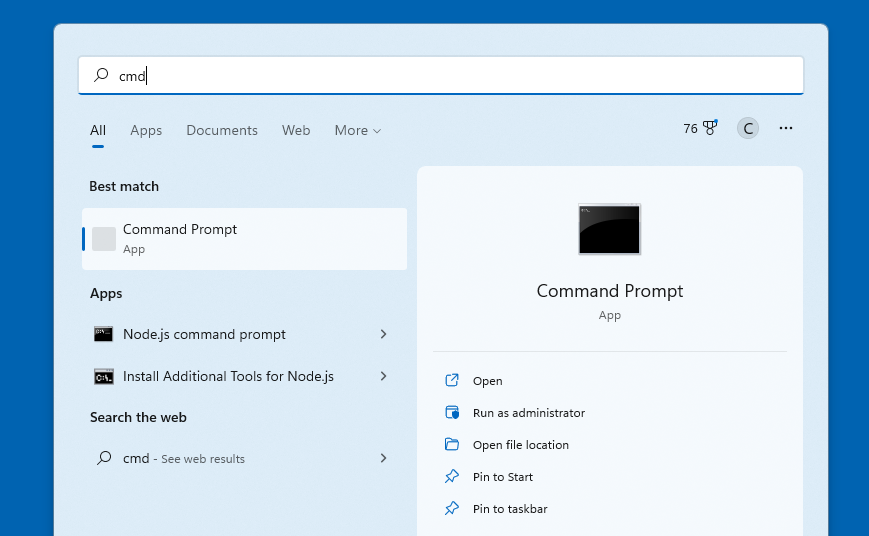
В окне командной строки введите «ipconfig /flushdns» и нажмите Enter .
3.2 Мак
Чтобы очистить кеш DNS на Mac, откройте приложение « Терминал ». Вы можете сделать это, перейдя в папку « Приложения » → « Утилиты » или выполнив поиск в Spotlight.
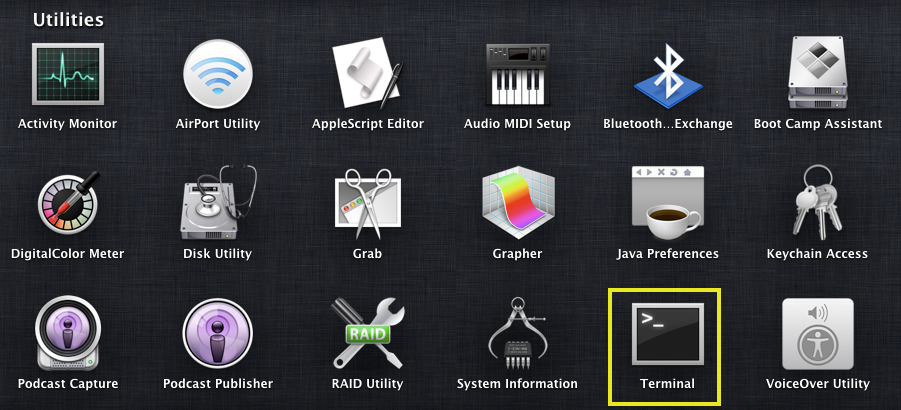
В окне терминала введите «dscacheutil -flushcache» и нажмите « Return ». Это очистит ваш кеш DNS.
4. Освободите и обновите свой IP-адрес
Если вы все еще видите сообщение об ошибке, следующим шагом будет освобождение и обновление вашего IP-адреса. Это позволяет вашему компьютеру более эффективно взаимодействовать с сетью, что может повысить скорость вашего интернета и уменьшить любые проблемы с подключением, которые могут возникнуть.
4.1 Окна
Чтобы сделать это в Windows, вам нужно вернуться в окно командной строки . На этот раз введите следующие команды, нажимая клавишу Enter после каждой:
ipconfig/выпуск
ipconfig/обновить
4.2 Мак
Если вы используете macOS, вы можете перейти к приложению «Терминал ». Затем введите следующее:
sudo killall – HUP mDNSResponder
После этого нажмите клавишу возврата . Обратите внимание, что он может попросить вас ввести пароль администратора вашего устройства, чтобы продолжить.
5. Измените свои DNS-серверы
Если у вас по-прежнему возникают проблемы с доступом к веб-сайту, попробуйте выбрать другой DNS-сервер. Хотя есть несколько альтернатив, которые вы можете использовать, популярным выбором является стандартный общедоступный DNS Google. Google Public DNS — это бесплатная глобальная служба разрешения DNS.
Это может сделать ваш интернет-серфинг быстрее и безопаснее. Сервис использует современную технологию Anycast для распределения трафика между несколькими серверами по всему миру. Он также использует DNSSEC для проверки ответов.
5.1 Окна
Чтобы изменить DNS-серверы в Windows, перейдите в Панель управления → Сеть и Интернет. Затем выберите параметр « Центр управления сетями и общим доступом» .
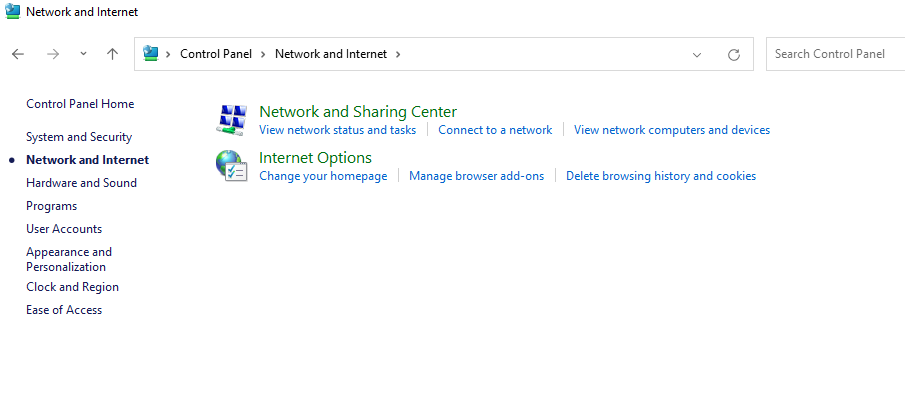
Оказавшись там, нажмите « Изменить настройки адаптера» на левой боковой панели.
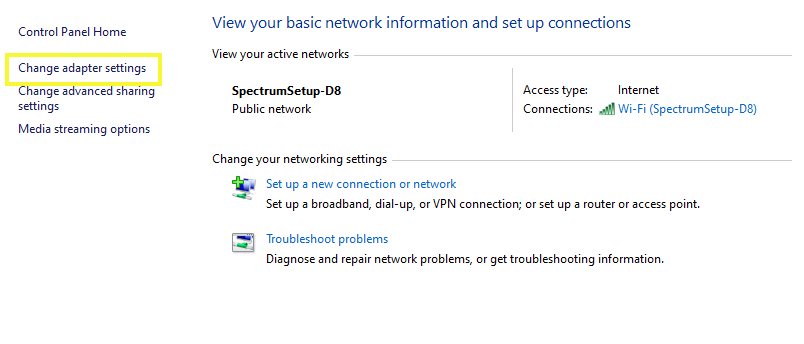
Это откроет окно сетевых подключений . Щелкните правой кнопкой мыши активное сетевое подключение и выберите « Свойства » в раскрывающемся меню.
В окне « Свойства » перейдите на вкладку « Сеть ». и выберите Интернет-протокол версии 4 (TCP/IPv4) из списка параметров, а затем нажмите кнопку Свойства .
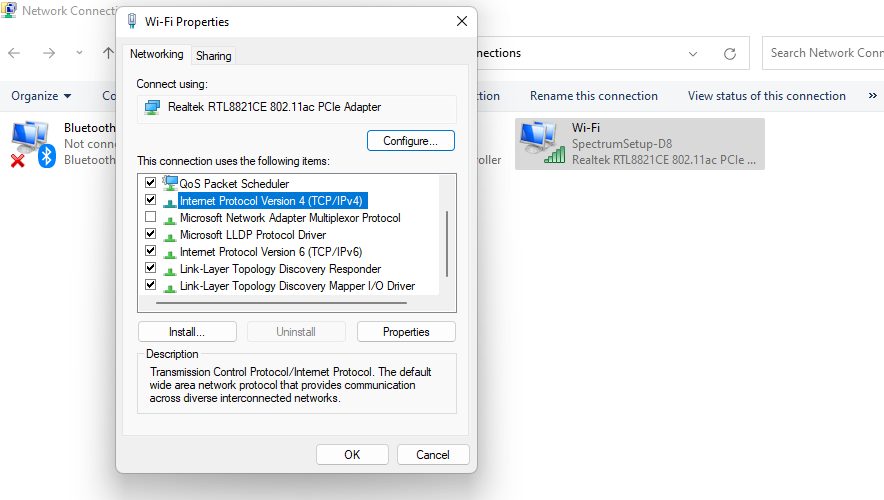
В окне « Свойства IPv4 » установите переключатель « Использовать следующие адреса DNS-серверов ».
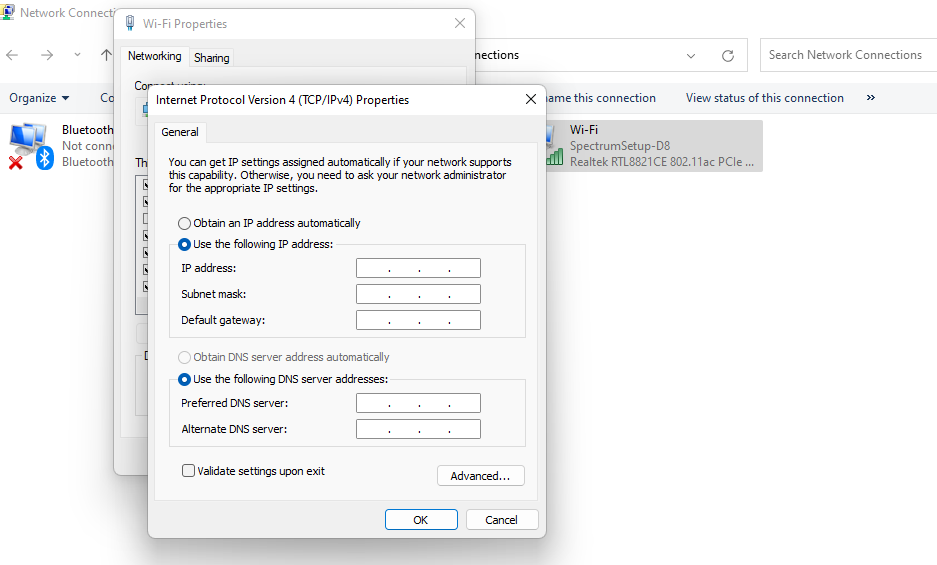
Затем вы можете ввести «8.8.8.8» для предпочитаемого DNS-сервера и «8.8.4.4» для альтернативного DNS-сервера . Нажмите OK , чтобы сохранить изменения и закрыть окно.
5.2 Мак
Вы можете использовать эти же адреса для Mac. Но чтобы попасть туда, вам нужно открыть приложение « Системные настройки », щелкнув значок Apple в верхней строке меню. Затем выберите « Системные настройки» в раскрывающемся меню.

В окне « Системные настройки » перейдите в « Сеть» и выберите сетевой интерфейс, который вы хотите настроить, на левой боковой панели. Далее нажмите кнопку « Дополнительно ».
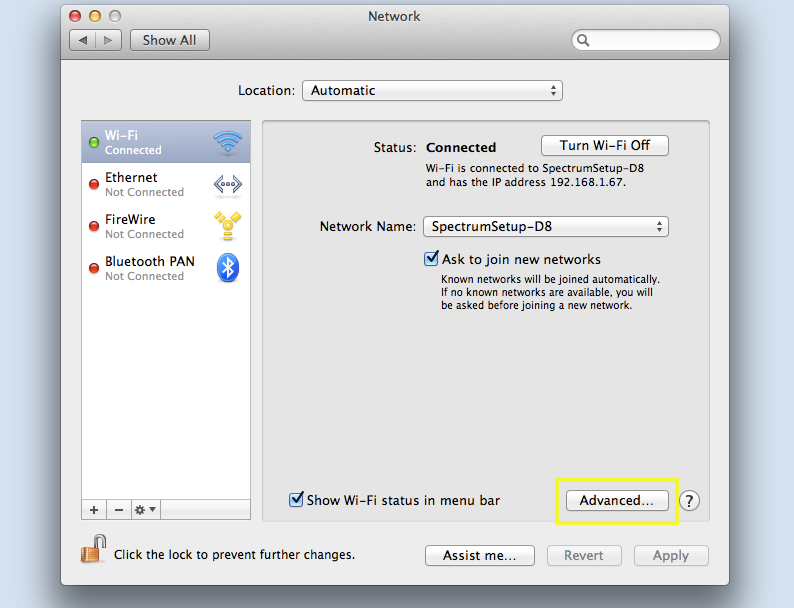
В открывшемся окне перейдите на вкладку DNS и выберите значок + .
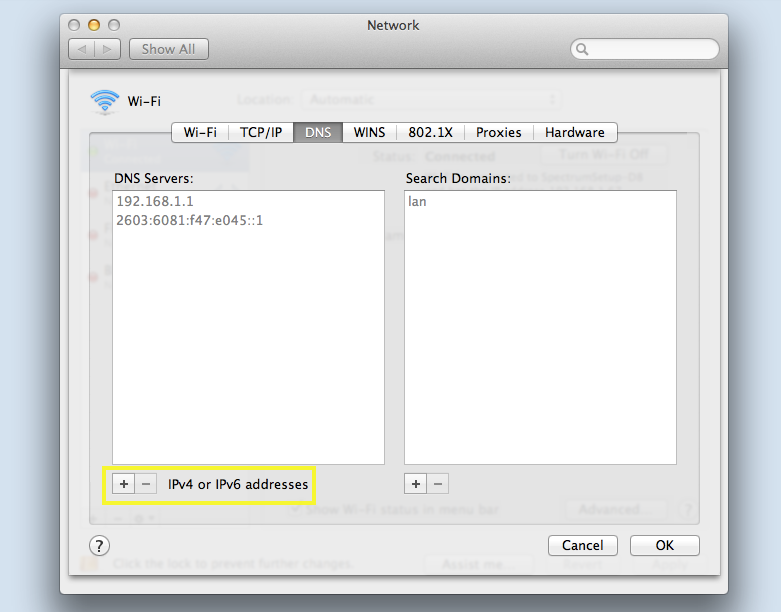
Это позволит вам ввести собственный DNS-сервер. Когда вы закончите, вы можете нажать на кнопку ОК .
6. Временно отключите антивирус или брандмауэр.
6.1 Окна
Чтобы отключить антивирус и брандмауэр в Windows, перейдите в панель управления, затем перейдите в раздел « Система и безопасность » и выберите параметр « Брандмауэр Windows ».
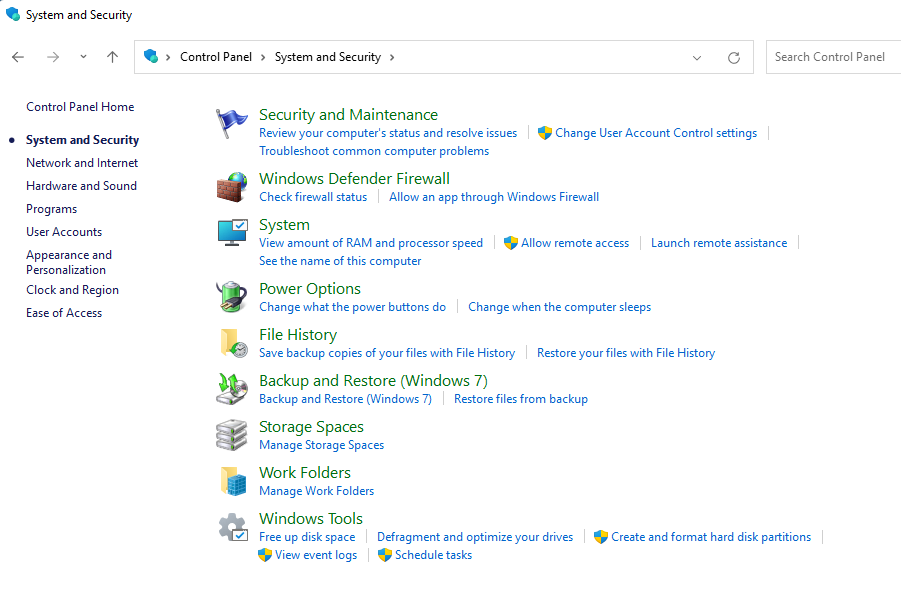
На экране брандмауэра Windows щелкните параметр «Включить или отключить брандмауэр Защитника Windows » на левой боковой панели.
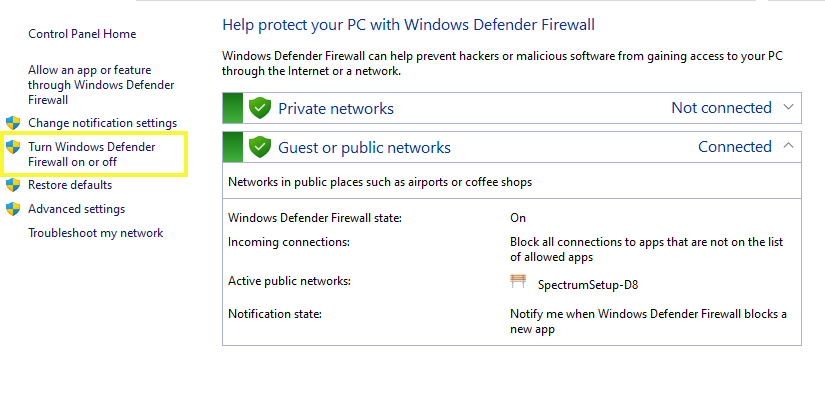
После этого нажмите переключатель « Выкл. (не рекомендуется) » для параметров « Частная сеть» и «Параметры общедоступной сети» . Выберите OK , чтобы сохранить изменения и закрыть экран.
6.2 Мак
Чтобы отключить антивирус и брандмауэр на Mac, откройте приложение « Системные настройки », затем перейдите в приложение « Безопасность и конфиденциальность ».
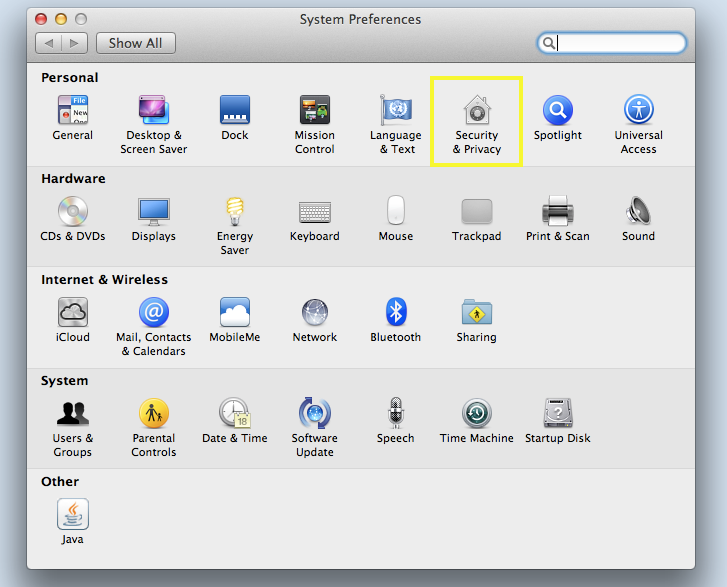
Выберите вкладку Брандмауэр . Затем нажмите кнопку « Отключить брандмауэр ».
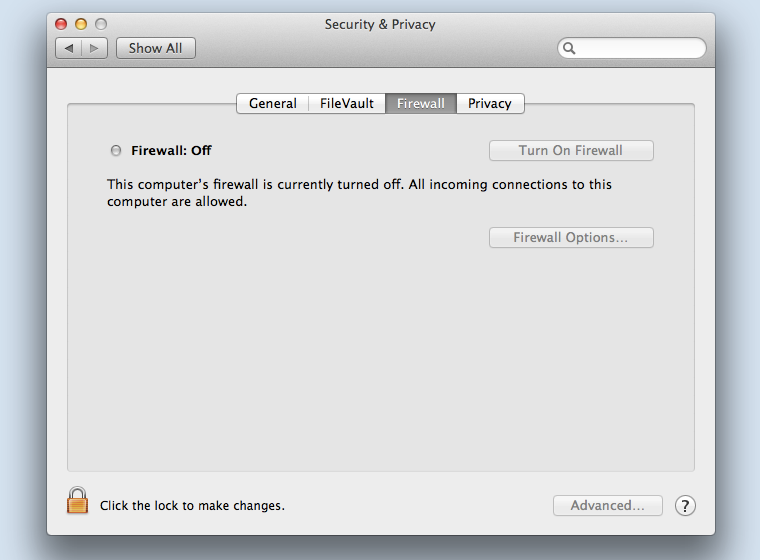
Вам будет предложено подтвердить свое решение. Просто нажмите кнопку « Выключить брандмауэр » еще раз для подтверждения.
7. Проверьте файл hosts
Файл hosts — это текстовый файл, который сопоставляет имена хостов с IP-адресами без использования DNS-сервера.
Когда компьютер посещает веб-сайт, он сначала проверяет файл hosts, чтобы узнать, может ли он преобразовать имя хоста в IP-адрес. Если это возможно, то он подключится к веб-сайту, используя IP-адрес. В противном случае он будет использовать DNS для разрешения имени хоста.
7.1 Окна
Чтобы проверить файл hosts в Windows, перейдите в меню « Пуск », введите «Блокнот» в строку поиска и выберите приложение « Блокнот ».
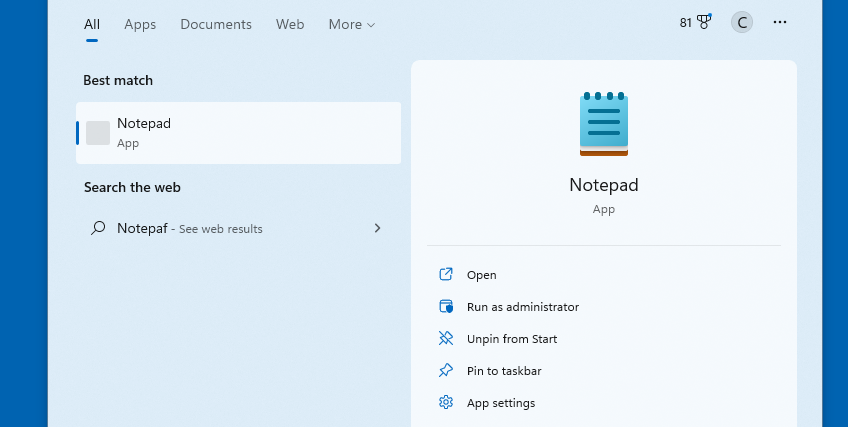
Щелкните меню « Файл» и выберите « Открыть » в раскрывающемся меню. В окне « Открыть » перейдите в папку C:\Windows\System32\drivers\etc и выберите файл hosts .
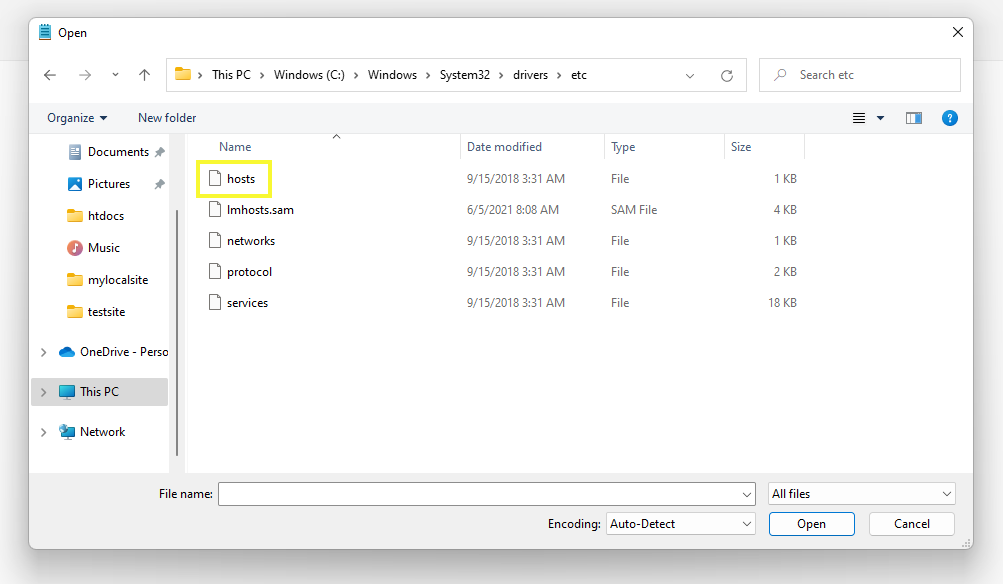
Убедитесь, что в раскрывающемся меню рядом с полем « Имя файла » выбран пункт « Все файлы» . Нажмите кнопку « Открыть », чтобы открыть файл hosts в Блокноте.
В этом файле проверьте, указан ли веб-сайт, к которому вы пытаетесь получить доступ, который выдает ошибку DNS_PROBE_FINISHED_NXDOMAIN. Если это так, удалите его, сохраните файл и попробуйте обновить браузер.
Кроме того, вам не обязательно использовать для этого приложение «Блокнот». Вы можете использовать любой текстовый редактор в Windows, который позволяет вам получать доступ к файлам и изменять их.
7.2 Мак
Чтобы проверить файл hosts на Mac, откройте приложение « Терминал ». В командной строке введите «sudo nano /etc/hosts» и нажмите Enter . Это откроет файл hosts в текстовом редакторе.
Опять же, найдите сайт, к которому вы пытаетесь получить доступ, и удалите его, если найдете его в списке. Когда вы закончите, нажмите клавиши Ctrl + X , чтобы выйти из текстового редактора Nano и сохранить изменения.
Вот и все! После выполнения вышеуказанных шагов вы больше не должны видеть сообщение об ошибке NDS_PROBE_FINISHED_NXDOMAIN на веб-сайте WordPress, к которому вы пытаетесь получить доступ со своего компьютера.
Как исправить DNS_PROBE_FINISHED_NXDOMAIN на мобильных устройствах (iOS и Android)
Как мы уже упоминали, вы также можете столкнуться с этим сообщением об ошибке при просмотре на своем мобильном устройстве, а не только на настольном компьютере. Процесс решения этой проблемы немного отличается от того, если бы вы использовали ПК. Ниже описано, как вы можете исправить ошибку DNS_PROBE_FINSIHED_NXDOMAIN на мобильных устройствах для Android и iOS.
1. Проверьте наличие обновлений приложения или системы.
Для начала попробуйте перезагрузить мобильное устройство. Это может помочь решить любые незначительные проблемы с подключением, которые могут привести к ошибке.
Если это не сработает, следующим шагом будет проверка того, требуются ли вашей системе или приложению браузера какие-либо обновления.
1.1 Андроид
На устройствах Android это можно сделать, выбрав « Настройки » → « Система» .
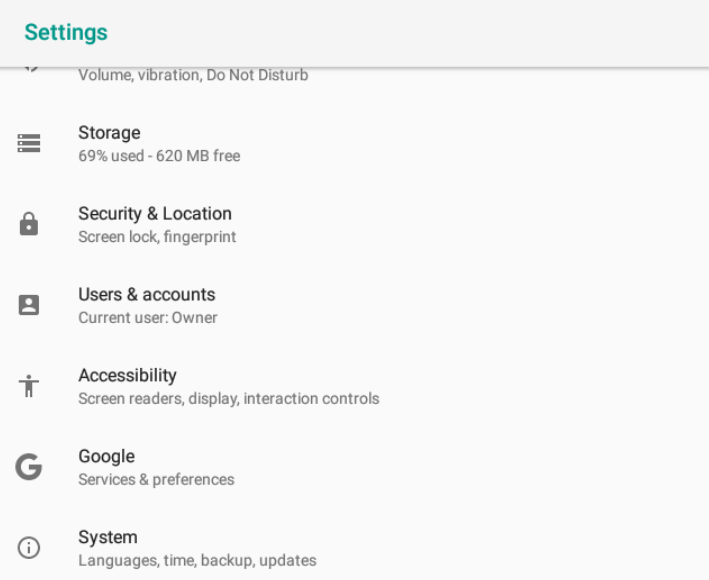
Перейдите к разделу «Обновление системы» . Если есть новая версия, она сообщит вам об этом. В этом случае просто обновите его, а затем попробуйте посетить сайт еще раз.
Чтобы проверить наличие обновлений в приложении Chrome, вы можете открыть Play Store и выполнить поиск «Chrome». Если он доступен, вы можете нажать кнопку « Обновить » рядом с ним.
1.2 Apple iOS
Если вы используете Apple iOS, вы можете проверить наличие обновлений системы, выбрав приложение « Настройки » (значок шестеренки), а затем « Общие».
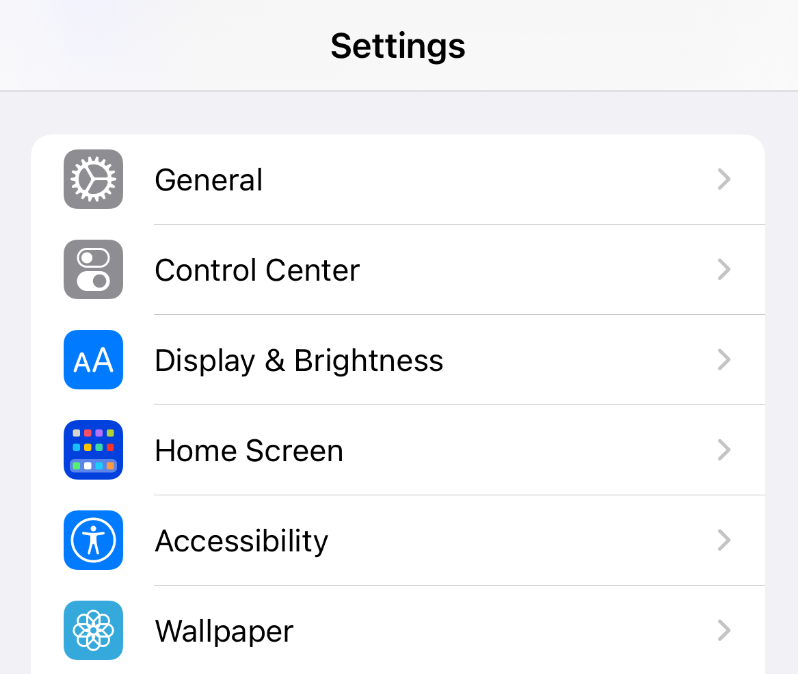
Далее нажмите «Обновление ПО ».
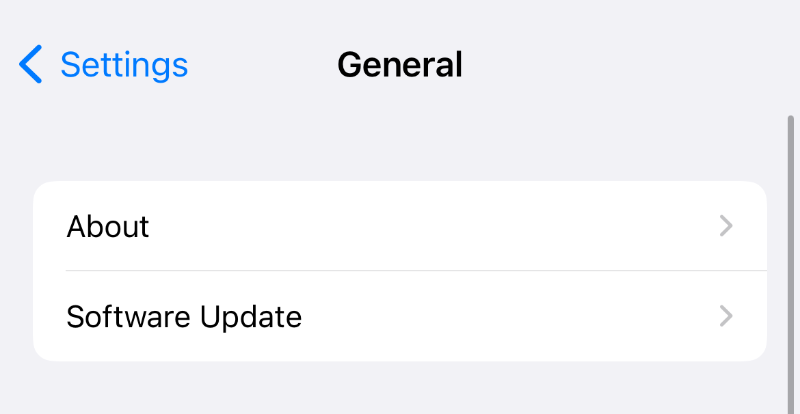
Если он доступен, он сообщит вам об этом на экране. Вы можете выбрать Обновить сейчас , чтобы продолжить.
Чтобы обновить любые используемые вами браузерные приложения, вы можете перейти в магазин приложений с главного экрана. Выберите значок в правом верхнем углу экрана. Здесь вы можете найти все приложения на вашем устройстве, для которых в настоящее время доступна обновленная версия.
Прокрутите список и обновите все приложения браузера, которые вы используете. Когда вы закончите, перезагрузите устройство и попробуйте снова получить доступ к веб-сайту.
2. Очистите куки и кэш браузера.
Как и в случае с настольными устройствами, вы можете устранить это сообщение об ошибке, очистив файлы cookie и кеш браузера.
2.1 Андроид
Если вы используете Android, вы можете открыть приложение Chrome и выбрать три вертикальные точки.
Затем перейдите в «Настройки» → «Хранилище» → «Приложения» → Chrome.
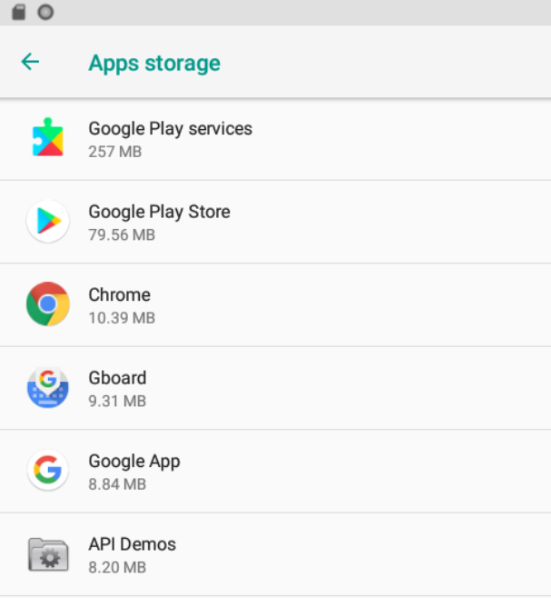
После выбора Освободить место в хранилище вам будет предложено сделать это. Это удалит все ненужные файлы или данные.
2.2 Apple iOS
В Apple iOS вы можете открыть приложение « Настройки », а затем прокрутить вниз до Safari .
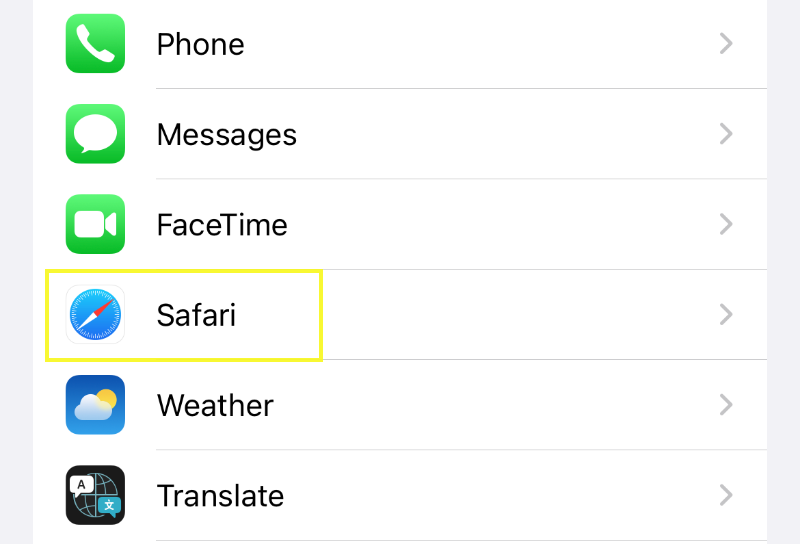
На следующем экране прокрутите вниз, чтобы найти раздел « Конфиденциальность и безопасность ».
Затем выберите «Очистить историю и данные веб-сайта» .
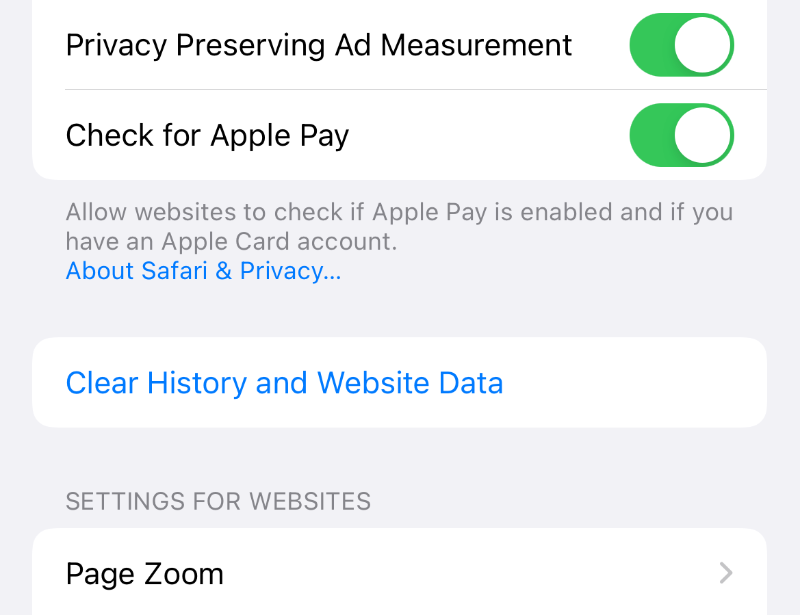
В появившемся всплывающем окне нажмите « Очистить историю и данные» . Это удалит вашу историю, файлы cookie и другие данные просмотра.
3. Измените настройки DNS
Как и в случае с настольным компьютером, в появлении этого надоедливого сообщения об ошибке могут быть виноваты настройки DNS вашего мобильного устройства. Итак, следующий шаг — попытаться изменить настройки сети.
3.1 Андроид
Если вы являетесь пользователем Android, вы можете сделать это, открыв приложение « Настройки » и перейдя в раздел « Сеть и Интернет» .
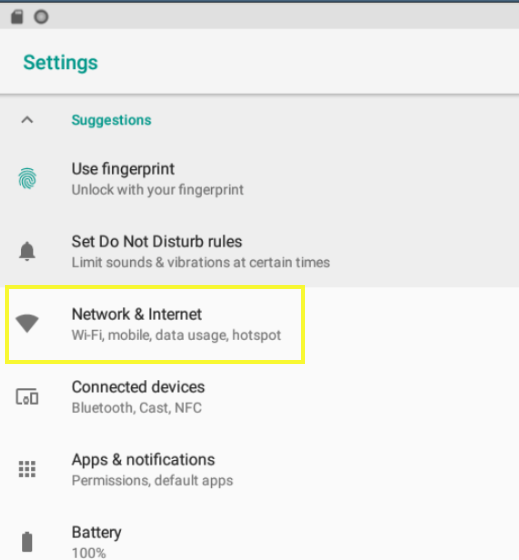
Затем нажмите и удерживайте подключение к сети Wi-Fi, затем нажмите « Изменить сеть» .
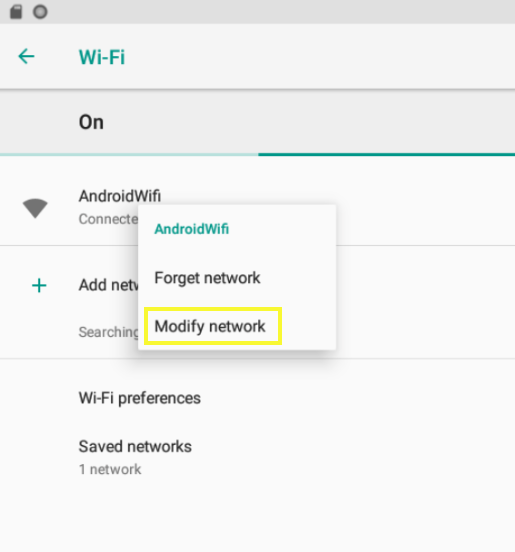
В разделе « Дополнительные параметры » выберите « Статический », затем прокрутите вниз, чтобы найти поля адресов DNS-серверов .
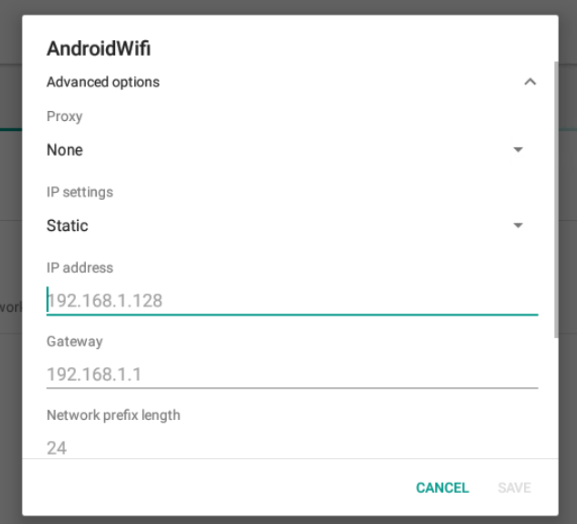
В качестве предпочтительного значения DNS вы можете ввести «8.8.8.8» для DNS 1 и «8.8.4.4» для DNS 2. Сохраните изменения, а затем обновите браузер.
3.2 Apple iOS
Для iOS откройте приложение « Настройки », затем выберите соединение Wi-Fi и снова выберите его на следующем экране. Прокрутите вниз до раздела DNS и нажмите « Настроить DNS ».
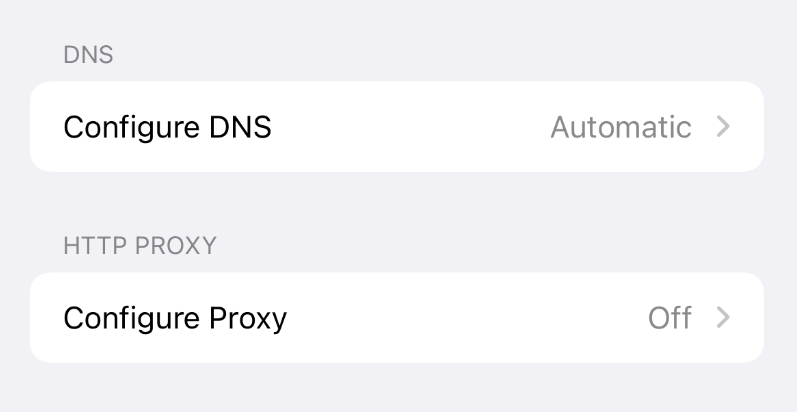
На следующем экране выберите « Вручную », а затем « Добавить сервер».
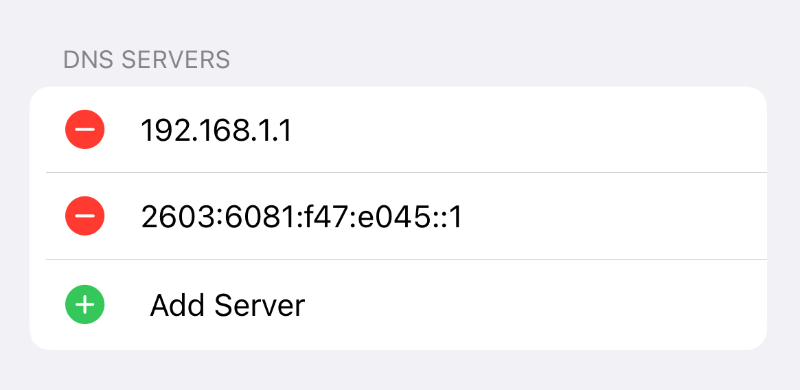
Затем вы можете ввести те же значения, что и выше, в поля. Когда вы закончите, нажмите кнопку « Сохранить » в правом верхнем углу экрана.
Почему резервные копии — лучший друг сайта WordPress
К этому моменту, надеюсь, вы узнали, как устранить ошибку DNS_PROBE_FINISHED_NXDOMAIN в WordPress.
Чтобы свести к минимуму потенциальный ущерб, который может возникнуть в результате ошибок веб-сайта или браузера, важно постоянно создавать резервные копии вашего веб-сайта. Когда дело доходит до обслуживания и управления сайтом WordPress, невозможно переоценить важность резервного копирования.
Одна из причин, по которой они должны быть приоритетными, заключается в том, что они помогают гарантировать, что содержимое вашего веб-сайта всегда будет доступно, даже если что-то случится с вашими исходными файлами. Резервные копии также упрощают восстановление вашего веб-сайта, если он когда-либо был взломан или поврежден.
Кроме того, наличие резервной копии может сэкономить вам много времени и денег, если вам когда-нибудь понадобится перестроить свой сайт с нуля. Чем чаще вы создаете резервную копию своего веб-сайта, тем больше вероятность того, что у вас будет его обновленная версия для восстановления в случае чрезвычайной ситуации.
Как часто вы должны делать резервную копию вашего сайта WordPress? Это зависит от того, как часто вы вносите в него изменения. Если вы обновляете свой сайт только изредка, то резервного копирования раз в месяц или около того должно быть достаточно. Однако, если вы постоянно настраиваете свой сайт, вы можете рассмотреть решение, которое сохраняет каждое изменение.
Резервное копирование в режиме реального времени означает, что содержимое вашего веб-сайта постоянно сохраняется по мере внесения вами изменений. Они также упрощают восстановление вашего сайта до прежнего состояния за считанные минуты.
Для пользователей WordPress Jetpack Backup — надежный вариант для тех, кто хочет защитить свою работу.
Он предлагает комплексное решение для обработки резервных копий веб-сайтов. Он интуитивно понятен, прост в использовании и позволяет восстановить сайт из любого места, даже если он не в сети.
Возьмите под свой контроль обслуживание WordPress
Если вы видите ошибку DNS_PROBE_FINISHED_NXDOMAIN при попытке подключения к веб-сайту, это, вероятно, означает, что DNS не может найти адрес страницы, на которую вы пытаетесь попасть. Это может произойти по ряду причин. К счастью, есть несколько простых шагов, которые вы можете предпринять, чтобы решить эту проблему.
Как мы обсуждали в этом посте, вы часто можете исправить эту ошибку, просто проверив и обновив настройки DNS и сети. В дополнение к настройке правильных параметров DNS и браузера также важно убедиться, что вы регулярно создаете резервные копии своего веб-сайта, чтобы в будущем вы могли быстро устранять другие ошибки, связанные с сайтом или браузером.
