DNS-сервер не отвечает: как исправить эту ошибку в WordPress
Опубликовано: 2023-06-15Ошибка «DNS-сервер не отвечает» является распространенной проблемой WordPress, хотя она также может повлиять на доступ к сайтам, отличным от WordPress.
К счастью, с помощью нескольких шагов по устранению неполадок можно относительно просто устранить ошибку и получить доступ к вашему сайту. Например, вам может просто понадобиться проверить подключение к Интернету. Или решение может быть немного более сложным и потребовать от вас смены DNS-сервера или очистки кэша DNS.
В этом посте мы более подробно рассмотрим ошибку «DNS-сервер не отвечает». Затем мы обсудим пять простых способов исправить это. Давайте начнем!
Введение в ошибку «DNS-сервер не отвечает»
Ошибка «DNS-сервер не отвечает» является распространенной ошибкой WordPress, хотя она не ограничивается WordPress и может также повлиять на ваш доступ к сайтам, отличным от WordPress.
Ошибка может быть очень неприятной, поскольку она блокирует доступ к вашему собственному сайту. Вместо этого вы, скорее всего, получите предупреждающее сообщение, в котором говорится что-то вроде «Этот сайт недоступен».
Ошибка «DNS-сервер не отвечает» означает, что ваш веб-браузер не может подключиться к DNS-серверу веб-сайта, к которому вы пытаетесь получить доступ, либо потому, что сервер не отвечает, либо ваш веб-браузер не имеет доступа в Интернет.
DNS играет важную роль в соединении вашего веб-браузера с сервером веб-сайта. Таким образом, если ваш веб-браузер не может получить доступ к DNS-серверу, он не сможет загрузить веб-сайт.
Вот некоторые из наиболее распространенных причин ошибки «DNS-сервер не отвечает»:
- DNS-провайдер недоступен
- Вы потеряли подключение к Интернету
- Ваш брандмауэр или антивирусное программное обеспечение блокирует соединение
- Проблема с веб-браузером
- Ваш кеш DNS устарел
Может быть сложно определить причину ошибки «DNS-сервер не отвечает». Вот почему рекомендуется использовать некоторые полезные методы устранения неполадок WordPress, пока вы не устраните ошибку. В следующем разделе мы расскажем, как исправить эту ошибку.
Как исправить ошибку «DNS-сервер не отвечает» (пять способов)
Теперь, когда вы знаете немного больше об ошибке «DNS-сервер не отвечает», давайте рассмотрим пять советов по устранению неполадок, которые вы можете попытаться решить.
- Проверьте подключение к Интернету
- Зайдите на свой сайт в другом браузере
- Отключите антивирус или брандмауэр
- Изменить адрес DNS-сервера по умолчанию
- Очистите кеш DNS
1. Проверьте подключение к Интернету
Как уже говорилось, вы можете увидеть ошибку «DNS-сервер не отвечает», если вы не подключены к Интернету. Поэтому вам нужно убедиться, что соединение все еще работает правильно.
Во-первых, убедитесь, что вы все еще подключены к Интернету, так как возможно, что ваше соединение по какой-то причине прервалось.
Если это не проблема, вы можете дополнительно устранить проблемы с сетью, настроив диагностику беспроводной сети. Во-первых, закройте все ваши приложения.
Затем для пользователей Mac вам нужно будет удерживать нажатой клавишу «Параметры» и выбрать значок Wi-Fi в строке меню.
Затем выберите «Открыть диагностику беспроводной сети »:
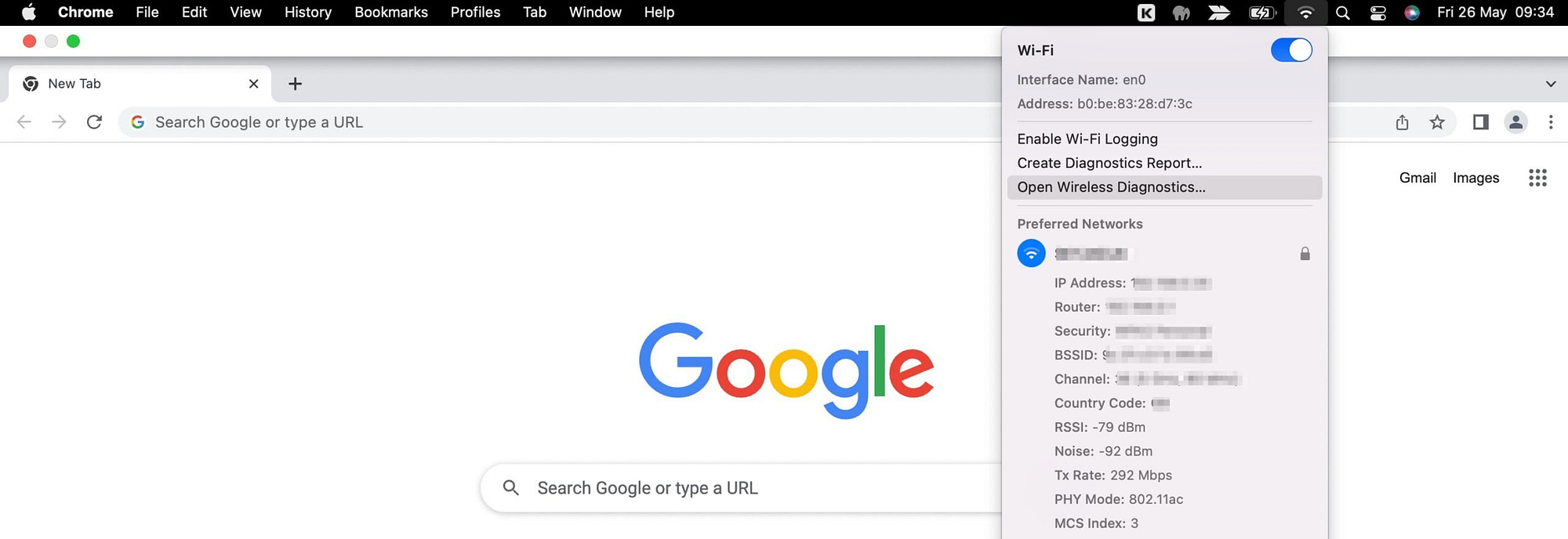
Теперь просто следуйте инструкциям в появившемся всплывающем окне. После завершения сканирования выберите значок «Информация» , чтобы узнать больше информации о каждой записи.
Пользователи Windows могут щелкнуть правой кнопкой мыши значок подключения на панели задач на рабочем столе. Затем выберите «Устранение неполадок» .
Если это не устранит ошибку «DNS-сервер не отвечает», вы можете перезапустить подключение к Интернету, включив и выключив компьютер. Но если вы все еще получаете сообщение об ошибке, возможно, проблема связана с вашим маршрутизатором.
В этом случае вы можете попробовать перезагрузить маршрутизатор. Обычно это можно сделать, найдя кнопку питания и нажав ее один раз. Затем подождите несколько секунд, прежде чем снова включить его.
Или вы можете даже полностью перезагрузить маршрутизатор. Для этого полностью отключите его от сети и подождите не менее 30 секунд перед повторным подключением к сети.
2. Зайдите на свой сайт в другом браузере
Одной из основных причин ошибки «DNS-сервер не отвечает» является проблема с вашим браузером. Таким образом, вы можете исправить ошибку, используя другой браузер для доступа к вашему сайту.
Например, если вы в настоящее время используете Google Chrome для подключения к своему сайту, попробуйте переключиться на Firefox или Microsoft Edge. Если это работает, значит, проблема в исходном браузере.
Одна из таких проблем может заключаться в том, что вам необходимо очистить кеш браузера. Если вы используете Google Chrome, вы можете сделать это, нажав на три точки справа от экрана. Затем выберите «Дополнительные инструменты» > «Очистить данные браузера» :
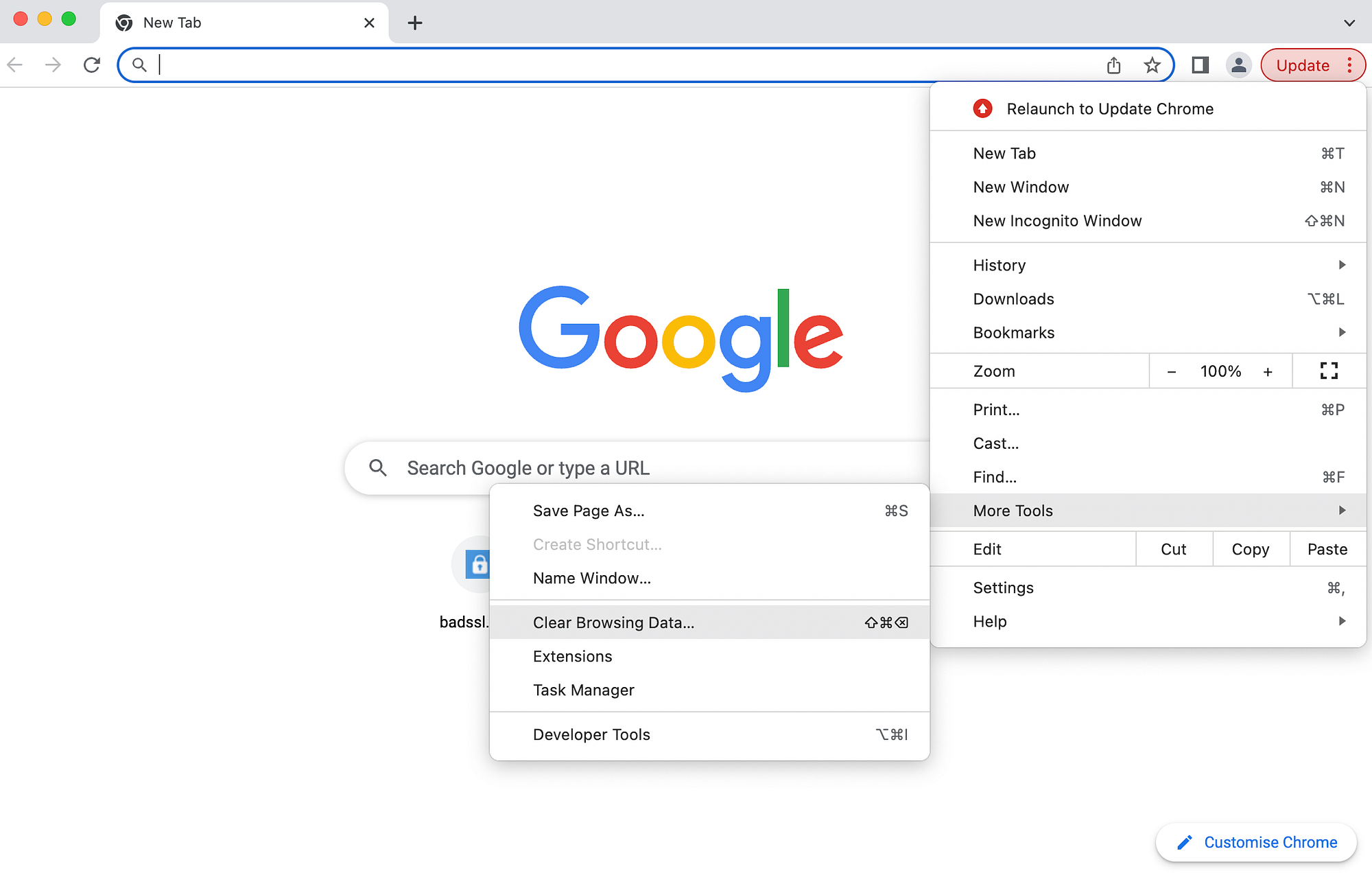
Во всплывающем окне вы можете очистить историю браузера, файлы cookie и кэшированные изображения и файлы. Убедитесь, что вы выбрали хотя бы последний вариант. Затем нажмите «Очистить данные» .
Если это по-прежнему не устраняет ошибку «DNS-сервер не отвечает», вам может потребоваться обновить браузер до последней версии. Или вы можете полностью переустановить браузер.
3. Отключите антивирус или брандмауэр.
Брандмауэры и антивирусные программы — отличный способ защитить компьютер от вредоносных программ. Однако иногда они могут мешать вашим сетевым подключениям.
Как правило, это происходит, когда возникает проблема с самим программным обеспечением (например, оно может быть устаревшим). Или настройки вашего антивируса/брандмауэра могут быть слишком строгими.
К счастью, вы можете проверить, не вызывает ли ваш антивирус/брандмауэр проблему с DNS, временно отключив его. Если ошибка исчезнет, значит, проблема в вашей программе.
Вы можете сделать это на Mac, перейдя к значку Apple на панели инструментов Apple. Вы найдете это в верхней левой части экрана. Затем нажмите «Системные настройки» :
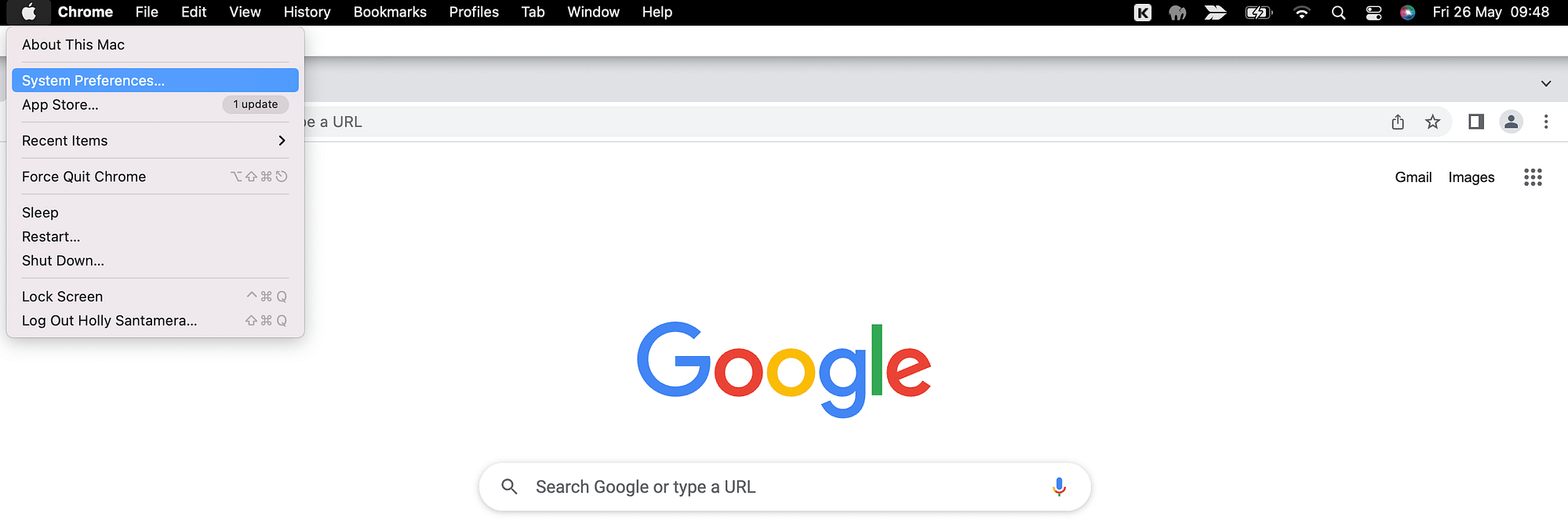
Здесь выберите «Безопасность и конфиденциальность» и перейдите на вкладку «Брандмауэр» , где вы можете отключить брандмауэр:
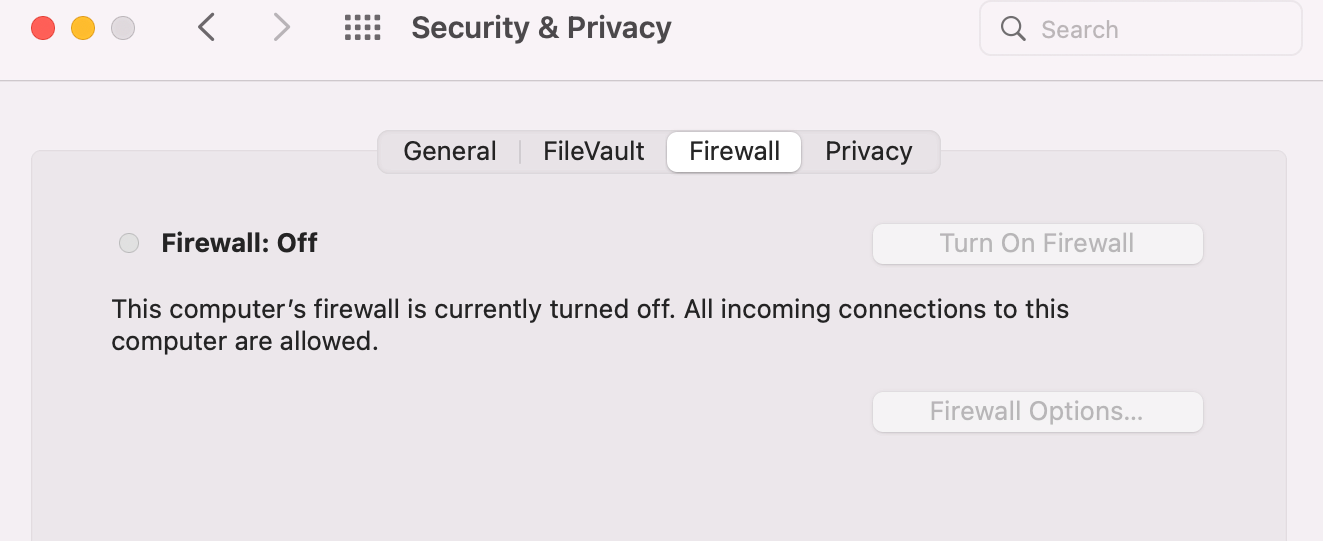
Теперь посетите свой веб-сайт, чтобы увидеть, устранена ли ошибка.
Если это так, вам может потребоваться обновить программное обеспечение брандмауэра, переключиться на другого поставщика или изменить настройки. В любом случае важно, чтобы вы не забыли включить брандмауэр после устранения неполадок.
4. Измените адрес DNS-сервера по умолчанию.
Возможно, вы видите ошибку «DNS-сервер не отвечает», потому что ваш DNS-провайдер недоступен. В этом случае рекомендуется изменить адрес DNS-сервера по умолчанию, назначенный вам вашим интернет-провайдером (ISP).
К счастью, существует множество бесплатных общедоступных DNS-серверов, таких как Google Public DNS [1] и Cloudflare 1.1.1.1 [2] . Вы можете изменить настройки DNS на Mac, посетив Системные настройки на панели инструментов Apple.

Во всплывающем окне выберите Сеть . Затем нажмите кнопку «Дополнительно» :
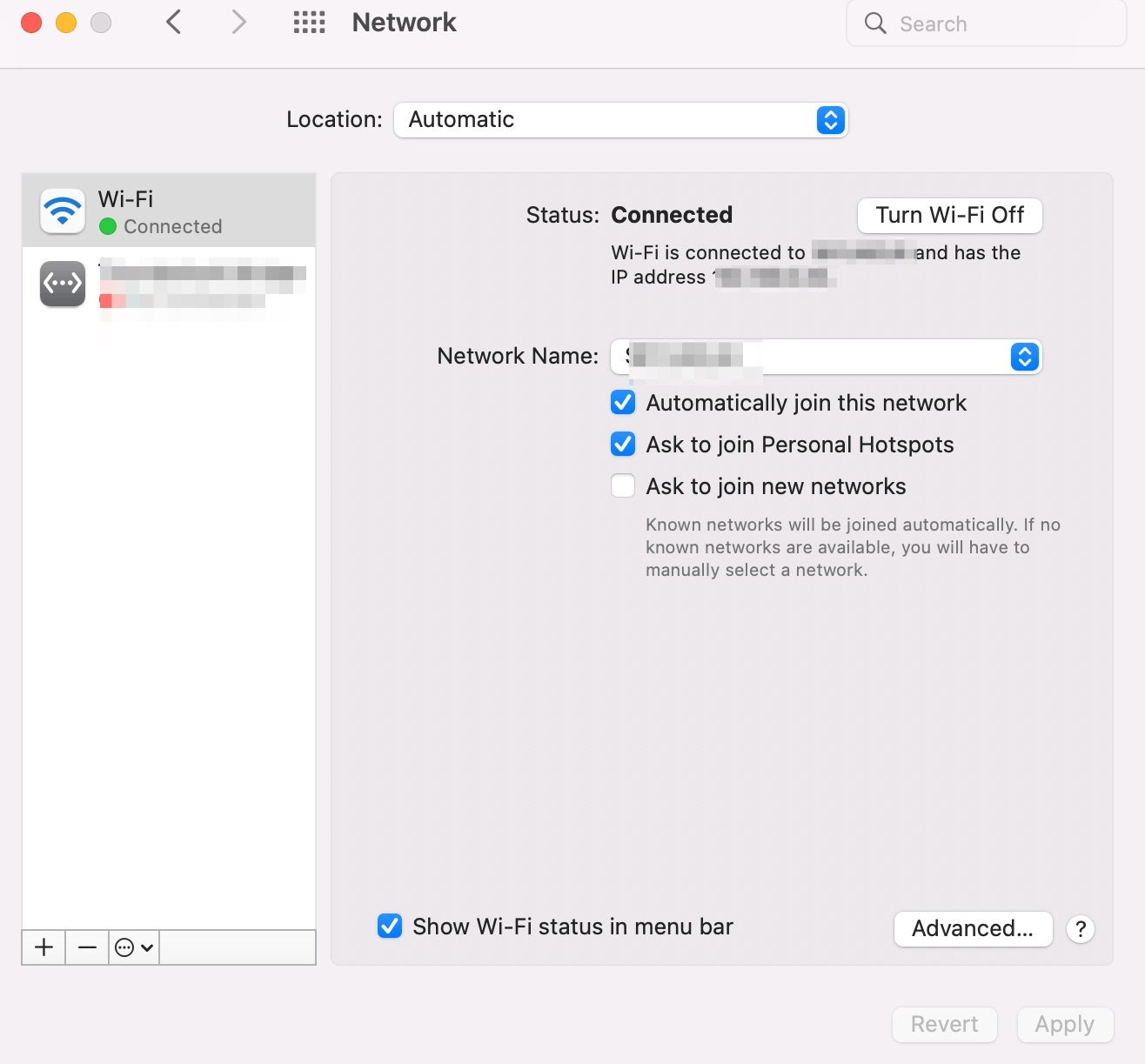
Теперь перейдите на вкладку DNS . Здесь нажмите значок + в левом нижнем углу, чтобы добавить новый DNS-сервер:
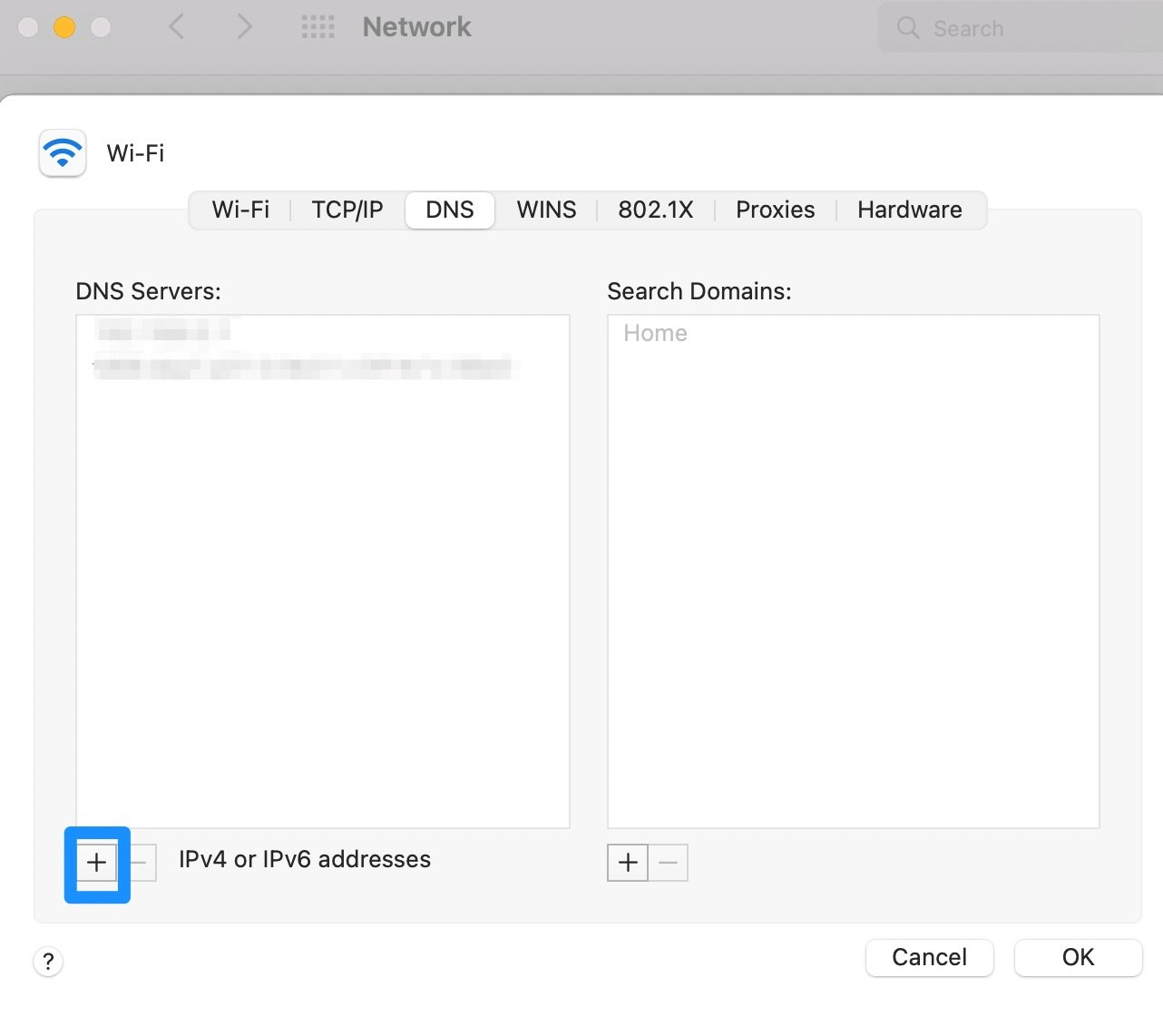
Все, что вам нужно сделать, это ввести номера общедоступного DNS-сервера, который вы хотите использовать. Например, если вы выберете Cloudflare, вы введете 1.1.1.1.
Нажмите «ОК» , чтобы закрыть всплывающее окно, а затем выберите «Применить» , чтобы сохранить новые настройки DNS. Теперь вы можете посетить свой веб-сайт в браузере и посмотреть, устранена ли ошибка «DNS-сервер не отвечает».
Если вы используете Windows или другую операционную систему, у Cloudflare есть подробные инструкции по настройке для всех операционных систем. Вот ссылка, которая приведет вас непосредственно к инструкциям по установке Windows.
5. Очистите кеш DNS
Последний способ исправить ошибку «DNS-сервер не отвечает» — очистить кеш DNS. Ваш кеш DNS работает аналогично кешу браузера. Но он хранит IP-адреса, а не копии веб-страниц.
Это сделано для того, чтобы вашему компьютеру не приходилось искать эти адреса каждый раз, когда вы повторно посещаете один и тот же веб-сайт. Однако это означает, что данные кэша DNS могут устареть, что может привести к ошибке DNS-сервер не отвечает.
Как правило, это происходит, когда вы перемещаете свой сайт WordPress на новый домен. Но это также может произойти, если вы сменили веб-хост.
Если вы используете Windows, вы можете очистить кэш с помощью командной строки:
- Запустите командную строку — вы можете сделать это, набрав cmd в строке запуска.
- В командной строке введите
ipconfig /flushdnsи нажмите Enter.
На Mac вам нужно открыть Терминал, нажав клавишу F4 . Затем введите терминал в поле поиска.
Когда Терминал открыт, вам нужно будет запустить командную строку, подходящую для вашей версии Mac OS. Например, для Mac OS Big Sur требуется следующая команда:
sudo dscacheutil -flushcache; sudo killall -HUP mDNSResponder
Это обновит ваше DNS-соединение. Итак, теперь вы можете попытаться получить доступ к своему веб-сайту и посмотреть, устранена ли ошибка.
Исправьте ошибку «DNS-сервер не отвечает» навсегда
Ошибка «DNS-сервер не отвечает» обычно возникает, когда ваш браузер не может установить соединение с сервером, на котором размещен ваш сайт. Это может быть сложной ошибкой для решения, поскольку вы не можете получить доступ к своему сайту. Однако вы можете исправить ошибку, выполнив несколько полезных шагов по устранению неполадок.
Напомним, вот пять способов исправить ошибку «DNS-сервер не отвечает» в WordPress:
- Проверьте подключение к Интернету.
- Зайдите на свой сайт в другом браузере.
- Отключите антивирус или брандмауэр.
- Измените адрес DNS-сервера по умолчанию.
- Очистите кеш DNS.
Чтобы получить некоторые общие советы по поддержанию вашего сайта WordPress в форме, вы можете ознакомиться с нашим полным руководством для начинающих по устранению неполадок WordPress.
У вас есть вопросы о том, как решить ошибку «DNS-сервер не отвечает» в WordPress? Дайте нам знать в комментариях ниже!
[2] https://www.cloudflare.com/learning/dns/what-is-1.1.1.1/
