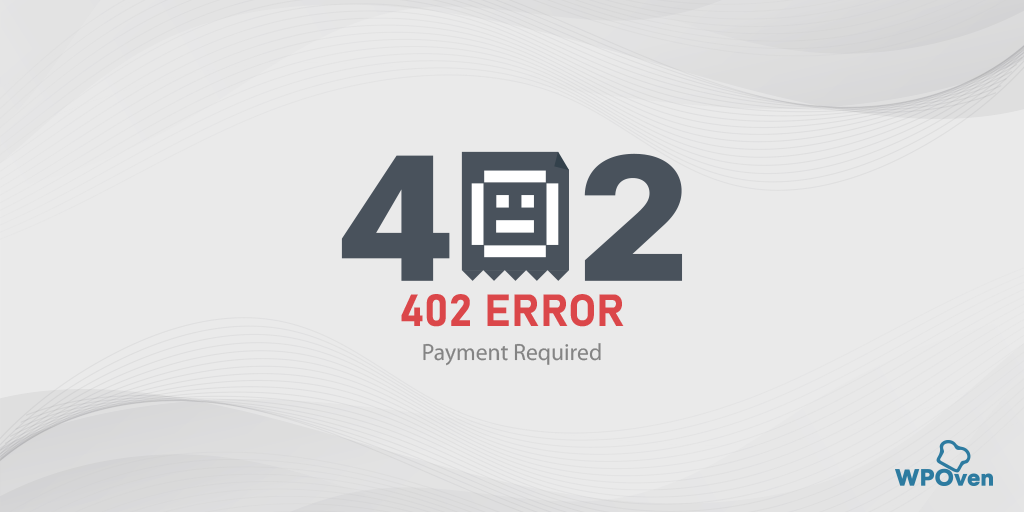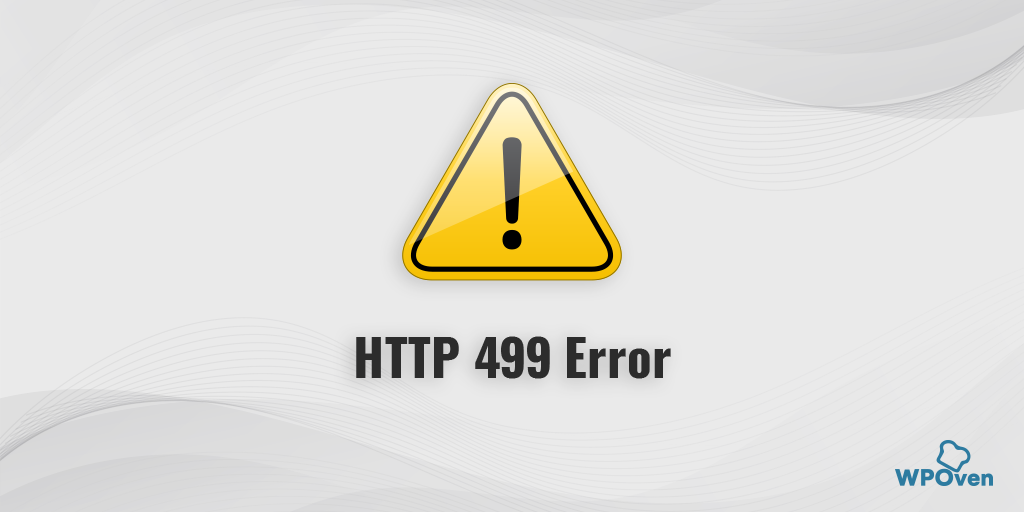Как устранить ошибку DNS_PROBE_FINISHED_BAD_CONFIG? (10 способов)
Опубликовано: 2023-04-15Если вы часто пользуетесь Интернетом, скорее всего, вы столкнулись с сообщением об ошибке DNS_PROBE_FINISHED_BAD_CONFIG. Эта ошибка может помешать вам получить доступ к веб-сайтам и может быть довольно неприятной.
Вы также можете запутаться, особенно если вы не знакомы с DNS (системой доменных имен). Который является критическим компонентом просмотра Интернета, который переводит доменные имена веб-сайтов в IP-адреса, позволяя вам получить доступ к Интернету.
Когда вы сталкиваетесь с ошибкой «DNS_PROBE_FINISHED_BAD_CONFIG», не нужно беспокоиться или паниковать. Эта ошибка просто указывает на проблему с вашей конфигурацией DNS, и ваш DNS не может разрешить IP-адрес по различным возможным причинам.
Но самое приятное то, что, как и другие проблемы с DNS, эту ошибку DNS_PROBE_FINISHED_BAD_CONFIG также можно легко исправить с помощью нескольких простых методов устранения неполадок.
В этой статье мы всесторонне обсудим каждый пункт, связанный с ошибкой «DNS_PROBE_FINISHED_BAD_CONFIG», включая ее значение, причины и решения.
Так что следите за обновлениями и продолжайте читать этот пост.
Читать Похожие ошибки DNS : как исправить ошибку DNS_PROBE_FINISHED_NXDOMAIN?
Как исправить ошибку DNS_PROBE_STARTED? [8 способов]
Что такое ошибка DNS_PROBE_FINISHED_BAD_CONFIG?
Чтобы лучше понять, что на самом деле означает ошибка DNS_PROBE_FINISHED_BAD_CONFIG? Лучше сначала понять роль DNS.
- DNS направляет трафик в Интернете и соединяет серверы имен, URL-адреса и IP-адреса с веб-серверами.
- Веб-сайты имеют уникальные IP-адреса, которые может быть трудно запомнить для всех сайтов, которые вы хотите посетить. К счастью, DNS приходит на помощь, делая доменные имена удобными для пользователя и легко запоминающимися.
- Когда пользователь вводит URL-адрес в свой браузер, DNS начинает процесс разрешения имени DNS, чтобы соединить его с веб-сервером.
- Если DNS не может успешно завершить этот процесс, он может вернуть сообщение об ошибке.
DNS_PROBE_FINISHED_BAD_CONFIG — это сообщение об ошибке, которое появляется в веб-браузерах, когда они не могут получить доступ к веб-сайту из-за проблемы с конфигурацией DNS.
Это означает, что браузер не смог определить IP-адрес веб-сайта, к которому вы пытаетесь получить доступ. Это может произойти из-за неправильной настройки вашей сети, настроек вашего маршрутизатора или из-за проблемы с DNS-сервером вашего интернет-провайдера.
Примечание. Ошибка DNS_PROBE_FINISHED_BAD_CONFIG может возникать в различных браузерах и на различных устройствах, включая Google Chrome, Android, iOS, macOS и Windows. Он не привязан к конкретной платформе.
Каковы причины ошибки DNS_PROBE_FINISHED_BAD_CONFIG:
Ошибка «DNS_PROBE_FINISHED_BAD_CONFIG» может возникать по разным причинам. Вот некоторые распространенные причины:
- Неправильно настроенные параметры DNS: это наиболее распространенная причина ошибки. Если ваши настройки DNS настроены неправильно, ваше устройство не сможет подключиться к Интернету. Это может произойти из-за неправильных настроек или устаревшей информации.
- Устаревший браузер: устаревший браузер может быть несовместим с последними настройками DNS, что приводит к ошибке. Обязательно регулярно обновляйте браузер, чтобы избежать этой проблемы.
- Вмешательство антивируса или брандмауэра . Иногда антивирусное программное обеспечение или брандмауэр может мешать вашим настройкам DNS и вызывать ошибку. Временно отключите антивирус или брандмауэр и проверьте, сохраняется ли проблема.
- Проблемы с DNS-сервером . Возможно, сервер, к которому вы пытаетесь подключиться, не работает или не отвечает. Вы можете попробовать изменить свой DNS-сервер на другой, чтобы посмотреть, решит ли это проблему.
Читайте: Как исправить ошибку «DNS-сервер не отвечает»? (12 методов)
Как исправить ошибку DNS_PROBE_FINISHED_BAD_CONFIG?
Ошибка, связанная с DNS, может возникать по разным причинам, и вам будет сложно определить точную причину. Следовательно, лучшее, что вы можете сделать, — это попытаться устранить проблемы с DNS напрямую, что может помочь вам исправить ошибку DNS_PROBE_FINISHED_BAD_CONFIG.
Вот шаги по устранению неполадок и исправлению ошибки «DNS_PROBE_FINISHED_BAD_CONFIG»:
- Перезагрузите интернет-устройство или маршрутизатор.
- Очистите кеш DNS вашего браузера
- Проверьте настройки DNS
- Изменить DNS-сервер
- Сбросить IP и очистить кеш DNS
- Обновите сетевые драйверы
- Удалить временные файлы
- Отключить антивирус или брандмауэр
- Сканируйте вашу систему на наличие любых вредоносных программ
- Проверьте расширения браузера
1. Перезагрузите интернет-устройство или маршрутизатор.
Хотя ваше интернет-устройство или маршрутизатор могут работать нормально, один из самых быстрых и простых способов проверить и исправить ошибку DNS_PROBE_FINISHED_BAD_CONFIG — перезапустить его и обновить IP-адрес.
Для этого просто выключите маршрутизатор или устройство с доступом в Интернет на несколько минут, а затем снова включите его. Между тем, вы также можете перезагрузить систему. Как только оба устройства будут включены, подключите свою систему или ПК к локальной сети или Wi-Fi и попробуйте получить доступ к веб-сайту. Проверьте, устранена ли ошибка или нет.
2. Очистите кеш DNS вашего браузера
Браузеры предназначены для кэширования записей DNS, чтобы обеспечить более быстрое время отклика. Поэтому со временем эти записи DNS могут быть повреждены и могут быть причиной возникновения ошибки DNS_PROBE_FINISHED_BAD_CONFIG.
Очистка кеша вашего браузера может устранить ошибку DNS_PROBE_FINISHED_BAD_CONFIG, вызванную поврежденными записями DNS, поскольку браузеры кэшируют записи DNS, чтобы обеспечить более быстрое время отклика. Однако, прежде чем пытаться использовать этот метод устранения неполадок, попробуйте получить доступ к веб-сайту в другом браузере.
Если вы можете получить доступ к веб-сайту в альтернативном браузере, вам следует приступить к очистке кеша DNS неисправного браузера.
Примечание. Поскольку Chrome занимает значительную долю рынка браузеров, здесь
В различных операционных системах, включая Windows, macOS и Linux, если вы используете Google Chrome в качестве веб-браузера, у вас есть возможность использовать функцию chrome://net-internals/#dns для очистки кэша DNS в браузере Chrome.
Читать: chrome://net-internals/#dns — сброс кэша DNS в Chrome
Все, что вам нужно сделать, это,
Шаг 1. Откройте браузер Chrome.
Шаг 2: Введите chrome://net-internals/#dns в адресную строку Chrome и нажмите кнопку «Ввод», чтобы открыть интерфейс.
Шаг 3: Теперь нажмите кнопку Cler Host cache, как показано на рисунке.
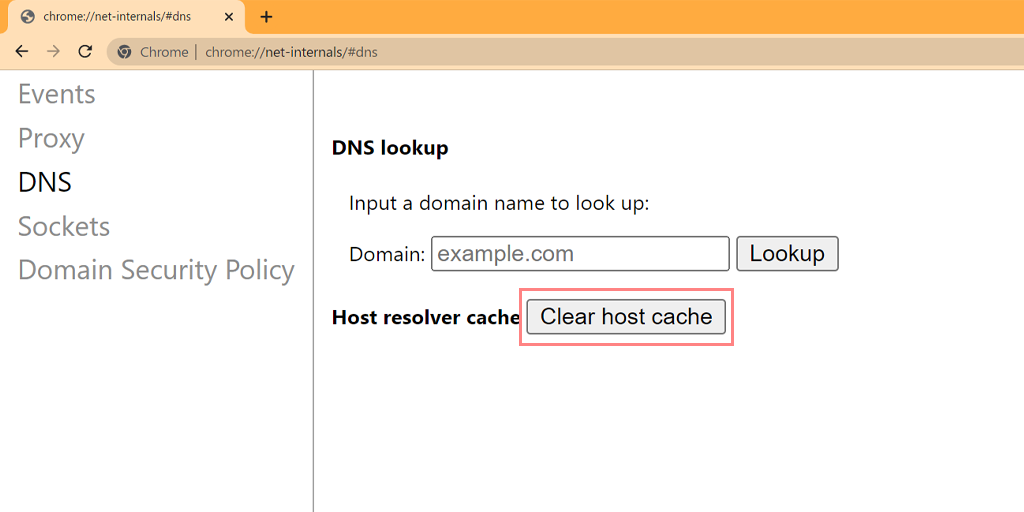
Шаг 4: После этого перезапустите Chrome и перейдите по ссылке chrome://net-internals/#sockets, чтобы очистить пулы сокетов.
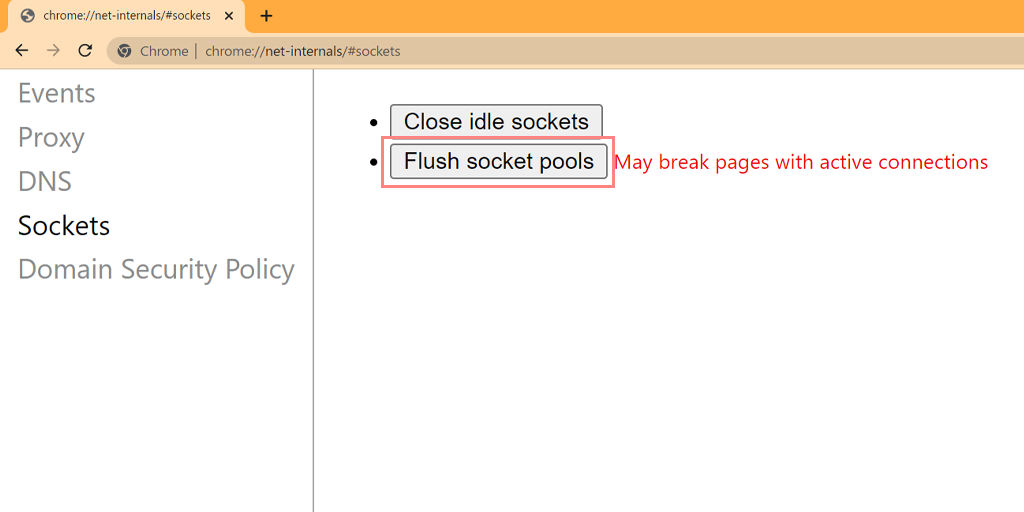
Вы успешно смогли очистить кеш DNS в Chrome. Вышеупомянутый метод также работает на различных платформах и устройствах, таких как Windows, Linux, macOS, Android и iPhone или Ipad.
3. Проверьте настройки DNS
Проверить настройки DNS и убедиться, что они актуальны и точны. Следующие шаги описывают процесс просмотра настроек DNS в системе Windows:
Шаг 1. Откройте командную строку > введите «ipconfig / all» и нажмите Enter.
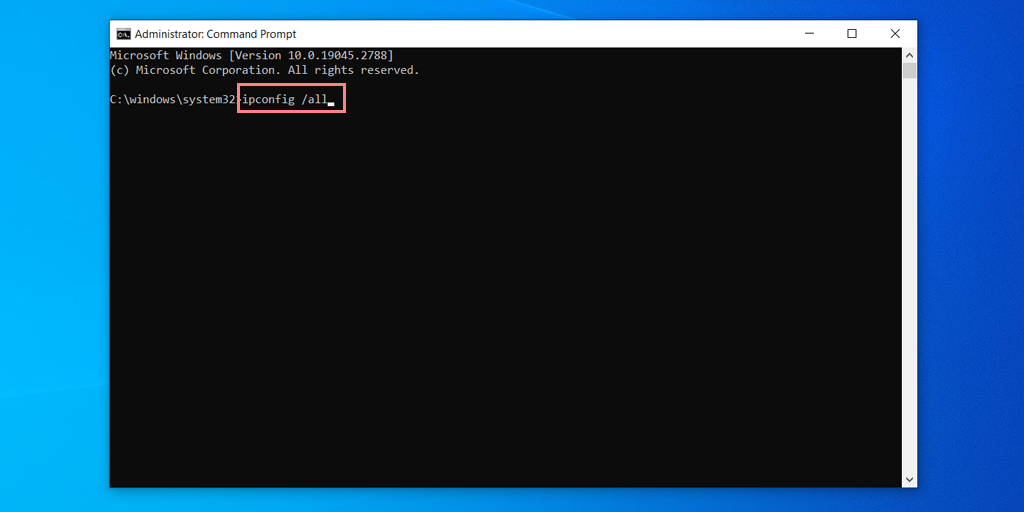
Шаг 2. Теперь найдите запись «DNS-серверы», чтобы убедиться, что ваши настройки DNS верны.
Шаг 3: Если отображаемые DNS-серверы неверны, перепроверьте настройки DNS в «Центре управления сетями и общим доступом».
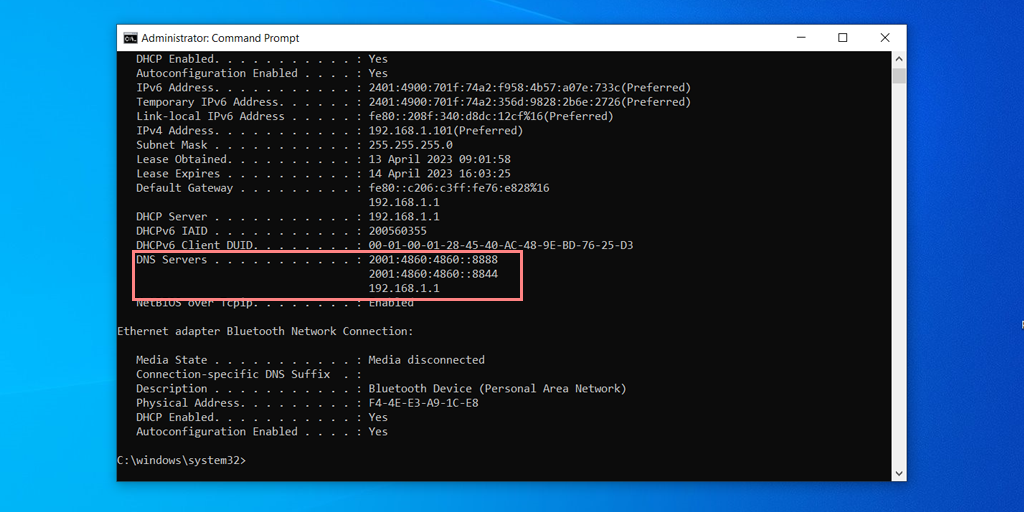
Шаг 4: Теперь введите «nslookup WPOven.com» и нажмите кнопку ввода.
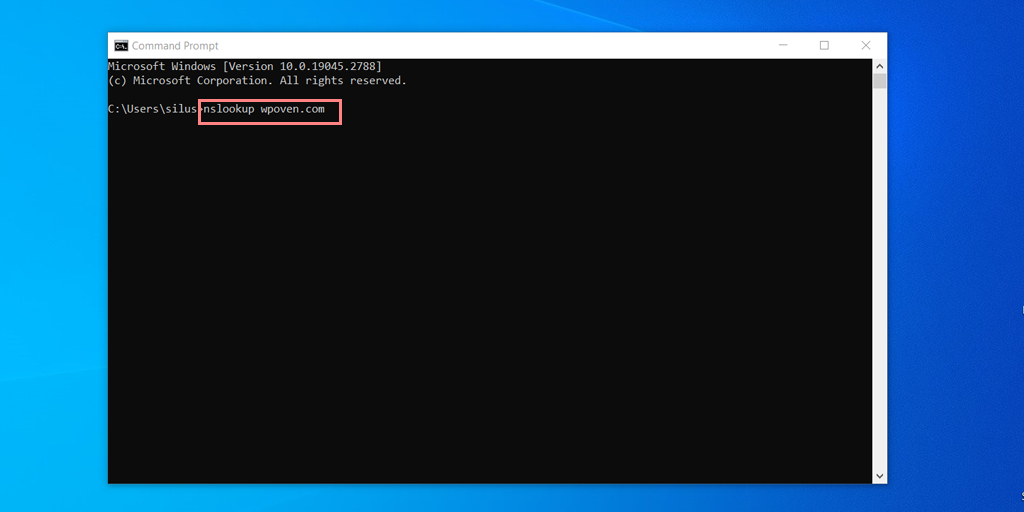
Шаг 5: Теперь убедитесь, что отображаемые IP-адреса верны.
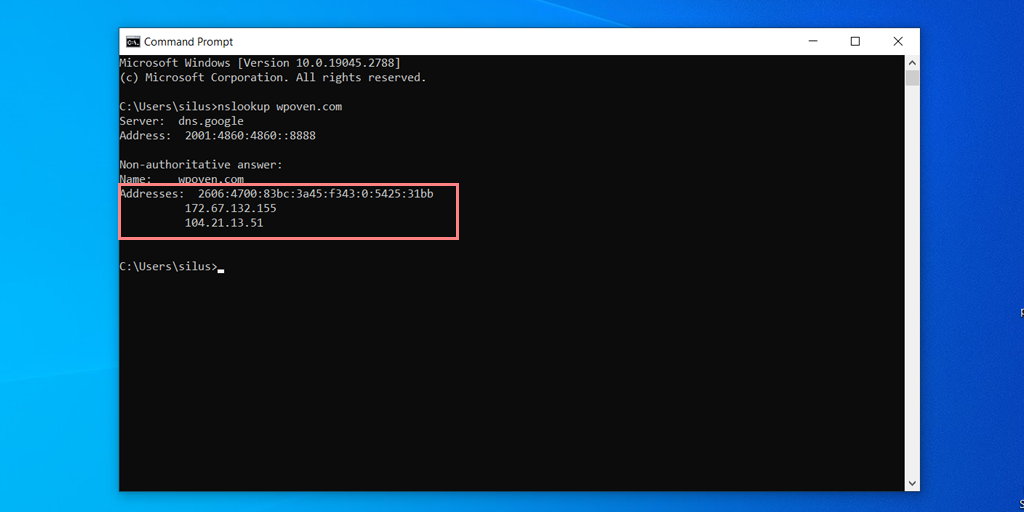
Если вы получаете сообщение об ошибке, например «Хост не найден», это может указывать на проблему с вашими DNS-серверами. Рассмотрите возможность перехода на другой DNS-сервер и повторите попытку.
4. Смените DNS-серверы
Для пользователей Windows 10 и Windows 11:
Шаг 1: Если вы являетесь пользователем Windows 10 или 11, вам нужно открыть панель управления, просто набрав «Панель управления » в строке поиска.
Шаг 2: В Панели управления выберите Сеть и Интернет > Центр управления сетями и общим доступом .
Шаг 3: В меню слева выберите «Изменить настройки адаптера».
Шаг 4: Щелкните правой кнопкой мыши свою сеть и выберите «Свойства».
Шаг 5: В открывшемся окне щелкните Интернет-протокол версии 4 (TCP/IPv4) из списка, затем снова выберите «Свойства».
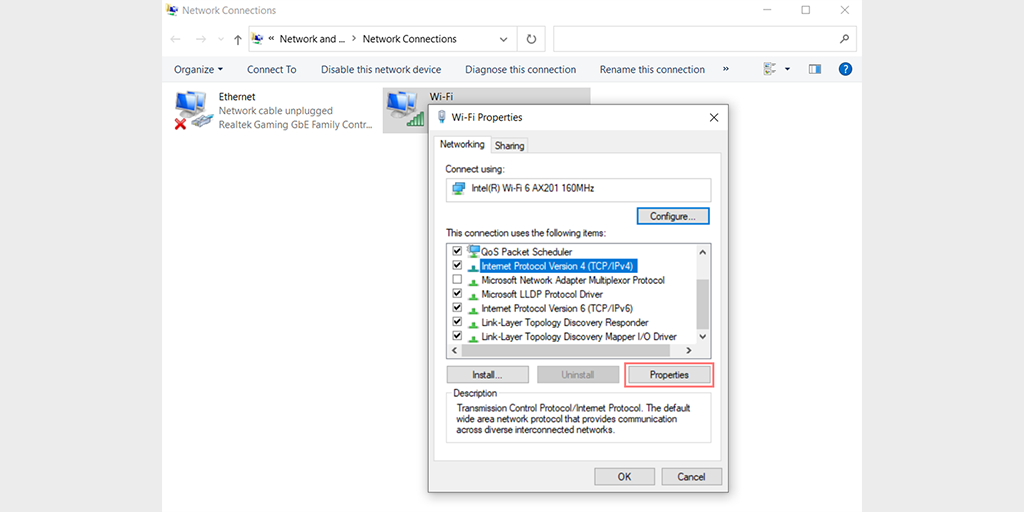
Шаг 6: Нажмите «Использовать следующие адреса DNS-серверов».
Шаг 7: Введите « 8.8.8.8 » для предпочитаемого DNS-сервера и « 8.8.4.4 » для альтернативного DNS-сервера.
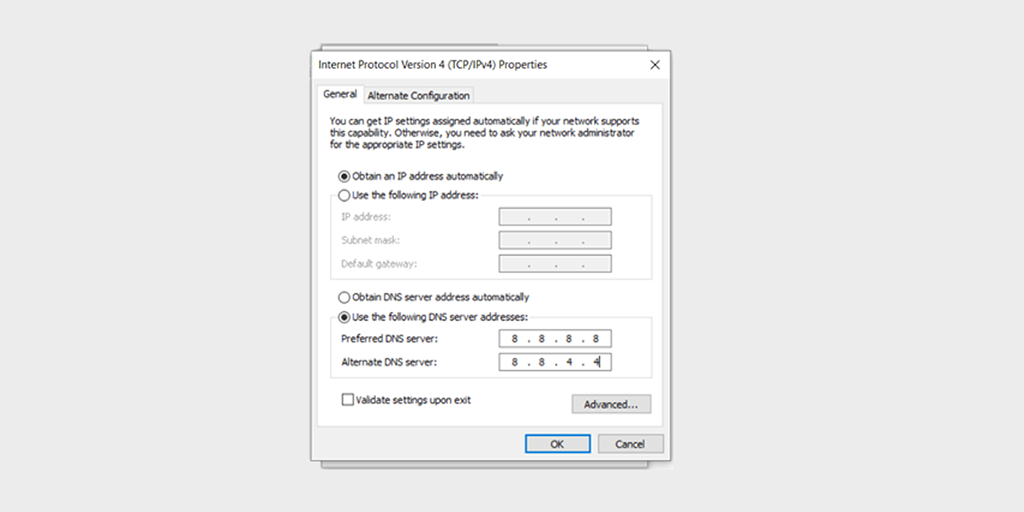
Шаг 8: Нажмите кнопку «ОК», чтобы сохранить изменения.
Шаг 9: Закройте все окна и попробуйте повторно зайти на веб-сайт, чтобы проверить, сохраняется ли ошибка.
Если проблема не устранена, возможно, вам придется попробовать другие решения. Однако изменение вашего DNS-адреса часто может решить проблемы с подключением к Интернету.
Для пользователей MacOS :
Шаг 1: Сначала перейдите к Системным настройкам на вашем Mac. Вы можете найти это, щелкнув значок Apple в верхнем левом углу экрана, а затем выбрав « Системные настройки ».
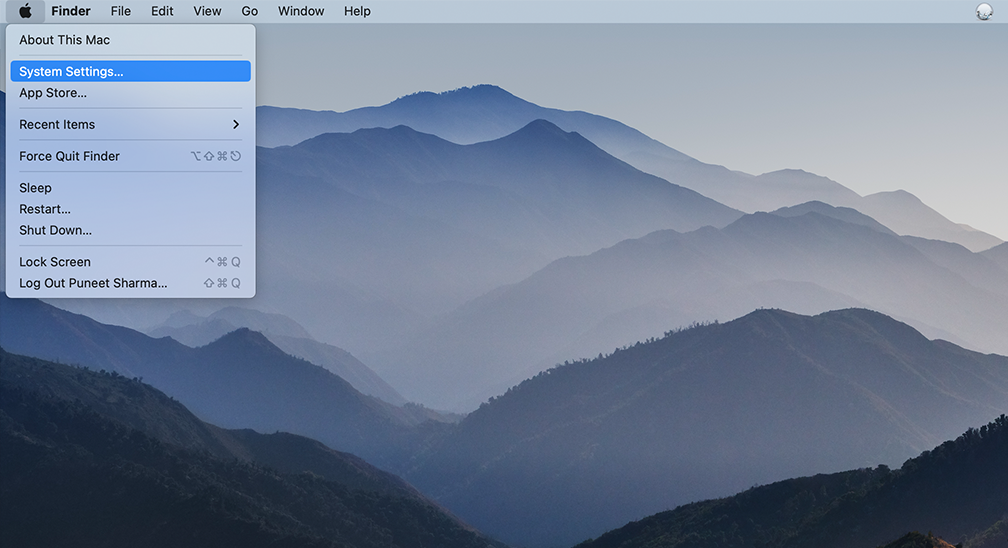
Шаг 2: Как только вы окажетесь в Системных настройках, найдите значок « Сеть » и нажмите на него. Оттуда выберите сетевое подключение, которое вы хотите изменить (например, Wi-Fi или Ethernet).
Шаг 3: В настройках сети вы должны увидеть кнопку с надписью « Дополнительно ». Нажмите на нее, а затем перейдите на вкладку « DNS ».
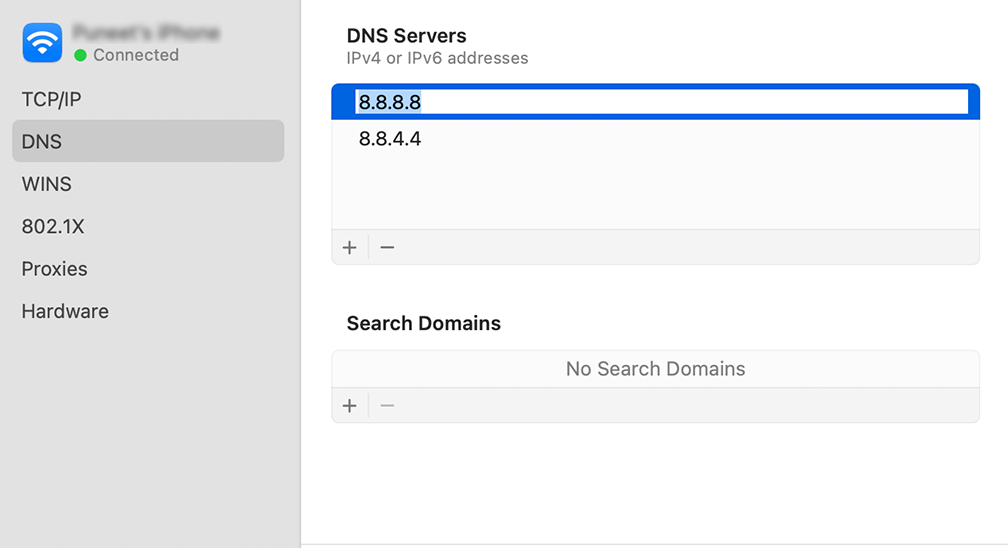
Шаг 4: Здесь вы добавите адреса DNS-серверов. Нажмите кнопку « + » в левом нижнем углу окна настроек DNS, а затем введите IPv4-адрес для DNS-серверов Cloudflare: 1.1.1.1. Нажмите Enter, затем повторите процесс, чтобы добавить еще один адрес: 1.0.0.1.

Шаг 5: Наконец, нажмите «ОК», чтобы сохранить внесенные изменения. Теперь у вас должны быть все настроены с новыми настройками DNS!
5. Сбросить IP и очистить кеш DNS
В кэше DNS хранятся последние результаты поиска DNS на компьютере или устройстве. Это повышает скорость и эффективность просмотра веб-страниц и других задач, связанных с сетью, избегая необходимости выполнять новый поиск DNS.
Кэш DNS автоматически обновляется с течением времени, но он может быть поврежден, и его необходимо очистить вручную, чтобы решить проблемы с поиском DNS.
Обратитесь к нашему подробному и всестороннему руководству «Как легко очистить кэш команд DNS (Windows, Mac, Linux)». После того, как вы успешно очистили кэш DNS системы, попробуйте снова получить доступ к веб-сайту, чтобы определить, решена ли проблема.
6. Обновите сетевые драйверы или адаптеры
Иногда устаревший сетевой адаптер также может быть причиной возникновения ошибки DNS_PROBE_FINISHED_BAD_CONFIG. Следовательно, если вы все еще сталкиваетесь с ошибкой, попробуйте удалить и переустановить сетевые драйверы через диспетчер устройств:
Шаг 1: Нажмите клавишу Windows + R на клавиатуре.
Шаг 2: Введите « devmgmt.msc » в поле «Выполнить» и нажмите Enter.
Шаг 3: В окне диспетчера устройств нажмите, чтобы развернуть Сетевые адаптеры.
Шаг 4: Щелкните правой кнопкой мыши сетевой адаптер и выберите «Удалить устройство».
Шаг 5: Подтвердите действие и дождитесь завершения процесса.
Шаг 6: Закройте окно диспетчера устройств и перезагрузите компьютер.
Шаг 7. После перезагрузки компьютера снова откройте Диспетчер устройств и выберите сетевой адаптер.
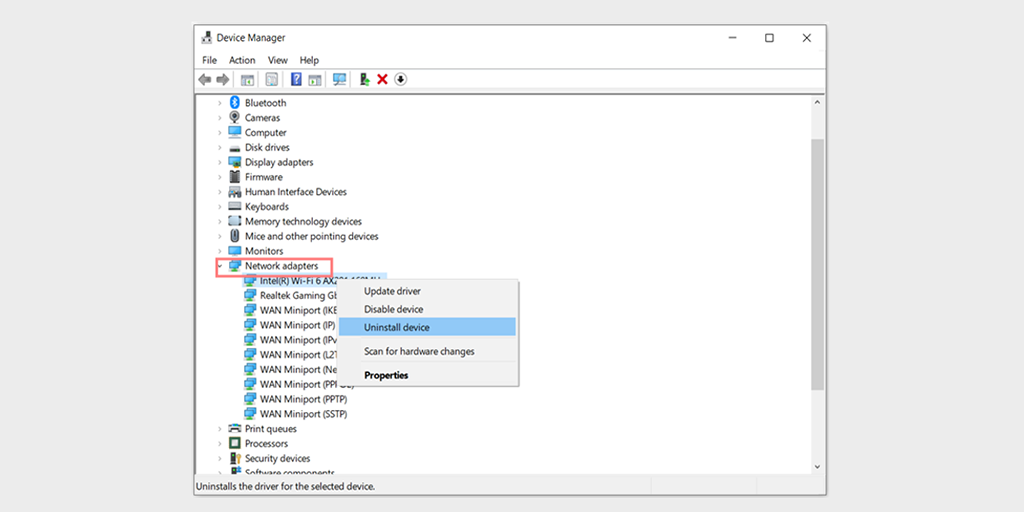
Шаг 8: Нажмите «Действие» > «Сканировать аппаратные изменения» в строке меню. Это переустановит ваши сетевые драйверы.
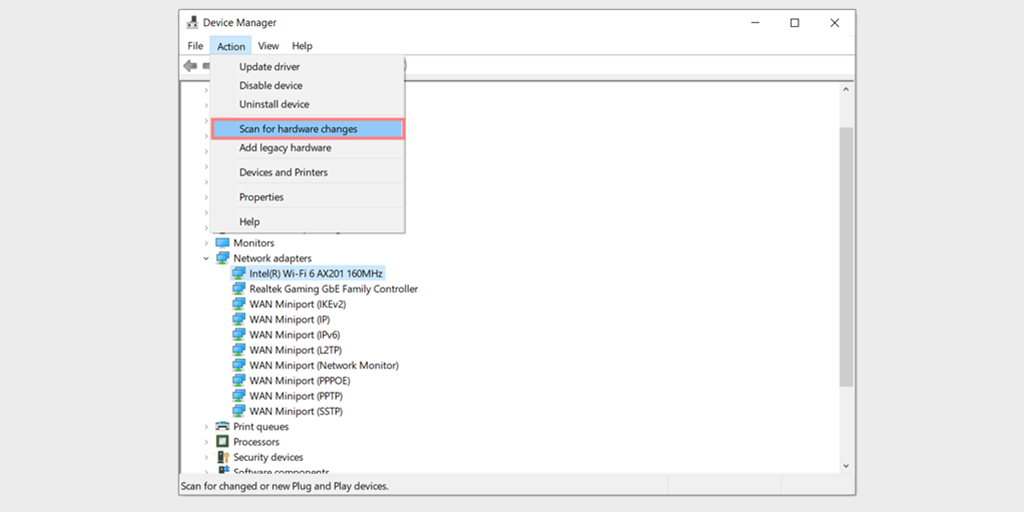
Шаг 9: Теперь попробуйте снова загрузить веб-сайт. Если проблема не устранена, вам может потребоваться обновить драйверы вручную или обратиться за дополнительной помощью.
7. Удалить системные временные файлы
Большинство браузеров и операционных систем сохраняют некоторые временные данные на устройстве для последующего использования. Однако если какой-либо из этих временных файлов со временем будет поврежден, это может привести к конфликту с информацией DNS и вызвать ошибки DNS_PROBE_FINISHED_BAD_CONFIG.
Поэтому вы можете решить эту проблему, просто удалив временные файлы вашей системы. Сделать это,
Для Windows
Шаг 1: Введите %temp% в строке поиска Windows и нажмите Enter.
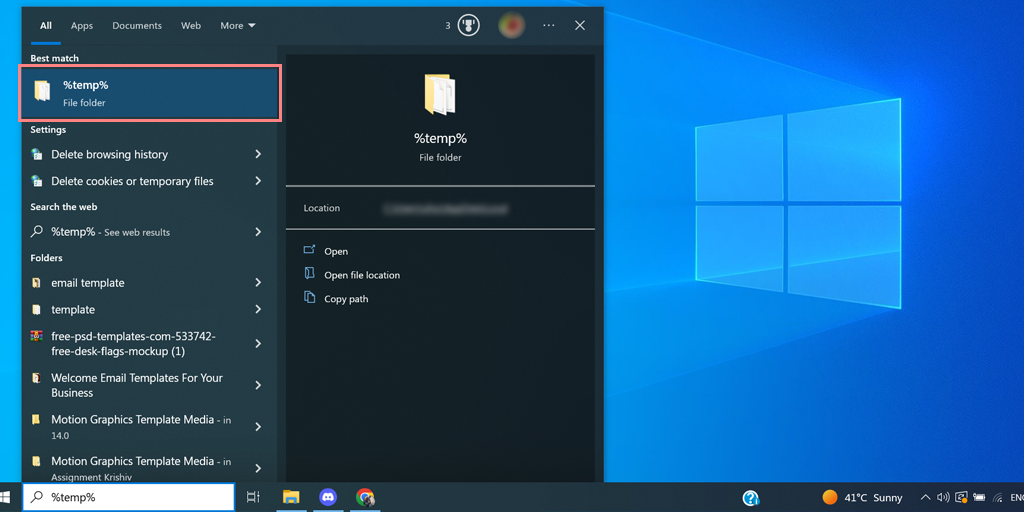
Шаг 2: Откроется папка « temp », которая содержит все перечисленные временные файлы.
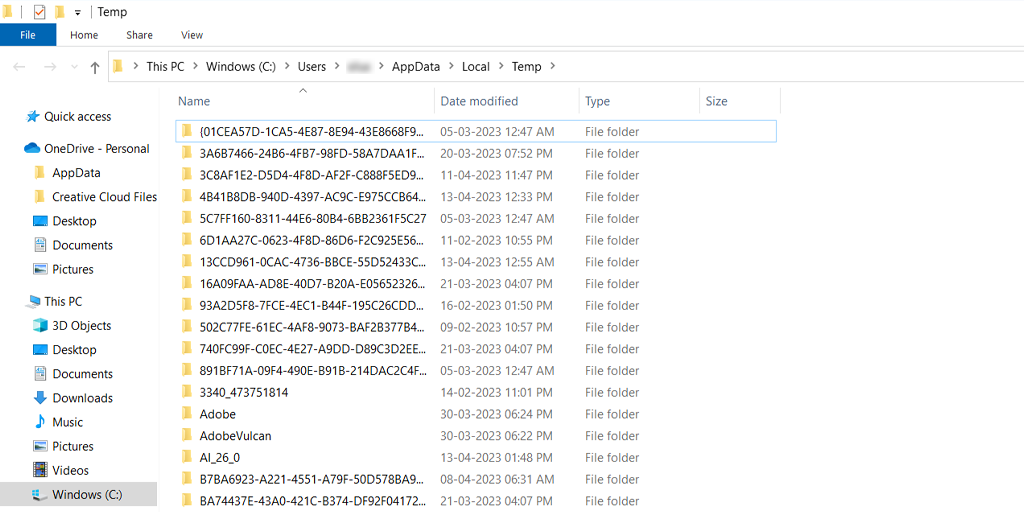
Шаг 3: Выберите все и удалите их.
Для macOS
- Откройте Finder, щелкнув значок Finder в доке.
- Нажмите клавиши «Command+Shift+G» на клавиатуре. Это откроет строку поиска.
- В строке поиска введите «/Library/Caches» и нажмите клавишу Enter.
- Вы попадете в папку Caches. Здесь вы увидите несколько папок с названиями разных приложений.
- Выберите папки, которые вы хотите удалить.
- Очистите корзину, щелкнув правой кнопкой мыши значок и выбрав «Очистить корзину».
Для Linux
Пользователям Ubuntu не нужно выполнять эти шаги, поскольку все временные файлы автоматически удаляются при каждой перезагрузке.
8. Отключите антивирус или брандмауэр
Антивирусы и брандмауэры, несомненно, являются важными инструментами для защиты вашего ПК от вредоносных программ и угроз взлома. Однако иногда эти инструменты безопасности настроены слишком строго и начинают мешать вашим DNS-серверам, вызывая проблемы с подключением.
Поэтому вы можете попробовать временно отключить их и проверить, исправляет ли это ошибку DNS_PROBE_FINISHED_BAD_CONFIG или нет.
Для пользователей Windows:
Шаг 1: Во-первых, вам нужно открыть панель управления вашего компьютера. Для этого нажмите на меню «Пуск» на рабочем столе и введите «управление» в поле поиска.
Шаг 2: Затем выберите «Система и безопасность» в параметрах панели управления. Это приведет вас к новой странице.
Шаг 3. На новой странице вы увидите параметр «Брандмауэр Защитника Windows». Нажмите «Разрешить приложение или функцию через брандмауэр Windows».
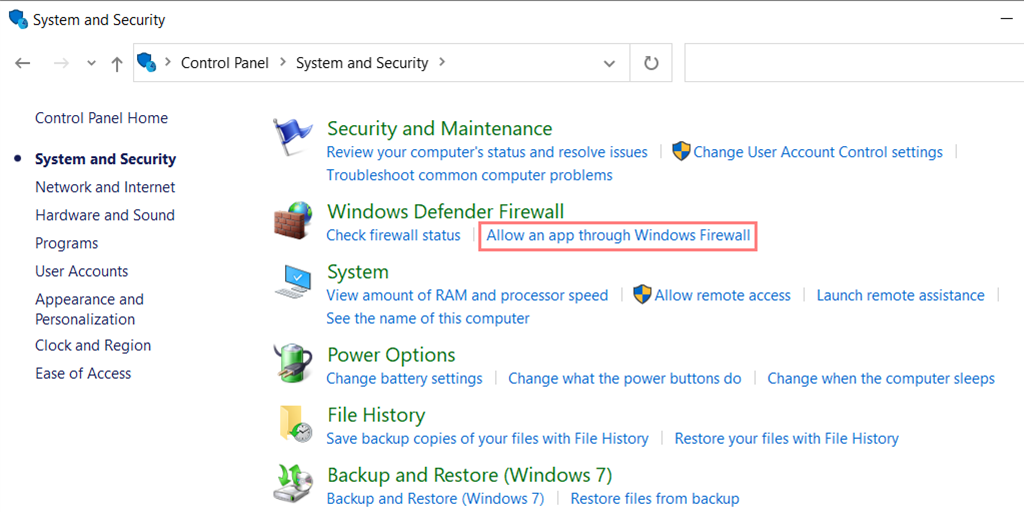
Шаг 4. В следующем окне вы увидите список приложений и функций, которым разрешено взаимодействовать через брандмауэр. Чтобы изменить эти настройки, нажмите «Изменить настройки».
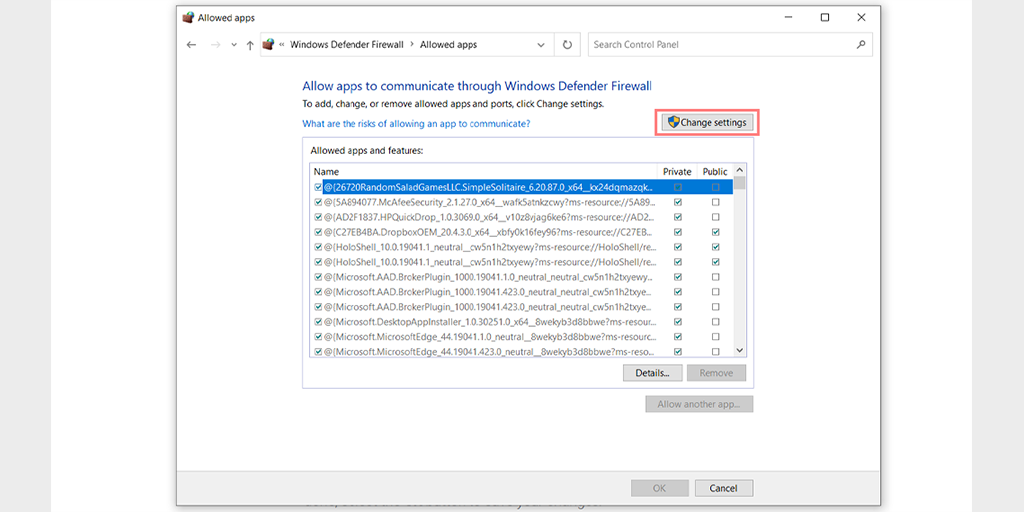
Шаг 5: Если вы не видите свой DNS-клиент в списке, вы можете добавить его, щелкнув значок плюса (+).
Шаг 6. Чтобы временно отключить брандмауэр, снимите флажок «Брандмауэр Защитника Windows» и нажмите «ОК», чтобы сохранить изменения.
Шаг 7. Кроме того, вы можете настроить параметры брандмауэра, найдя DNS-клиент или любое другое приложение, которое вы хотите настроить, и установив или сняв флажки рядом с нужными параметрами.
Шаг 8: Когда вы закончите настройку параметров, нажмите «ОК», чтобы сохранить изменения.
Примечание. Важно временно отключать брандмауэр только в том случае, если вам нужно устранить проблему с подключением. Если вы оставите свой компьютер без брандмауэра, это может подвергнуть его потенциальным угрозам безопасности.
Для macOS
- Нажмите на строку поиска Apple и введите «Брандмауэр».
- Откроется интерфейс брандмауэра, где вам нужно выбрать вкладку «Брандмауэр».
- Если брандмауэр включен, вы увидите сообщение «Брандмауэр включен». Переключите, чтобы выключить.
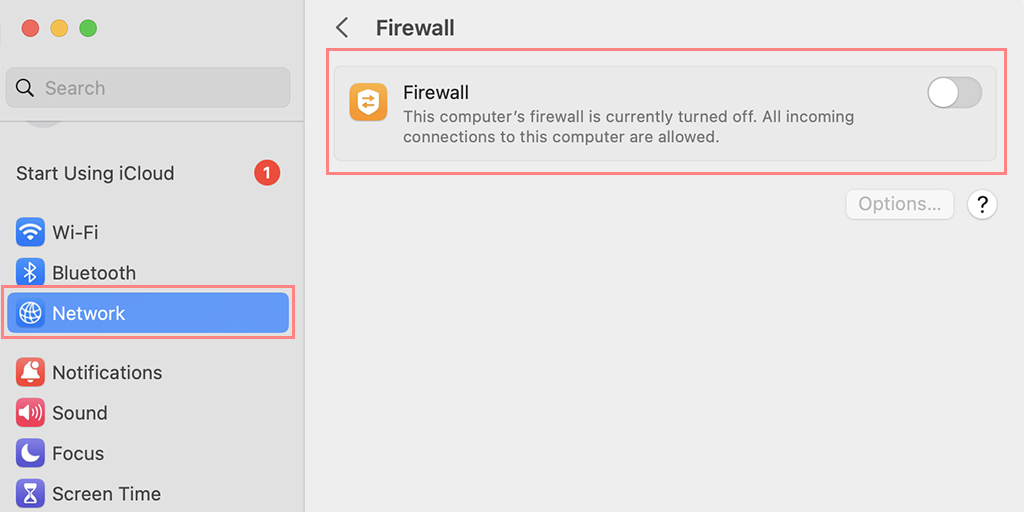
9. Сканируйте вашу систему на наличие вредоносных программ
Кэшированные записи DNS могут быть заражены вредоносными программами, вирусами и другими угрозами. Если вы подозреваете, что ваше устройство было скомпрометировано вредоносным программным обеспечением или файлами, рекомендуется выполнить полное сканирование системы на наличие вредоносных программ.
Злоумышленники часто используют DNS для перенаправления пользователей на поддельные веб-сайты. Чтобы защитить свою инфраструктуру от кибератак, важно следовать рекомендациям по обеспечению безопасности DNS.
Читайте: Отравление DNS, также известное как спуфинг DNS: значение, предотвращение и устранение.
10. Проверьте расширения браузера
Неисправное расширение браузера может создать проблемы с подключением. Попробуйте отключить все расширения, чтобы проверить, так ли это. В меню Chrome нажмите «Дополнительные инструменты» — «Расширения». Чтобы отключить их, просто снимите флажок на каждом из них. Убедитесь, что вы отключили все расширения, очень важно выявить причину.
Затем попробуйте снова получить доступ к веб-сайту. Если ошибка больше не появляется, все, что вам нужно сделать, это найти расширение, вызывающее ошибку. Включайте установленные расширения по очереди и проверяйте доступность проблемного сайта после каждого.
Как предотвратить ошибку DNS_PROBE_FINISHED_BAD_CONFIG?
Предотвращение ошибки «DNS_PROBE_FINISHED_BAD_CONFIG» может избавить вас от разочарования, связанного с отсутствием доступа к Интернету. Вот несколько советов, как предотвратить ошибку:
- Поддерживайте стабильное подключение к Интернету. Убедитесь, что ваше подключение к Интернету стабильно и надежно. Нестабильные соединения могут вызвать проблемы, связанные с DNS.
- Регулярно проверяйте настройки DNS. Регулярно проверяйте настройки DNS, чтобы убедиться, что они актуальны и правильны.
- Обновление программного обеспечения. Обновляйте программное обеспечение, чтобы обеспечить совместимость с последними настройками DNS.
- Защитите свою систему: защитите свою систему от вредоносных программ и вирусов, которые могут помешать вашим настройкам DNS.
Заключение
Если вы столкнулись с ошибкой DNS_PROBE_FINISHED_BAD_CONFIG, это может разочаровать любого. Однако есть несколько способов исправить это.
В этой статье мы рассмотрели причины ошибки и предоставили различные основные и расширенные шаги по устранению неполадок, а также некоторые профилактические советы, чтобы избежать ее в будущем.
Подводя итог, основные исправления включают в себя.
- Перезагрузите интернет-устройство или маршрутизатор.
- Очистите кеш DNS вашего браузера
- Проверьте настройки DNS
- Изменить DNS-сервер
- Сбросить IP и очистить кеш DNS
- Обновите сетевые драйверы
- Удалить временные файлы
- Отключить антивирус или брандмауэр
- Сканируйте вашу систему на наличие любых вредоносных программ
- Проверьте расширения браузера
Если у вас есть какие-либо вопросы или вы хотите добавить к нему какие-либо ценные моменты, сообщите нам об этом в разделе комментариев ниже.
Часто задаваемые вопросы
Как исправить код ошибки dns_probe_finished_bad_config?
Как устранить ошибку DNS_PROBE_FINISHED_BAD_CONFIG? (10 способов)
1. Перезагрузите интернет-устройство или маршрутизатор.
2. Очистите кеш DNS вашего браузера
3. Проверьте настройки DNS
4. Изменить DNS-сервер
5. Сбросить IP и очистить кеш DNS
6. Обновите сетевые драйверы
7. Удалить временные файлы
8. Отключите антивирус или брандмауэр
9. Сканируйте вашу систему на наличие вредоносных программ
10. Проверьте расширения браузера
Как исправить проблемы с зондом DNS?
1. Сбросьте настройки маршрутизатора
2. Очистите кеш DNS вашего браузера, а также вашей системы.
3. Обновите сетевые драйверы
4. Сменить DNS-сервер
5. Проверьте настройки DNS


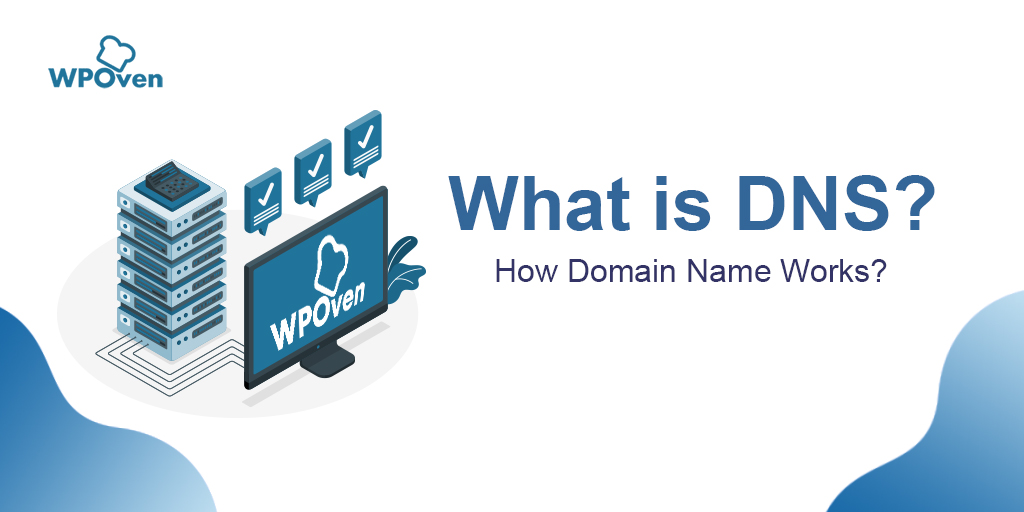
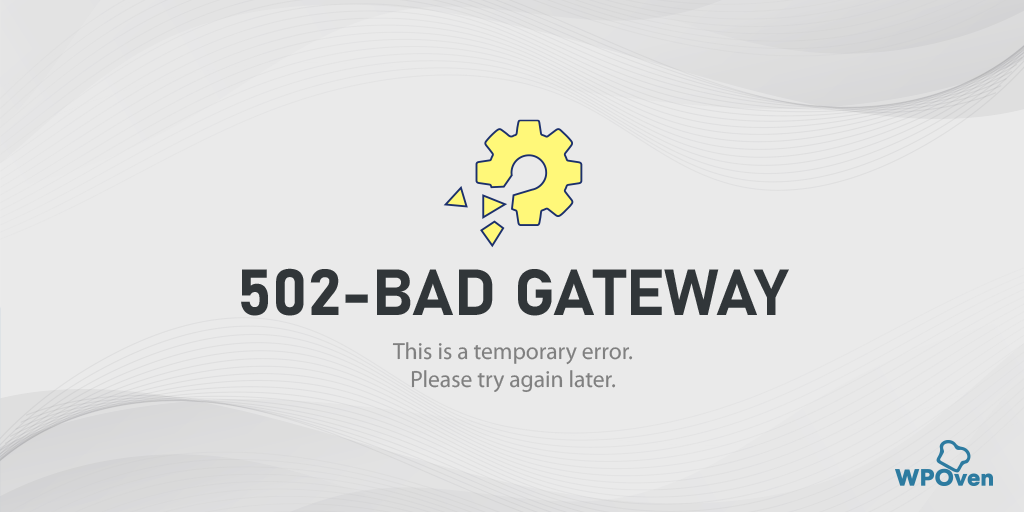
![Как исправить ошибку DNS_PROBE_STARTED? [8 способов] How to fix the DNS_PROBE_STARTED Error? [8 Ways]](/uploads/article/48118/Dej6OXryyWWb2gTO.png)