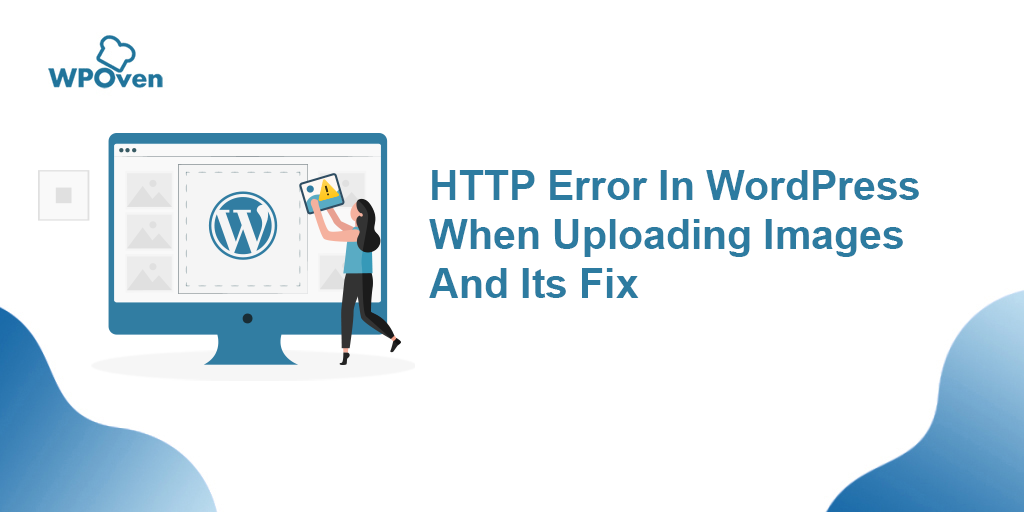Как исправить ошибку DNS_PROBE_FINISHED_NO_INTERNET?
Опубликовано: 2023-04-27Если вы когда-либо сталкивались с ошибкой DNS_PROBE_FINISHED_NO_INTERNET, вы знаете, как это может быть неприятно. Эта ошибка возникает, когда ваш компьютер не может подключиться к Интернету из-за проблем с системой доменных имен (DNS).
Но иногда это не всегда одно и то же. Ошибка DNS_PROBE_FINISHED_NO_INTERNET также может быть вызвана любой используемой вами VPN или маршрутизатором. Кроме того, эти проблемы могут появиться из ниоткуда и исчезнуть сами по себе.
Следовательно, вы не можете полагаться только на исправление DNS. Вы также должны выяснить другие причины, которые вызывают это, а затем попытаться работать над этим соответствующим образом.
В этом сообщении блога мы рассмотрим, что означает DNS Probe Finished No Internet, что вызывает его, и предоставим вам методы устранения неполадок, которые помогут вам исправить это. Но прежде чем мы начнем, необходимо знать некоторые предварительные сведения о DNS, которые помогут вам лучше понять ошибку DNS_PROBE_FINISHED_NO_INTERNET.
Давайте начнем!
Что такое DNS и как он работает?
DNS или система доменных имен — это протокол, основной задачей которого является преобразование доменных имен в IP-адреса. Когда вы вводите адрес веб-сайта в свой браузер, браузер отправляет запрос на DNS-сервер для преобразования доменного имени в IP-адрес. Затем IP-адрес используется для подключения к серверу веб-сайта и загрузки веб-страницы.
Читайте: Как исправить ошибку DNS_PROBE_FINISHED_NXDOMAIN?
Что означает ошибка DNS_PROBE_FINISHED_NO_INTERNET?
DNS_PROBE_FINISHED_NO_INTERNET — это распространенная сетевая ошибка, которая возникает, когда ваш компьютер или устройство не может установить подключение к Интернету из-за проблемы с конфигурацией DNS.
Если есть какой-либо неправильный DNS-адрес или проблема с DNS-сервером, ваше устройство может не подключиться к Интернету, и вы можете увидеть сообщение об ошибке «DNS Probe Finished No Internet» в своем браузере.
Почему DNS-зонд завершается, не возникает интернет-ошибка?
Зондирование DNS завершено Ошибка Интернета не появляется, когда ваш компьютер не может преобразовать доменное имя в IP-адрес. Это может произойти по нескольким причинам, например,
- Неправильно настроенные настройки DNS
- Поврежденный или устаревший кеш DNS
- Проблема с настройками сети
- Вредоносное ПО или вирусная инфекция
Неправильно настроенные настройки DNS
Если ваши настройки DNS неверны, вы можете столкнуться с ошибкой DNS завершено без Интернета. Чтобы решить эту проблему, вы можете попробовать сбросить настройки DNS по умолчанию или вручную ввести другой адрес DNS-сервера.
Проблемы с DNS-кэшем
Кэш DNS — это временное хранилище адресов веб-сайтов и соответствующих им IP-адресов. Если есть проблема с кешем DNS, это может привести к тому, что DNS-зонд будет иметь ошибку «Нет Интернета». Чтобы решить эту проблему, вы можете попробовать очистить кеш DNS на своем компьютере.
Проблемы с настройками сети
Сетевые настройки также могут вызвать ошибку «DNS-зонд завершен без Интернета». Чтобы решить эту проблему, вы можете попробовать сбросить настройки сети или отключить любые настройки VPN или прокси.
Вредоносное ПО или вирусная инфекция
В некоторых случаях вредоносное ПО или вирусное заражение могут вызвать ошибку DNS Probe Finished No Internet Error. Чтобы решить эту проблему, вы должны запустить проверку компьютера на наличие вредоносных программ с помощью надежного антивирусного программного обеспечения.
Как исправить ошибку DNS_PROBE_FINISHED_NO_INTERNET?
Теперь, когда вы знаете, что такое ошибка DNS_PROBE_FINISHED_NO_INTERNET и каковы возможные причины, давайте рассмотрим различные шаги по устранению неполадок, которые вы можете выполнить, чтобы немедленно решить эту проблему.
- Проверьте подключение к Интернету
- Очистить кеш браузера
- Очистите кеш DNS и обновите свой IP-адрес.
- Измените свой DNS-сервер
- Отключить IPv6
- Обновить сетевой адаптер
- Запустите сканирование вредоносных программ
Проверьте подключение к Интернету
Ошибка «DNS-зонд завершила работу без Интернета» иногда может возникать из-за плохого или нестабильного интернет-соединения. Чтобы проверить подключение к Интернету,
- Убедитесь, что ваше устройство подключено к надежной сети, проверив сетевые настройки вашего устройства и подтвердив, что вы подключены к правильной сети.
- Если вы все еще сталкиваетесь с ошибкой, попытайтесь решить любые проблемы с подключением к Интернету, которые могут ее вызывать, перезапустив модем или маршрутизатор. Для этого отключите кабель питания от модема или маршрутизатора, подождите несколько секунд, а затем снова подключите его.
- После перезагрузки модема или маршрутизатора подождите несколько минут, чтобы устройство снова подключилось к сети. После подключения устройства попробуйте снова выйти в Интернет и проверьте, устранена ли ошибка «DNS-зонд не завершил работу в Интернете».
- Если вы проверили подключение к Интернету, а ошибка по-прежнему сохраняется, возможно, проблема связана с другими причинами. В таком случае вы можете попробовать альтернативные решения, упомянутые ниже.
Очистите кеш браузера
Если вы все еще сталкиваетесь с сообщением об ошибке «Проверка DNS завершена, нет Интернета», вы можете попробовать очистить кэш и файлы cookie. Вот шаги, которые вы можете выполнить:
Шаг 1: В зависимости от вашего браузера перейдите в меню настроек.
Читать. Как исправить ошибку DNS_PROBE_STARTED? [8 способов]
В Google Chrome, например, меню настроек можно найти, нажав на три вертикальные точки, расположенные в правом верхнем углу окна.
Шаг 2: Чтобы продолжить, выберите «Дополнительные инструменты», а затем нажмите «Очистить данные просмотра».
![Как исправить ошибку DNS_PROBE_STARTED? [8 способов] 7 Clear browsing data in Chrome](/uploads/article/48471/KUlpEzIrpi1N19it.png)
Шаг 3: Появится всплывающее окно, и вы можете выбрать все три параметра, расположенные в разделе «Основные», как показано на рисунке ниже. Эти параметры состоят из «История просмотров», «Файлы cookie и другие данные сайта» и «Кэшированные изображения и файлы».
Шаг 4: Нажмите « Очистить данные », чтобы начать процесс.
![Как исправить ошибку DNS_PROBE_STARTED? [8 способов] 8 Clearing data in Google Chrome](/uploads/article/48471/F0s2gcWeR1Y3SHBV.png)
Очистите кеш DNS и обновите свой IP-адрес.
В устаревшем кэше DNS могут храниться поврежденные файлы, которые могут вызвать проблемы с сетью, такие как ошибка DNS Probe Finished No Internet. Чтобы решить эту проблему, вы можете очистить свой DNS, чтобы сбросить его и восстановить все в норме.
Для пользователей Windows 10 и Windows 11:
Шаг 1: Откройте команду «Выполнить», нажав клавишу Windows и R. Кроме того, вы можете найти ее в меню «Пуск».
Шаг 2: Введите « cmd » и нажмите Enter, чтобы открыть командную строку.
![Как исправить ошибку DNS_PROBE_STARTED? [8 способов] 13 Opening Command Prompt in Windows](/uploads/article/48471/PbNaLZEFtoOic7yF.png)
Шаг 3. Когда откроется окно командной строки, введите « ipconfig/release », чтобы освободить текущий IP-адрес.
![Как исправить ошибку DNS_PROBE_STARTED? [8 способов] 14 Using Ipconfig command on CMD](/uploads/article/48471/WvBfex7z9zMb8IW5.png)
Шаг 4: Затем введите « ipconfig/flushdns », чтобы освободить кеш DNS.
Шаг 5: Введите « ipconfig /renew », чтобы получить новый IP-адрес.
![Как исправить ошибку DNS_PROBE_STARTED? [8 способов] 15 ipconfig renew](/uploads/article/48471/ITCywRV0RJgGJYWH.png)
Шаг 6: Введите « netsh int ip set dns » и нажмите Enter, чтобы сбросить настройки IP.
Шаг 7: Наконец, введите « netsh winsock reset t», чтобы восстановить каталог Winsock.
![Как исправить ошибку DNS_PROBE_STARTED? [8 способов] 16 netsh winsock reset](/uploads/article/48471/oaKzPajCycxBuh3H.png)
Шаг 8: После выполнения этих шагов перезагрузите компьютер, чтобы изменения вступили в силу.
Для пользователей MacOS:
Шаг 1: Прежде всего, откройте параметры системных настроек на вашем Mac. Если у вас установлен противогаз, это может упростить поиск задач, связанных с системой.
Шаг 2: Затем перейдите на вкладку Ethernet и щелкните дополнительные параметры.
Шаг 3: На вкладке TCP/IP вы найдете возможность освободить DHCP-аренду. Нажав на эту опцию, вы сможете очистить локальный DNS на вашем Mac.
![Как исправить ошибку DNS_PROBE_STARTED? [8 способов] 17 Renew DHCP in MacOS](/uploads/article/48471/icehpjJH6gZalGDF.png)
Шаг 4: Чтобы очистить локальный кеш DNS, перейдите в «Утилиты» > «Терминал» и введите команду.
Шаг 5: Команда для очистки локального кеша DNS — « dscacheutil -flushcach e».
Шаг 6: После того, как вы введете команду, не будет всплывать отдельного сообщения об успешном или неудачном завершении. Однако в большинстве случаев кеш очищается без каких-либо серьезных проблем.
Измените свой DNS-сервер
Если вы хотите исправить какие-либо проблемы с сетью DNS, такие как ошибка DNS_PROBE_FINISHED_NO_INTERNET, одним из наиболее распространенных решений, которым вы можете воспользоваться, является изменение адреса DNS на IPv4 или IPv6. Однако стоит отметить, что, хотя IPv6 является более новой версией, IPv4 по-прежнему используется чаще. Выполните следующие действия, чтобы изменить свой DNS-адрес:
Для пользователей Windows 10 и Windows 11:
Шаг 1: Если вы являетесь пользователем Windows 10 или 11, вам нужно открыть панель управления, просто набрав «Панель управления » в строке поиска.
Шаг 2: В Панели управления выберите Сеть и Интернет > Центр управления сетями и общим доступом .
Шаг 3: В меню слева выберите «Изменить настройки адаптера».
Шаг 4: Щелкните правой кнопкой мыши свою сеть и выберите «Свойства».
Шаг 5: В открывшемся окне щелкните Интернет-протокол версии 4 (TCP/IPv4) из списка, затем снова выберите «Свойства».
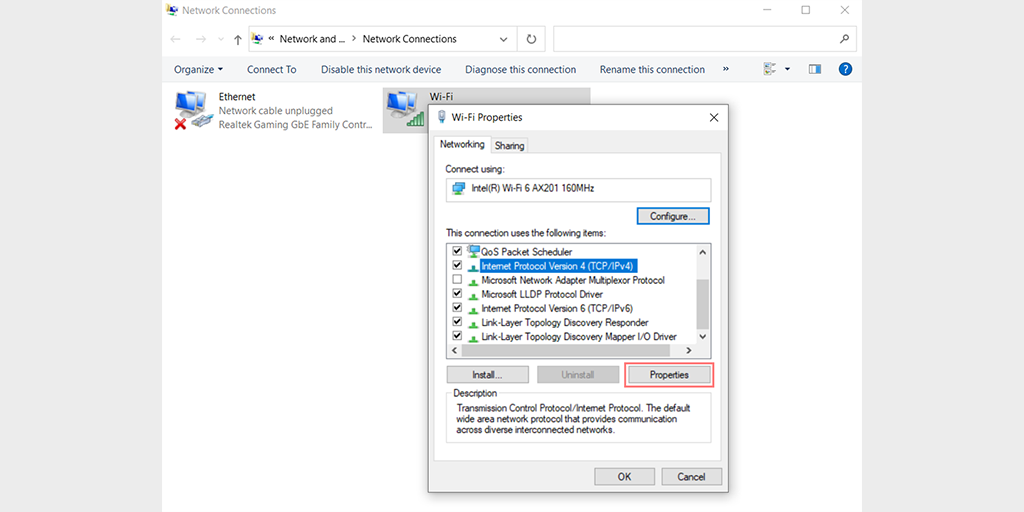
Шаг 6: Нажмите «Использовать следующие адреса DNS-серверов».

Шаг 7: Введите « 8.8.8.8 » для предпочитаемого DNS-сервера и « 8.8.4.4 » для альтернативного DNS-сервера.
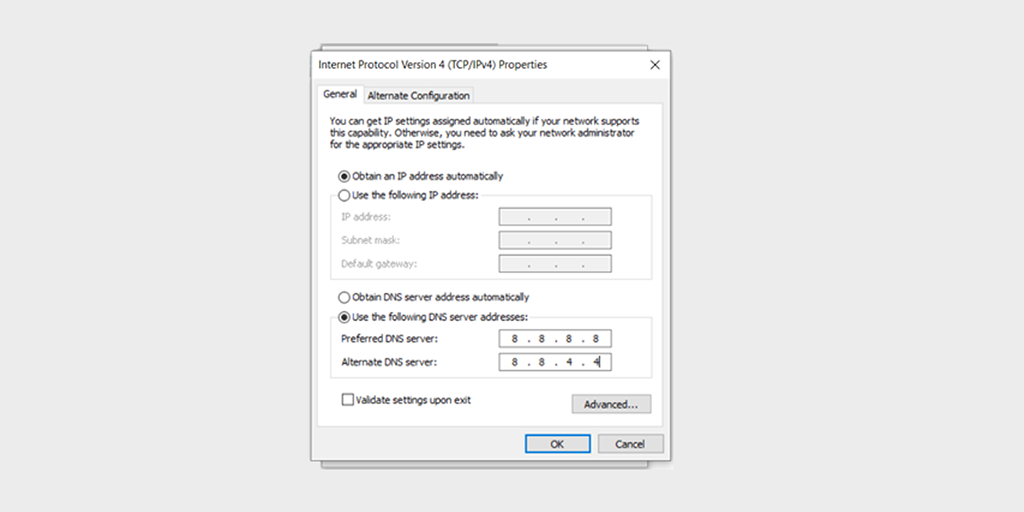
Шаг 8: Нажмите кнопку «ОК», чтобы сохранить изменения.
Шаг 9: Закройте все окна и попробуйте повторно зайти на веб-сайт, чтобы проверить, сохраняется ли ошибка.
Если проблема не устранена, возможно, вам придется попробовать другие решения. Однако изменение вашего DNS-адреса часто может решить проблемы с подключением к Интернету.
Для пользователей MacOS :
Шаг 1: Сначала перейдите к Системным настройкам на вашем Mac. Вы можете найти это, щелкнув значок Apple в верхнем левом углу экрана, а затем выбрав « Системные настройки ».
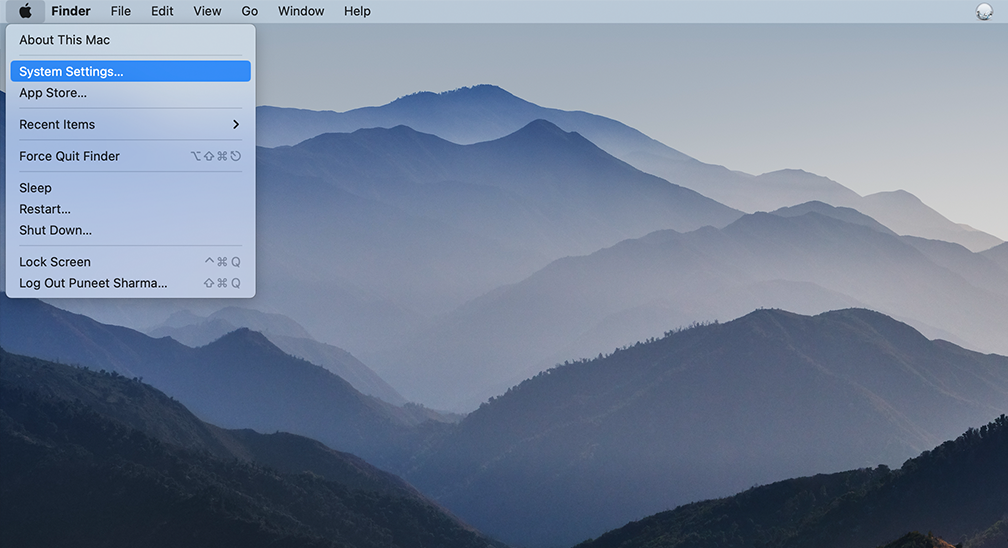
Шаг 2: Как только вы окажетесь в Системных настройках, найдите значок « Сеть » и нажмите на него. Оттуда выберите сетевое подключение, которое вы хотите изменить (например, Wi-Fi или Ethernet).
Шаг 3: В настройках сети вы должны увидеть кнопку с надписью « Дополнительно ». Нажмите на нее, а затем перейдите на вкладку « DNS ».
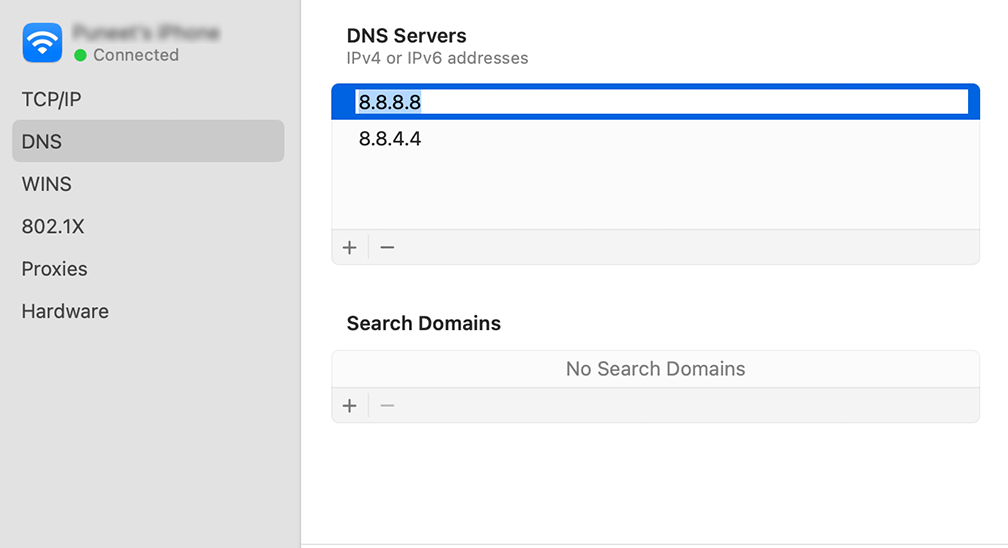
Шаг 4: Здесь вы добавите адреса DNS-серверов. Нажмите кнопку « + » в левом нижнем углу окна настроек DNS, а затем введите IPv4-адрес для DNS-серверов Cloudflare: 1.1.1.1. Нажмите Enter, затем повторите процесс, чтобы добавить еще один адрес: 1.0.0.1.
Шаг 5: Наконец, нажмите «ОК», чтобы сохранить внесенные изменения. Теперь у вас должны быть все настроены с новыми настройками DNS!
Отключить IPv6
Чтобы отключить IPv6 в Windows 11, выполните следующие действия:
1. Нажмите клавишу Windows + R на клавиатуре, чтобы открыть диалоговое окно «Выполнить».
2. Введите «ncpa.cpl» в поле «Выполнить» и нажмите Enter, чтобы открыть окно «Сетевые подключения».
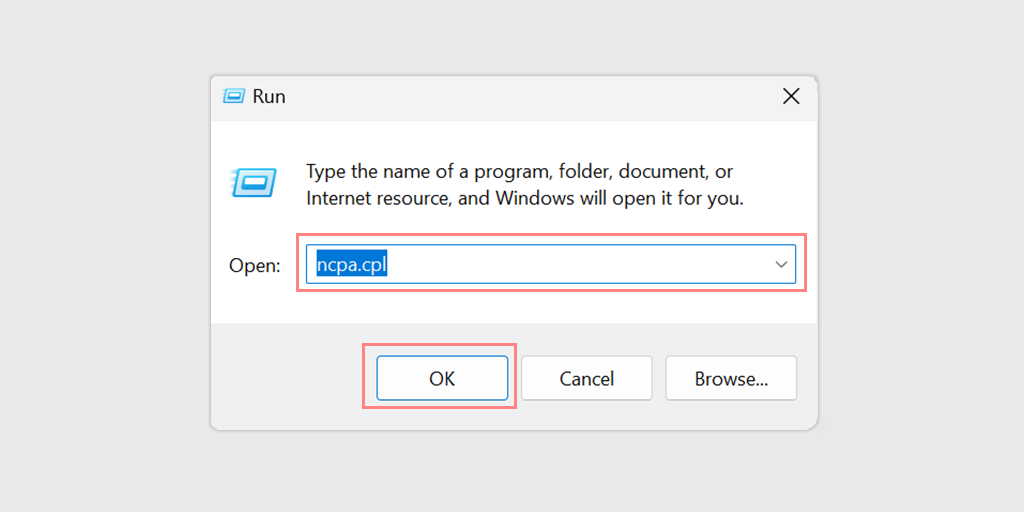
3. Щелкните правой кнопкой мыши сетевой адаптер и выберите «Свойства».
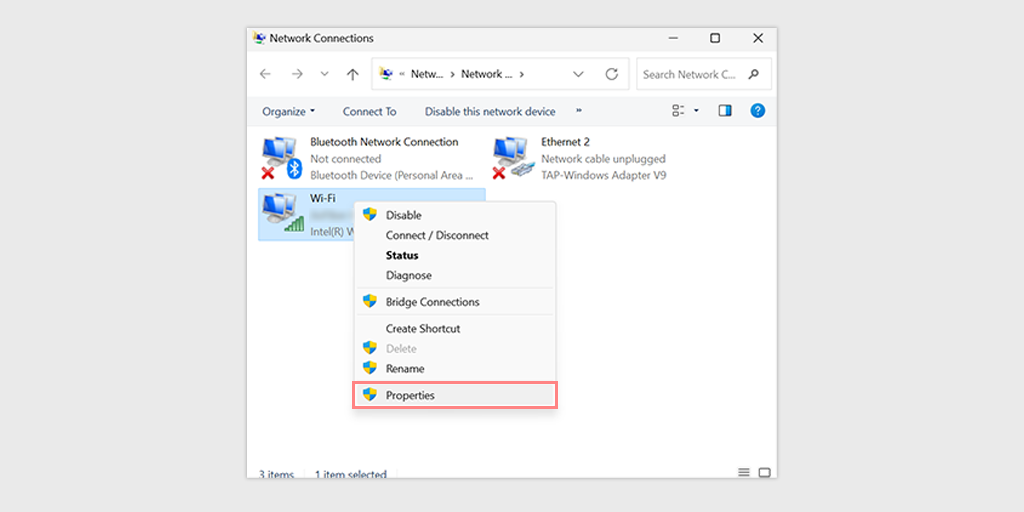
4. Прокрутите вниз и найдите «Протокол Интернета версии 6 (TCP/IPv6)» в списке элементов. Снимите флажок рядом с ним, чтобы отключить IPv6.
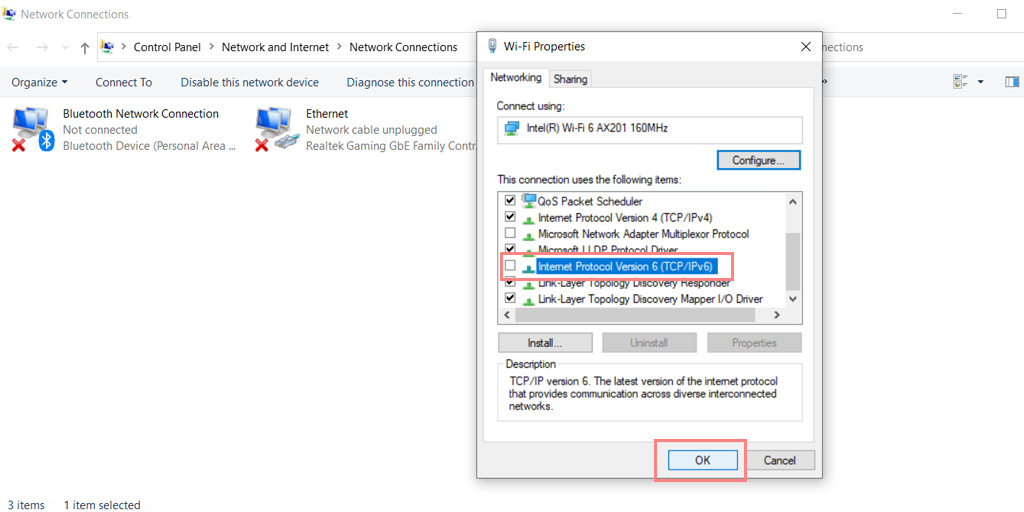
5. Нажмите «ОК», чтобы сохранить изменения.
Примечание. Как правило, не рекомендуется отключать IPv6, если для этого нет особой причины, поскольку это может вызвать проблемы с некоторыми приложениями и службами.
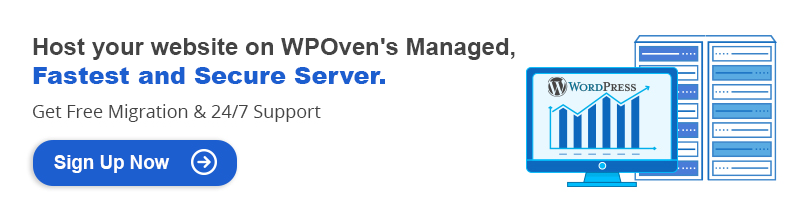
Обновить сетевой адаптер
Также возможно, что устаревший сетевой адаптер со временем повреждается, а также может вызвать ошибку DNS-зонда «Завершено без интернет-ошибки». Поэтому лучше всего обновить сетевой адаптер, просто сначала удалив его, а затем переустановив через диспетчер устройств.
Ознакомьтесь с шагами, которые вы должны выполнить:
Шаг 1: Прежде всего, вам нужно одновременно нажать клавишу Windows + R на клавиатуре.
Шаг 2: Введите « devmgmt.msc » в поле «Выполнить» и нажмите Enter.
Шаг 3: В окне диспетчера устройств нажмите, чтобы развернуть Сетевые адаптеры.
Шаг 4: Щелкните правой кнопкой мыши сетевой адаптер и выберите «Удалить устройство».
Шаг 5: Подтвердите действие и дождитесь завершения процесса.
Шаг 6: Закройте окно диспетчера устройств и перезагрузите компьютер.
Шаг 7. После перезагрузки компьютера снова откройте Диспетчер устройств и выберите сетевой адаптер.
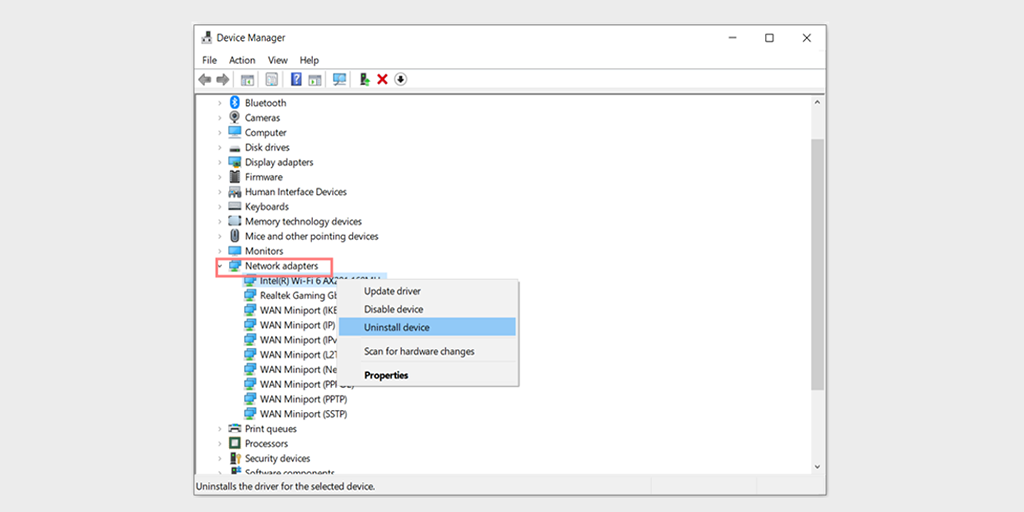
Шаг 8: Нажмите «Действие» > «Сканировать аппаратные изменения» в строке меню. Это переустановит ваши сетевые драйверы.
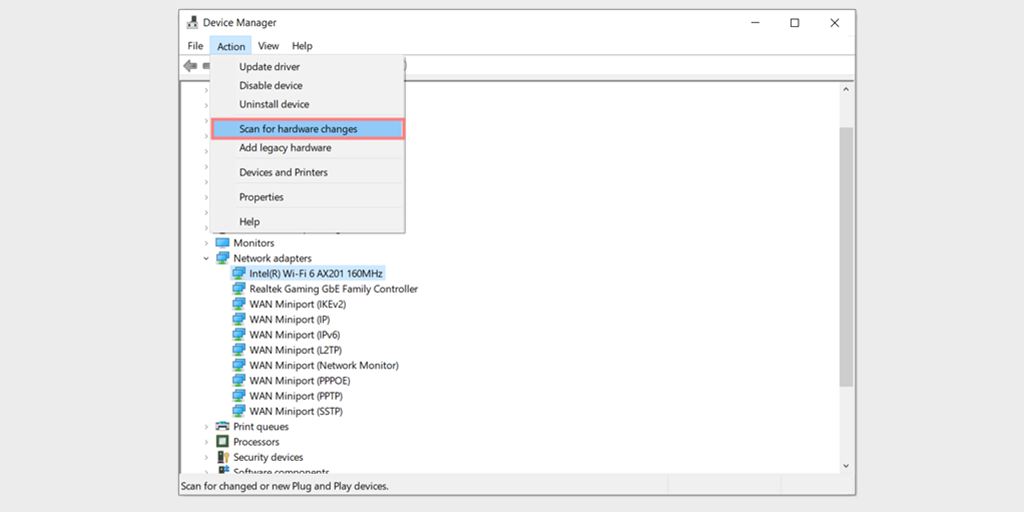
Шаг 9: Теперь попробуйте снова загрузить веб-сайт. Если проблема не устранена, вам может потребоваться обновить драйверы вручную или обратиться за дополнительной помощью.
Запустите сканирование на наличие вредоносных программ
Иногда вредоносное ПО также может мешать сетевому подключению и, как следствие, запускать DNS-зонд «Завершено без интернет-ошибки».
Таким образом, запуск сканирования на наличие вредоносных программ может помочь выявить и удалить любые потенциальные вредоносные программы, которые могут вызывать проблему.
Как предотвратить ошибку DNS_PROBE_FINISHED_NO_INTERNET?
Чтобы предотвратить ошибку DNS_PROBE_FINISHED_NO_INTERNET, вы можете следовать этим советам:
- Регулярно очищайте кеш DNS, чтобы предотвратить проблемы с кешем DNS.
- Обновите сетевые драйверы, чтобы убедиться, что они актуальны и совместимы с вашей системой.
- Используйте надежное антивирусное программное обеспечение и регулярно обновляйте его, чтобы предотвратить заражение вредоносными программами или вирусами.
Краткое содержание
Обнаружение любого сообщения об ошибке или проблемы с сетевым подключением может разочаровать и нарушить ваш опыт работы в Интернете, особенно «DNS Probe Finished No Internet Error». К счастью, следуя тактике и шагам, описанным в этом блоге, вы можете легко решить эту проблему и возобновить бесперебойную работу в Интернете.
Чтобы исправить ошибку, вы можете предпринять несколько шагов по устранению неполадок, включая проверку подключения к Интернету, очистку кеша браузера и сброс настроек сети. Кроме того, регулярное сканирование на наличие вредоносных программ имеет решающее значение для защиты вашего компьютера и предотвращения проблем в будущем.
Помня об этих советах, вы сможете наслаждаться плавным и бесперебойным просмотром Интернета. Если у вас есть какие-либо вопросы или вы хотите добавить к нему какие-либо ценные моменты, сообщите нам об этом в разделе комментариев ниже.
Часто задаваемые вопросы
Почему мой DNS работает, но нет интернета?
DNS работает, а интернета нет? Это может быть связано с проблемами маршрутизатора/модема, сетевым подключением, проблемами DNS-сервера, настройками брандмауэра или заражением вредоносными программами/вирусами. Может помочь перезапуск маршрутизатора/модема, изменение DNS-сервера, проверка настроек брандмауэра или запуск сканирования на наличие вредоносных программ. Если ничего не работает, обратитесь к своему интернет-провайдеру или в службу технической поддержки.
Как исправить DNS_PROBE_FINISHED_NO_INTERNET в Windows 7?
Чтобы исправить ошибку «dns_probe_finished_no_internet» в Windows 7, вы можете попробовать выполнить следующие действия:
1. Перезагрузите модем или маршрутизатор и дождитесь его полной перезагрузки.
2. Очистите кэш и файлы cookie вашего браузера.
3. Очистите кеш DNS
4. Проверьте настройки брандмауэра, чтобы убедиться, что они не блокируют ваше интернет-соединение.
5. Временно отключите антивирусное программное обеспечение и проверьте, сохраняется ли проблема.
6. Измените свой DNS-сервер
Если проблема не устранена после выполнения этих действий, вам может потребоваться обратиться к поставщику услуг Интернета или специалисту службы технической поддержки для получения дополнительной помощи.
Как исправить DNS_PROBE_FINISHED_NO_INTERNET на Chromebook?
Чтобы исправить ошибку DNS Probe Finished No Internet на Chromebook, следуйте этим методам устранения неполадок.
1. Проверьте подключение к Интернету и убедитесь, что оно работает правильно.
2. Перезагрузите Chromebook и проверьте, сохраняется ли проблема.
3. Очистите кэш и файлы cookie браузера Chrome.
4. Попробуйте зайти на сайт с помощью другого браузера.
5. Отключите все расширения, установленные на вашем Chromebook, и посмотрите, сохраняется ли проблема.
6. Проверьте настройки брандмауэра, чтобы убедиться, что они не блокируют ваше интернет-соединение.
7. Попробуйте сменить DNS-сервер.
8. Сбросьте сетевые настройки Chromebook, выбрав «Настройки» > «Сеть» > «Wi-Fi» > (выберите свою сеть) > «Забыть сеть».

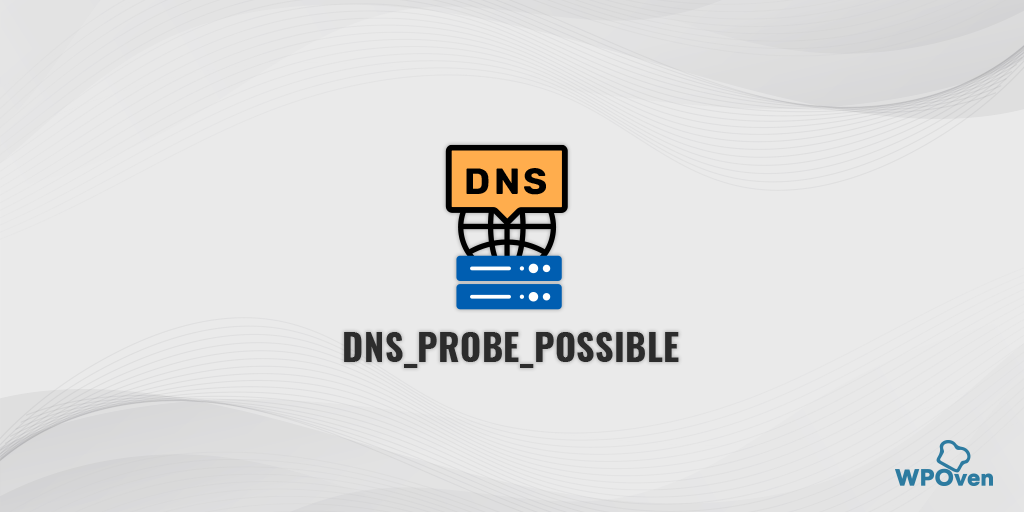

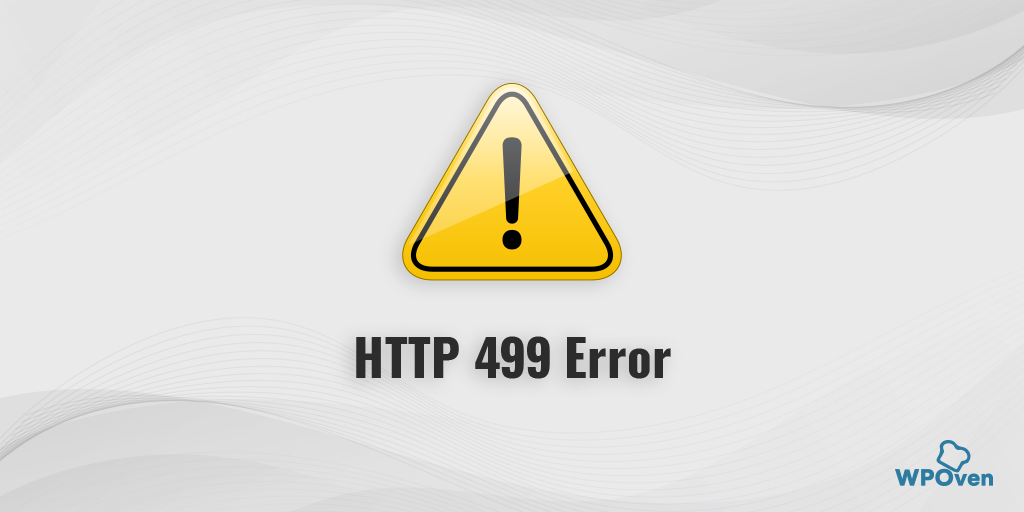
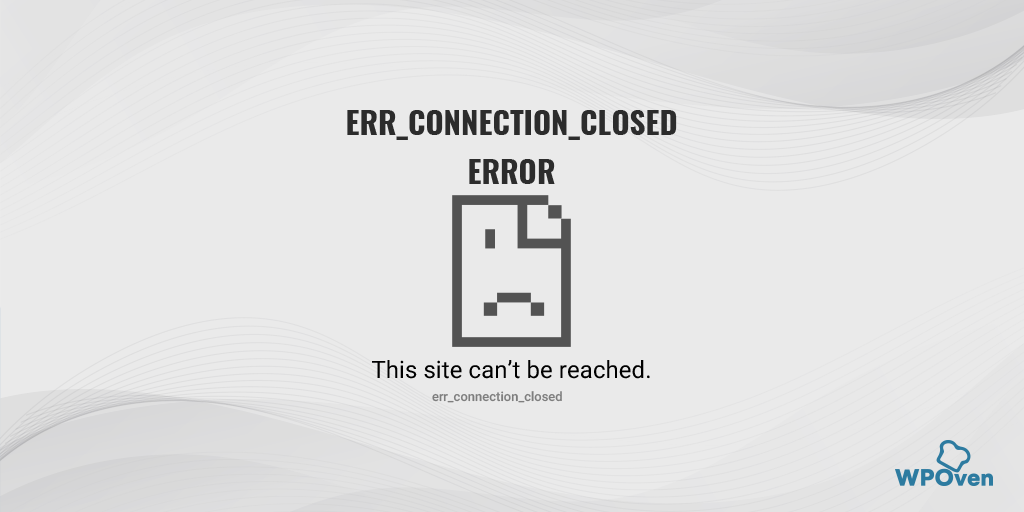
![Как исправить ошибку DNS_PROBE_STARTED? [8 способов] How to fix the DNS_PROBE_STARTED Error? [8 Ways]](/uploads/article/48471/0Dmu1i3dSKOKdJyo.png)