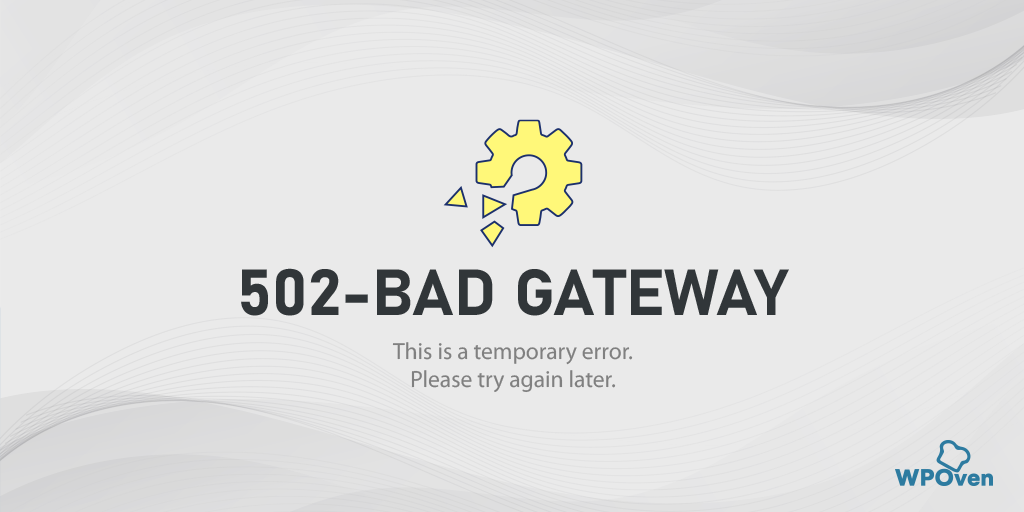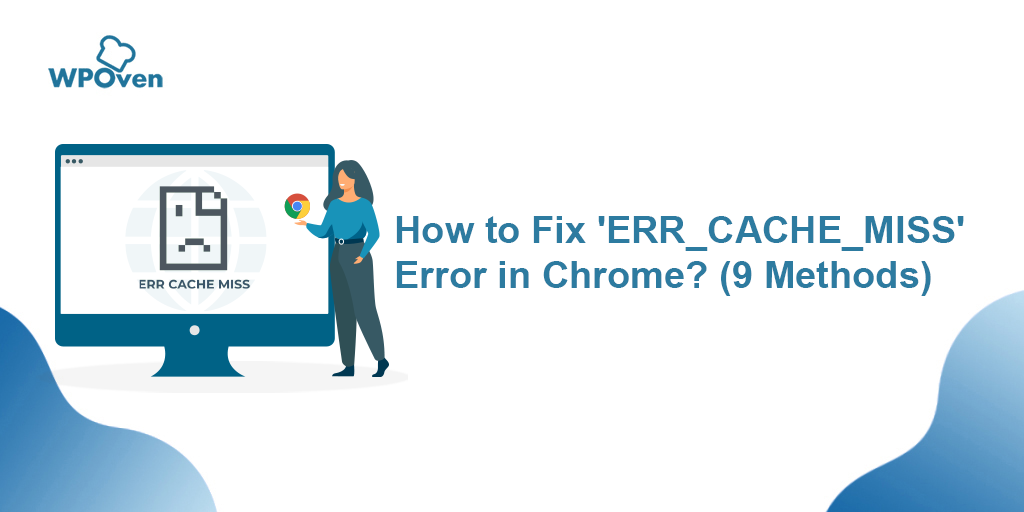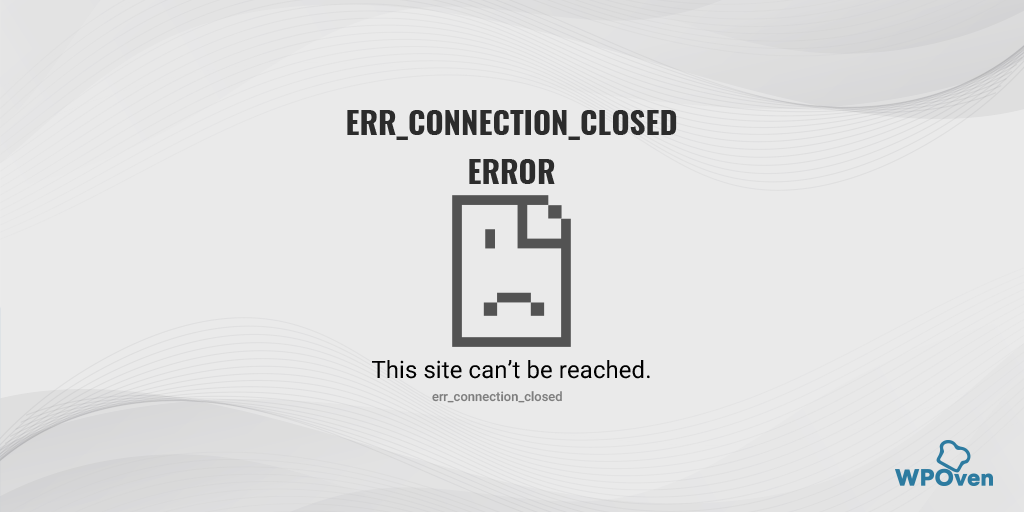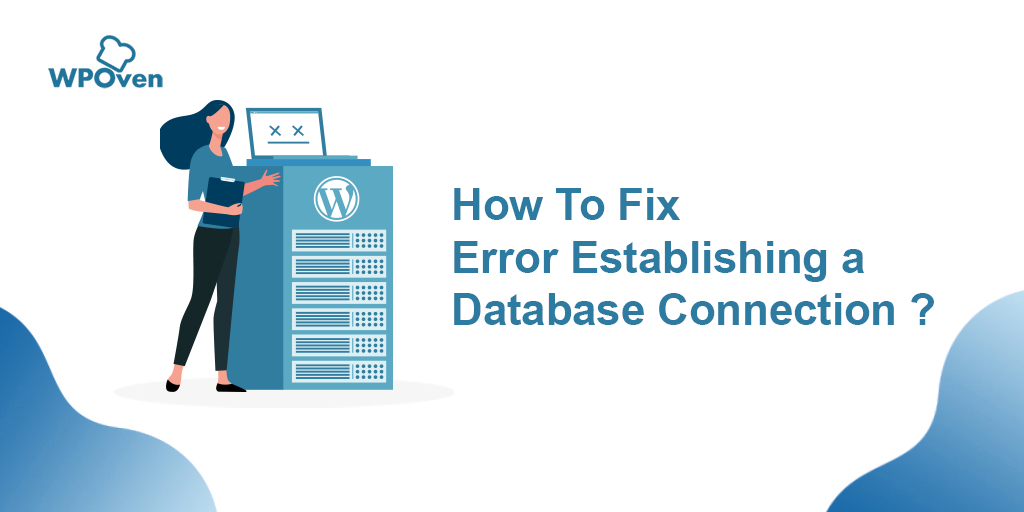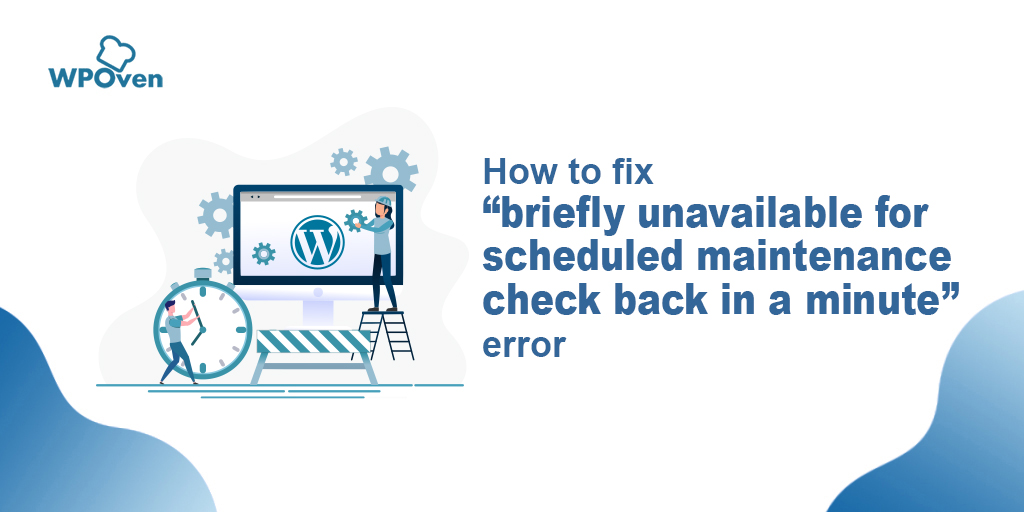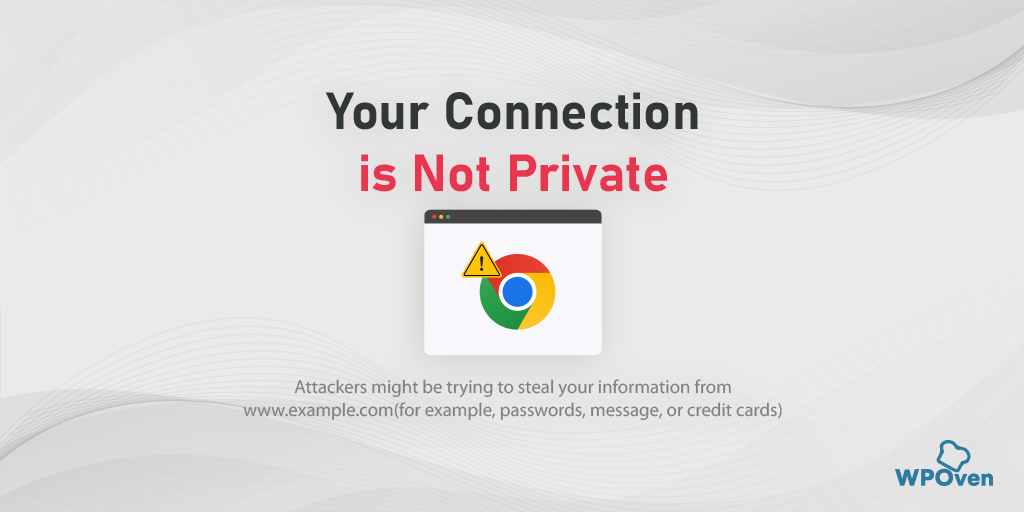Как исправить ошибку DNS_PROBE_STARTED? [8 способов]
Опубликовано: 2023-03-22Просматривая Интернет, вы, вероятно, сталкивались с различными типами ошибок, некоторые из которых более часты и распространены, чем другие. Одной из них является ошибка DNS_PROBE_STARTED, которая очень распространена.
Но если вы новичок в работе в Интернете и раньше не слышали об этой ошибке, не волнуйтесь, вы не одиноки. Эта ошибка может случиться с кем угодно в любое время.
Поэтому в этом блоге мы рассмотрим все аспекты ошибки DNS_PROBE_STARTED, например, что это такое, каковы ее причины, как ее предотвратить и как ее исправить. Тогда приступим!
Что означает DNS_probe_started?
![Как исправить ошибку DNS_PROBE_STARTED? [8 способов] 3 DNS_PROBE_STARTED error](/uploads/article/46929/79xUVokMtyfSlIkp.png)
DNS, или система доменных имен, является важной частью Интернета, которая помогает переводить удобочитаемые доменные имена в машиночитаемые IP-адреса. Другими словами, он действует как переводчик, облегчая вам доступ к веб-сайтам и другим онлайн-ресурсам.
Читать: Что такое DNS?
Без DNS нам пришлось бы запоминать длинные цепочки чисел или IP-адреса веб-сайтов вместо легко запоминающихся доменных имен, таких как google.com или amazon.com .
Ошибка DNS_PROBE_STARTED возникает, когда ваш компьютер или устройство не может установить соединение с DNS-сервером. Это может произойти по разным причинам, таким как плохое или нестабильное подключение к Интернету, неправильно настроенные настройки DNS или проблема с DNS-сервером. Который мы обсудим позже в этом блоге.
Когда вы столкнетесь с ошибкой DNS_PROBE_STARTED, вы не сможете получить доступ ни к одному веб-сайту, и ваш браузер отобразит сообщение об ошибке «DNS_PROBE_STARTED». Эта ошибка может быть неприятной, но, к счастью, есть несколько способов ее исправить.
Точно так же существуют различные другие типы проблем с DNS, с которыми вы можете столкнуться, поэтому вы также должны проверить их.
- DNS_probe_finished_nxdomain
- DNS-сервер не отвечает
Поскольку DNS_PROBE_STARTED является наиболее распространенной ошибкой и обычно возникает в браузере Chrome, это не означает, что ее не будет в других браузерах, таких как Microsoft Edge или Android.
Каковы причины ошибки DNS_Probe_Started?
Ошибка DNS_PROBE_STARTED может быть вызвана несколькими различными факторами, включая проблемы с DNS-сервером, проблемы с подключением к Интернету, брандмауэр или антивирусное программное обеспечение, неправильные настройки DNS и проблемы с браузером. Рассмотрим каждую из этих причин более подробно:
- Проблемы с DNS-сервером: DNS-серверы отвечают за преобразование удобочитаемых доменных имен в машиночитаемые IP-адреса. Если на используемом вами DNS-сервере возникают проблемы, например, он не работает, перегружен или не отвечает, это может вызвать ошибку DNS_PROBE_STARTED. Чтобы решить эту проблему, вы можете попробовать переключиться на другой DNS-сервер или обратиться к своему интернет-провайдеру для устранения проблемы.
- Проблемы с подключением к Интернету. Ваше подключение к Интернету также может быть причиной ошибки DNS_PROBE_STARTED. Плохое подключение или нестабильное подключение к Интернету может затруднить связь вашего компьютера с DNS-сервером, что приведет к ошибке. Чтобы решить эту проблему, вы можете попробовать перезагрузить модем или маршрутизатор или связаться с вашим интернет-провайдером, чтобы проверить наличие проблем с подключением.
- Брандмауэр или антивирусное программное обеспечение. Иногда ваш брандмауэр или антивирусное программное обеспечение могут препятствовать доступу вашего компьютера в Интернет, что приводит к ошибке DNS_PROBE_STARTED. Чтобы решить эту проблему, попробуйте временно отключить брандмауэр или антивирусное программное обеспечение или добавить исключение для вашего браузера или используемого вами DNS-сервера.
- Неправильные настройки DNS. Неправильные настройки DNS также могут вызывать ошибку DNS_PROBE_STARTED. Это может произойти, если вы недавно изменили настройки DNS или если они были изменены без вашего ведома. Чтобы решить эту проблему, вы можете попробовать сбросить настройки DNS до значений по умолчанию или использовать другой DNS-сервер.
- Проблемы с браузером: некоторые проблемы с браузером, такие как проблемы с кешем и файлами cookie, также могут вызывать ошибку DNS_PROBE_STARTED. Очистка кеша браузера и файлов cookie может помочь решить эту проблему.
Ошибка DNS_PROBE_STARTED может быть вызвана несколькими различными факторами, и определение основной причины является ключом к решению проблемы.
Как исправить ошибку DNS_PROBE_STARTED? (8 методов)
Теперь вы понимаете, что означает ошибка DNS_Probe_Started и каковы возможные причины, вызывающие ее. Давайте начнем с того, как исправить ошибку DNS_PROBE_STARTED?
Ниже приведены некоторые из лучших методов, которые вы можете использовать, чтобы легко исправить ошибку DNS_PROBE_STARTED.
- Обновить/перезапустить или обновить (если доступно) Google Chome
- Используйте средство устранения неполадок с подключением к Интернету
- Удалить кеш браузера и файлы cookie
- Изменить DNS-адрес IPv4/IPv6
- Сбросьте свой DNS и сбросьте его
- Переустановите или обновите сетевые адаптеры.
- Отключить или прекратить работу антивируса и брандмауэра
- Перезагрузите интернет-модем или маршрутизатор.
Примечание. В приведенных ниже исправлениях DNS_PROBE_STARTED мы в первую очередь сосредоточимся на Windows и Chrome, поскольку они широко используются, и вы, скорее всего, столкнетесь с этой ошибкой на этих платформах. Однако это не значит, что мы не можем помочь и пользователям Mac!
Мы предоставим вам отдельное решение для MacOS, а также для Windows/Chrome и Android.
1. Обновите/перезапустите или обновите браузер Google Chrome (Windows 10, Windows11, Android или MacOS).
Для обновления Google Chrome
Чтобы обновить браузер, просто нажмите кнопку « Обновить », расположенную в верхней левой части окна браузера. Кроме того, вы можете нажать клавишу « F5 » на клавиатуре.
Для перезапуска Google Chrome
Чтобы перезапустить браузер, снова нажмите на три вертикальные точки в правом верхнем углу окна браузера и выберите опцию « Выход ». Затем просто снова откройте Chrome, чтобы перезапустить браузер.
Чтобы проверить обновление Chrome
- Сначала откройте браузер Google Chrome.
- Найдите три вертикальные точки, расположенные в правом верхнем углу окна браузера. Нажмите на них.
- В появившемся раскрывающемся меню выберите опцию « Настройки ».
- Прокрутите страницу вниз и нажмите на опцию «О Chrome», которая должна быть расположена в нижней части левого бокового меню.
- Здесь вы увидите текущую версию вашего браузера Chrome. Если обновление доступно, вы увидите вариант обновления браузера. Нажмите на нее и дождитесь завершения обновления.
- Если вы не видите вариант обновления, это означает, что вы уже используете последнюю версию Chrome.
Если этот простой и самый простой метод устранения неполадок не работает, попробуйте следующие возможные решения.
2. Используйте средство устранения неполадок подключения к Интернету в Windows.
Самое приятное в ОС Windows то, что есть несколько доступных вариантов устранения неполадок с подключением к Интернету, которые могут помочь вам выявить и исправить любые проблемы с подключением к Интернету, которые могут возникнуть.
Итак, если вы столкнулись с ошибкой «dns_probe_started» в браузере Chrome, не волнуйтесь! Просто следуйте простым шагам, описанным ниже:
Для пользователей Windows 10:
Шаг 1: Нажмите одновременно клавишу Windows и клавишу « I », чтобы открыть меню настроек.
Шаг 2: Оттуда выберите « Обновление и безопасность ».
Шаг 3: Прокрутите вниз левое меню и выберите « Устранение неполадок ».
Шаг 4. В разделе «Начало работы» нажмите « Дополнительные средства устранения неполадок ».
![Как исправить ошибку DNS_PROBE_STARTED? [8 способов] 4 Windows Internet Connection Troubleshooter](/uploads/article/46929/6SGIUvh3rfw4zK63.png)
Шаг 5: В появившемся списке средств устранения неполадок выберите « Подключения к Интернету ».
Шаг 6: Нажмите кнопку « Запустить средство устранения неполадок ».
![Как исправить ошибку DNS_PROBE_STARTED? [8 способов] 5 Running the Internet Connection troubleshooter in Windows 10](/uploads/article/46929/YendGSdMRYmKXrL8.png)
Шаг 7: Затем средство устранения неполадок начнет искать проблемы с вашим интернет-соединением.
Шаг 8: После завершения сканирования будут перечислены все обнаруженные проблемы, а также шаги по их устранению.
Для пользователей Windows 11 (некоторые шаги отличаются от Windows 10)
Откройте меню «Пуск» на устройстве с Windows и введите «устранение неполадок с настройками» в строке поиска.
В появившемся списке результатов нажмите « Другие средства устранения неполадок ».
В опции подключения к Интернету нажмите кнопку « Выполнить ».
![Как исправить ошибку DNS_PROBE_STARTED? [8 способов] 6 Windows 11 Internet Connection Troubleshooter](/uploads/article/46929/oEqymnxW4ZbJeB64.png)
Появится приглашение, которое автоматически начнет обнаруживать проблемы.
3. Удалите кеш браузера и файлы cookie.
Если вы по-прежнему получаете сообщение об ошибке «DNS_PROBE_STARTED», попробуйте очистить кеш и файлы cookie. Вот шаги, которые вы можете выполнить:
Примечание. Поскольку Chrome занимает большую долю рынка браузеров, здесь мы будем использовать Chrome для этого руководства.
Шаг 1: В зависимости от вашего браузера перейдите в меню настроек. В Google Chrome вы можете нажать на три вертикальные точки в правом верхнем углу окна.
Шаг 2: Выберите « Дополнительные инструменты ».
Шаг 3: Нажмите « Очистить данные просмотра ».
![Как исправить ошибку DNS_PROBE_STARTED? [8 способов] 7 Clear browsing data on Chrome](/uploads/article/46929/GE0YkCd4QJ5yJ1tP.png)
Шаг 4: В открывшемся окне вы можете выбрать все три параметра в разделе « Основные ». Это « История просмотров », «Файлы cookie и другие данные сайта» и «Кэшированные изображения и файлы».
Шаг 5: Нажмите « Очистить данные », чтобы начать процесс.
![Как исправить ошибку DNS_PROBE_STARTED? [8 способов] 8 Clearing data in Google Chrome](/uploads/article/46929/vjuG9jfn5czjrKx2.png)
4. Изменить DNS-адрес IPv4/IPv6
Для пользователей Windows 10 и Windows 11:
Шаг 1: Откройте панель управления, введя ее в поле команды запуска.
Шаг 2: В Панели управления выберите Сеть и Интернет > Центр управления сетями и общим доступом .
Шаг 3: В меню слева выберите «Изменить настройки адаптера».
Шаг 4: Щелкните правой кнопкой мыши свою сеть и выберите «Свойства».
Шаг 5: В открывшемся окне щелкните Интернет-протокол версии 4 (TCP/IPv4) из списка, затем снова выберите «Свойства».
![Как исправить ошибку DNS_PROBE_STARTED? [8 способов] 9 Network Properties](/uploads/article/46929/IO9guvIkc9yo6Ye6.png)
Шаг 6: Нажмите «Использовать следующие адреса DNS-серверов».
Шаг 7: Введите « 8.8.8.8 » для предпочитаемого DNS-сервера и « 8.8.4.4 » для альтернативного DNS-сервера.
![Как исправить ошибку DNS_PROBE_STARTED? [8 способов] 10 Entering Preferred DNS server](/uploads/article/46929/j7mJkUEN1TSmQfkF.png)
Шаг 8: Нажмите кнопку «ОК», чтобы сохранить изменения.
Шаг 9: Закройте все окна и попробуйте повторно зайти на веб-сайт, чтобы проверить, сохраняется ли ошибка.
Если проблема не устранена, возможно, вам придется попробовать другие решения. Однако изменение вашего DNS-адреса часто может решить проблемы с подключением к Интернету.
Для пользователей MacOS :
Шаг 1: Сначала перейдите к Системным настройкам на вашем Mac. Вы можете найти это, щелкнув значок Apple в верхнем левом углу экрана, затем выберите « Системные настройки ».
![Как исправить ошибку DNS_PROBE_STARTED? [8 способов] 11 System preferences in Mac](/uploads/article/46929/C3IaEb131QlPlXid.png)
Шаг 2: Как только вы окажетесь в Системных настройках, найдите значок « Сеть » и нажмите на него. Оттуда выберите сетевое соединение, которое вы хотите изменить (например, Wi-Fi или Ethernet).
Шаг 3: В настройках сети вы должны увидеть кнопку с надписью « Дополнительно ». Нажмите на нее, а затем перейдите на вкладку « DNS ».

![Как исправить ошибку DNS_PROBE_STARTED? [8 способов] 12 DNS servers on Mac How to fix the DNS_PROBE_STARTED Error? [8 Ways]](/uploads/article/46929/8llXJHRQaY2qw1IL.png)
Шаг 4: Здесь вы добавите адреса DNS-серверов. Нажмите кнопку « + » в левом нижнем углу окна настроек DNS, а затем введите IPv4-адрес для DNS-серверов Cloudflare: 1.1.1.1. Нажмите Enter, затем повторите процесс, чтобы добавить еще один адрес: 1.0.0.1.
Шаг 5: Наконец, нажмите «ОК», чтобы сохранить внесенные изменения. Теперь у вас должны быть все настроены с новыми настройками DNS!
5. Сбросьте DNS и обновите его.
Многие люди обнаружили, что сброс кеша DNS является полезным решением при возникновении проблем с сетью. Это включает в себя очистку старого кеша DNS и замену его обновленными IP-адресами.
Этот метод может быть особенно полезен, если вы сталкиваетесь с проблемами, вызванными устаревшими или поврежденными файлами кэша. К счастью, устройства Windows и Mac имеют определенные правила для сброса кеша DNS.
Очистив свой старый кеш и сбросив его со свежими данными, вы сможете устранить неполадки и решить проблемы с подключением, такие как ошибка DNS_PROBE_STARTED. Это простой, но эффективный шаг, который может вернуть вас в онлайн в кратчайшие сроки.
Для пользователей Windows 10 и Windows 11:
Шаг 1: Откройте команду «Выполнить», нажав клавишу Windows и R. Кроме того, вы можете найти ее в меню «Пуск».
Шаг 2: Введите « cmd » и нажмите Enter, чтобы открыть командную строку.
![Как исправить ошибку DNS_PROBE_STARTED? [8 способов] 13 Opening Command Prompt in Windows](/uploads/article/46929/cwCmBGeAzUMj8w94.png)
Шаг 3. Когда откроется окно командной строки, введите « ipconfig/release », чтобы освободить текущий IP-адрес.
![Как исправить ошибку DNS_PROBE_STARTED? [8 способов] 14 Using Ipconfig command on CMD](/uploads/article/46929/jtqKhlVztjRFZQ6K.png)
Шаг 4: Затем введите « ipconfig/flushdns », чтобы освободить кеш DNS.
Шаг 5: Введите « ipconfig /renew », чтобы получить новый IP-адрес.
![Как исправить ошибку DNS_PROBE_STARTED? [8 способов] 15 ipconfig renew](/uploads/article/46929/L6gVLC2kN2Dx3hjI.png)
Шаг 6: Введите « netsh int ip set dns » и нажмите Enter, чтобы сбросить настройки IP.
Шаг 7: Наконец, введите « netsh winsock reset t», чтобы восстановить каталог Winsock.
![Как исправить ошибку DNS_PROBE_STARTED? [8 способов] 16 netsh winsock reset](/uploads/article/46929/1M8vSUOBARN8ZTwN.png)
Шаг 8: После выполнения этих шагов перезагрузите компьютер, чтобы изменения вступили в силу.
Для пользователей MacOS:
Шаг 1: Для начала откройте параметры системных настроек на вашем Mac. Если у вас установлен противогаз, это может упростить поиск задач, связанных с системой.
Шаг 2: Затем перейдите на вкладку Ethernet и щелкните дополнительные параметры.
Шаг 3: На вкладке TCP/IP вы найдете возможность освободить DHCP-аренду. Нажав на эту опцию, вы сможете очистить локальный DNS на вашем Mac.
![Как исправить ошибку DNS_PROBE_STARTED? [8 способов] 17 Renew DHCP in MacOS](/uploads/article/46929/nsJKr7OW6ymO01Ka.png)
Шаг 4: Чтобы очистить локальный кеш DNS, перейдите в «Утилиты» > «Терминал» и введите команду.
Шаг 5: Команда для очистки локального кеша DNS — « dscacheutil -flushcach e».
Шаг 6: После того, как вы введете команду, не будет всплывать отдельного сообщения об успешном или неудачном завершении. Однако в большинстве случаев кеш очищается без каких-либо серьезных проблем.
6. Переустановите или обновите сетевые адаптеры.
Иногда устаревший сетевой адаптер также может быть причиной возникновения ошибки DNS_PROBE_STARTED. Следовательно, если вы все еще сталкиваетесь с ошибкой, попробуйте удалить и переустановить сетевые драйверы через диспетчер устройств:
Шаг 1: Нажмите клавишу Windows + R на клавиатуре.
Шаг 2: Введите « devmgmt.msc » в поле «Выполнить» и нажмите Enter.
Шаг 3: В окне диспетчера устройств нажмите, чтобы развернуть Сетевые адаптеры.
Шаг 4: Щелкните правой кнопкой мыши сетевой адаптер и выберите «Удалить устройство».
Шаг 5: Подтвердите действие и дождитесь завершения процесса.
Шаг 6: Закройте окно диспетчера устройств и перезагрузите компьютер.
Шаг 7. После перезагрузки компьютера снова откройте Диспетчер устройств и выберите сетевой адаптер.
![Как исправить ошибку DNS_PROBE_STARTED? [8 способов] 18 9 How to fix the DNS_PROBE_STARTED Error? [8 Ways]](/uploads/article/46929/lCqcrYZOxRgcy9Dn.png)
Шаг 8: Нажмите «Действие» > «Сканировать аппаратные изменения» в строке меню. Это переустановит ваши сетевые драйверы.
![Как исправить ошибку DNS_PROBE_STARTED? [8 способов] 19 Scanning for Hardware Changes in Network Adapter](/uploads/article/46929/y3UijGfTglSTeWBA.png)
Шаг 9: Теперь попробуйте снова загрузить веб-сайт. Если проблема не устранена, вам может потребоваться обновить драйверы вручную или обратиться за дополнительной помощью.
7. Отключите или остановите работу антивируса и брандмауэра.
Антивирусы и брандмауэры, несомненно, являются важными инструментами для защиты вашего ПК от вредоносных программ и угроз взлома. Однако иногда эти инструменты безопасности настроены слишком строго и начинают блокировать DNS-запросы, вызывая проблемы с подключением.
Поэтому вы можете попробовать временно отключить их и проверить, решает ли это проблему или нет.
Для пользователей Windows:
Шаг 1: Во-первых, вам нужно открыть панель управления вашего компьютера. Для этого нажмите на меню «Пуск» на рабочем столе и введите «управление» в поле поиска.
Шаг 2: Затем выберите «Система и безопасность» в параметрах панели управления. Это приведет вас к новой странице.
Шаг 3. На новой странице вы увидите параметр «Брандмауэр Защитника Windows». Нажмите «Разрешить приложение или функцию через брандмауэр Windows».
![Как исправить ошибку DNS_PROBE_STARTED? [8 способов] 20 11 How to fix the DNS_PROBE_STARTED Error? [8 Ways]](/uploads/article/46929/xxpiEE4gXrTp8Zi2.png)
Шаг 4. В следующем окне вы увидите список приложений и функций, которым разрешено взаимодействовать через брандмауэр. Чтобы изменить эти настройки, нажмите «Изменить настройки».
![Как исправить ошибку DNS_PROBE_STARTED? [8 способов] 21 12 How to fix the DNS_PROBE_STARTED Error? [8 Ways]](/uploads/article/46929/SiTwOVR8a4GikxYy.png)
Шаг 5: Если вы не видите свой DNS-клиент в списке, вы можете добавить его, щелкнув значок плюса (+).
Шаг 6. Чтобы временно отключить брандмауэр, снимите флажок «Брандмауэр Защитника Windows» и нажмите «ОК», чтобы сохранить изменения.
Шаг 7. Кроме того, вы можете настроить параметры брандмауэра, найдя DNS-клиент или любое другое приложение, которое вы хотите настроить, и установив или сняв флажки рядом с нужными параметрами.
Шаг 8: Когда вы закончите настройку параметров, нажмите «ОК», чтобы сохранить изменения.
Примечание. Важно временно отключать брандмауэр только в том случае, если вам нужно устранить проблему с подключением. Если вы оставите свой компьютер без брандмауэра, это может подвергнуть его потенциальным угрозам безопасности.
8. Перезагрузите интернет-модем или маршрутизатор.
Если ни один из методов, упомянутых выше, не работает, последний, но самый важный метод, который вы должны попробовать, — это перезапустить или восстановить подключение к Интернету.
Убедитесь, что ваш интернет-модем и маршрутизатор правильно подключены, а ваша система имеет надежное и стабильное подключение к Интернету.
Если у вас возникли какие-либо проблемы, рекомендуется перезапустить маршрутизатор или модем. Это может помочь сбросить соединение между вашим компьютером и DNS-сервером и может просто выполнить свою работу.
Как предотвратить ошибку DNS_PROBE_STARTED?
- Регулярно проверяйте и обновляйте настройки DNS, чтобы поддерживать работоспособность системы DNS и предотвращать ошибку DNS_PROBE_STARTED.
- Используйте инструмент мониторинга DNS, чтобы проверить работоспособность вашей системы DNS и получать оповещения в случае возникновения каких-либо проблем.
- Выберите надежного интернет-провайдера, который обеспечивает стабильное и быстрое подключение к Интернету, чтобы предотвратить ошибку DNS_PROBE_STARTED. Хороший интернет-провайдер будет иметь надежную инфраструктуру DNS, которая менее подвержена ошибкам.
Заключение
Ошибка DNS_PROBE_STARTED может раздражать, но не является постоянной проблемой. Выполнив основные шаги по устранению неполадок и используя некоторые расширенные решения, вы можете исправить ошибку и вернуться к работе в Интернете. Также важно принимать превентивные меры, чтобы ваша система DNS оставалась работоспособной и стабильной.
Мы надеемся, что эта статья помогла вам понять, что такое ошибка DNS_PROBE_STARTED, почему она возникает и как ее исправить.
Помните, что если вам неудобно устранять проблемы с DNS, всегда лучше обратиться за профессиональной помощью, чтобы не усугубить проблему. Приятного просмотра!
Часто задаваемые вопросы
Почему я продолжаю запускать зондирование DNS?
Существуют следующие причины, по которым это может вызвать ошибку запуска DNS-зонда:
1. Неправильно настроенный DNS или сетевые настройки
2. Плохое подключение к Интернету
3. Установленный антивирус или брандмауэр
4. Проблемы с браузером
Как исправить Dns_probe_started в Chrome?
Лучшее, что вы можете сделать, чтобы исправить ошибку Dns_probe_started в Chrome, — это попытаться очистить кеш и файлы cookie.
1. Нажмите на три вертикальные точки в правом верхнем углу окна.
Выберите « Дополнительные инструменты ».
2. Нажмите « Очистить данные просмотра ».
3. В открывшемся окне вы можете выбрать все три варианта в разделе « Основные ». Это « История просмотров », «Файлы cookie и другие данные сайта» и «Кэшированные изображения и файлы».
4. Нажмите « Очистить данные », чтобы начать процесс.
Как исправить запуск DNS-зонда?
Ниже приведены некоторые из лучших методов, которые вы можете использовать, чтобы легко исправить ошибку DNS_PROBE_STARTED.
1. Обновите/перезапустите или обновите (если доступно) Google Chome
2. Используйте средство устранения неполадок с подключением к Интернету.
3. Удалите кеш браузера и файлы cookie.
4. Изменить DNS-адрес IPv4/IPv6
5. Сбросьте свой DNS и сбросьте его
6. Переустановите или обновите сетевые адаптеры.
7. Отключите или остановите работу антивируса и брандмауэра.
8. Перезагрузите интернет-модем или маршрутизатор.