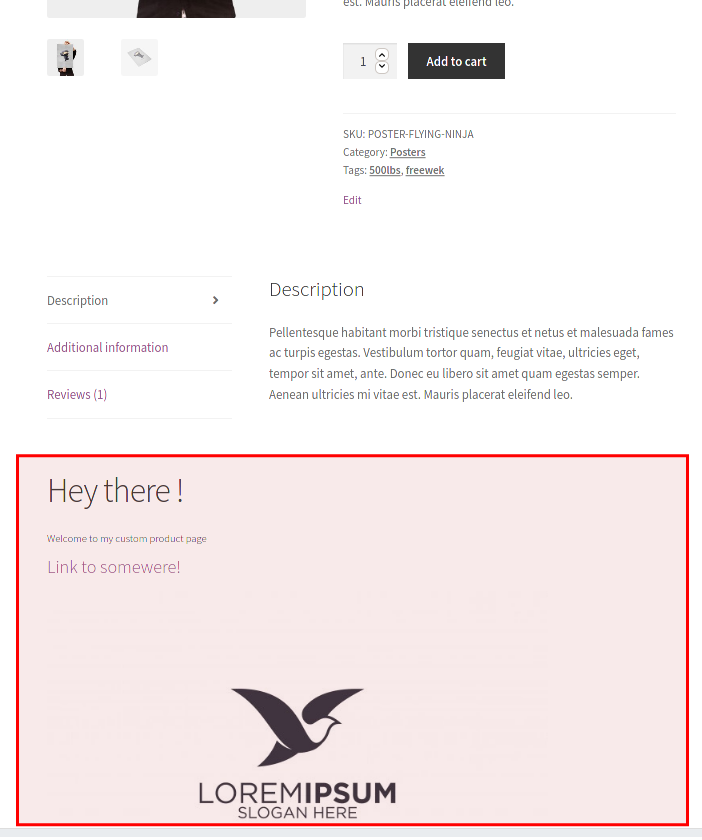Как программно редактировать страницу продукта WooCommerce
Опубликовано: 2021-01-09Ищете способы настроить страницу продукта в вашем магазине электронной коммерции? В этом руководстве мы покажем вам, как программно редактировать страницу продукта WooCommerce .
Настройка страницы продукта
Несмотря на то, что вы можете настроить что угодно в своем магазине, две основные страницы, на которых происходит большинство настроек в WooCommerce, — это страница магазина и страница продуктов. Если вы хотите увеличить продажи и оптимизировать начало процесса покупки, вам нужно работать над обоими аспектами. Мы уже видели, как настроить страницу «Магазин», поэтому сегодня мы покажем вам, как редактировать страницу «Продукт» программно (с помощью кода).
Аккуратный дизайн, направленный на обеспечение наилучшего обслуживания клиентов, поможет вам улучшить общий процесс покупки и повысить коэффициент конверсии. Существует два основных способа настройки страницы продукта:
- С плагинами
- Программно
Несмотря на то, что некоторые плагины могут вам помочь, поиск того, который обладает всеми нужными вам функциями, может занять много времени. Так что, если у вас есть базовые навыки разработчика, отличным вариантом будет программное редактирование страницы продукта WooCommerce . Вы не только сможете избежать установки каких-либо сторонних инструментов, но и получите гораздо больше гибкости для настройки всего, что захотите.
Если вы хотите настроить страницу продукта с помощью плагинов и компоновщиков страниц, ознакомьтесь с этим руководством.
Как программно отредактировать страницу продукта WooCommerce
В этом разделе вы узнаете, как редактировать страницу продукта WooCommerce для отдельных продуктов. Мы рассмотрим следующие темы.
- Использование хуков
- Удалить элементы
- Изменить порядок элементов
- Добавить новые элементы
- Применить условную логику
- Вошедший пользователь и роль пользователя
- Идентификаторы продуктов и таксономии
- Редактировать вкладки продуктов
- Поддержка вариативных продуктов
- Переопределить файлы шаблонов WooCommerce
- Изменить метаинформацию
- Переключиться на настраиваемый шаблон для определенной категории продуктов
- Отредактируйте файл single-product.php
- Создайте новый файл content-single-product.php
- Создайте собственный шаблон, отредактировав новый файл content-single-product.php.
- Настройка страницы продукта с помощью CSS-скриптов
Макет страницы продукта WooCommerce
Прежде чем приступить к руководству, давайте взглянем на страницу продукта по умолчанию в WooCommerce для отдельных продуктов и определим каждый элемент. Обратите внимание на различные разделы в шаблоне и на то, как организована информация, потому что мы обратимся к ним позже в руководстве. 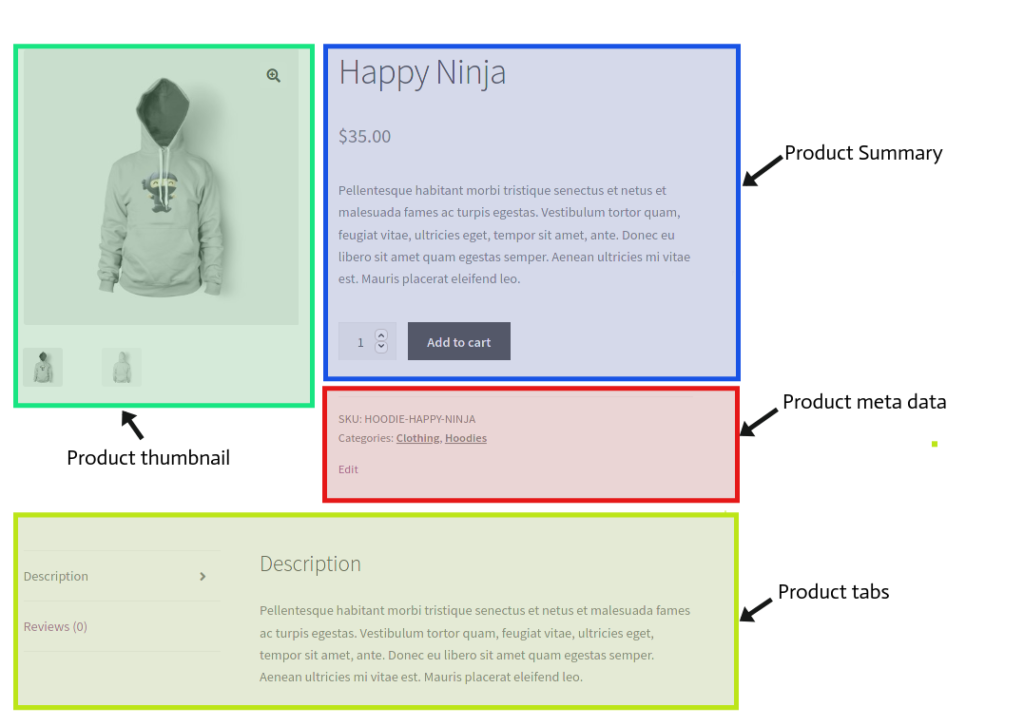 За вывод страницы продукта отвечают два основных файла WooCommerce.
За вывод страницы продукта отвечают два основных файла WooCommerce.
- single-product.php : создает необходимый шаблон для текущего макета.
- content-single-product.php : этот файл печатает содержимое шаблона.
Оба файла можно перезаписать с помощью дочерней темы. Это обычная практика перезаписывать файлы шаблонов WooCommerce. Тем не менее, вы должны попытаться использовать хуки WooCommerce вместо перезаписи файлов шаблонов, где это возможно, потому что это одна из лучших практик, которые WordPress рекомендует при настройке вашего сайта.
С другой стороны, для сложных задач, включающих функции или объекты, может потребоваться отредактировать файлы шаблонов. Комбинируя оба метода, вы сможете добиться практически любой настройки, которую захотите. Итак, в этом уроке мы покажем вам, как редактировать страницу продукта WooCommerce, используя оба метода.
Прежде чем мы начнем, убедитесь, что вы создали дочернюю тему для тестирования своих скриптов или используете плагин для ее создания. Давайте рассмотрим несколько практических примеров, чтобы вы могли узнать, как работает каждый из этих методов, чтобы максимально использовать возможности вашего магазина.
1) Отредактируйте страницу продукта WooCommerce с помощью хуков
ПРИМЕЧАНИЕ . Если вы не знакомы с хуками WooCommerce и не знаете, как их использовать, ознакомьтесь с этим руководством.
1.1) Удалить элементы со страниц отдельных товаров
Есть несколько хуков WooCommerce, которые вы можете использовать для удаления любого элемента на странице одного продукта. Каждый из них будет работать с группой определенных элементов, поэтому вам нужно использовать правильный хук, правильную функцию обратного вызова WooCommerce и правильное значение приоритета.
Например, если вы хотите удалить заголовок всех страниц продуктов, вы будете использовать следующий скрипт в файле functions.php вашей дочерней темы.
remove_action(/* hook -> */'woocommerce_single_product_summary', /* callback function ->*/ 'woocommerce_template_single_title', /* position ->*/5 ); Вы найдете все хуки и связанные с ними параметры здесь или в комментариях в файле content-single-product.php плагина WooCommerce. Теперь давайте взглянем на некоторые другие примеры сценариев для удаления различных элементов и настройки страницы продукта.
// удалить заголовок
remove_action('woocommerce_single_product_summary', 'woocommerce_template_single_title', 5);
// удалить звездочки рейтинга
remove_action('woocommerce_single_product_summary', 'woocommerce_template_single_rating', 10);
// удалить мета продукта
remove_action('woocommerce_single_product_summary', 'woocommerce_template_single_meta', 40);
// удалить описание
remove_action('woocommerce_single_product_summary', 'woocommerce_template_single_excerpt', 20);
// удалить изображения
remove_action('woocommerce_before_single_product_summary', 'woocommerce_show_product_images', 20);
// удалить сопутствующие товары
remove_action('woocommerce_after_single_product_summary', 'woocommerce_output_related_products', 20);
// убираем вкладки с дополнительной информацией
remove_action('woocommerce_after_single_product_summary','woocommerce_output_product_data_tabs',10);
1.2) Изменить порядок элементов
Изменить порядок элементов на странице товара довольно просто. Во-первых, вам нужно удалить крючок так же, как мы делали это раньше, а затем вам нужно снова добавить его с другим номером приоритета/порядка. Например, следующий скрипт переместит описание продукта прямо под заголовок:
// изменить порядок описания
remove_action('woocommerce_single_product_summary', 'woocommerce_template_single_excerpt', 20);
add_action('woocommerce_single_product_summary', 'woocommerce_template_single_excerpt', 6);
Как видите, мы удаляем действие, а затем снова добавляем его с другим приоритетом (6 вместо 20). Почему мы выбрали приоритет/порядок 6? Мы знаем, что элемент заголовка имеет значение приоритета 5, поэтому это позволяет нам узнать значение приоритета, которое нам нужно присвоить нашему настроенному хуку для отображения элемента обратного вызова сразу после заголовка (6).
Используя информацию, которую мы предоставили вам в пункте 1.1, вы можете сделать то же самое с любыми хуками и обратными вызовами и расположить их в любом порядке.
1.3) Добавить новые элементы
Если вам нужно настроить страницу продукта WooCommerce, добавив новый контент, вам может потребоваться переопределить файлы шаблонов. Однако вы также можете использовать следующий хук для добавления нового контента:
add_action('woocommerce_before_single_product_summary', function(){
printf('<h4><a href="?added-content">Поздравляем, вы только что добавили ссылку!</a></h4>');
}
);
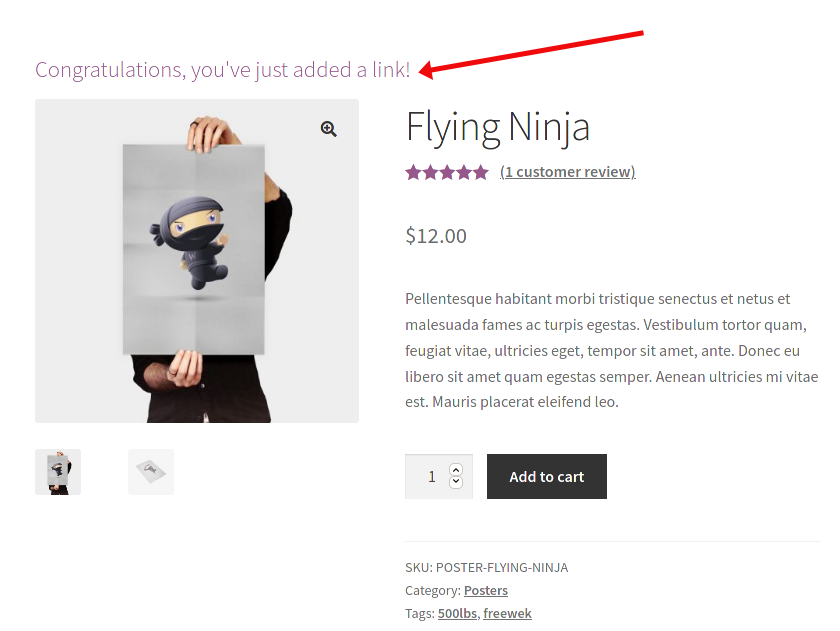 Кроме того, вы можете создать свою собственную функцию:
Кроме того, вы можете создать свою собственную функцию:
add_action('woocommerce_after_single_product_summary','QuadLayers_callback_function');
функция QuadLayers_callback_function(){
printf('
<h1>Привет!</h1>
<div><h5>Добро пожаловать на мою пользовательскую страницу продукта</h5>
<h4><a href="?link-to-somewere">Ссылка на что-то!</a></h4>
<img src="https://img.freepik.com/free-vector/bird-silhouette-logo-vector-illustration_141216-100.jpg" />
</дел>');
} 1.4) Условная логика на одной странице товара
Ранее мы видели, как добавлять условные поля на страницу оформления заказа, но вы также можете добавить их на страницу продукта. Вы можете создать условную логику в соответствии с вашими требованиями, используя любые встроенные функции WordPress. Давайте посмотрим на несколько примеров.
1.4.1) Вошедший пользователь и роль пользователя
user_is_logged_in() — это функция WordPress по умолчанию, используемая для проверки посетителей сайта. Кроме того, мы можем использовать wp_get_current_user() для получения всей информации, связанной с вошедшим в систему пользователем. В следующем скрипте мы просто добавляем некоторый контент в зависимости от того, вошел ли пользователь в систему и его роль, но вы можете добавить свои пользовательские функции для более сложных функций.
add_action('woocommerce_before_single_product','QuadLayers_get_user');
функция QuadLayers_get_user() {
если( is_user_logged_in() ) {
$user = wp_get_current_user();
printf('<h1>Привет ' .$user->user_nicename.'!</h1>');
$roles = (массив) $user->roles;
если($роли[0]=='администратор'){
echo "<h4><b>Вы $roles[0]</h4></b>";
}
}
еще {
вернуть массив();
}
}
1.4.2) Идентификаторы продуктов и таксономии
Точно так же мы можем получить идентификатор продукта и/или категории продуктов. Разница в том, что мы собираемся использовать глобальный объект WP $post для получения идентификатора и get_the_terms() для получения категорий продуктов.
add_action('woocommerce_before_single_product','QuadLayers_get_product_taxonomies');
функция QuadLayers_get_product_taxonomies(){
глобальный $пост;
$term_obj_list = get_the_terms($post->ID, 'product_cat');
$terms_string = join(', ', wp_list_pluck($term_obj_list, 'имя'));
if($terms_string=='Плакаты'){
эхо"
<h1>Это один из наших лучших $terms_string</h1>"; echo "<h2>Идентификатор продукта: $post->ID"; } }
Приведенный выше скрипт вернет одну категорию. Если вам нужно получить несколько категорий или тегов, вам нужно будет создать более сложную функцию. Вам нужно будет перебрать таксономии, прежде чем применять условные операторы, как показано ниже:
add_action('woocommerce_before_single_product','QuadLayers_get_multiple_taxonomies');
функция QuadLayers_get_multiple_taxonomies(){
глобальный $пост;
$args = array('taxonomy' => 'product_tag',);
$terms = wp_get_post_terms($post->ID,'product_tag', $args);
$ количество = количество ($ условия);
если ($ количество > 0) {
echo '<div class="custom-content"><h4>Список тегов:</h4><ul>';
foreach ($terms as $term) {echo '<li>'.$term->name.'</li>';}
эхо "</ul></div>";
}
}
1.5) Редактировать вкладки продукта
Хук фильтра woocommerce_product_tabs позволяет нам удалять, добавлять, изменять порядок или добавлять новую вкладку в разделе « Дополнительная информация ». Следующий скрипт удалит вкладку «Описание» и ее содержимое, переименует вкладку «Отзывы» и изменит приоритет «Дополнительная информация» на первое место.
add_filter('woocommerce_product_tabs', 'woo_remove_product_tabs', 98);
функция woo_remove_product_tabs($tabs) {
сбросить ($ вкладки ['описание']); // Удалить вкладку Описание
$tabs['reviews']['title'] = __('Рейтинг'); // Переименовать вкладку "Отзывы"
$tabs['дополнительная_информация']['приоритет'] = 5; // Дополнительная информация сначала
вернуть $ вкладки;
}
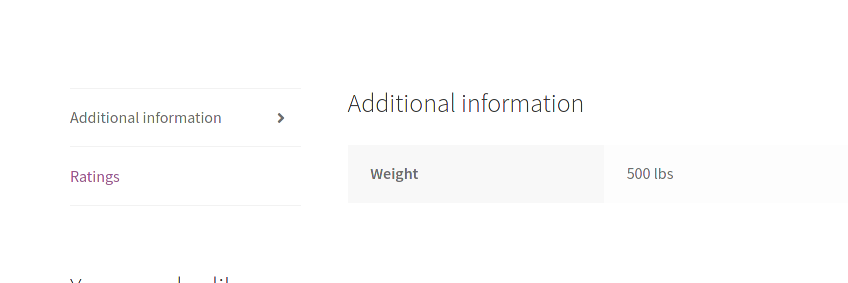 Чтобы отредактировать содержимое вкладки, вам нужно использовать функцию обратного вызова, например:
Чтобы отредактировать содержимое вкладки, вам нужно использовать функцию обратного вызова, например:
add_filter('woocommerce_product_tabs', 'woo_custom_description_tab', 98);
функция woo_custom_description_tab($tabs) {
$tabs['description']['callback'] = 'woo_custom_description_tab_content'; // Обратный вызов пользовательского описания
вернуть $ вкладки;
}
функция woo_custom_description_tab_content() {
эхо '
<h2>Пользовательское описание</h2>
'; echo 'Здесь пользовательское описание'; }
Точно так же мы можем создать новую вкладку следующим образом:
add_filter('woocommerce_product_tabs', 'woo_new_product_tab');
функция woo_new_product_tab($tabs) {
// Добавляет новую вкладку
$tabs['test_tab'] = массив(
'title' => __('Новая вкладка продукта', 'woocommerce'),
'приоритет' => 50,
'обратный вызов' => 'woo_new_product_tab_content'
);
вернуть $ вкладки;
}
функция woo_new_product_tab_content() {
echo '<h2>Вкладка "Новый продукт"</h2><p>Ваша новая вкладка продукта</p>.';
} В этом примере мы только что создали новую вкладку под названием «Новая вкладка продукта». Вот так это выглядит спереди. 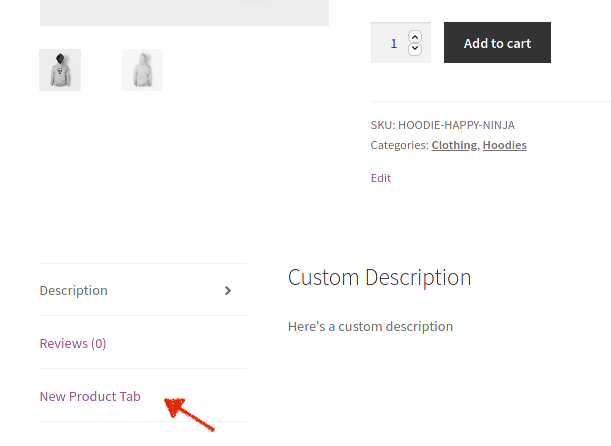

1.6) Поддержка переменных продуктов
Варианты продуктов — это функция WooCommerce по умолчанию, и вы можете создавать и использовать вариативные продукты без какой-либо настройки. Однако вы должны следовать рекомендациям WooCommerce, чтобы сделать собственное решение совместимым с вариантами продукта.
Важно отметить, что любое индивидуальное решение должно быть интегрировано с общим веб-сайтом, а не с отдельной страницей. Итак, помня об этом, мы все еще можем использовать некоторые из доступных хуков, связанных с переменными продуктами. Эти хуки будут срабатывать только тогда, когда они находятся на странице с переменным продуктом.
-
woocommerce_before_variations_form -
woocommerce_before_single_variation -
woocommerce_single_variation -
woocommerce_after_single_variation
2) Настройте страницу продукта, переопределяя файлы шаблонов WooCommerce.
Второй альтернативой программному редактированию страницы продукта WooCommerce является переопределение файлов шаблонов. Поскольку этот метод немного более рискован, чем предыдущий, мы рекомендуем вам создать полную резервную копию вашего сайта перед запуском. Если вы не знаете, как это сделать, ознакомьтесь с этим руководством о том, как создать резервную копию сайта WordPress.
Переопределение файлов шаблонов WooCommerce аналогично переопределению любого другого файла в вашей дочерней теме, поэтому, чтобы не потерять настройки при обновлении темы, мы рекомендуем вам создать дочернюю тему или использовать любой из этих плагинов, если у вас его нет.
2.1) Отредактируйте метаинформацию
Чтобы отредактировать метаинформацию, нам нужно переопределить файл шаблона, отвечающий за печать соответствующих данных. Файл meta.php , расположенный в плагине WooCommerce, следует по этому пути: woocommerce/templates/single-product/meta.php
Теперь отредактируйте каталог файлов дочерней темы и создайте папку WooCommerce. Затем создайте внутри нее еще одну папку с именем single-product и вставьте туда файл meta.php : Child_theme/woocommerce/single-product/meta.php
После этого вы сможете отредактировать файл meta.php и увидеть свои изменения во внешнем интерфейсе. Следующий образец файла meta.php будет:
- Изменить метку SKU на ID
- Измените теги на Опубликовано под
- Удалить ярлык категории
глобальный $продукт;
?>
<div class="product_meta">
<?php do_action('woocommerce_product_meta_start'); ?>
<?php if (wc_product_sku_enabled() && ($product->get_sku() || $product->is_type('переменная') )) : ?>
<span class="sku_wrapper"><?php esc_html_e('ID:', 'woocommerce'); ?>
<span class="sku"><?php echo ($sku = $product->get_sku()) ? $sku: esc_html__('Н/Д', 'woocommerce'); ?>
</span>
</span>
<?php конец; ?>
<?php echo wc_get_product_category_list($product->get_id(), ', ', '<span class="posted_in">' ._n( '', '', count( $product->get_category_ids()), 'woocommerce ' ). ' ', '</span>'); ?>
<?php echo wc_get_product_tag_list( $product->get_id(), ', ', '<span class="tagged_as">' . _n( 'Опубликовано в:', 'Опубликовано в:', count( $product->get_tag_ids () ), 'woocommerce' ). ' ', '</span>'); ?>
<?php do_action('woocommerce_product_meta_end'); ?>
</div>
2.2) Переключиться на пользовательский шаблон для определенной категории продуктов
Теперь давайте попробуем более сложную задачу. Мы переопределим шаблон одного продукта только в том случае, если текущий продукт принадлежит к определенной категории.
2.2.1) Отредактируйте файл single-product.php
Сначала скопируйте файл single-product.php и вставьте его в папку дочерней темы в каталоге WooCommerce:
Child_theme/woocommerce/single-product.php
Затем откройте файл и проверьте строку 37: wc_get_template_part('content','single-product');
Вот как вступает в действие файл content-single-product.php , печатающий все элементы текущего продукта, чтобы завершить цикл и построить макет.
Мы хотим переопределить этот файл только тогда, когда продукт принадлежит к указанной категории, поэтому мы удалим строку 37: wc_get_template_part( 'content', 'single-product' ); и замените его следующим скриптом:
$terms = wp_get_post_terms($post->ID, 'product_cat');
$categories = wp_list_pluck($terms, 'slug');
если (in_array('плакаты', $categories)) {
wc_get_template_part('контент', 'постеры с одним продуктом');
} еще {
wc_get_template_part('контент', 'один продукт');
}
Обратите внимание, что мы используем образцы продуктов, предоставленные WooCommerce, поэтому в этом примере есть категория « Плакаты ». Просто замените « плакаты » существующей категорией товаров на вашем веб-сайте.
Помните, что вы можете найти ярлык всех ваших категорий продуктов в главной панели управления WordPress > Продукты > Категории .
2.2.2) Создайте новый файл content-single-product.php
Теперь нам нужно создать новый файл, который переопределит файл content-single-product.php по умолчанию. Этот файл будет иметь ярлык категории в своем имени.
Взгляните на приведенный выше пример, чтобы увидеть, как вызывается файл content-single-product-posters.php . Это важно, потому что имя файла должно совпадать с кодом на предыдущем шаге, поэтому ваш файл должен называться content-single-product-/*YOURCATEGORYSLUG*/.php .
Таким образом, wc_get_template_part( 'content', 'single-product-YOURCATEGORY' ) вызовет файл content-single-product-YOURCATEGORY.php и переопределит файл шаблона WooCommerce по умолчанию.
Просто вставьте файл content-single-product.php по умолчанию в папку WooCommerce вашей дочерней темы, переименуйте его в соответствии с инструкциями, описанными выше, и сделайте несколько редакций, чтобы протестировать его.
2.2.3) Создайте собственный шаблон, отредактировав новый файл content-single-product.php
Это пример страницы продукта, которая будет отображаться только в том случае, если текущий продукт относится к категории « плакаты ». Вы увидите, что мы добавили некоторый контент, добавили и удалили элементы, изменили их порядок и запустили несколько шорткодов.
Несмотря на то, что это базовый пример, он даст вам представление о том, что вы можете делать на странице шаблона, и позволит вам изучить новые возможности.
// удалить элементы сводки по продукту
remove_action('woocommerce_single_product_summary', 'woocommerce_template_single_title', 5);
remove_action('woocommerce_single_product_summary', 'woocommerce_template_single_rating', 10);
remove_action('woocommerce_single_product_summary', 'woocommerce_template_single_excerpt', 20);
remove_action('woocommerce_single_product_summary', 'woocommerce_template_single_add_to_cart', 30);
remove_action('woocommerce_single_product_summary', 'woocommerce_template_single_price', 10);
// Пользовательский контент
printf('<h1>Это <b>'.$post->post_name.' </b>плакат</h1>');
printf('<h4>Полная настроенная страница продукта для товаров категории "плакаты"</h4>');
// Описание
printf('<h5>'.$post->post_excerpt.'</h5>');
//миниатюра
do_action('woocommerce_before_single_product_summary');
//добавляем мета
do_action('woocommerce_single_product_summary');
// шорткоды
echo do_shortcode(' [ add_to_cart show_price="false" class="my-addtocart" ] '); echo "<h3>Контакт:</h3>".do_shortcode('[wpforms]'); echo "<h3>Больше постеров:</h3>".do_shortcode(' [ product_category category="posters" orderby="desc" limit="4" ] '); Теперь, если мы проверим внешний интерфейс, мы увидим следующее: 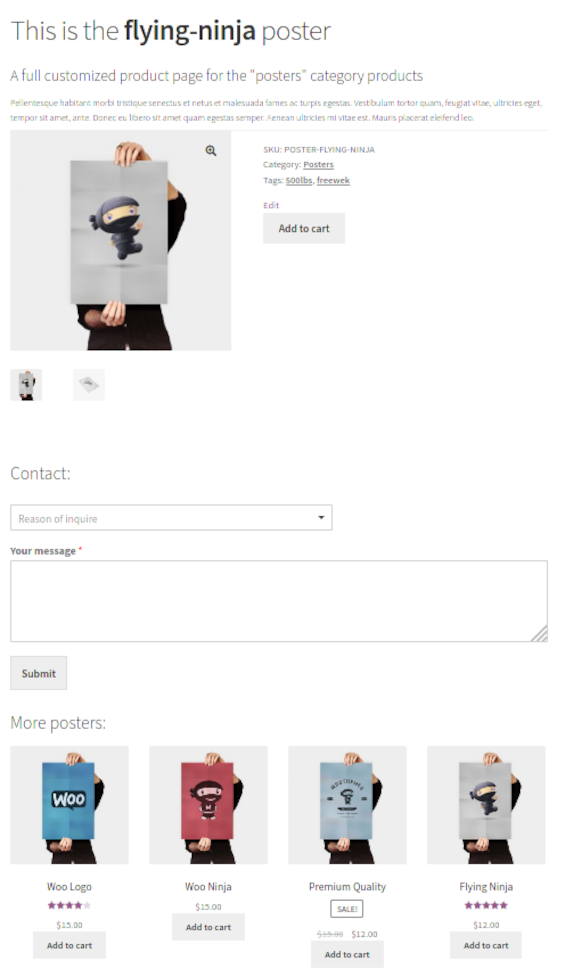 Обратите внимание, что мы используем глобальный объект post.
Обратите внимание, что мы используем глобальный объект post. var_dump($post); чтобы показать вам всю доступную информацию, связанную с текущим продуктом. Вы можете использовать любые его данные так же, как мы сделали это в примере скрипта с описанием продукта: $post->post_excerpt .
3) Настройте страницу продукта с помощью скрипта CSS.
Еще один удобный и простой способ программного редактирования страницы продукта WooCommerce (и любой другой страницы) — использование кода CSS . Это поможет вам оформить страницу продукта и придать ей внешний вид вашего бизнеса.
- Во-первых, вам нужно создать новый файл в вашей дочерней теме с расширением .css , чтобы вы могли добавлять туда свои CSS-скрипты. Мы рекомендуем вам назвать его
single-product.cssили что-то подобное, чтобы его было легко найти. - Затем поместите файл в основную папку дочерней темы на том же уровне, что и файлы
functions.phpиstyle.css. - После этого вставьте следующий скрипт в файл
functions.phpвашей дочерней темы и при необходимости замените имя файла CSS.
- Во-первых, вам нужно создать новый файл в вашей дочерней теме с расширением .css , чтобы вы могли добавлять туда свои CSS-скрипты. Мы рекомендуем вам назвать его
add_action('wp_enqueue_scripts', 'load_custom_product_style');
функция load_custom_product_style() {
если (is_product()){
wp_register_style('product_css', get_stylesheet_directory_uri(). '/single-product.css', false, '1.0.0', 'все');
wp_enqueue_style('product_css');
}
}
if(is_product()) проверяет, является ли текущая страница страницей продукта. Это предотвращает ненужную загрузку файла CSS, если это не страница продукта.
4. После добавления этого фрагмента вы сможете редактировать стиль страниц продукта, добавляя свои собственные правила CSS в свой файл CSS.
Несмотря на то, что этот метод довольно прост и обеспечивает быстрое и простое решение, в некоторых случаях он может оказаться не идеальным. Поскольку CSS можно редактировать из внешнего интерфейса, если пользователь знает, как использовать инструменты разработчика браузера, он может легко сделать видимым любой скрытый элемент, отредактировав CSS.
Редактировать страницу отдельного продукта WooCommerce с помощью CSS
Давайте посмотрим еще несколько примеров изменений, которые вы можете внести на страницу продукта, используя немного CSS.
Чтобы применить следующие скрипты, на панели инструментов WordPress выберите « Внешний вид» > «Настроить» > «Дополнительный CSS».
Изменить размер шрифта заголовка
Это изменит размер шрифта заголовков продуктов на вашей странице на 32. Просто настройте код, чтобы выбрать нужный размер.
.woocommerce div.product .product_title {
размер шрифта: 32px;
}Изменить цвет заголовка
Вы также можете настроить цвет заголовка страницы вашего продукта. Для этого просто используйте следующий код и настройте цвет. В этом примере мы используем оранжевый. Мы рекомендуем вам использовать селектор шестнадцатеричных кодов, подобный этому, чтобы выбрать нужный цвет.
.woocommerce div.product .product_title {
цвет: #FFA500;
}Изменить цвет кнопки «Купить сейчас»
Точно так же вы можете изменить цвет кнопки «Купить сейчас». В этом примере мы используем Dodger Blue, но вы можете выбрать любой другой цвет, изменив код.
.woocommerce div.product .button {
фон: #1E90FF;
}Вывод
Таким образом, настройка вашего интернет-магазина является ключом к тому, чтобы выделиться среди конкурентов. Страницы продуктов являются одними из самых важных страниц в любом магазине, и вы можете многое сделать, чтобы улучшить качество обслуживания клиентов и увеличить свои продажи.
Несмотря на то, что вы можете использовать для этого плагины, мы рекомендуем программно редактировать страницу продукта WooCommerce, если у вас есть навыки программирования. Он предоставляет вам большую гибкость для настройки любого элемента вашего магазина без необходимости установки каких-либо дополнительных инструментов. В этом руководстве мы увидели, как настроить страницу продукта тремя различными способами:
- Использование хуков
- Переопределение шаблонов WooCommerce
- С помощью CSS-скриптов
Когда это возможно, вы должны попытаться использовать хуки WooCommerce вместо перезаписи файлов шаблонов. Это одна из лучших практик, которую рекомендует WordPress, и она менее рискованна. Однако для сложных задач, включающих функции или объекты, может потребоваться отредактировать файлы шаблонов. Если вам удастся объединить оба метода, вы сможете настроить все, что захотите, в своем магазине.
Наконец, взгляните на полную дочернюю тему, которая включает в себя все примеры сценариев, которые мы использовали в этом руководстве. Для получения дополнительной информации о том, как настроить свой магазин, ознакомьтесь со следующими руководствами:
- Научитесь настраивать файлы шаблонов WooCommerce
- Как настроить страницу магазина WooCommerce
- Настройте кнопку «Добавить в корзину» в WooCommerce
- Как удалить продукты, связанные с WooCommerce
- Как редактировать кассу WooCommerce (кодирование и плагины)
Были ли у вас какие-либо проблемы после нашего руководства? Дайте нам знать в разделе комментариев ниже, и мы сделаем все возможное, чтобы помочь вам.