Как встроить Google Sheets в WordPress? Методы для начинающих!
Опубликовано: 2020-06-18Используете ли вы Google Таблицы? Хотите связать его со своим сайтом? В этом руководстве мы покажем вам, как встроить Google Sheets в WordPress , используя 3 различных метода, удобных для начинающих.
Весь Google Suite — одно из лучших бесплатных программ. Он обеспечивает полный контроль над вашими документами и офисными потребностями в онлайн-среде с облачным управлением. И самое приятное, что это бесплатно! Вот почему все больше и больше компаний используют G Suite для документации.
И Google Таблицы стали одной из основных услуг, которые вы можете получить из всего пакета. Инструмент управления электронными таблицами чрезвычайно удобен, удобен для начинающих, а поскольку он находится в облаке, он упрощает совместную работу над различными проектами.
Если вы используете много листов, может быть хорошей идеей связать их с вашим сайтом. Итак, в этом руководстве вы узнаете, как встроить Google Sheets в свой сайт WordPress .
Зачем встраивать Google Таблицы в WordPress?
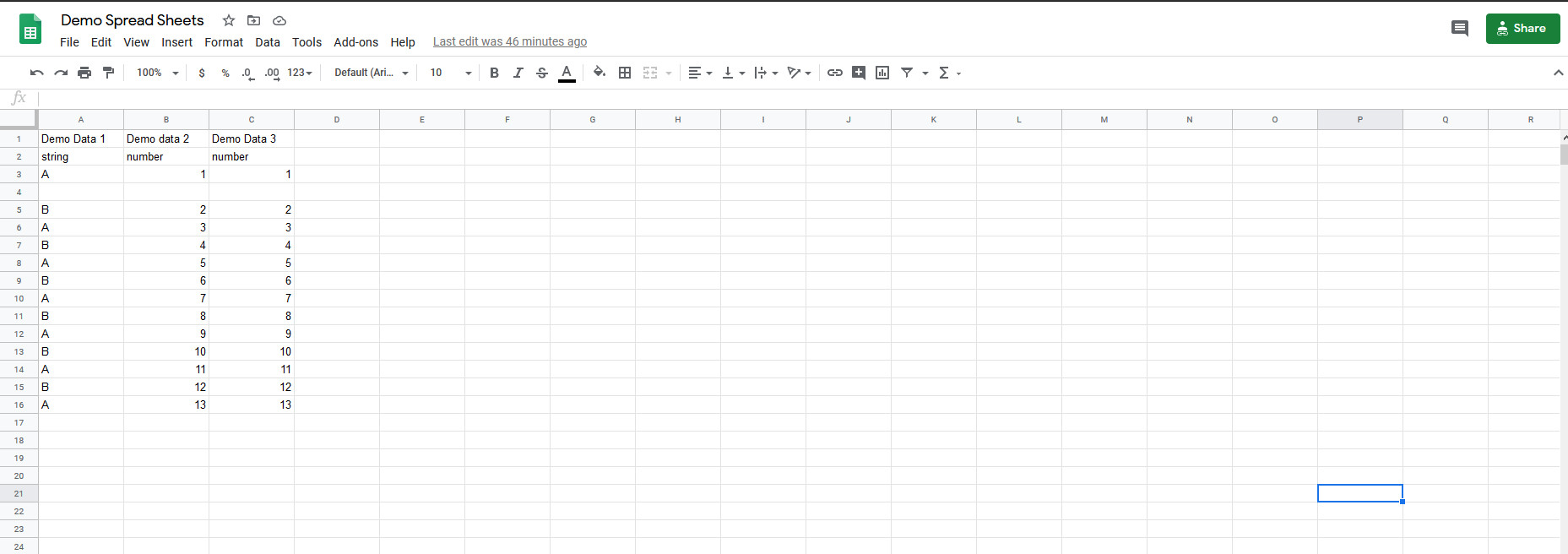
Google Таблицы упрощают совместное использование различных электронных таблиц, а также позволяют вам сотрудничать с несколькими людьми одновременно. Встраивание Google Таблиц на ваш сайт WordPress открывает множество интересных возможностей. Например, вы можете отображать расписания и рабочие нагрузки, предоставлять учетные данные или отслеживать выполненную работу. Простой, но эффективный табличный формат чрезвычайно полезен для многих офисных и личных нужд.
Но вы можете сделать гораздо больше, если интегрируете свой сайт WordPress с Google Sheets. Во-первых, вы можете использовать плагины, такие как Visualizer, для преобразования данных Google Sheets в круговые диаграммы, гистограммы и линейные диаграммы. Эта визуальная информация намного проще для понимания и упрощает передачу данных пользователям. Вы даже можете создавать огромные таблицы с полезными функциями, такими как параметры фильтрации и поиска, которые облегчают пользователям просмотр записанной информации о листе. Кроме того, вы можете создавать адаптивные таблицы в своих сообщениях и обновлять содержимое прямо из своих таблиц.
Итак, давайте посмотрим, как вы можете встроить Google Sheets в WordPress. Кроме того, мы покажем вам, что еще вы можете сделать с некоторыми из лучших плагинов для интеграции с Google Таблицами.
Как встроить Google Sheets в WordPress?
Существуют разные способы интеграции Google Sheets с WordPress:
- Непосредственно встраивайте Google Таблицы, используя ссылку iFrame
- Использование плагина EmbedPress
- Использование плагина визуализатора
Давайте рассмотрим каждый метод и то, как вы можете использовать их для подключения Google Sheets к вашему сайту.
1) Подключите Google Sheets к WordPress вручную с помощью iFrame
Самый простой способ встроить Google Таблицы в WordPress — использовать встроенную функцию встраивания . Для этого откройте страницу с листами и нажмите «Файл» . Затем нажмите «Опубликовать в Интернете » и выберите параметр « Встроить ». После этого вы можете встроить весь документ или отдельный лист. Затем вы увидите ссылку iframe для листов, которые вы можете скопировать.
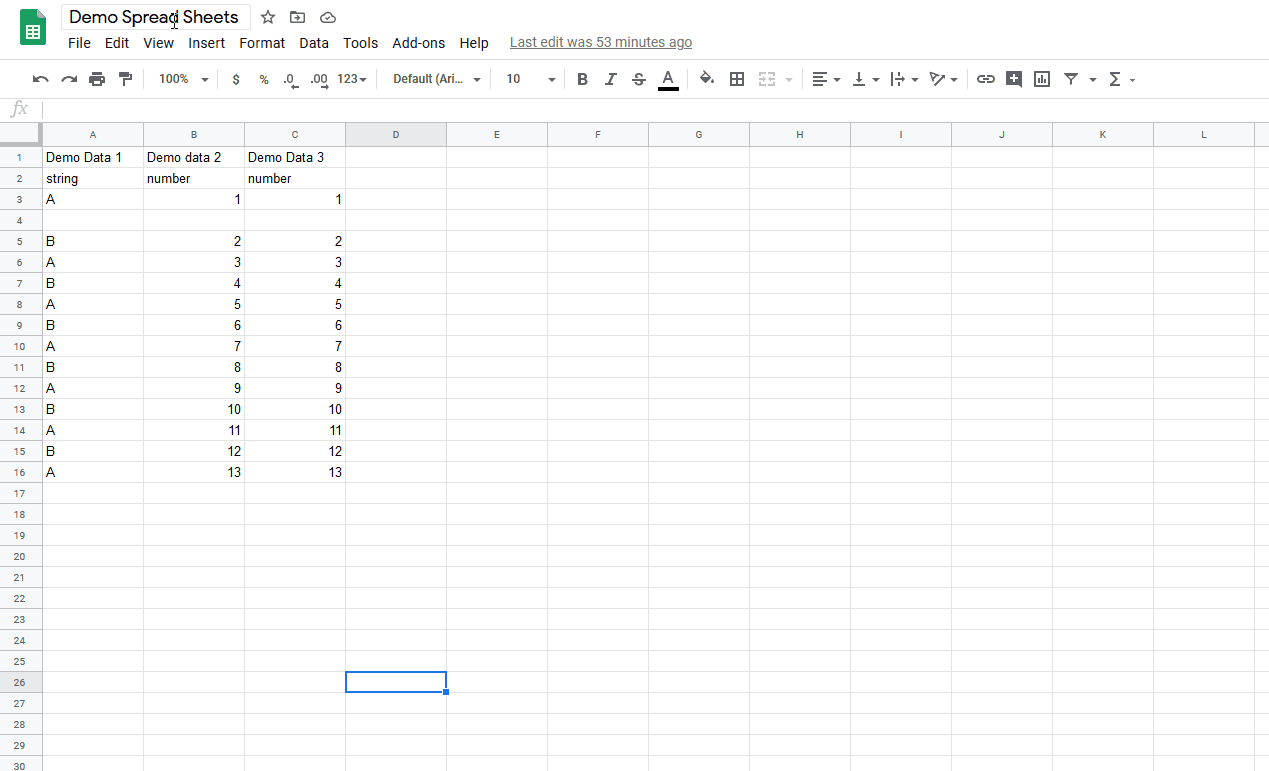
После этого вы можете сохранить ссылку iframe и вставить ее в свои сообщения, чтобы легко связать содержимое Google Sheets с вашим веб-сайтом.
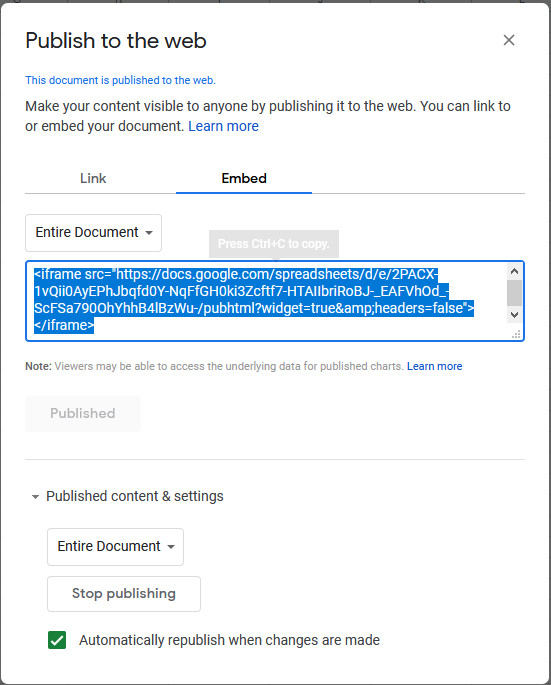
Для этого просто добавьте блок HTML в визуальный редактор Gutenberg и вставьте только что скопированную ссылку iFrame.
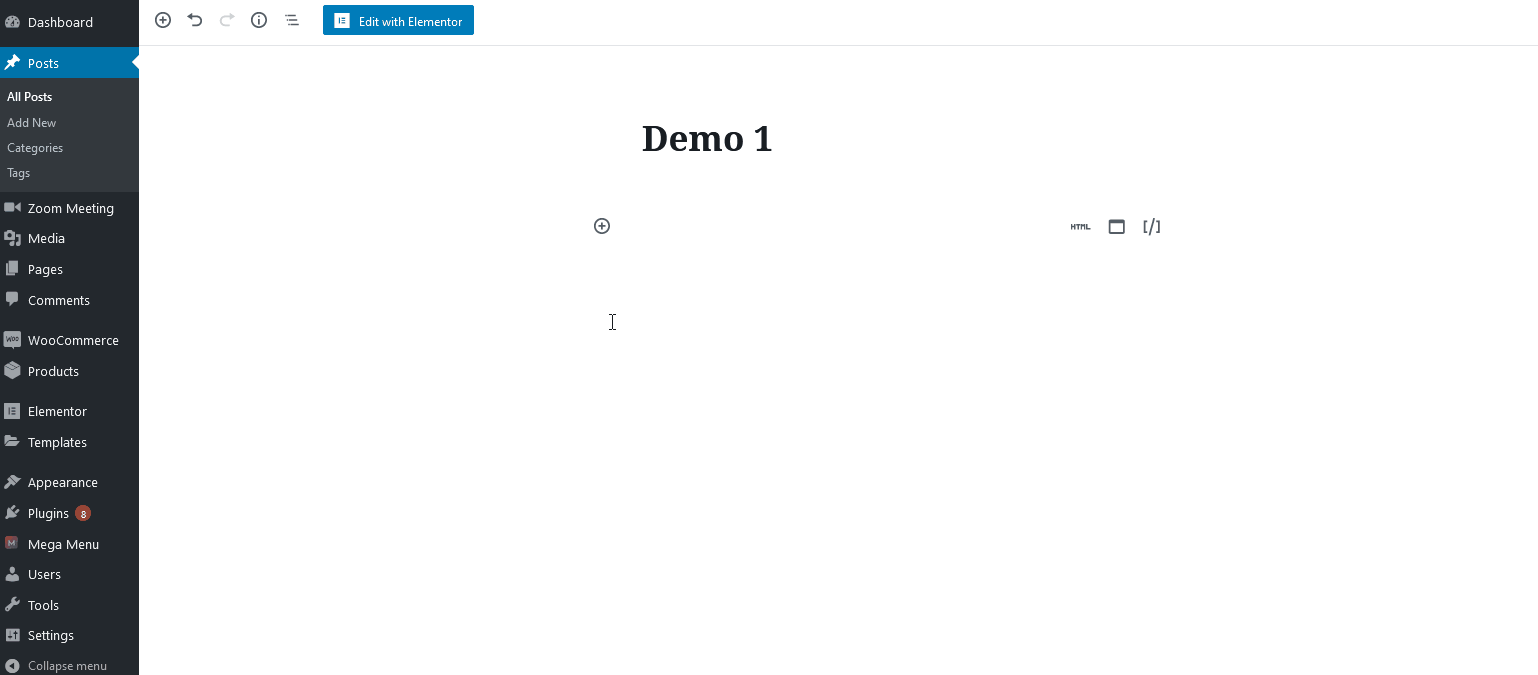
Наконец, не забудьте нажать кнопку « Поделиться » в правом верхнем углу, чтобы сделать ваш документ общедоступным.
2) Интегрируйте Google Таблицы с WordPress с помощью EmbedPress.
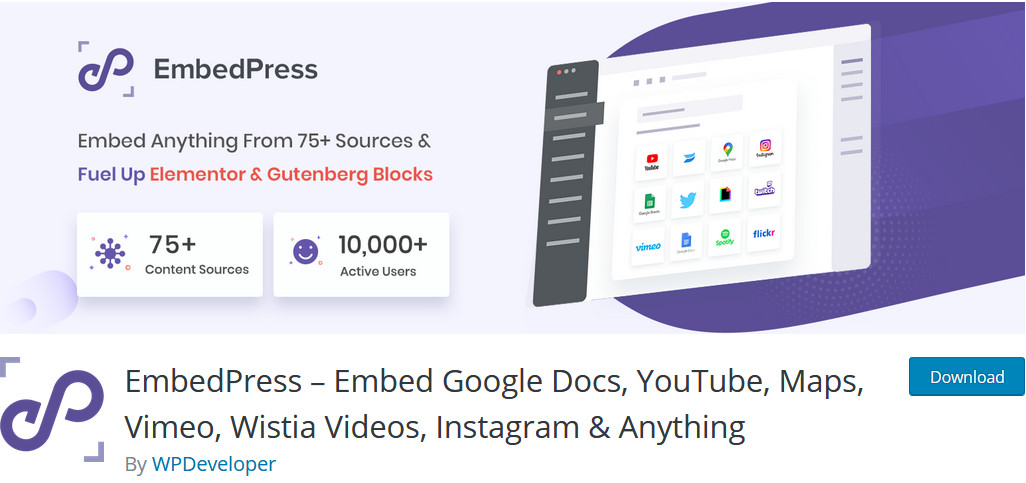
EmbedPress — это специальный плагин, предоставляющий огромное количество блоков и опций для встраивания, которые можно использовать в редакторе визуальных блоков. Этот инструмент также имеет отличный блок для встраивания Google Sheets в WordPress. Итак, давайте посмотрим, как вы можете использовать EmbedPress.
Сначала установите плагин. Для этого перейдите на панель управления WordPress > Плагины > Добавить новый . Затем используйте панель поиска в правом верхнем углу, чтобы найти EmbedPress . Нажмите « Установить сейчас» , а затем кнопку « Активировать ».
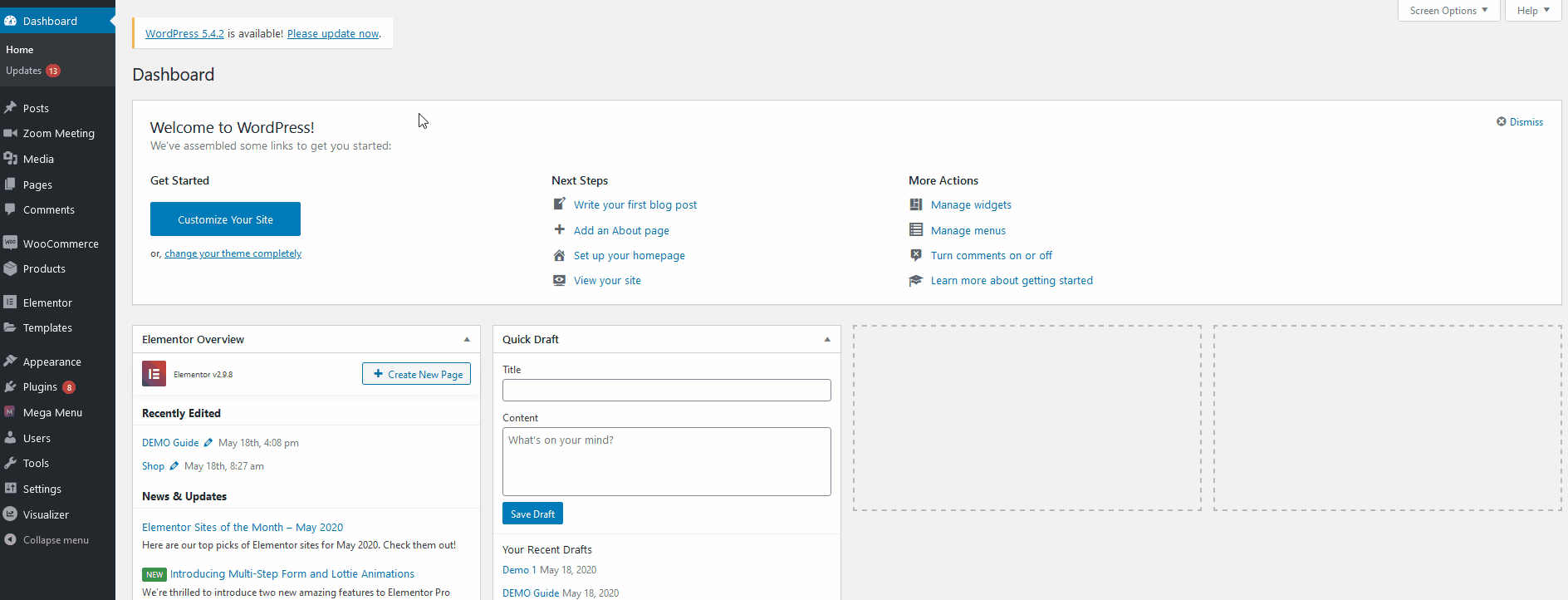
Теперь, чтобы встроить страницу «Таблицы» в EmbedPress, вы будете использовать функцию «Опубликовать в Интернете». Итак, в Google Таблицах выберите «Файл» > «Опубликовать в Интернете» . На вкладке «Ссылка» вы увидите параметры для ссылки на весь документ или только на определенные листы. Выбрав нужный вариант, скопируйте URL-адрес.
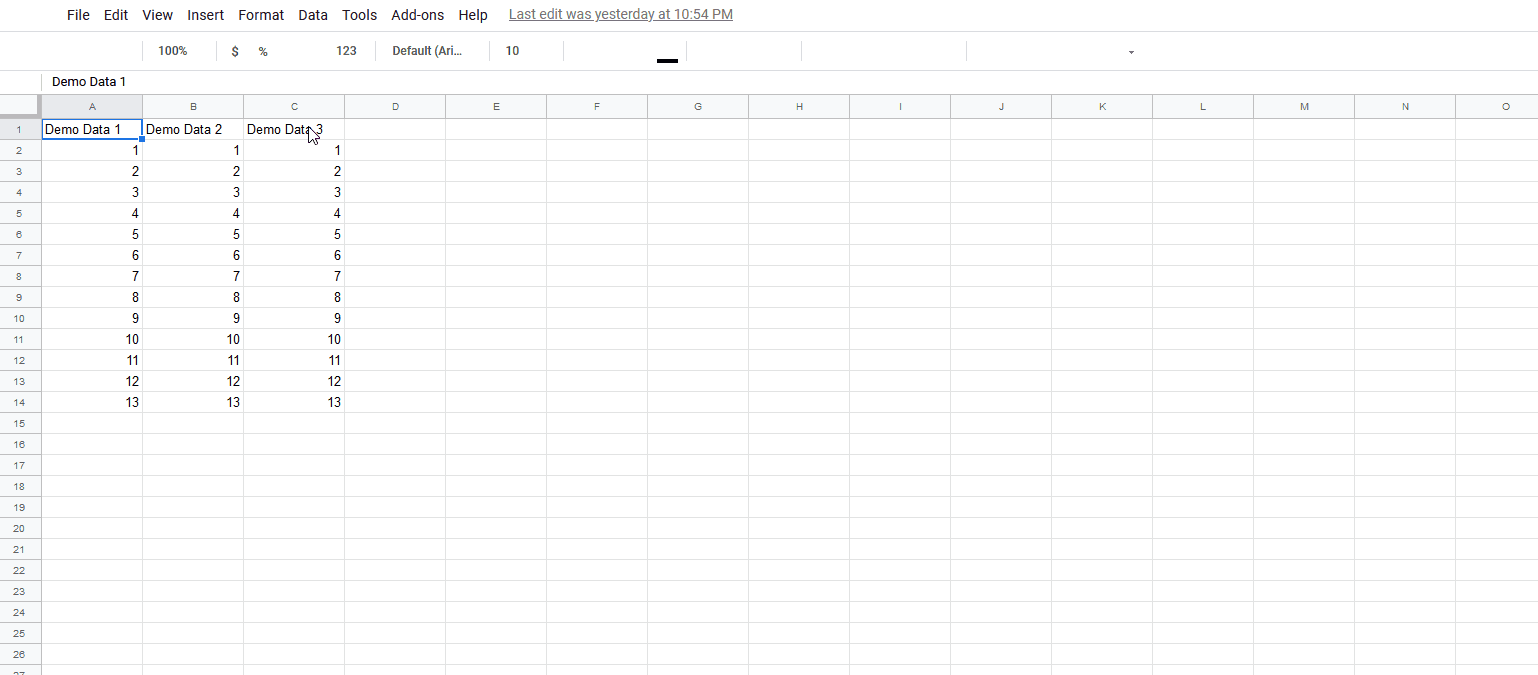
Затем откройте страницу/публикацию, на которую нужно добавить встроенный лист. Затем нажмите кнопку « Добавить новый блок» и найдите Google Таблицы . Вы увидите нужный блок EmbedPress. Нажмите на него, и он добавит блок к сообщению. Затем вставьте URL-адрес в поле «URL-адрес для встраивания» и нажмите « Встроить» .
Вот и все! Вы встроили Google Таблицы в свой пост WordPress с помощью EmbedPress!
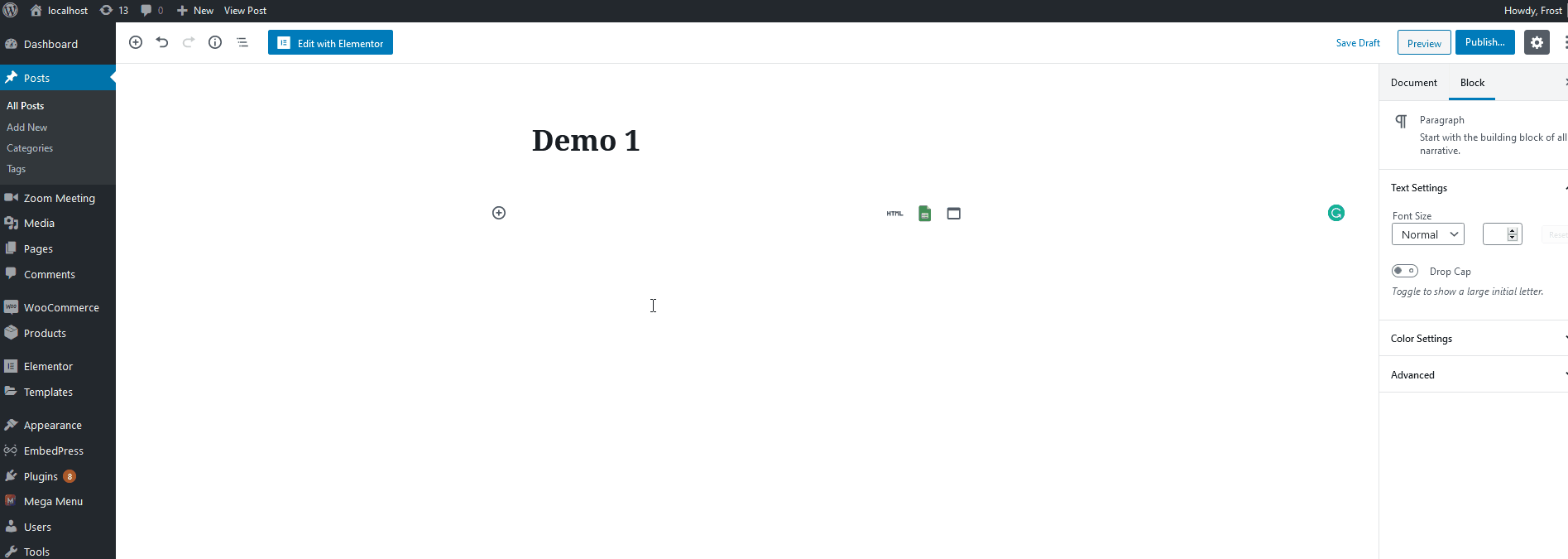
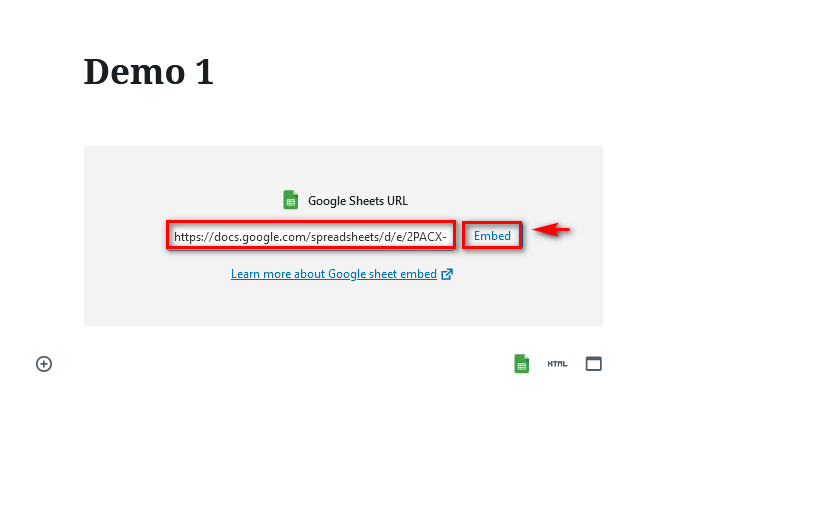
3) Подключите Google Sheets к вашему сайту с помощью Visualizer.
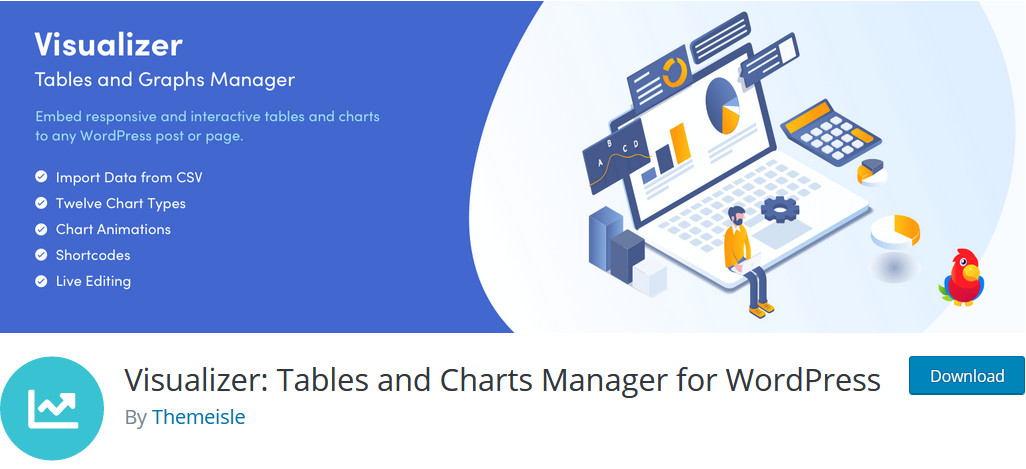
В отличие от других опций плагина, Visualizer позволяет вам делать гораздо больше, чем просто встраивать таблицы Google. Этот инструмент может извлекать данные непосредственно из Google Sheets для создания различных графиков и таблиц. Visualizer предлагает бесконечные возможности, поэтому давайте посмотрим, как вы можете напрямую интегрировать его с вашим контентом и документами Google.

Установка визуализатора
Во-первых, вам нужно установить плагин Visualizer. Процесс идентичен установке любого другого плагина. В панели управления WordPress перейдите в раздел «Плагины» > «Добавить новый» . Затем используйте панель поиска в правом верхнем углу для поиска Visualizer . После этого нажмите кнопку « Установить », а затем активируйте ее.
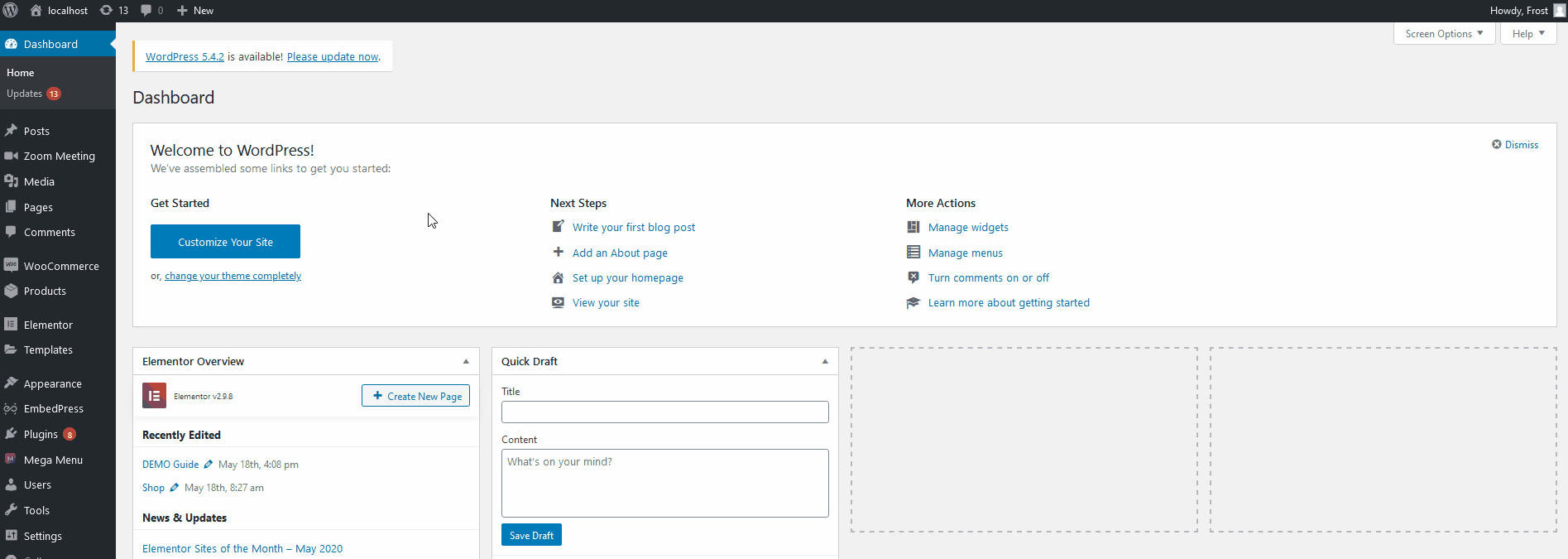
Интеграция визуализатора с Google Sheets
Перед отображением ваших пользовательских таблиц данных и графиков вам необходимо получить URL-адрес ваших Google Таблиц. Для этого откройте свои Google Таблицы и выберите « Файл» > «Опубликовать в Интернете » . На вкладке ссылки щелкните Весь документ , чтобы выбрать, хотите ли вы интегрировать весь документ или отдельные листы. Затем нажмите кнопку раскрывающегося списка рядом с ним и выберите формат значений с разделителями-запятыми (CSV) . После этого скопируйте URL-адрес, и вы готовы подключить Таблицы к Visualizer.
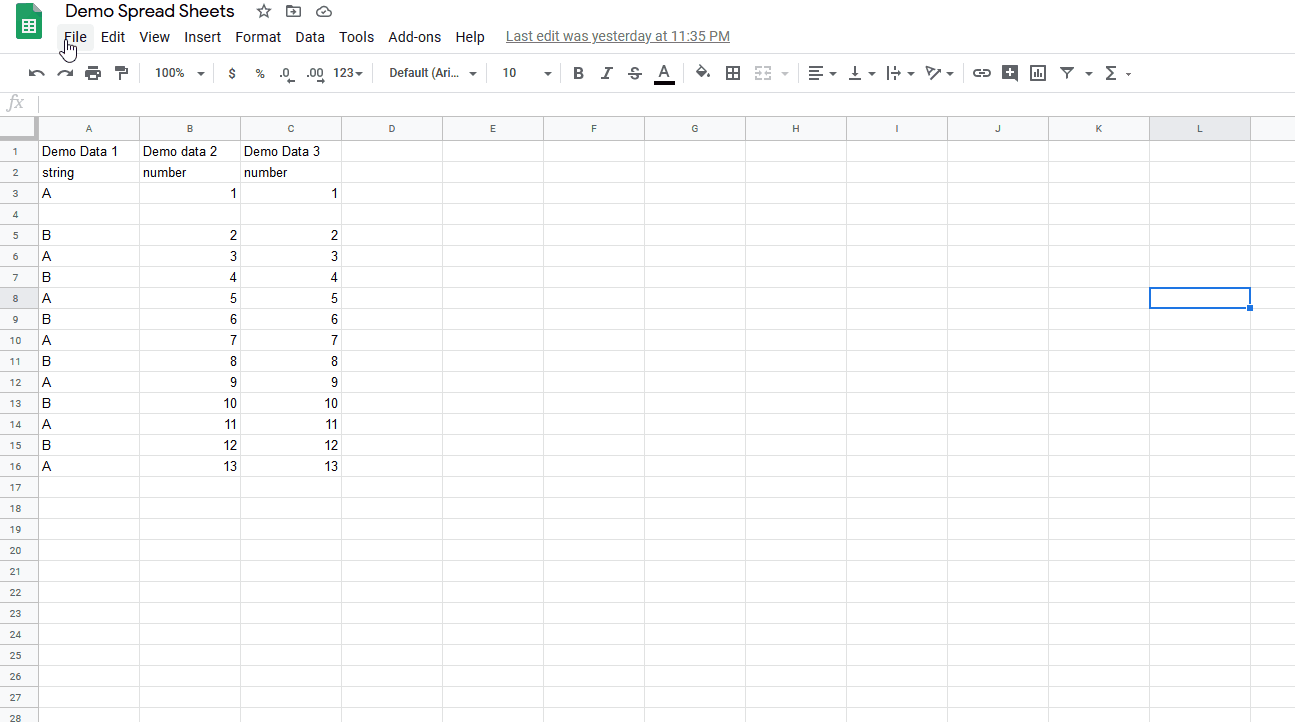
Перед импортом необходимо указать тип данных для каждого столбца во второй строке, чтобы визуализатор мог прочитать данные. Просто добавьте строку, число, логическое значение, дату, время или тип данных в зависимости от того, какие данные содержит каждый столбец.
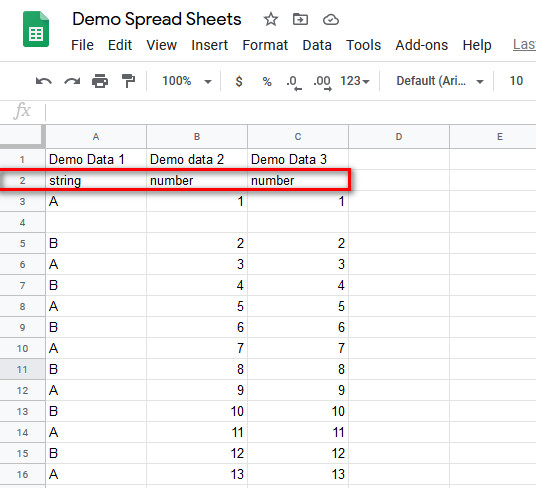
Создание диаграмм в визуализаторе
Теперь откройте страницу плагина Visualizer, щелкнув Visualizer на боковой панели панели инструментов. Нажмите « Добавить новый » вверху, чтобы создать диаграмму.
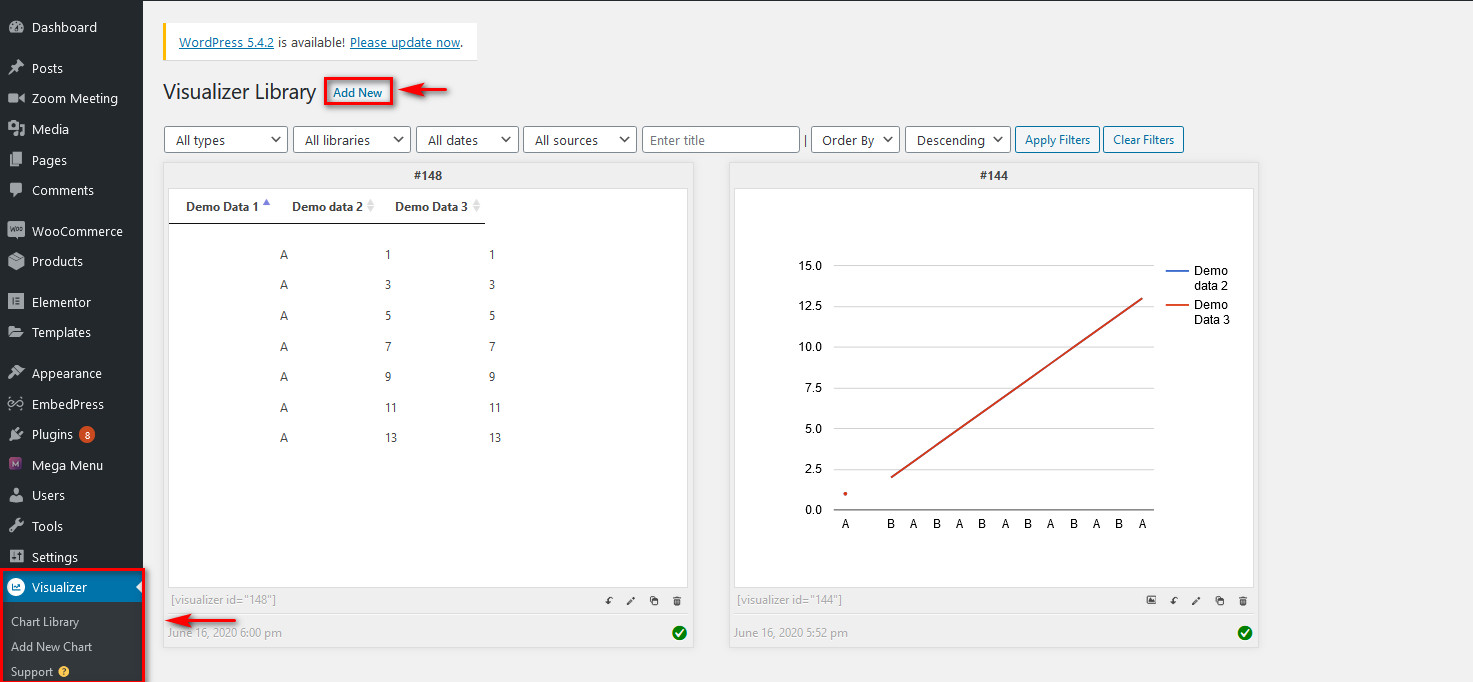
Затем выберите один из вариантов визуализации. В бесплатной версии вы можете создавать таблицы, круговые диаграммы , линейные графики и некоторые другие графики. Давайте продолжим и пока нажмем Line . Затем нажмите « Далее » в правом нижнем углу, чтобы продолжить.
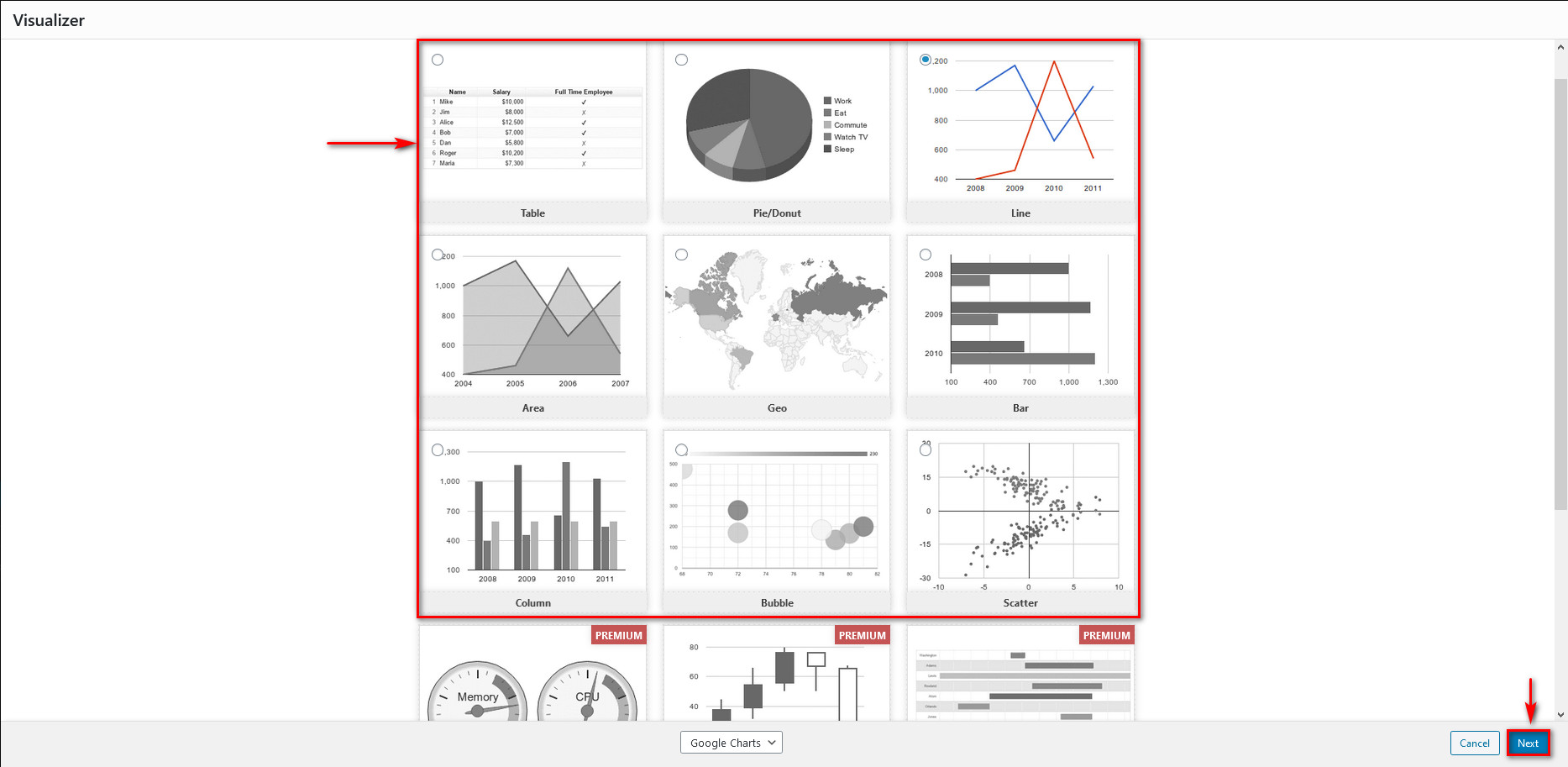
Теперь вам нужно связать URL-адрес ваших таблиц здесь. Проверьте правую боковую панель и нажмите « Источник» . Затем нажмите «Импорт из URL », а затем нажмите «Импорт из CSV ». Вставьте URL-адрес, скопированный из Таблиц , в поле импорта URL-адреса и нажмите « Импорт » .
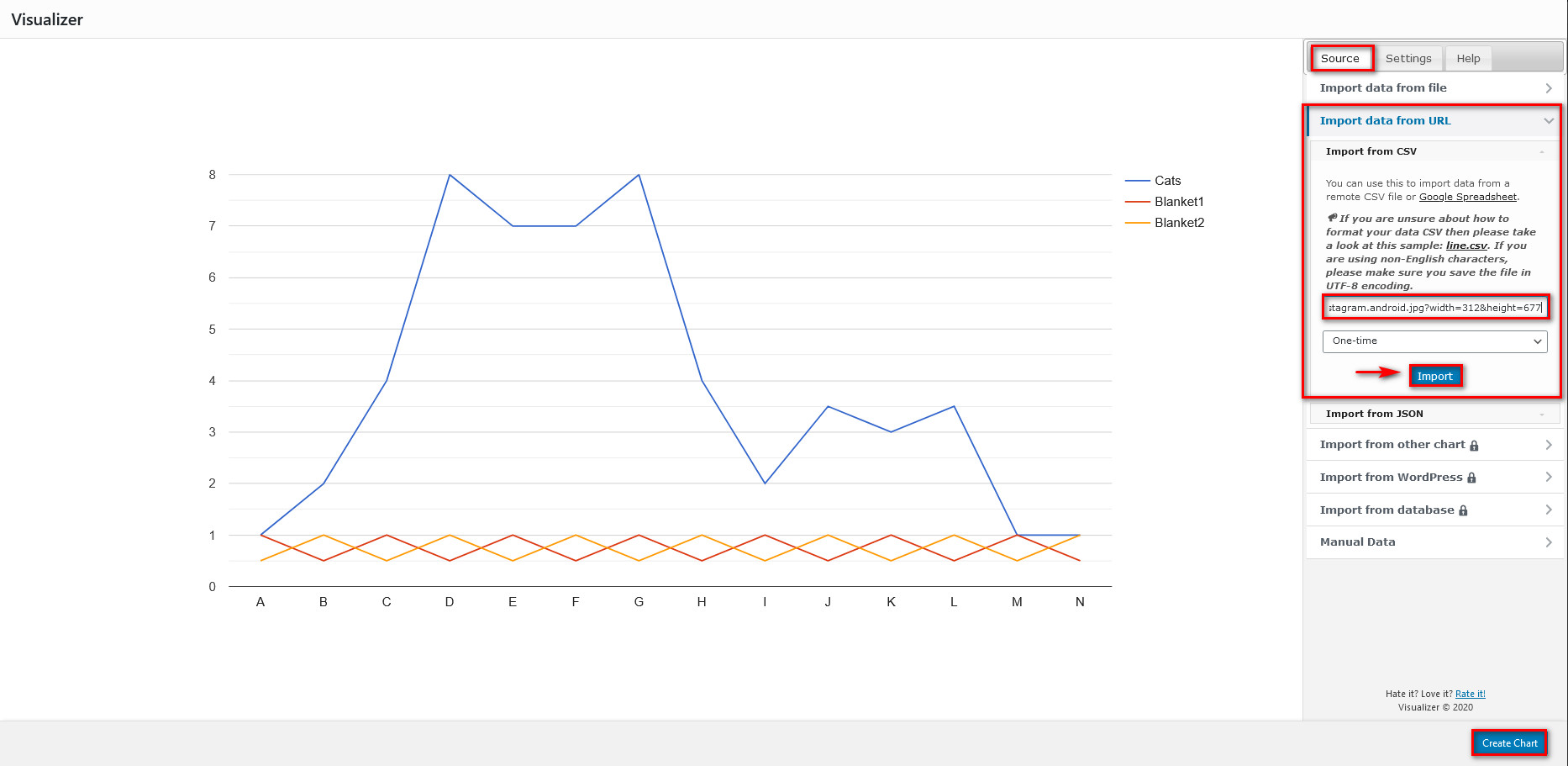
Ты почти там! После этого нажмите кнопку « Создать диаграмму» , и вы увидите пользовательскую диаграмму с информацией из Google Sheets.
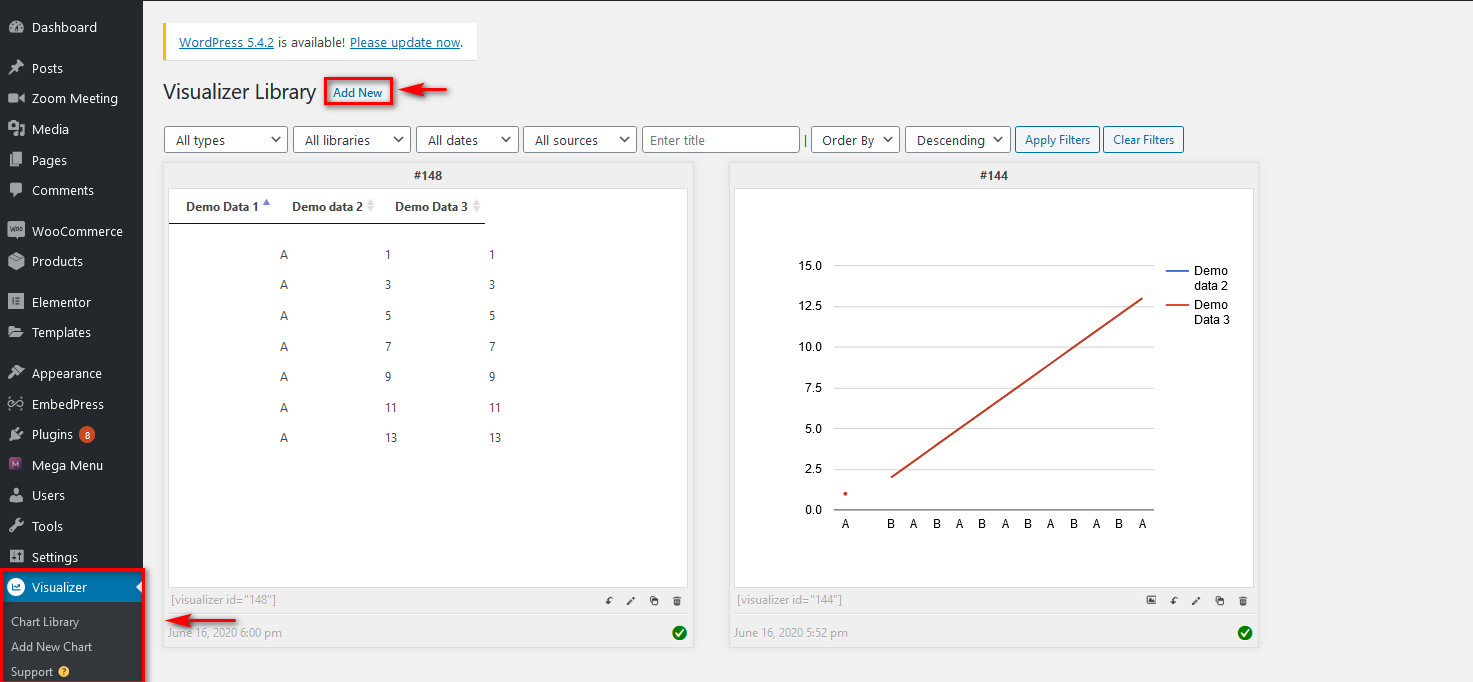
Вы также можете настроить этот график, щелкнув значок редактирования (или ручку) в списке графиков. Затем перейдите на вкладку « Настройки » справа, чтобы настроить график так, как вы хотите. Наконец, сохраните изменения, когда закончите, и все.
Вы успешно подключили Google Таблицы к своему сайту.
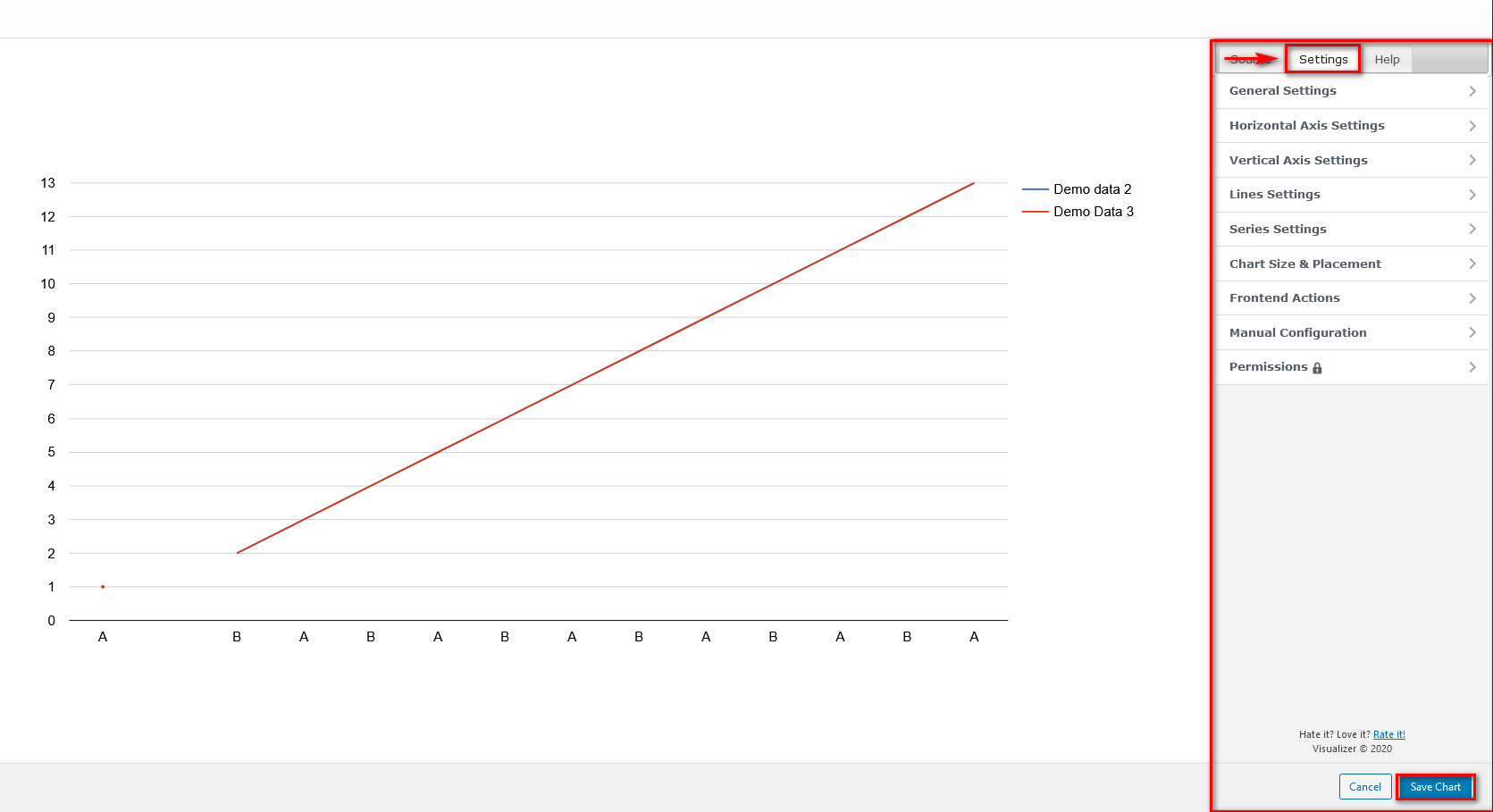
Теперь давайте посмотрим, как отобразить информацию Google Sheets на вашем сайте WordPress.
Отображение диаграмм визуализатора в сообщениях/страницах WordPress
Чтобы отобразить ваши диаграммы на веб-страницах, вы можете просто использовать блок визуализатора в визуальном редакторе. Итак, откройте свою страницу/публикацию, нажмите кнопку « Добавить новый блок » и используйте панель поиска для поиска Visualizer.
Затем щелкните блок диаграммы визуализатора , нажмите кнопку « Показать существующую диаграмму » и найдите диаграмму, которую хотите использовать. Под диаграммой вы увидите значок загрузки. Нажмите значок, чтобы выбрать диаграмму. После этого нажмите Готово и все! Вы встроили Google Таблицы в свой пост/страницу WordPress.
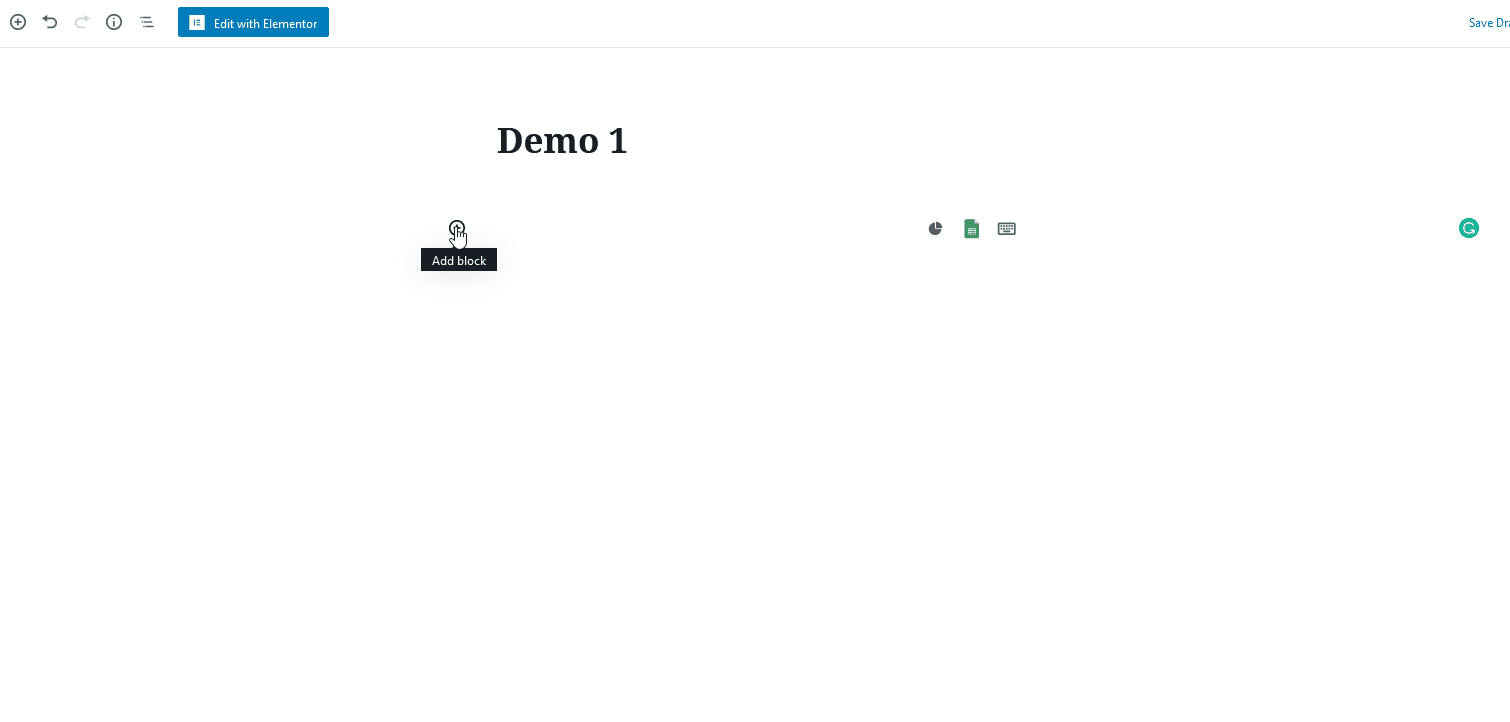
Конечно, простой линейный график или таблица никогда не смогут передать количество функций, которыми обладает этот плагин. Итак, если вы ищете дополнительные функции, поэкспериментируйте с функциями, которые предлагает Visualizer.
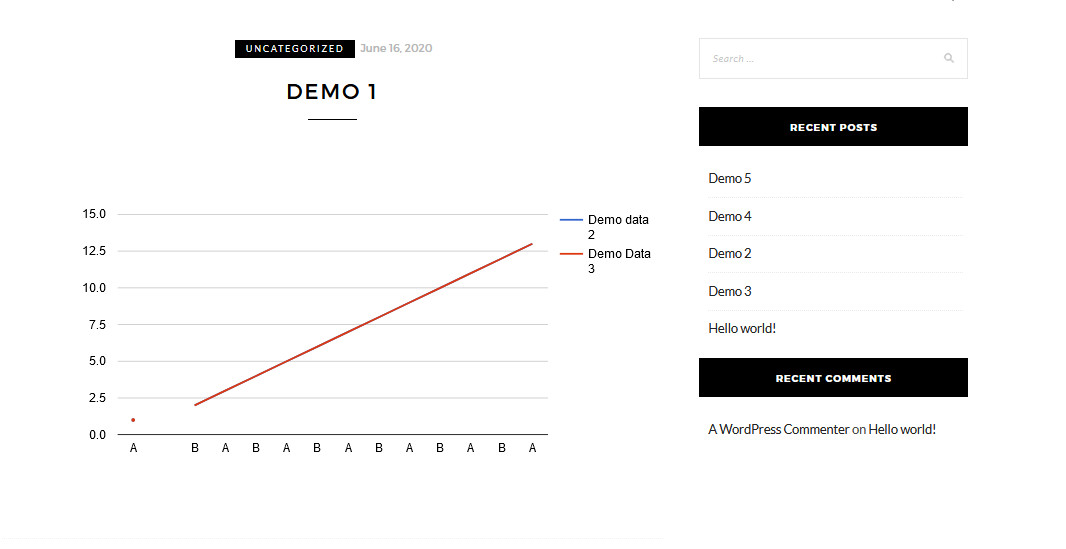
Вывод
На этом мы заканчиваем наше руководство по встраиванию Google Таблиц в WordPress . Теперь вы сможете отображать информацию из Таблиц в своих сообщениях и на страницах.
Все три метода, которые мы показали вам, являются отличными вариантами. Вы можете использовать тот, который вам больше нравится, в зависимости от того, сколько вы хотите от Google Таблиц. Независимо от того, просто ли вы отображаете одну таблицу на своей веб-странице, встраиваете листы в разные веб-страницы или полностью визуализируете данные.
Наконец, вы можете сделать гораздо больше, чтобы интегрировать свой веб-сайт с еще большим количеством контента. Например, вы можете ознакомиться с некоторыми из наших руководств:
- Как встроить Календарь Google на свой сайт
- Как встроить доски и карточки Trello в WordPress
- Учебник по подключению видеовызовов Zoom к WordPress
Были ли у вас проблемы с внедрением Google Sheets на ваш сайт? Мы будем рады помочь вам с любой проблемой, с которой вы можете столкнуться. Итак, просто дайте нам знать в разделе комментариев ниже, и мы сделаем все возможное, чтобы найти решение.
