Как включить режим обслуживания в WordPress: пошаговое руководство
Опубликовано: 2022-06-16Вам нужно включить режим обслуживания в WordPress ? Независимо от того, проводите ли вы ребрендинг своего сайта WordPress, устраняете ли ошибки или вносите существенные изменения в существующую страницу, вам может потребоваться перевести свой сайт в режим обслуживания, потому что неисправный или наполовину созданный сайт вряд ли кричит о профессионализме.
Но вы можете потерять значительную аудиторию, если не переведете свой сайт WordPress в режим обслуживания перед внесением изменений. Поэтому всегда лучше сообщать своим посетителям, что происходит, показывая удобное для пользователя уведомление и когда ваш сайт WordPress вернется. Итак, в этом руководстве я проведу вас через процесс включения режима обслуживания на вашем веб-сайте.
Кроме того, я также объясню, зачем устанавливать и настраивать сайт WordPress в режиме обслуживания.
Что такое режим обслуживания?
Когда вы переводите свой веб-сайт WordPress в режим обслуживания , он будет недоступен, поэтому вы можете работать с ним, пока сайт не работает. Посетители смогут видеть, что происходит, пока вы работаете, благодаря размещенному поблизости приятному объявлению.
Если клиенты зайдут на ваш сайт и обнаружат, что он сломан, они поверят, что вас взломали или что что-то пошло не так. Обычно создается отдельная страница или предупреждающее сообщение, объясняющее, что веб-сайт будет недоступен для обслуживания.
Вы когда-нибудь видели что-нибудь подобное раньше?
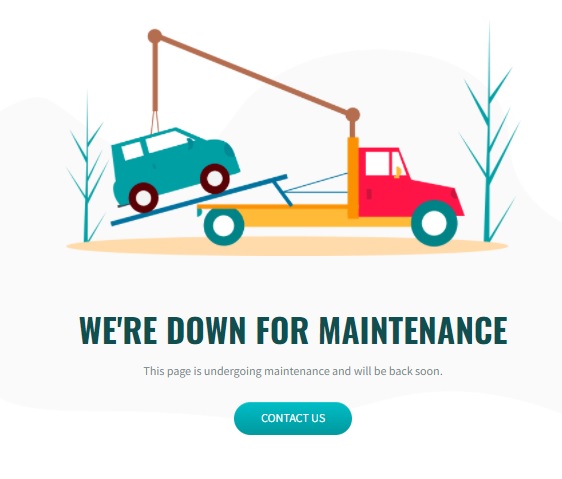
Позвольте мне помочь вам с тем, как включить режим обслуживания для вашего сайта WordPress.
Почему и когда необходимо включать режим обслуживания в WordPress?
Существует множество причин для включения режима обслуживания на вашем веб-сайте WordPress. Это может включать полный редизайн, установку новых плагинов и настройку или обновление тем в соответствии с предпочтениями вашей компании.
Лучше всего делать эти обновления и техническое обслуживание за закрытыми дверями. Если возникнут проблемы с обновлением, вы получите неработающий сайт. Поэтому вам следует выйти из сети, прежде чем вносить какие-либо серьезные изменения на свой веб-сайт, чтобы не произвести плохое впечатление на посетителей вашего веб-сайта. Еще один важный случай, когда можно использовать режим обслуживания, — это когда ваш веб-сайт находится в процессе создания, и вы можете использовать сообщение «Скоро», чтобы заинтересовать потенциальных посетителей.
Однако режим обслуживания требуется не для всех проблем с веб-сайтом. Незначительные обновления общей функциональности вашего сайта, такие как управление или публикация нового контента, загрузка изображения, обновление простых плагинов, устранение незначительной ошибки или изменение контента блога, не окажут существенного влияния на интерфейс вашего сайта. В результате их выполнение во время работы сайта является безопасным, и ваш трафик и посетители не будут нарушены. При этом не все обновления так просты, как нажатие кнопки «обновить сейчас» без каких-либо проблем с вашим сайтом.
Включение режима обслуживания — это все, что вам нужно знать для всех сложных обновлений и настроек .
Преимущества включения режима обслуживания в WordPress
Кроме того, есть несколько других дополнительных преимуществ использования режима обслуживания. Я записал самый важный ниже.
Продвигайте веб-сайт через «Скоро появится страница»
Также можно использовать режим обслуживания WordPress для уведомления или рекламы веб-сайта, находящегося в стадии разработки.
Пока вы работаете над сайтом, вы можете использовать те же плагины WordPress для отображения целевой страницы «Скоро», чтобы информировать посетителей о ходе бизнеса. Как только сайт будет готов для приема посетителей на ваш недавно разработанный веб-сайт, просто отключите режим обслуживания.
Повышает профессионализм и легитимность бренда
Дефектный веб-сайт кричит о непрофессионализме, негативно влияет на посещаемость веб-сайта, снижает коэффициент конверсии и ставит под угрозу доверие к бренду.
Чтобы избежать такой проблемы, WordPress предлагает широкий спектр режимов обслуживания или плагинов в стадии разработки, которые можно настроить в соответствии с дизайном веб-сайта.
Этот профессиональный метод включения режима обслуживания информирует потребителей и повышает их удовлетворенность.
Избегает нарушений безопасности и рисков
Режим обслуживания WordPress также может защитить информацию о посетителях вашего сайта, что очень важно, если вы пытаетесь решить проблемы с безопасностью. Перевести его в режим обслуживания — это самый мудрый вариант, чем ставить под угрозу безопасность посетителей, подвергая их опасной ссылке.
Как включить режим обслуживания в WordPress?
WordPress не позволяет вам переводить ваш сайт в режим обслуживания по умолчанию. Поэтому лучший способ включить режим обслуживания в WordPress — это использовать плагин, поскольку он помогает увеличить функциональность вашего сайта.
Вы можете легко использовать плагин обслуживания WordPress, чтобы добавить на свой сайт что-то более интригующее и привлекательное. Не только это, но также позволит вам включить важную информацию. Например, вы можете предоставить контактную информацию, поделиться информацией о том, что будет дальше, или даже призвать заинтересованных клиентов заполнить краткую форму, касающуюся их запросов, на вашем веб-сайте на странице обслуживания.
В этой демонстрации мы будем использовать плагин WP Maintenance Mode & Coming Soon . Он очень прост в использовании и имеет множество функций, которые могут быть полезны для настройки вашей страницы обслуживания. Кроме того, вы даже можете добавить несколько форм, значков социальных сетей и т. д., чтобы увеличить взаимодействие с вашими посетителями.
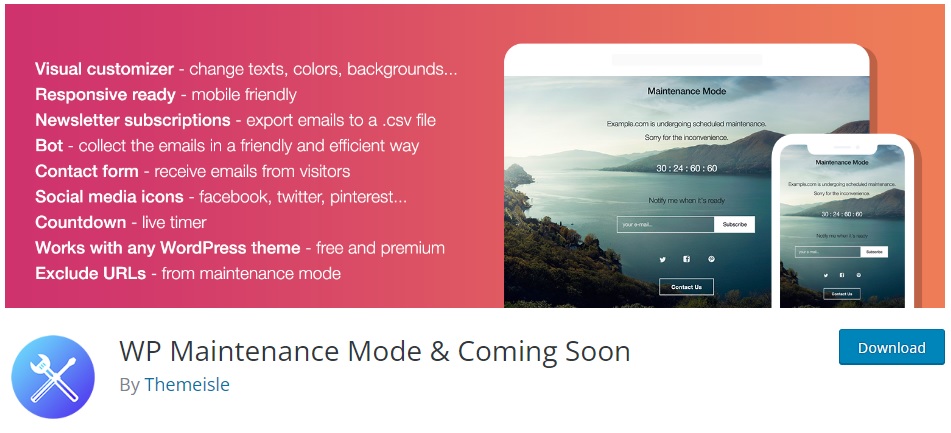
Но чтобы начать использовать плагин, его нужно сначала установить и активировать.
Шаг 1: Установите и активируйте плагин
Чтобы установить плагин, войдите в панель администратора WordPress и выберите « Плагины» > «Добавить новый» . После этого введите ключевые слова для плагина в строку поиска в правом верхнем углу экрана.
Затем нажмите « Установить сейчас» , чтобы плагин появился в результатах поиска. Плагин будет установлен через некоторое время.
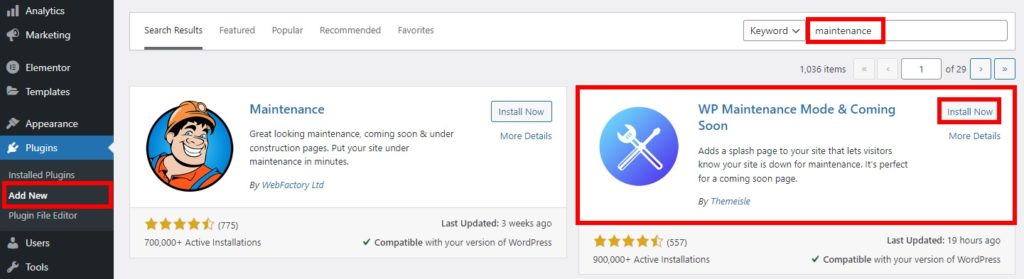
После установки плагина также активируйте его. Затем вы можете приступить к настройке параметров плагина, чтобы включить режим обслуживания на вашем веб-сайте WordPress.
Однако вам необходимо установить плагин вручную, если он не включен в официальный репозиторий плагинов WordPress.
Шаг 2. Настройте параметры плагина для режима обслуживания
После активации плагина перейдите в « Настройки» > «Режим обслуживания WP» , чтобы внести необходимые изменения в конфигурацию плагина.
На странице настроек есть пять вкладок: «Общие», «Дизайн», «Модули», «Управление ботом» и GDPR.
Рассмотрим подробнее каждую из этих вкладок.
2.1. общие настройки
Вкладка « Общие » содержит все настройки плагина по умолчанию. Здесь первая опция, которую вы увидите, — это «Статус», для которого по умолчанию установлено значение «Деактивировано». Чтобы перевести ваш веб-сайт WordPress в режим обслуживания, вы должны сначала установить для него статус « Активирован ».

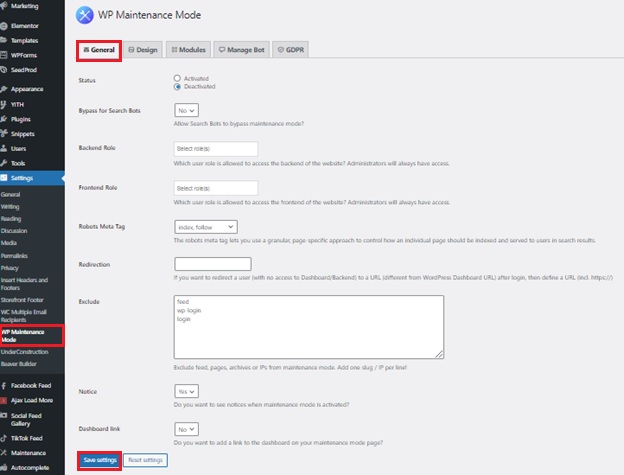
Если вы хотите, чтобы поисковые системы могли видеть ваш веб-сайт, когда он находится в режиме обслуживания, установите для параметра «Обход поисковых ботов» значение «Да».
Следующие две записи — это Back end Role и Front end Role. Вы можете выбрать, какие роли пользователей имеют доступ к серверной части, пока веб-сайт находится в режиме обслуживания. Если вы не видите эту опцию, только администратор сможет ее обновить.
Кроме того, здесь вы также можете найти дополнительные настройки для перенаправлений, уведомлений и исходящих ссылок. После внесения всех необходимых изменений не забудьте сохранить настройки .
2.2. Дизайн
Затем вы можете открыть вкладку « Дизайн », которая позволяет изменить внешний вид вашей страницы обслуживания.
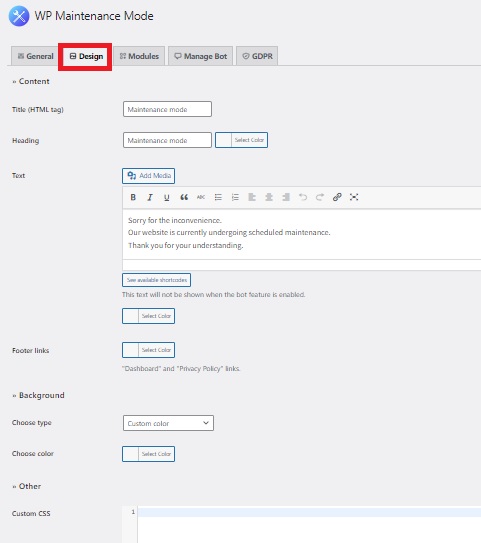
Перейдите в раздел Заголовок (HTML-тег) и введите свой заголовок, чтобы начать создание заставки. Затем введите заголовок и текст, чтобы персонализировать уведомление о техническом обслуживании, которое появится на экране в соответствующих полях. Точно так же вы даже можете добавить ссылки в нижнем колонтитуле на свою страницу обслуживания отсюда.
После этого вы также можете настроить цвет фона страницы в соответствии с вашими предпочтениями. Другой вариант — использовать пользовательское фоновое изображение для улучшения внешнего вида страницы.
Наконец, вы даже можете добавить пользовательский CSS на страницу обслуживания WordPress после его включения. Это может быть полезно, если вы хотите внести какие-либо визуальные изменения на страницу, которые не включены в плагин.
2.3. Модули
В разделе « Модули » можно настроить таймер обратного отсчета. У вас есть возможность выбрать время начала, а также продолжительность таймера. Это отличная функция, потому что она позволяет вашим клиентам получать уведомления, когда ваш сайт снова в сети.
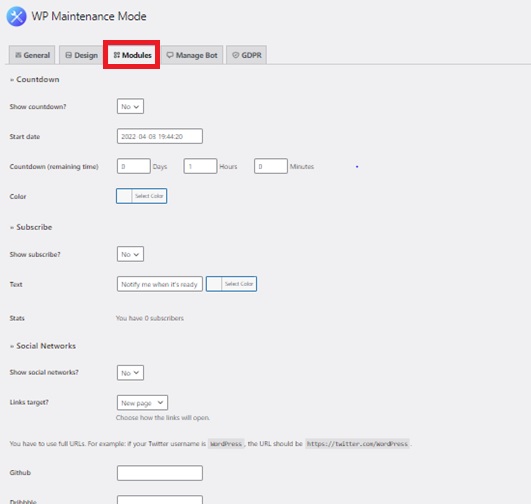
Следующая часть вкладки «Модули» посвящена параметрам подписки. Здесь вы можете выбрать опцию, чтобы показать кнопку подписки. Вы также можете добавить к нему дополнительный текст и просмотреть статистику по общему количеству подписок на странице обслуживания.
Последний раздел посвящен привязке ваших учетных записей в социальных сетях к странице обслуживания вашего веб-сайта WordPress. Вставьте ссылку на свою учетную запись в социальной сети в соответствующее поле, и плагин отобразит значки социальных сетей на странице обслуживания.
2.4. Управление ботом
В области управления ботом вы можете создавать вопросы для беседы с подписчиками и дружеские вопросы об их адресах электронной почты. Вы можете генерировать потенциальных клиентов, если бот общается с пользователями, которые через него попадают на вашу страницу обслуживания. Следовательно, индивидуальные сообщения можно настроить на вкладке « Управление ботом ».
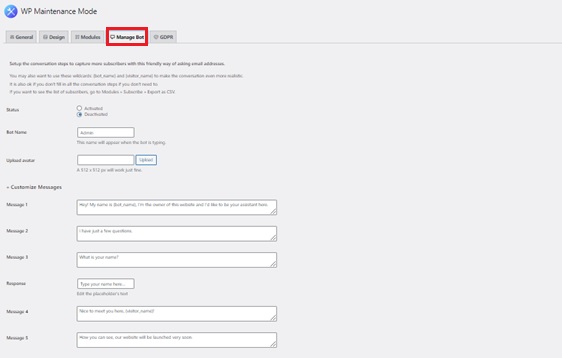
Для этого вы можете создать интерактивную форму подписки, чтобы побудить новых подписчиков присоединиться к вашему списку рассылки. На первый взгляд, идея состоит в том, что когда пользователь посещает страницу режима обслуживания, он сможет вступить в диалог с ботом.
Всего доступно 10 персонализированных сообщений и 4 варианта ответа. Используя этот метод, вы можете собирать имена и адреса электронной почты пользователей.
2.5. GDPR
На этой вкладке находятся настройки соответствия GDPR. Если вы собираете информацию через форму подписки на заставке, вы должны настроить это.
Чтобы продолжить, вы должны сначала активировать статус GDPR , расположенный на этой вкладке. Затем подключите страницу конфиденциальности и установите флажки принятия для контактной формы и формы подписки.
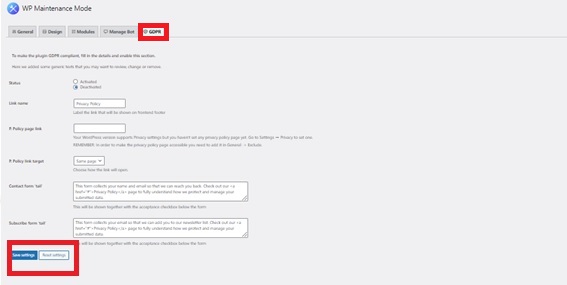
Если вы еще не настроили страницу конфиденциальности, перейдите в « Настройки» > «Конфиденциальность» , чтобы создать страницу конфиденциальности.
После завершения настройки GDPR нажмите Сохранить настройки , чтобы подготовить режим обслуживания к использованию.
Вы сможете увидеть свою новую страницу обслуживания после предварительного просмотра своего веб-сайта. Убедитесь, что вы вышли из панели управления WordPress или используете вкладку в режиме инкогнито. Это связано с тем, что пользователь-администратор не сможет видеть страницу обслуживания, поскольку ему необходимо внести изменения на веб-сайт.
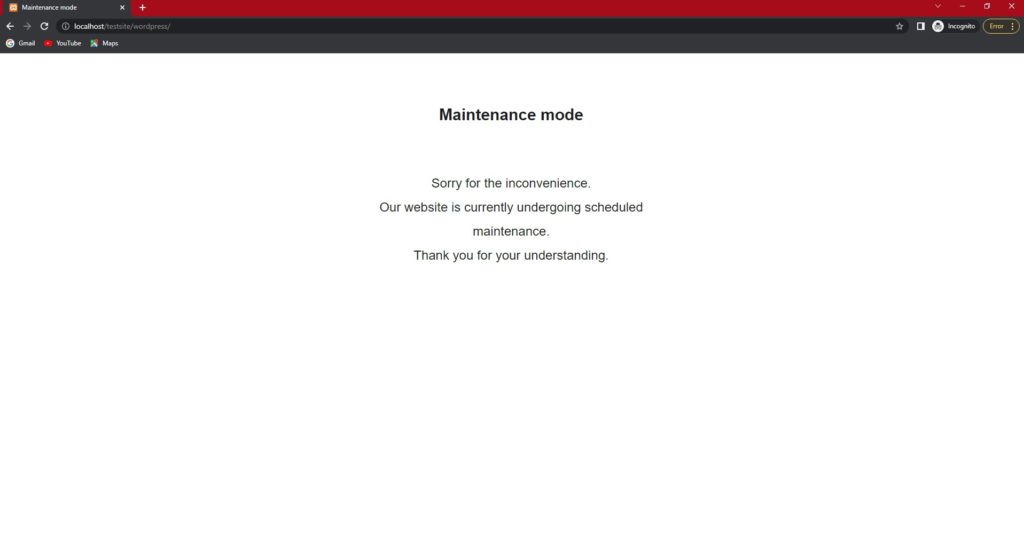
Отключение режима обслуживания
Как только вы включите режим обслуживания на своем веб-сайте WordPress, вы внесете в него определенные изменения. После внесения необходимых изменений на веб-сайт вам необходимо отключить режим обслуживания, чтобы ваши посетители знали, что сайт готов для них.
Если это так, вы можете легко отключить режим обслуживания с помощью плагина. Все, что вам нужно сделать, это еще раз перейти в « Настройки»> «Режим обслуживания WP» и выбрать параметр « Деактивировать » на вкладке « Общие ».
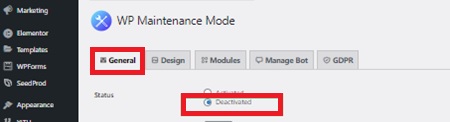
Вот и все! Теперь ваш веб-сайт готов к использованию для посетителей вашего веб-сайта и полностью функционален.
Вывод
Вот как вы можете включить режим обслуживания на своем веб-сайте WordPress. Настройка вашего веб-сайта в режиме обслуживания является обязательной, если вы хотите внести в него какие-либо серьезные изменения. Это также может быть отличным способом уведомить посетителей вашего сайта о том, что ваш сайт в настоящее время проходит настройку.
Подводя итог, лучший способ перевести ваш сайт в режим обслуживания — это использовать плагин. Все, что вам нужно сделать, это установить и активировать плагин и внести в него необходимые изменения, чтобы вы могли включить режим обслуживания на своем веб-сайте в соответствии с его предпочтениями.
Точно так же вы также можете добавить страницу, которая скоро появится на вашем сайте. Если вам нужна помощь по этому поводу, у нас есть подробное руководство о том, как создать страницу «Скоро», а также список некоторых из лучших плагинов для страниц «Скоро».
Итак, какой из упомянутых выше плагинов вы выберете для обновления своего сайта?
Между тем, вот еще несколько полезных руководств по настройке вашего веб-сайта WordPress из нашего блога QuadLayers.
- Как настроить службу поддержки в WordPress
- Добавить шрифты Google в WordPress? 4 простых метода!
- Как добавить всплывающую форму в WordPress
