Как включить регистрацию пользователей в WordPress? (Краткое руководство)
Опубликовано: 2022-04-11Если вы хотите, чтобы на вашем веб-сайте было процветающее сообщество настоящих пользователей, вы должны включить регистрацию пользователей в WordPress.
В конце концов, пользователи являются жизненно важным аспектом любого успешного веб-сайта WordPress. И лучший способ побудить вашу аудиторию присоединиться к вашему сообществу — позволить им зарегистрироваться через интерфейс.
Хорошей новостью является то, что WordPress предоставляет функцию членства по умолчанию, которая позволяет разрешить регистрацию пользователей. Мы покажем вам, как использовать эту функцию по ходу чтения этой статьи.
А пока давайте разберемся, почему регистрация пользователей так важна для веб-сайта WordPress.
Зачем включать регистрацию пользователей в WordPress?
Если вы знакомы с системой управления пользователями в WordPress, вы, вероятно, знаете, что администратор сайта может легко создать нового пользователя с панели инструментов. Все, что нужно сделать администратору, это ввести данные пользователя и создать нового пользователя.
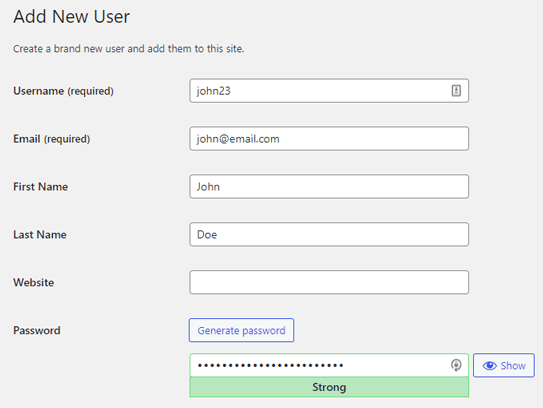
Звучит просто, верно? Но это возможно только тогда, когда на сайте есть несколько пользователей. Возможно, администратор не сможет таким образом создать тысячи пользователей.
Вот почему так важно разрешить пользователям регистрироваться через интерфейс вашего сайта WordPress.
Как только вы включите регистрацию пользователей в WordPress, ваши пользователи смогут заполнить свою личную информацию в регистрационной форме и отправить ее для регистрации. Новый пользователь создается автоматически, и его данные сохраняются на вашем сайте.
Это сокращает ненужную работу со стороны администратора, а также делает процесс управления пользователями более удобным.
Мало того, вы можете запросить у своих пользователей любую дополнительную информацию, которая вам нужна, через пользовательскую регистрационную форму.
Если вам интересно узнать, как это сделать, читайте дальше! Мы подготовили пошаговое руководство о том, как включить регистрацию пользователей в WordPress. Кроме того, вы также научитесь создавать пользовательскую регистрационную форму, через которую будут регистрироваться ваши пользователи.
Как включить регистрацию пользователей в WordPress?
Разрешить регистрацию пользователей на вашем веб-сайте WordPress проще, чем вы можете себе представить. Мы сделали это проще с помощью этого легкого для понимания руководства ниже.
Итак, пройдите каждый шаг и следуйте инструкциям, чтобы быстро включить регистрацию пользователя!
1. Разрешите пользователям регистрироваться на вашем сайте
Прежде всего, вам нужно войти на свой сайт WordPress в качестве администратора. Получив доступ к панели инструментов WordPress, перейдите в « Настройки» >> «Основные» .
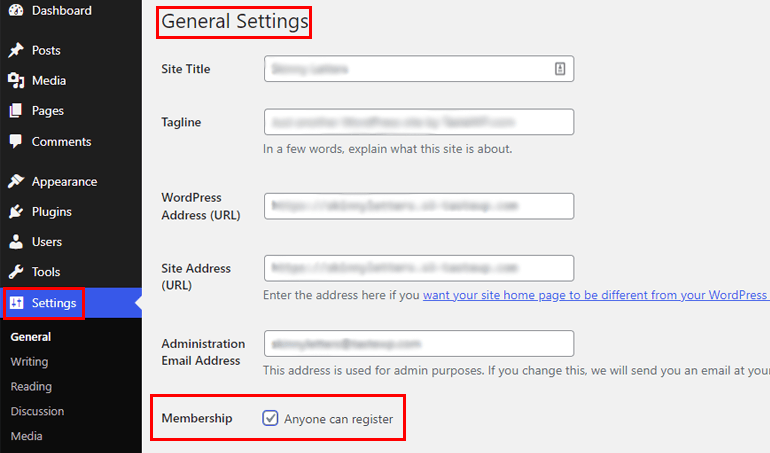
Здесь вы можете увидеть параметр « Членство », который по умолчанию отключен. Это означает, что пользователи еще не могут зарегистрироваться на вашем сайте. Только администратор имеет право создать нового пользователя из бэкэнда.
Просто установите флажок рядом с параметром Любой может зарегистрироваться и нажмите кнопку Сохранить изменения в конце страницы настроек WordPress. Теперь ваши пользователи могут легко зарегистрироваться через регистрационную форму внешнего интерфейса.
Но как насчет регистрационной формы, которую вы собираетесь использовать на своем сайте? Ну, WordPress уже поставляется с регистрационной формой по умолчанию, которую вы можете использовать. Однако он поставляется с ограниченными полями и функциями формы, которые можно настроить только с помощью кодирования.
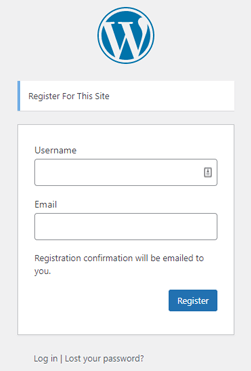
Вот почему вам лучше вместо этого создать новую пользовательскую регистрационную форму с настраиваемыми полями. Узнайте, как это сделать в следующем шаге!
2. Установите и активируйте плагин регистрации пользователей.
Нашим первым выбором, когда дело доходит до создания формы регистрации WordPress, без сомнения, является плагин регистрации пользователя. Этот удобный для начинающих инструмент с интерфейсом конструктора форм перетаскивания позволяет без проблем создавать неограниченное количество настраиваемых регистрационных форм.
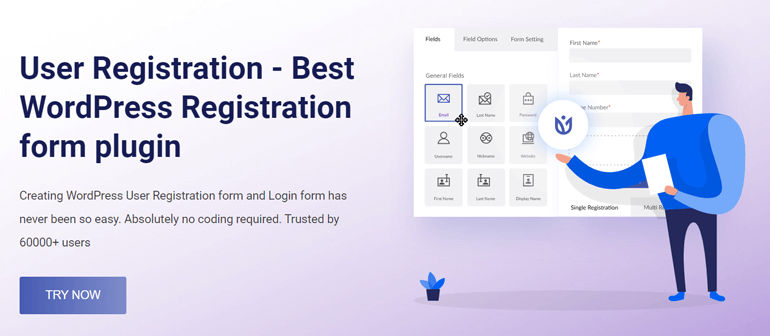
Помимо удобного процесса сборки, вы также получаете интеллектуальные инструменты управления пользователями. Например, вы можете назначать роли пользователей через формы, ограничивать доступ пользователей, отслеживать регистрацию пользователей через отдельную панель управления и т. д.
Учитывая все его первоклассные функции, мы будем использовать этот популярный плагин для создания пользовательской регистрационной формы в этом руководстве.
Итак, прежде всего, вам необходимо установить и активировать плагин на вашем сайте. Для этого откройте «Плагины» >> «Добавить новый» на панели инструментов WordPress.
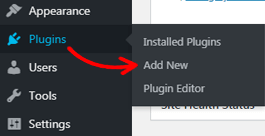
Найдите плагин User Registration в строке поиска, и он появится в результатах. Теперь нажмите кнопку « Установить сейчас» , чтобы начать процесс установки.
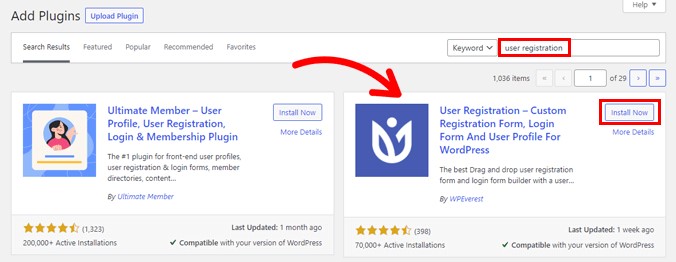
Убедитесь, что вы также активировали плагин после его установки.
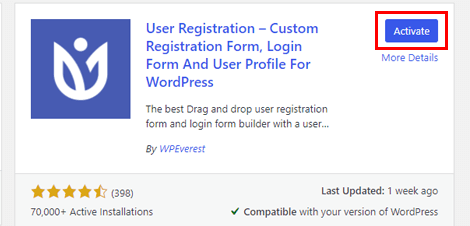
После завершения установки вас встретит приветственная страница. Отсюда вы можете начать работу с настройкой плагина или напрямую перейти к конструктору форм, нажав кнопку « Создать первую форму ». В противном случае нажмите « Перейти к панели инструментов », чтобы открыть панель администратора вашего веб-сайта.
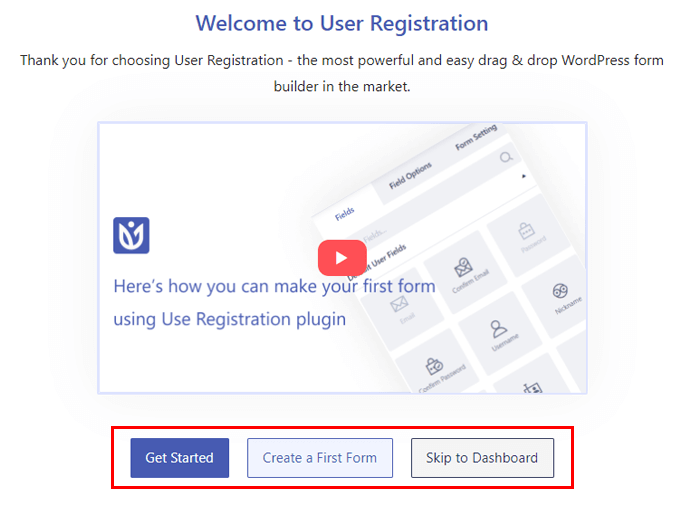
А пока давайте посмотрим на процесс установки. Просто нажмите кнопку «Начать», чтобы начать .
Сначала вы перейдете к шагу « Установить страницы ». Плагин автоматически устанавливает встроенную регистрационную форму по умолчанию на ваш сайт. Как только вы нажмете кнопку « Установить и продолжить », также будут установлены страница регистрации и страница моей учетной записи .
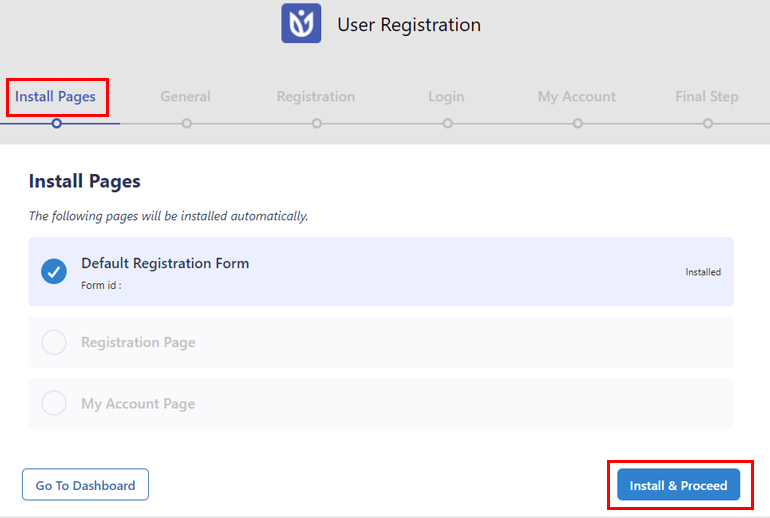
Вы можете найти страницы на вкладке « Страницы » на панели инструментов. Это означает, что вам не нужно будет создавать страницу профиля пользователя и страницу регистрации с нуля; вместо этого вы можете использовать эти примеры страниц.
После завершения установки нажмите « Далее », чтобы перейти к общим параметрам. Как видите, опция « Все могут зарегистрироваться » включена по умолчанию. Оставьте это включенным, чтобы включить регистрацию пользователей для форм внешнего интерфейса, которые вы создадите с помощью User Registration.
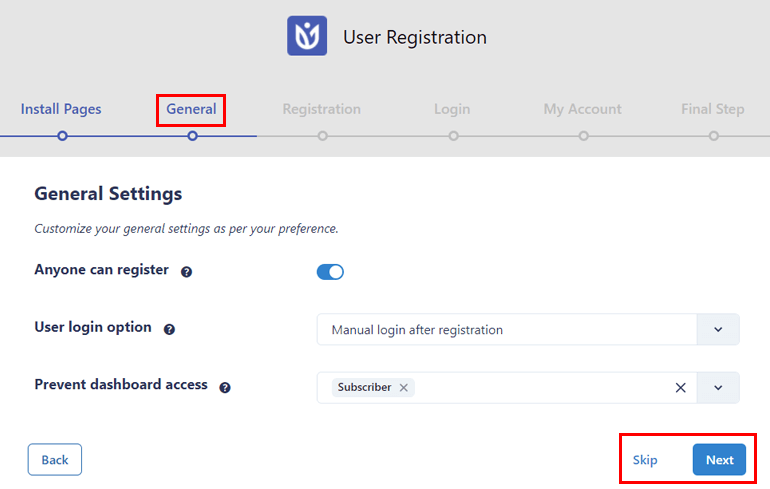
Когда вы закончите с общими параметрами, нажмите « Далее ». Аналогичным образом настройте остальные параметры для регистрации , входа и моей учетной записи , чтобы перейти к последнему шагу .

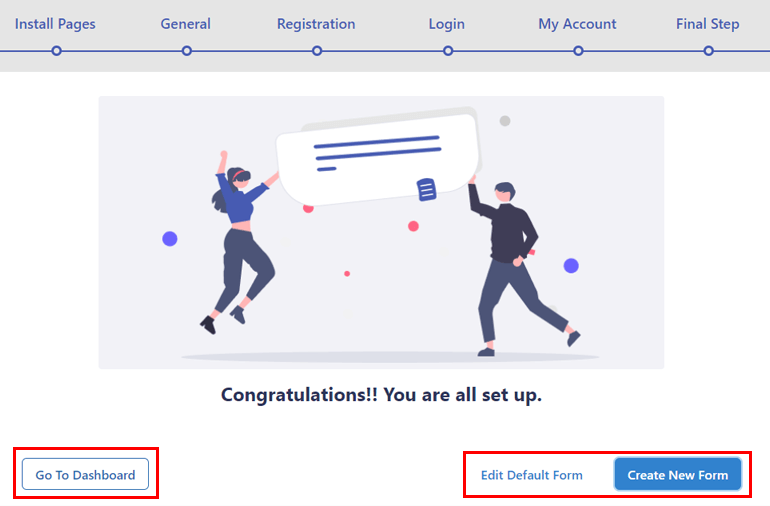
Отсюда вы можете перейти на панель инструментов, отредактировать форму по умолчанию или создать новую форму. Мы узнаем, как создать новую форму на следующем шаге.
3. Создайте новую пользовательскую регистрационную форму
Теперь у вас есть все необходимое для создания новой пользовательской формы регистрации пользователя. Просто нажмите « Создать новую форму » на последнем этапе процесса установки.
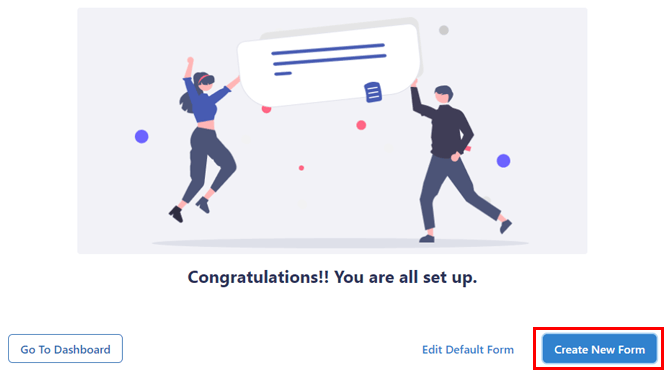
Если вы уже вышли со страницы настройки, вы можете открыть « Регистрация пользователя» >> «Добавить нового» .
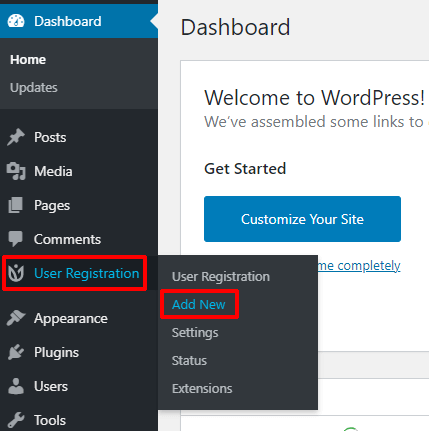
Это приведет вас к конструктору форм, который выглядит следующим образом:
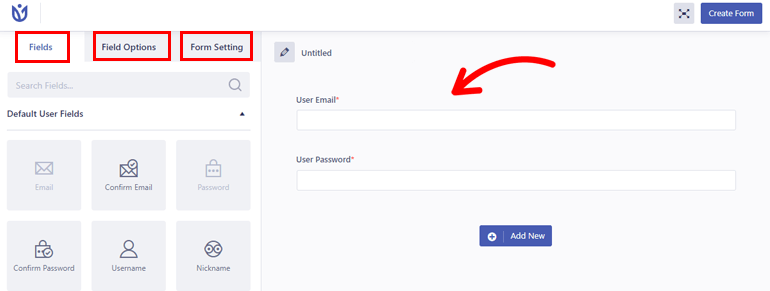
Как видите, все доступные поля , их параметры полей и настройки формы аккуратно размещены слева. Справа вы найдете настоящую форму с двумя полями: адрес электронной почты пользователя и пароль пользователя .
Начните с того, что дайте форме имя, скажем, Регистрационная форма.
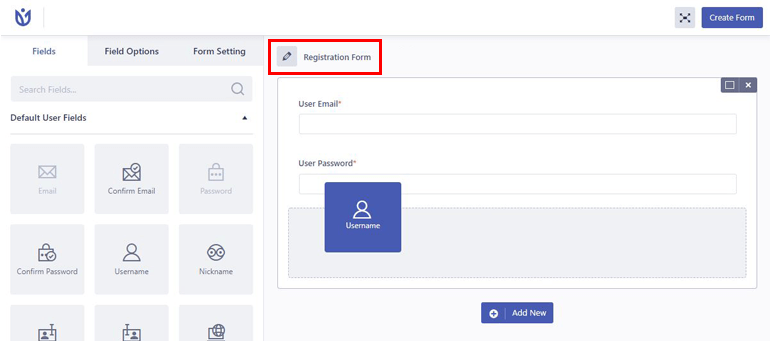
Теперь все, что вам нужно сделать, это перетащить любое поле, которое вам нужно, слева в форму справа.
В бесплатной версии вы можете выбирать между пользовательскими полями по умолчанию и дополнительными полями . Если вам нужно больше полей, таких как Advanced Fields и WooCommerce Fields , вам придется купить премиум-версию плагина.
После добавления необходимых полей пришло время их настроить. Просто нажмите на поле, которое вы хотите отредактировать, и его параметры поля откроются слева.
Вы заметите, что параметры делятся на « Общие » и « Дополнительно » при прокрутке вниз. В разделе « Общие настройки » вы можете изменить поля « Ярлык », « Заполнитель », « Описание » и т. д.
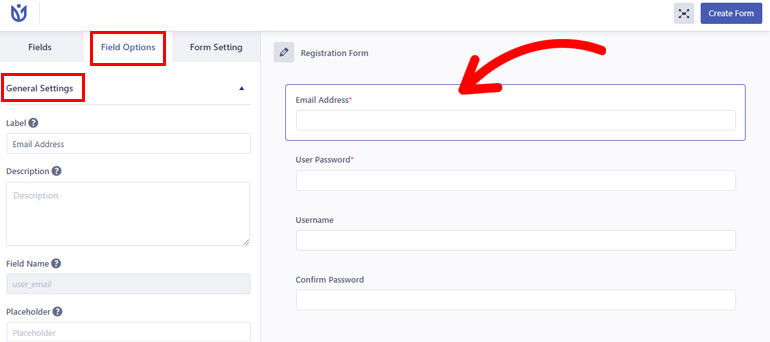
Точно так же дополнительные настройки позволяют добавить в поле пользовательский CSS. В зависимости от поля вы получите дополнительные параметры, такие как ограничение длины имени пользователя для поля имени пользователя.
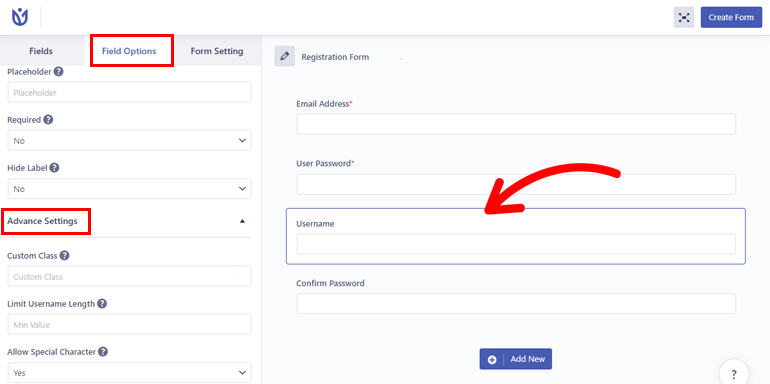
Продолжайте редактировать все поля и нажмите « Создать форму » в верхней части конструктора форм.
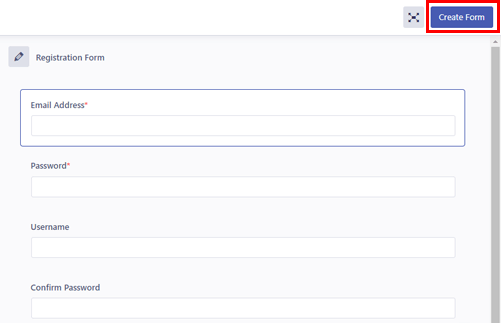
Теперь вы увидите шорткод формы в верхней части конструктора форм вместе с кнопкой « Предварительный просмотр ».
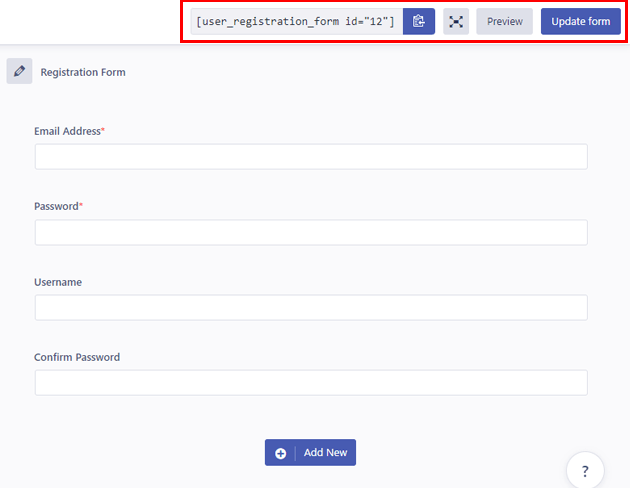
Точно так же вы всегда можете внести дополнительные настройки и нажать кнопку « Обновить форму », чтобы сохранить изменения.
4. Настройте параметры регистрационной формы
Далее идет настройка параметров регистрационной формы. Вы можете установить настройки для отдельных регистрационных форм на вкладке « Настройка форм» конструктора форм.
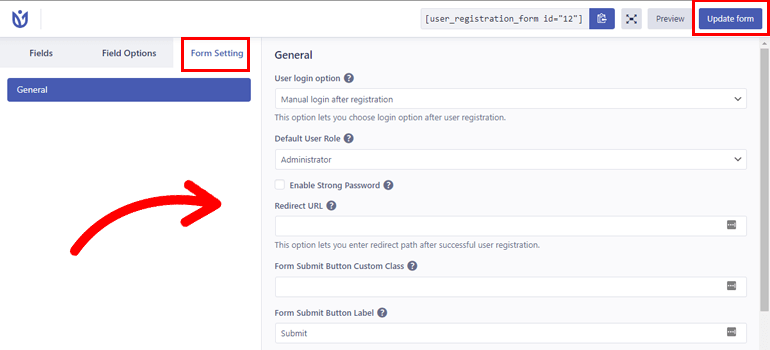
Здесь вы сможете установить параметр входа пользователя, выбрать роль пользователя по умолчанию и изменить шаблоны форм. Кроме того, вы можете включить защиту reCaptcha, изменить положение сообщения об успешном завершении и установить собственный текст сообщения об успешном завершении.
После того, как вы полностью настроите свою регистрационную форму, вы можете нажать кнопку Обновить форму , как и раньше.
После этого регистрационная форма готова к отображению на вашем сайте.
5. Разместите регистрационную форму на своем сайте
Как мы упоминали в самом начале, недостаточно включить регистрацию пользователя в WordPress. Также важно иметь готовую регистрационную форму в интерфейсе вашего веб-сайта, чтобы пользователи могли зарегистрироваться через форму.
Мы уже создали пользовательскую регистрационную форму на предыдущих шагах. Все, что осталось сделать, это отобразить форму на вашем сайте.
Просто откройте страницу или сообщение, в котором вы хотите отобразить форму, и вы попадете в редактор блоков. Здесь нажмите на средство вставки блока (+) и добавьте блок регистрации пользователя .
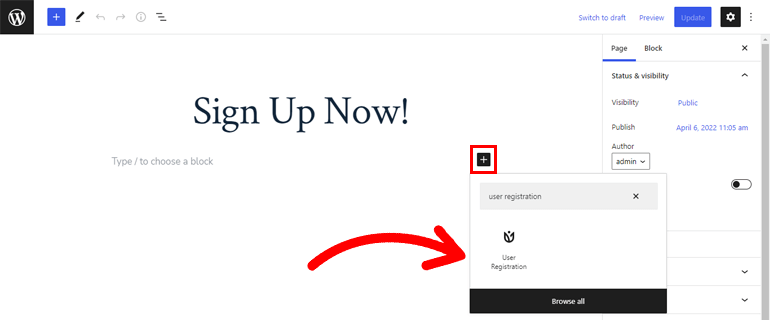
Затем выберите переключатель « Форма регистрации » и выберите форму регистрации, которую вы только что создали, из раскрывающегося списка.
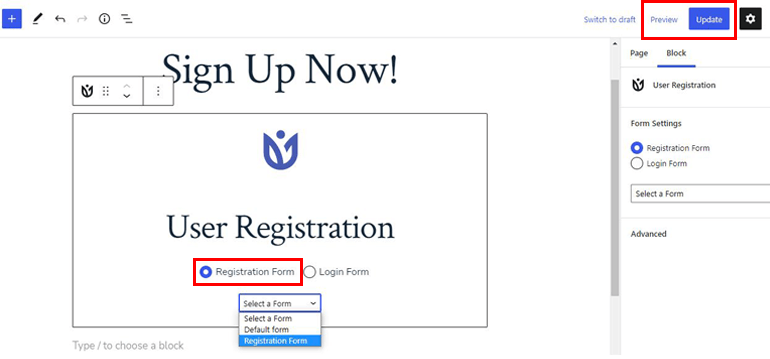
Наконец, нажмите « Обновить » в верхней части редактора, чтобы сохранить форму. Вы даже можете просмотреть, как выглядит форма, с помощью кнопки « Просмотр ».
Теперь эта страница или пост будут отображать регистрационную форму во внешнем интерфейсе, через которую пользователи смогут зарегистрироваться.
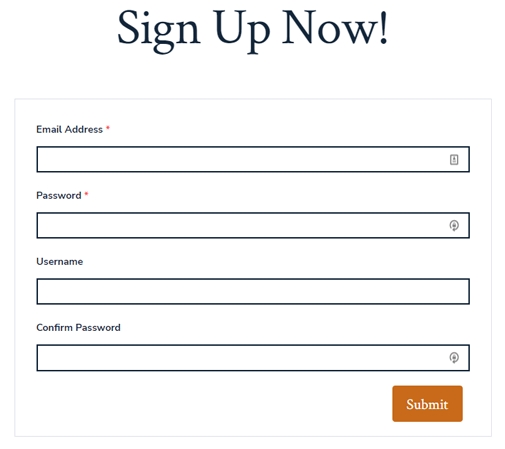
Кроме того, вы можете добавить блок шорткода на страницу или публикацию вместо блока регистрации пользователя .
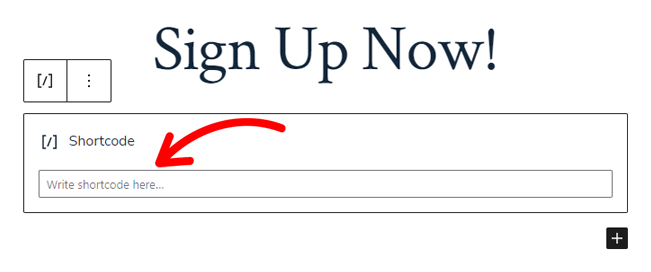
Затем скопируйте шорткод формы с вкладки « Регистрация пользователя » и вставьте его в блок « Шорткод ».
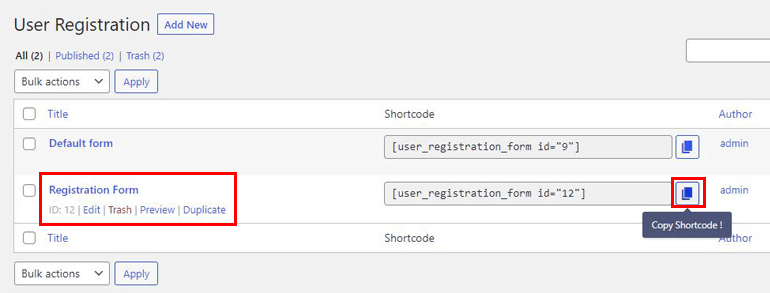
Ваша регистрационная форма будет отображаться на вашем сайте точно так же.
Подведение итогов
Разумно разрешить регистрацию пользователей на вашем веб-сайте WordPress, чтобы администратору не приходилось создавать новых пользователей с панели управления.
Это довольно просто с функцией членства по умолчанию, предоставляемой WordPress. Объедините это с пользовательскими регистрационными формами внешнего интерфейса User Registration, и ваши пользователи смогут зарегистрироваться в кратчайшие сроки.
Однако это не все, что вы можете сделать с помощью регистрации пользователя. Плагин позволяет предотвратить основной вход в систему и заменить форму входа по умолчанию пользовательской формой входа. Кроме того, вы также можете включить надежные пароли и включить одобрение администратора в регистрационных формах.
А если у вас есть магазин WooCommerce, регистрация пользователей полностью оборудована для создания пользовательских регистрационных форм WooCommerce. Итак, попробуйте этот плагин и поднимите свой сайт на совершенно новый уровень.
Кроме того, посетите наш блог, чтобы прочитать больше статей о плагине User Registration. И будьте в курсе новых сообщений, подписываясь на нас в Facebook и Twitter.
