Как включить режим отладки WordPress: 2 метода
Опубликовано: 2021-10-21Вы ищете способы устранения конфликтов на своем сайте? Поиск причин проблем может сэкономить вам много времени, поэтому, если вас это интересует, этот пост для вас. В этом руководстве мы покажем вам 2 способа включить режим отладки WordPress и найти конфликты на вашем сайте.
Независимо от того, насколько вы осторожны, если у вас есть веб-сайт, вы всегда будете сталкиваться с различными проблемами. Устранение этих ошибок не всегда легко, и вам могут потребоваться часы, чтобы найти причину конфликтов. Вот почему знание того, как устранять эти проблемы и решать их, является ключом к тому, чтобы избежать головной боли. В этой статье вы узнаете, как включить режим отладки в WordPress и исправить свои проблемы в кратчайшие сроки.
Прежде чем мы углубимся в это, давайте лучше поймем, что такое режим отладки.
Что такое режим отладки?
Режим отладки — это метод, который разработчики используют для выявления потенциальных угроз и предупреждений, вызванных PHP или другими языками программирования. Как вы, наверное, знаете, WordPress построен с использованием PHP, JavaScript, HTML и CSS, поэтому вы можете столкнуться с некоторыми ошибками, вызванными ошибками в коде. Например, ваш сайт может быть взломан, если вы:
- Обновите версию PHP
- Добавить пользовательский код
- Установите новую тему/плагин
- Обновите свою тему/плагины
- Обновите WordPress
Обычно ваши плагины вызывают конфликты из-за обновления или несовместимости. Проблемы сильно различаются и варьируются от безобидного конфликта до создания проблем на странице оформления заказа или белого экрана смерти, если вам не повезло. По умолчанию WordPress не имеет встроенной функции для отслеживания этих конфликтов, поэтому может быть сложно понять, что происходит. Хорошая новость заключается в том, что вы можете сделать несколько вещей, чтобы увидеть ошибки и исправить их, пока не стало слишком поздно. Это позволяет более точно устранять неполадки и решать проблемы намного быстрее.
Когда вы включаете режим отладки, WordPress будет отображать каждую ошибку в области администрирования прямо под верхней панелью навигации. Таким образом, вы можете быстро следить за предупреждениями и исправлять все, что необходимо. Несмотря на то, что не каждая ошибка требует срочного внимания, исправление их сразу после их появления поможет вам убедиться, что ситуация не ухудшилась, и вы предлагаете отличный пользовательский опыт.
Теперь давайте посмотрим разные способы активации режима отладки .
Как включить режим отладки WordPress
Вы можете включить режим отладки WordPress двумя способами:
- Вручную
- Использование плагина
В этом разделе мы покажем вам оба метода, чтобы вы могли выбрать лучший в зависимости от ваших потребностей.
1) Активировать режим отладки вручную
Если у вас есть навыки кодирования и вам удобно редактировать основные файлы, этот метод для вас. Чтобы включить режим отладки, вам нужно добавить фрагмент кода в файл wp-config.php . Вы можете использовать FTP-клиент, такой как FileZilla, или специальный плагин для файлового менеджера. Для этой демонстрации мы будем использовать плагин File Manager.
ПРИМЕЧАНИЕ . Изменения, которые мы внесем, довольно просты, но всегда рекомендуется создавать резервную копию вашего сайта перед началом.
1.1) Установите и активируйте файловый менеджер
Первое, что вам нужно сделать, это установить и активировать плагин File Manager в вашей установке WordPress. Перейдите в « Плагины» > «Добавить новый», найдите плагин и установите его.
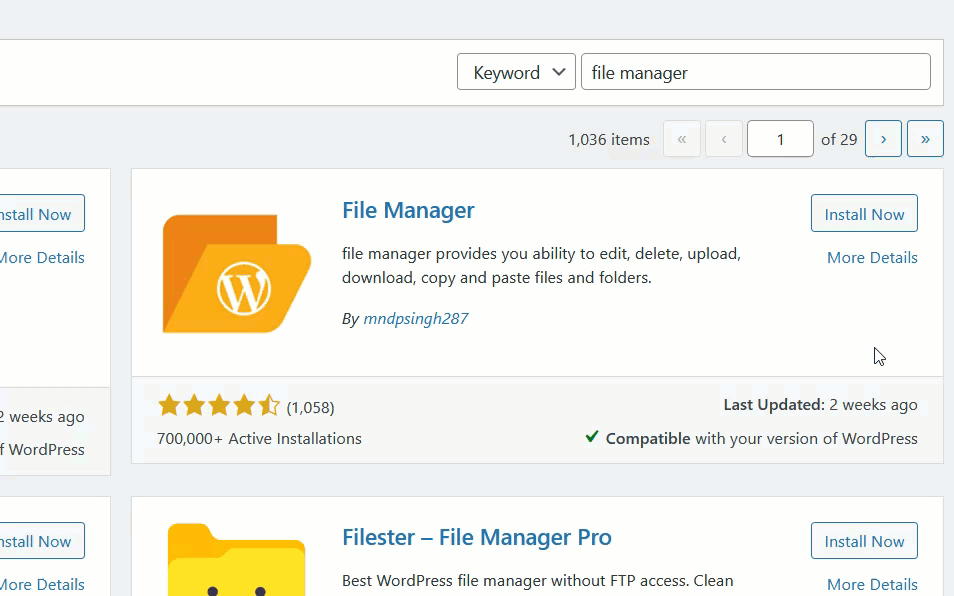
1.2) Конфигурация плагина
После активации откройте настройки плагина в WP File Manager . Там вы увидите все каталоги и файлы, размещенные на вашем сервере.
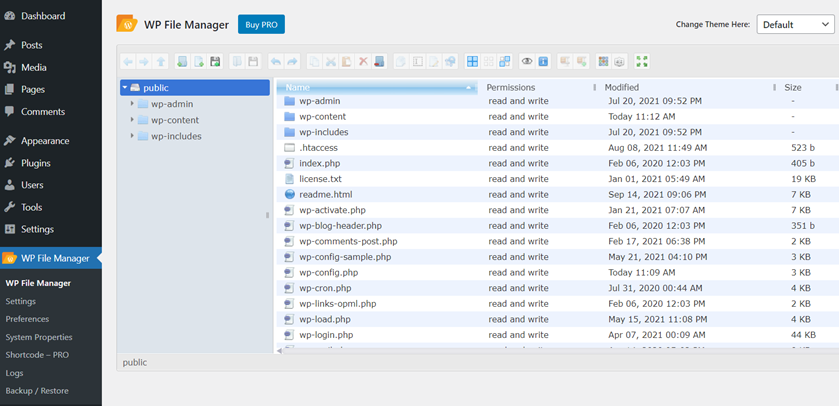
Перед изменением файла wp-config.php мы рекомендуем вам загрузить его копию на свой локальный компьютер. Таким образом, если что-то пойдет не так, вы сможете легко удалить измененную версию и загрузить родительский файл. Таким образом, вы можете добавить дополнительную меру предосторожности.
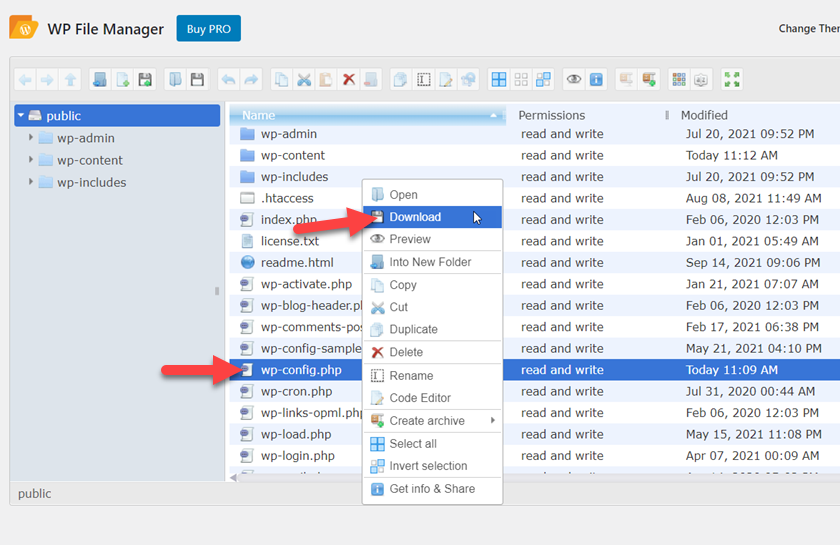
После того, как вы загрузили файл, в диспетчере файлов щелкните правой кнопкой мыши файл wp-config.php и используйте параметр «Редактор кода», чтобы изменить его.
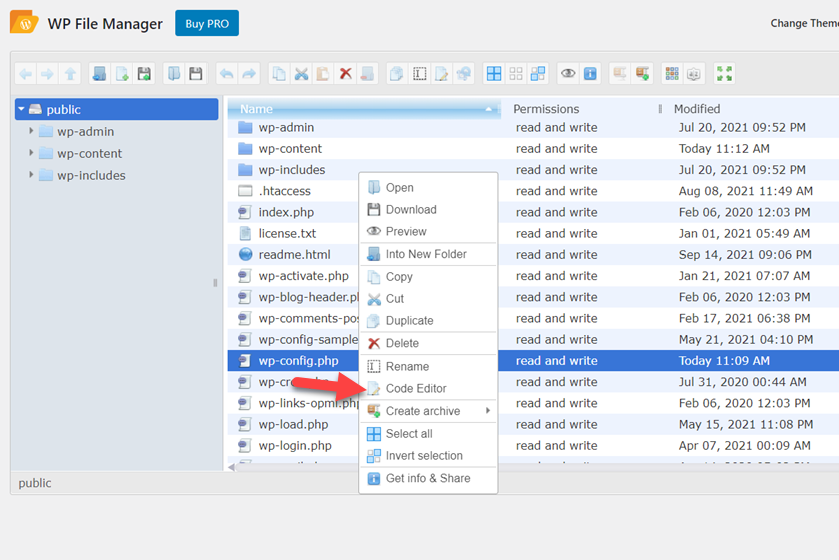
1.3) Фрагмент
Как только вы откроете его, вы увидите редактор. Оттуда вы можете добавить или удалить код файла.
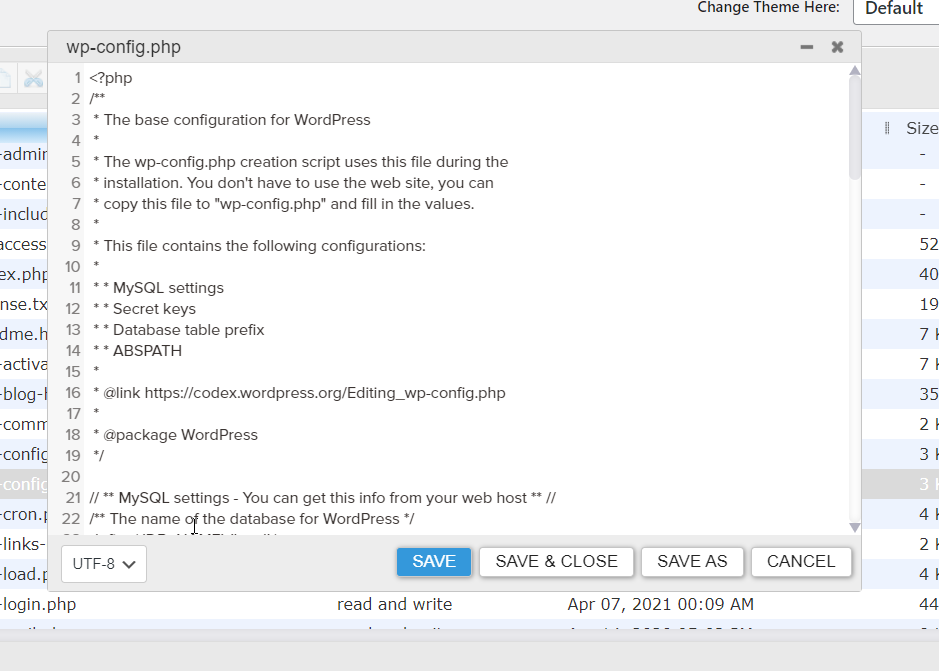
Если вы прокрутите вниз, вы увидите строку с надписью /* Это все, прекратите редактирование! Удачной публикации. */. Скопируйте следующий код и вставьте его прямо перед этой строкой.
определить('WP_DEBUG', правда);Код просто говорит WordPress включить режим отладки.
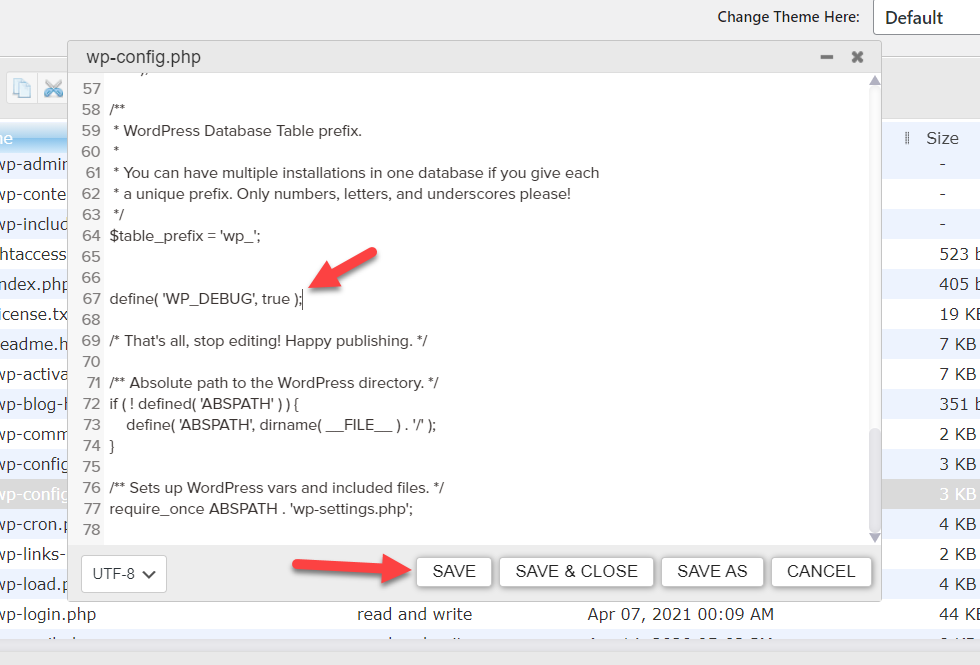
Если в вашем файле wp-config.php уже есть этот фрагмент, но константа имеет значение false, вам не нужно снова добавлять код. Все, что вам нужно сделать, это заменить слово false на true .
Это не все. Проблема с этим фрагментом заключается в том, что он будет отображать все конфликты вашего сайта (если они у вас есть) на передней и задней панели. Это означает, что если ваш сайт работает, посетители смогут видеть предупреждения, и это может их запутать. Неужели нет способа скрыть их? Да, есть! Кроме того, может быть удобно вести журнал всех проблем.

1.4) Фрагмент, чтобы скрыть оповещения от внешнего интерфейса
Чтобы скрыть оповещения и сохранить журнал, используйте приведенный ниже фрагмент кода и вставьте его под только что добавленным кодом отладки.
// Сохраняем debug.log в /wp-content/debug.log
определить('WP_DEBUG_LOG', правда);
// Скрыть ошибки и предупреждения
определить('WP_DEBUG_DISPLAY', ложь);
@ini_set('display_errors', 0);
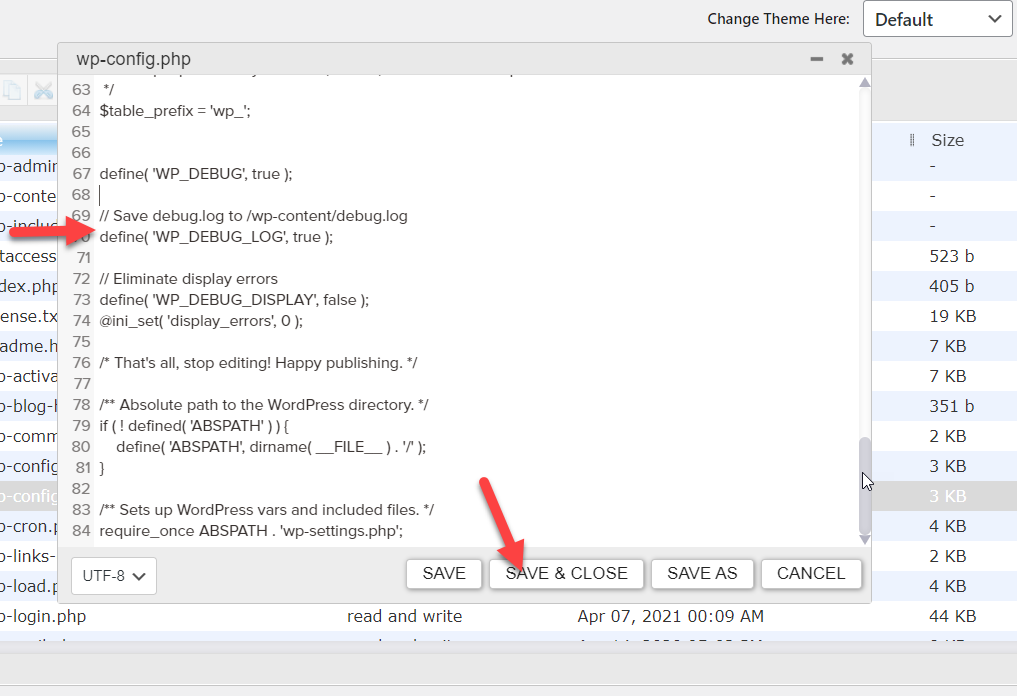
Как только вы закончите, не забудьте сохранить настройки и все! Теперь вы включили режим отладки в WordPress вручную . С этого момента вы сможете следить за оповещениями, но посетители вашего сайта не увидят их в интерфейсе.
Если вы не чувствуете себя комфортно с этим методом, есть другая альтернатива для вас.
2) Включить режим отладки с помощью плагина
Если вы не хотите редактировать файлы ядра, вы можете активировать режим отладки с помощью плагина. В этом разделе мы покажем вам, как это сделать шаг за шагом.
WP Debugging — это специальный плагин для включения режима отладки в любой установке WordPress. В этом разделе вы узнаете, как это сделать шаг за шагом.
2.1) Установка и активация отладки WP
Прежде всего, вам нужно установить и активировать плагин WP Debugging на вашем сайте. Этот плагин находится в репозитории, поэтому в панели администратора перейдите в « Плагины» > «Добавить новый », найдите плагин и установите его.
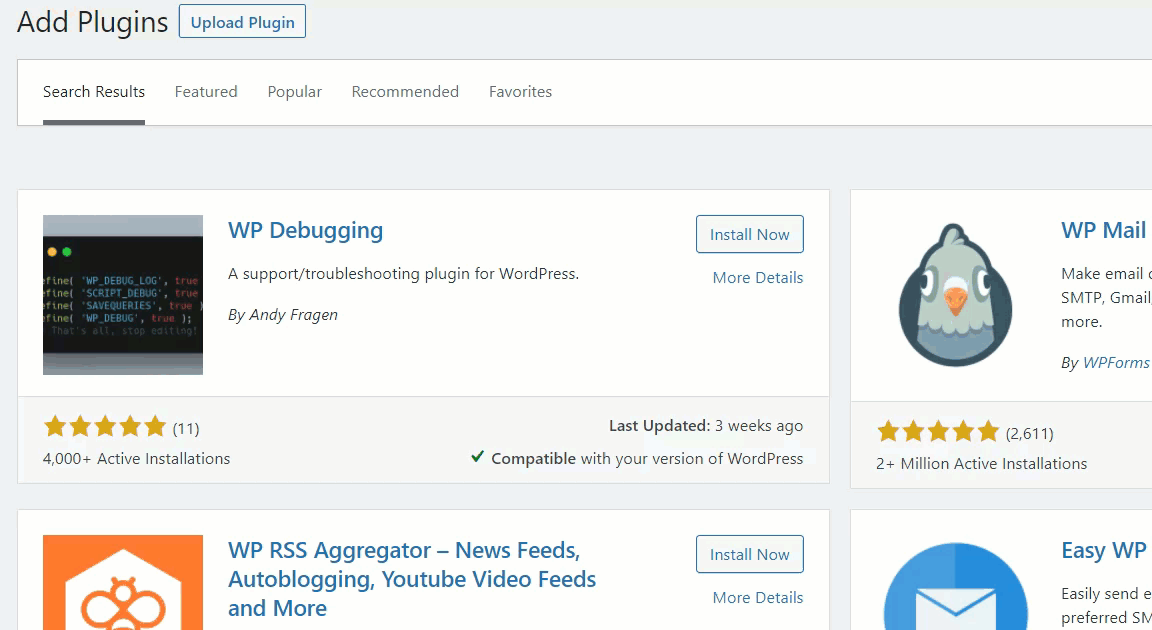
2.2) Конфигурация плагина
После того, как вы установили и активировали плагин, вы увидите конфигурацию в разделе « Инструменты ».
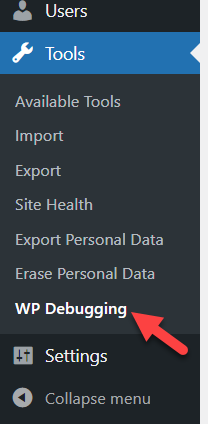
Плагин автоматически добавит этот код в ваш файл wp-config.php :
определить('WP_DEBUG', правда);
определить('WP_DEBUG_LOG', правда);
определить('SCRIPT_DEBUG', правда);
определить('СОХРАНИТЬЗАПРОСЫ', правда);Этот код активировал режим отладки. Просто установите флажок «Установить для WP-DEBUG значение true» и сохраните изменения.
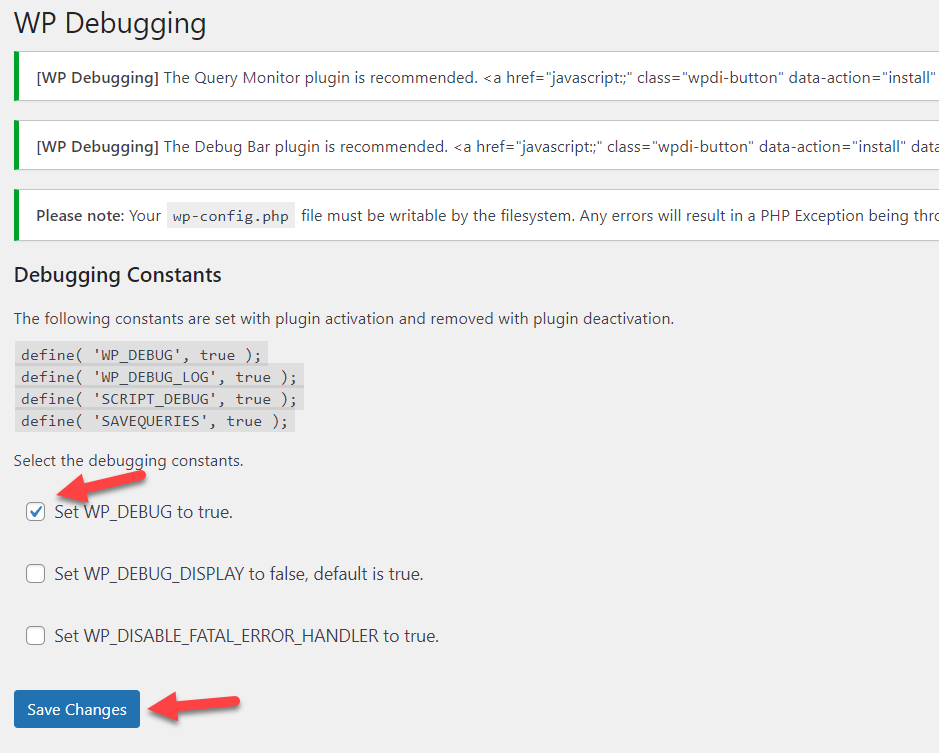
Это также отобразит ошибки на внешнем интерфейсе, поэтому мы рекомендуем вам также выбрать параметр « Установить для WP_DEBUG_DISPLAY значение false, по умолчанию — true» , чтобы скрыть предупреждения.
После этого посетите некоторые страницы веб-сайта, на которых у вас есть проблемы или конфликты, чтобы убедиться, что сообщений там нет. Наконец, вы также можете проверить файл debug.log на наличие сообщений об ошибках.
И вот как вы можете включить режим отладки в WordPress с помощью плагина. Имейте в виду, что если вы удалите отладку WP, добавленный ею код будет удален.
Активация режима отладки — это первый шаг. Теперь вам нужно знать, как проверять сообщения об ошибках, чтобы исправить их как можно быстрее. Давайте посмотрим, как это сделать.
Как проверить сообщения об ошибках
После включения режима отладки WordPress будет хранить журнал каждой проблемы на вашем сервере. Вы можете найти журнал в своем файловом менеджере с помощью FTP-клиента или специального плагина. В этом разделе вы узнаете, как правильно проверять сообщения об ошибках.
Для этой демонстрации мы будем использовать подключаемый модуль File Manager, но вы сможете следовать объяснениям независимо от выбранного вами метода.
Сначала откройте папку wp-content . Там вы увидите новый файл с именем debug.log , который содержит журнал всех ошибок.
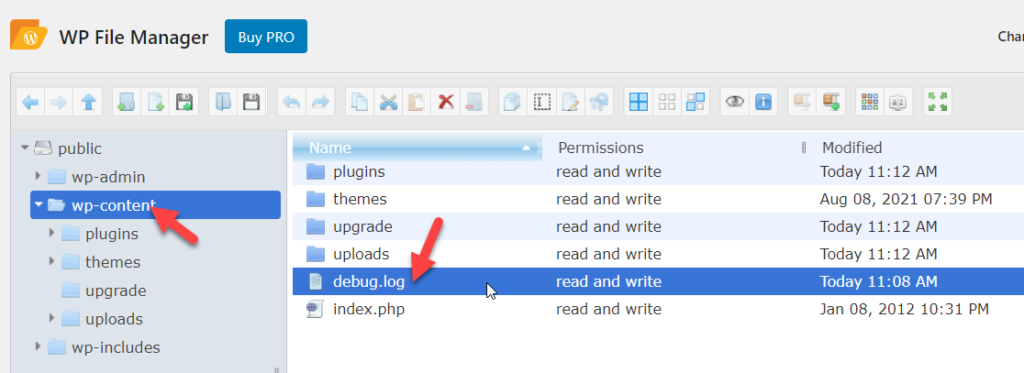
Откройте файл, и вы увидите все ошибки, которые нужно исправить, с указанием их даты и времени.
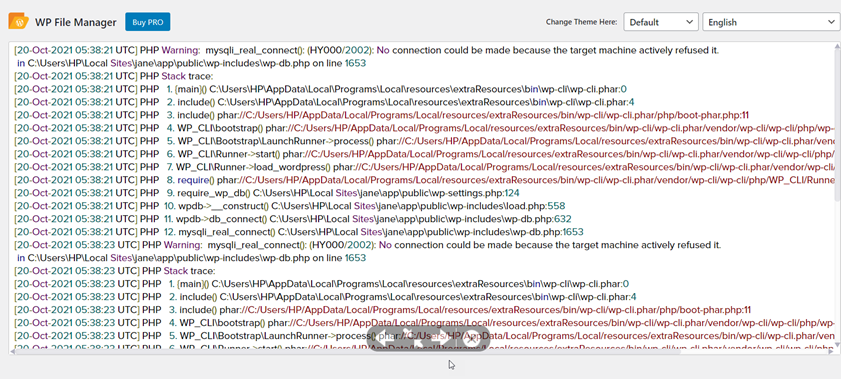
ПРИМЕЧАНИЕ. Включение режима отладки и устранение неполадок на действующем веб-сайте не рекомендуется. Вместо этого вы можете создать промежуточную среду и провести там все необходимые тесты. Когда у вас есть решение, вы можете применить его к своему действующему сайту. Большинство хостинговых компаний WordPress предлагают бесплатные промежуточные среды для тестирования и разработки, так что это не должно быть сложно.
Вывод
В общем, по умолчанию WordPress не имеет встроенной функции для отслеживания ошибок и конфликтов. Это затрудняет понимание проблемы и, следовательно, ее решение.
Режим отладки позволяет быстро находить баги и ошибки и исправлять их. В этом руководстве мы рассмотрели два разных способа включения режима отладки в WordPress:
- Вручную с небольшим количеством кода
- С плагином
Если вам удобно редактировать основные файлы, вы можете активировать режим отладки вручную с помощью нескольких строк кода. Этот метод прост и не влияет на скорость и производительность вашего сайта. С другой стороны, вы можете использовать плагин для активации режима отладки без необходимости редактирования каких-либо файлов ядра. Этот метод идеально подходит для начинающих, поскольку позволяет запустить режим отладки в несколько кликов. Оба метода эффективны, поэтому выбирайте тот, который лучше всего соответствует вашим требованиям и предпочтениям.
Наконец, если вы хотите научиться исправлять некоторые из наиболее распространенных проблем с WordPress, ознакомьтесь со следующими руководствами:
- Вход в WordPress не работает? Как это исправить
- Как исправить постоянные ссылки WordPress
- Исправить ошибку сбоя обновления WordPress
- Как решить ошибку «Ссылка, по которой вы перешли, устарела» в WordPress
Вы включили режим отладки на своем сайте? Какой метод вы использовали? Дайте нам знать в комментариях ниже!
