Как создать форму заказа оборудования в WordPress
Опубликовано: 2019-10-21Хотите использовать онлайн-форму для проверки оборудования, чтобы отслеживать вещи?
Сдавать оборудование в аренду гораздо проще, если вы отслеживаете это на своем веб-сайте. В этом руководстве мы покажем вам, как именно создать форму проверки оборудования в WordPress.
Нажмите здесь, чтобы начать оформление формы проверки оборудования прямо сейчас
Зачем создавать онлайн-форму проверки оборудования?
Независимо от того, какое оборудование вам нужно проверить, использование формы для проверки оборудования - отличная идея.
Это один из лучших способов ускорить получение дополнительной информации от пользователей. Онлайн-форма позволяет хранить информацию в организованной базе данных, а не читать почерк на распечатанном шаблоне листа для выхода из оборудования или в формате PDF.
Еще несколько причин, по которым стоит рассмотреть возможность использования формы проверки оборудования в WordPress:
- Ищите шаблоны в использовании для дополнительной безопасности
- Лучше отслеживать инвентарь и предотвращать дорогостоящие потери
- Собирайте информацию о пользователе и сведения об использовании в базу данных для справки.
- Следите за тем, кто что проверяет
- Защитите другие записи от несанкционированного доступа или изменения, например физических листов для выхода из системы.
И эти формы не только для рабочего места. Вот несколько примеров распространенных вариантов использования онлайн-формы проверки оборудования:
- Форма проверки стандартного оборудования
- Форма оформления заказа на технологическое оборудование
- Форма оформления заказа на спортивный инвентарь
- Форма оформления заказа на строительную технику
- Шаблон листа выхода из оборудования
- Форма оформления заказа на оборудование сотрудника
- И многое другое…
Вы можете выполнить настройку за считанные минуты с помощью нашего шаблона формы для проверки оборудования. Затем вы можете настроить его с помощью визуального конструктора перетаскивания, чтобы сделать форму именно такой, какой вы хотите.
Давайте посмотрим, как это будет сделано дальше.
Как создать форму заказа оборудования в WordPress
Выполните следующие действия, чтобы создать свою собственную онлайн-форму проверки оборудования:
Шаг 1. Создайте форму проверки оборудования
Сначала установите и активируйте плагин WPForms.
WPForms позволит вам добавить форму в любом месте вашего сайта. Для получения дополнительной информации о том, как его установить, см. Это пошаговое руководство по установке плагина в WordPress.
На панели инструментов WordPress перейдите в WPForms »Добавить новую, чтобы создать новую форму и назовите ее. Затем прокрутите вниз до раздела « Дополнительные шаблоны » и введите «Форма проверки оборудования», затем щелкните по нему, чтобы открыть шаблон.
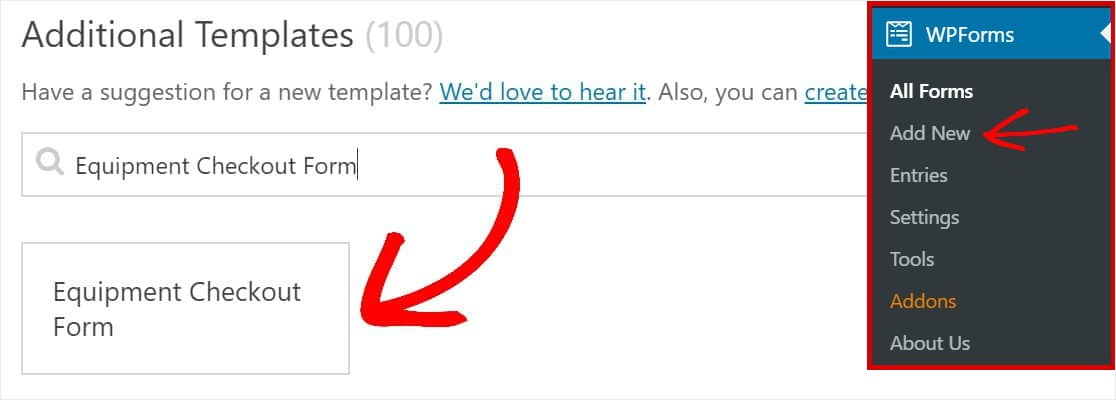
Убедитесь, что вы уже активировали надстройку пакета шаблонов форм для поиска этой формы.
Как только вы откроете шаблон формы, будет заполнена предварительно созданная форма проверки оборудования вместе с конструктором перетаскивания. Здесь вы можете добавить в форму дополнительные поля, перетащив их с левой панели на форму.
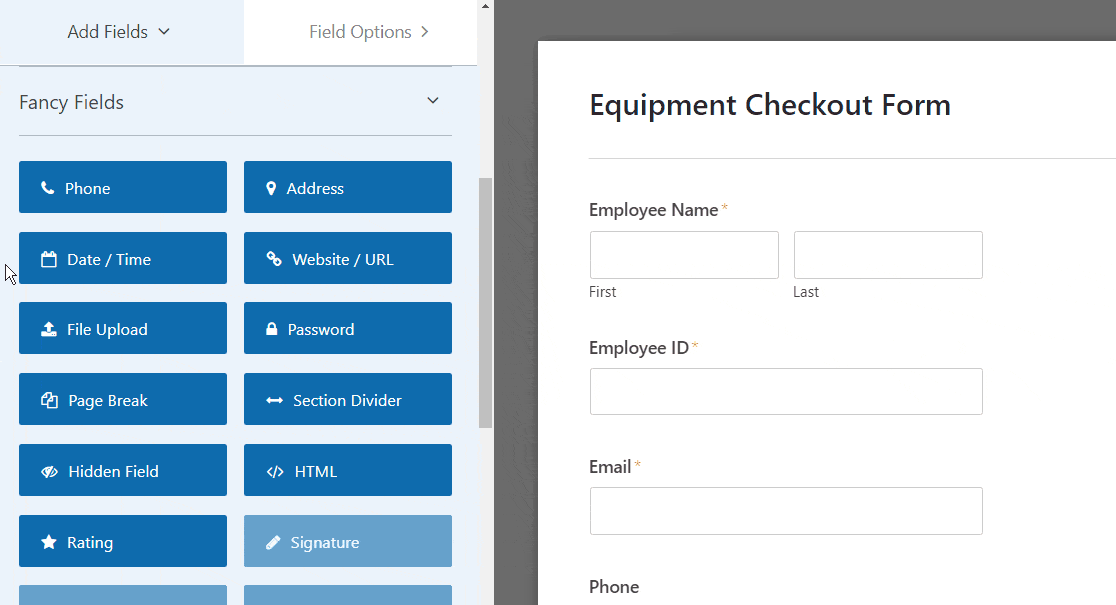
В шаблоне формы проверки оборудования у вас уже будут следующие поля:
- Имя сотрудника
- ID сотрудника
- Эл. адрес
- Телефон
- Оборудование проверено
- Соглашение
Щелкните любое из этих полей, чтобы внести изменения. Чтобы изменить порядок формы, щелкните поле формы и перетащите его вверх и вниз.
Вы также можете улучшить внешний вид форм, выполнив шаги, описанные в нашей публикации о том, как создать многоступенчатую форму в WordPress. Но в рамках этого урока мы остановимся на одной странице.
Шаг 2. Настройте параметры формы
Для начала зайдите в Настройки » Общие .
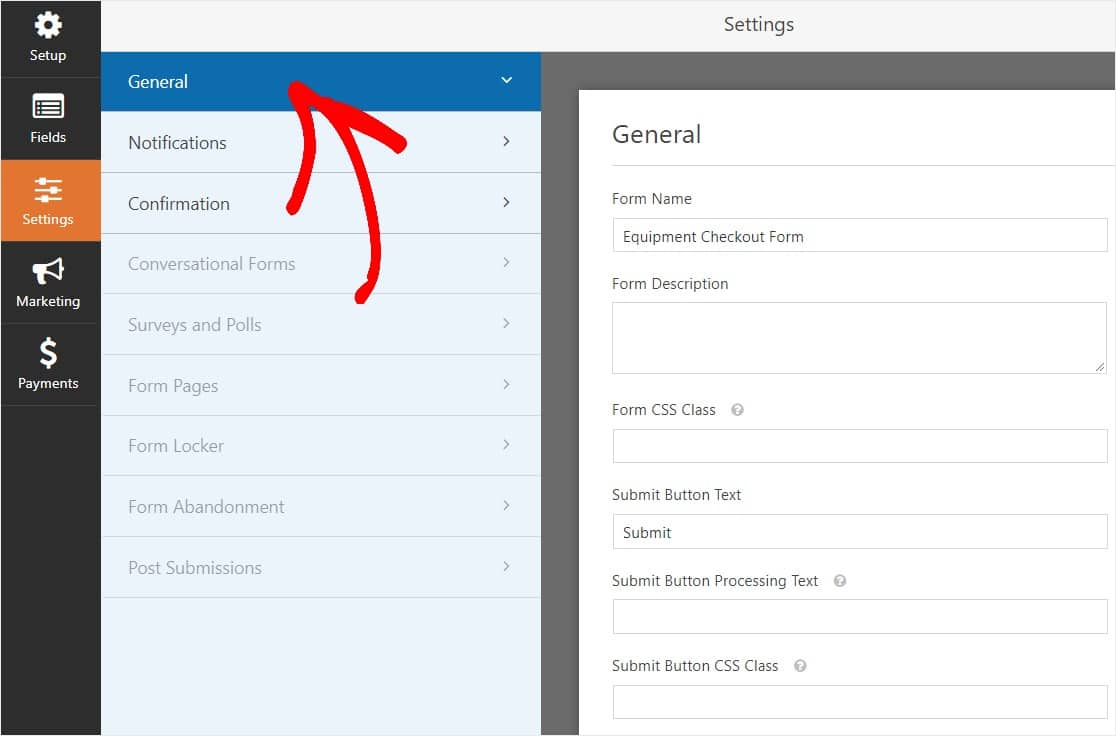
Здесь вы можете настроить следующее:
- Имя формы - измените имя формы здесь, если хотите.
- Описание формы - дайте вашей форме описание.
- Текст кнопки отправки - настройте копию на кнопке отправки.
- Предотвращение спама - остановите спам в контактных формах с помощью функции защиты от спама, hCaptcha или Google reCAPTCHA. Флажок защиты от спама автоматически устанавливается во всех новых формах.
- Формы AJAX - включите настройки AJAX без перезагрузки страницы.
- Улучшения GDPR - вы можете отключить сохранение входной информации и сведений о пользователях, таких как IP-адреса и пользовательские агенты, чтобы соответствовать требованиям GDPR. Ознакомьтесь с нашими пошаговыми инструкциями о том, как добавить поле соглашения GDPR в вашу простую контактную форму.
И когда вы закончите, нажмите « Сохранить» .
Шаг 3. Настройте уведомления вашей формы
Уведомления - отличный способ узнать, когда кто-то отправляет одну из ваших форм.
И, если вы не отключите функцию уведомления, вы будете получать уведомление по электронной почте всякий раз, когда кто-то отправляет форму на вашем сайте.

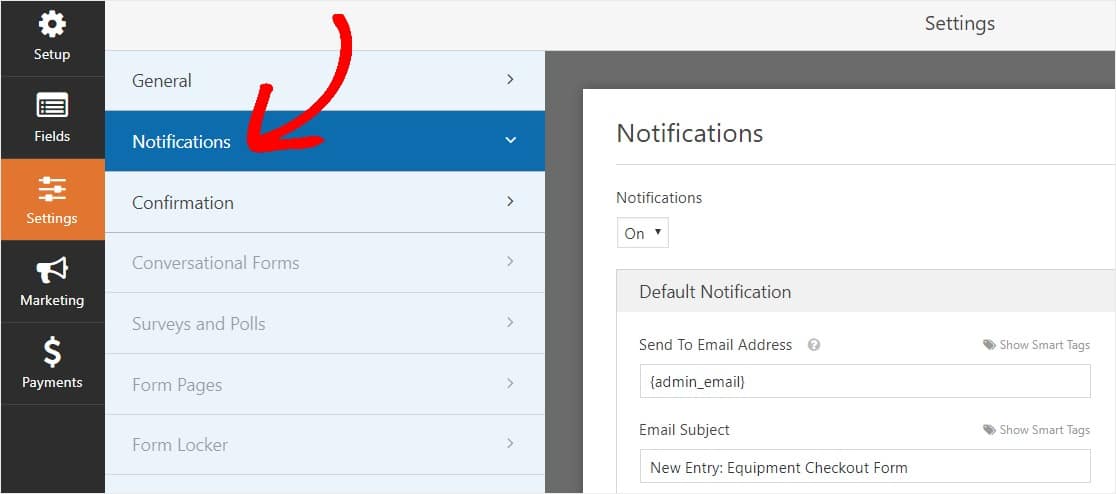
Чтобы получать сообщение электронной почты, когда кто-то заполняет вашу форму, вам необходимо настроить уведомления формы в WordPress и указать свой адрес электронной почты.
Кроме того, если вы используете смарт-теги, вы можете отправить персонализированное уведомление посетителям вашего сайта после того, как они заполнили вашу форму, чтобы сообщить им, что вы его получили. Это гарантирует пользователям, что их форма прошла должным образом.
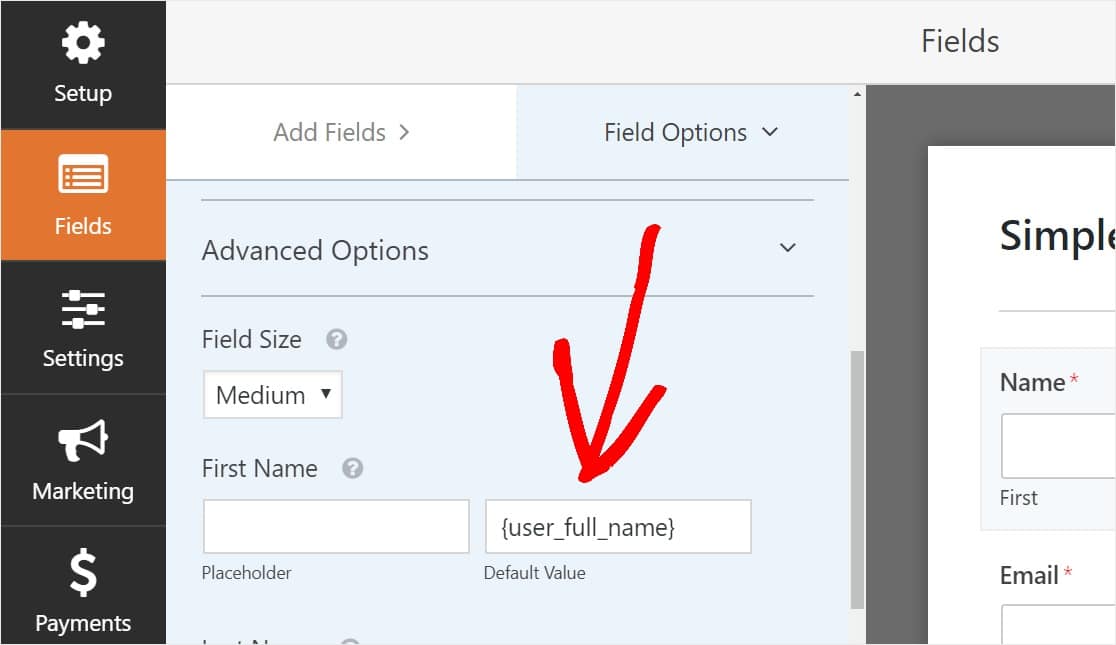
Чтобы узнать больше об этом, ознакомьтесь с нашим руководством о том, как отправлять уведомления из нескольких форм в WordPress.
Кроме того, у вас есть возможность легко брендировать свои электронные письма с уведомлениями, добавив свой логотип (или любое изображение по вашему выбору) в область настраиваемого изображения заголовка. Выбранный логотип / изображение будет отображаться в верхней части уведомлений по электронной почте, как логотип WPForms ниже.
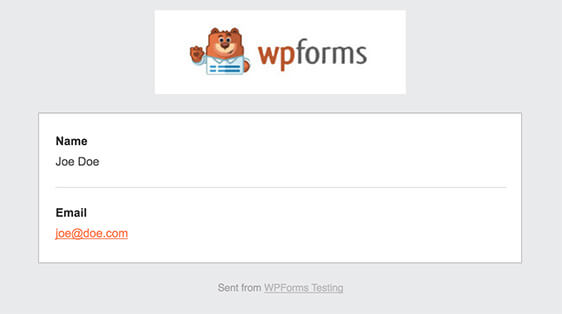
Шаг 4. Настройте подтверждения вашей формы
Подтверждения формы - это способ предпринять действия немедленно (и автоматически) после того, как ваш пользователь отправил информацию в вашу форму. Чтобы получить дополнительную помощь на этом этапе, ознакомьтесь с нашим руководством о том, как настроить подтверждения формы.
В WPForms есть 3 различных типа подтверждений:
- Сообщение - это тип подтверждения по умолчанию, который появляется после того, как кто-то нажимает кнопку « Отправить» в вашей форме, и его можно настроить. Ознакомьтесь с нашими советами о том, как настроить сообщение с подтверждением, чтобы посетители вашего сайта были довольны.
- Отображаемая страница - автоматическая отправка пользователей на любую страницу вашего сайта (например, страницу с благодарностью).
- Перенаправление - полезно, если вы хотите перенаправить пользователя на другой веб-сайт или специальный URL-адрес для более сложной разработки.
Итак, давайте посмотрим, как настроить простое подтверждение формы в WPForms. Таким образом, вы можете настроить сообщение об успехе, которое посетители сайта увидят, когда нажмут «Отправить» в форме проверки вашего оборудования.
Для начала щелкните вкладку « Подтверждение » в редакторе форм в разделе « Настройки» .
Затем выберите тип типа подтверждения, который вы хотите создать. В этом примере мы выберем Сообщение .
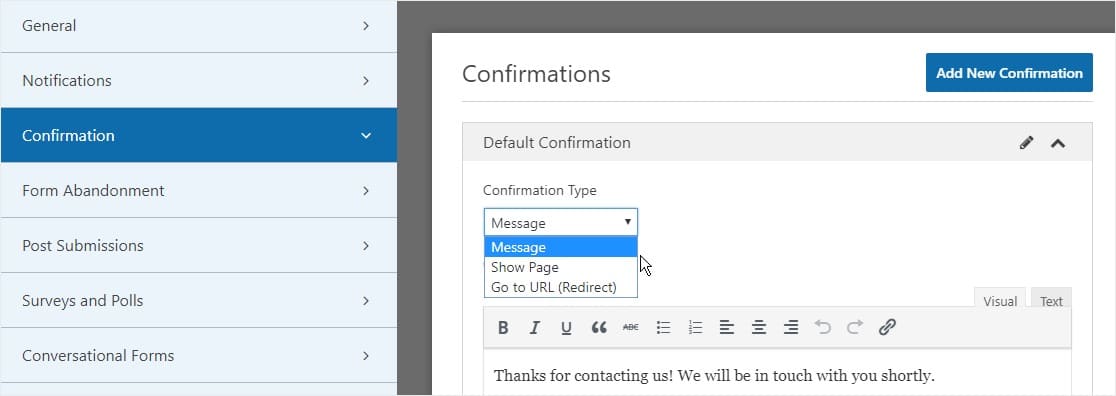
Затем настройте подтверждающее сообщение по своему вкусу и нажмите « Сохранить», когда закончите.
Теперь вы готовы добавить форму на свой сайт.
Шаг 5: Добавьте форму проверки оборудования на свой веб-сайт
После того, как вы создали свою форму, вам нужно добавить ее на свой веб-сайт WordPress.
А WPForms позволяет вам добавлять формы в различные места на вашем веб-сайте, включая ваши страницы, сообщения в блогах и виджеты боковой панели.
Итак, давайте рассмотрим наиболее распространенный вариант размещения: встраивание страницы / записи.
Для начала создайте новую страницу или пост в WordPress, либо перейдите в настройки обновления на существующей. После этого щелкните внутри первого блока (пустая область под заголовком страницы) и щелкните значок «Добавить WPForms».
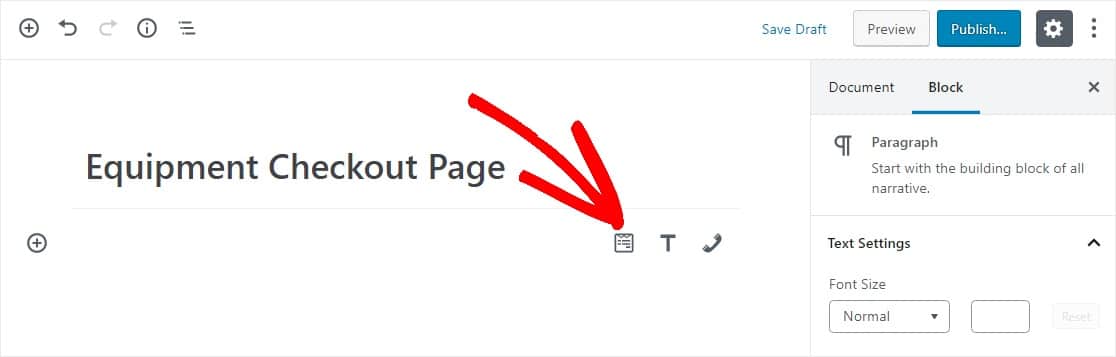
Теперь виджет WPForms появится внутри вашего блока.
Щелкните раскрывающийся список WPForms и выберите уже созданную форму, которую хотите вставить на свою страницу. Выберите форму проверки оборудования.
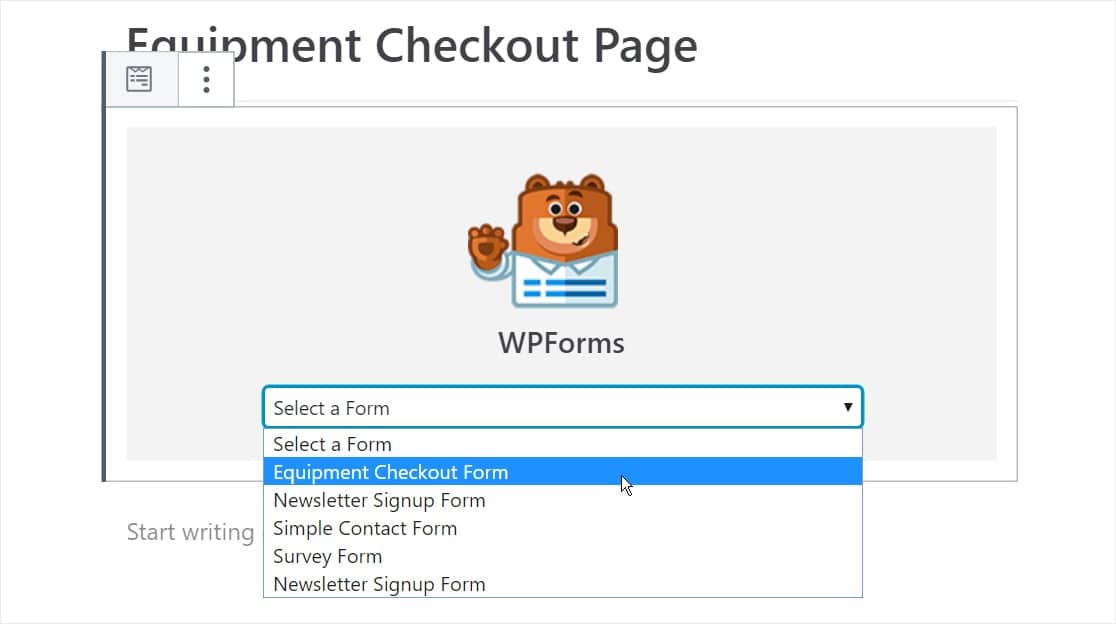
Затем нажмите синюю кнопку в правом верхнем углу с надписью «Опубликовать» или «Обновить», и ваша форма появится на вашем веб-сайте.
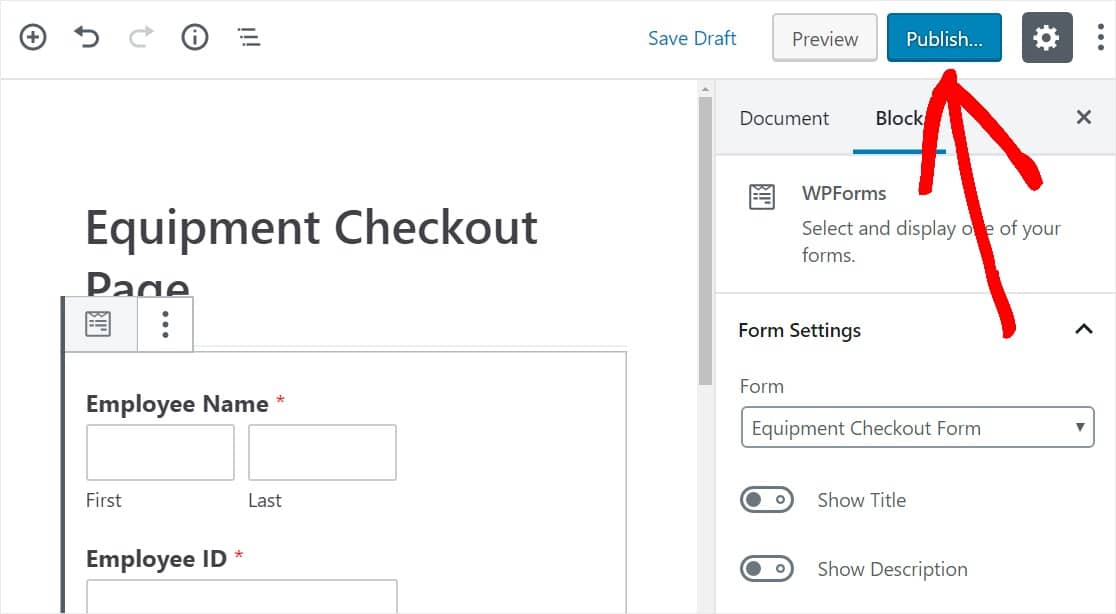
Вот и все. Ваша форма теперь на вашем сайте.
Нажмите здесь, чтобы начать оформление формы проверки оборудования прямо сейчас
В заключение
Так вот оно! Теперь вы знаете, как создать форму проверки оборудования в WordPress.
Поскольку теперь вы так хорошо умеете создавать формы, вы можете ознакомиться с нашим руководством с инструкциями по созданию формы регистрации пользователя в WordPress.
Так чего же ты ждешь? Начните с самого мощного сегодня плагина форм WordPress. WPForms Pro включает в себя бесплатный шаблон формы проверки оборудования и предлагает 14-дневную гарантию возврата денег.
И если вам понравилась эта статья, подпишитесь на нас в Facebook и Twitter, чтобы увидеть больше бесплатных руководств по WordPress из нашего блога.
