11 лучших способов исправить «ERR_CONNECTION_CLOSED» в Chrome
Опубликовано: 2022-10-29Когда вы просматриваете веб-страницу в Chrome, вы, возможно, часто сталкивались с сообщением об ошибке, в котором говорится: «Этот сайт недоступен, ERR_CONNECTION_CLOSED ». Что ж, вы не единственный, кому приходится сталкиваться с этой ошибкой, большинство пользователей Chrome обычно сталкиваются с этой проблемой ежедневно.
Поскольку chrome имеет максимальную долю рынка браузеров, большинство интернет-пользователей в мире просматривают свой онлайн-контент в самом браузере chrome. Этот огромный рост популярности обусловлен их превосходными кампаниями по продвижению бренда, фактором доверия Google и их выдающимся обслуживанием.
Без сомнения, браузер Chrome превосходит многих своих конкурентов, таких как Microsoft Edge, Firefox, Opera и Safari в некоторых областях, но все же он подвержен ошибкам, с которыми время от времени приходится сталкиваться его пользователям.
Сообщение об ошибке «ERR_CONNECTION_CLOSED» обычно указывает на проблему с подключением между вашим компьютером и веб-сайтом, а не на проблему, вызванную самим веб-сайтом.
В некоторых случаях вы обнаружите, что ошибка ERR_CONNECTION_CLOSED временно появлялась из-за какого-то сбоя и исчезала сама по себе. Но если ошибка повторится, то это может оказаться вашей серьезной головной болью.
Поэтому в этом посте мы постараемся всесторонне охватить все аспекты ошибки ERR_CONNECTION_CLOSED и предоставить вам лучшие доступные решения.
Давайте начнем!
Что означает ошибка ERR_CONNECTION_CLOSED?
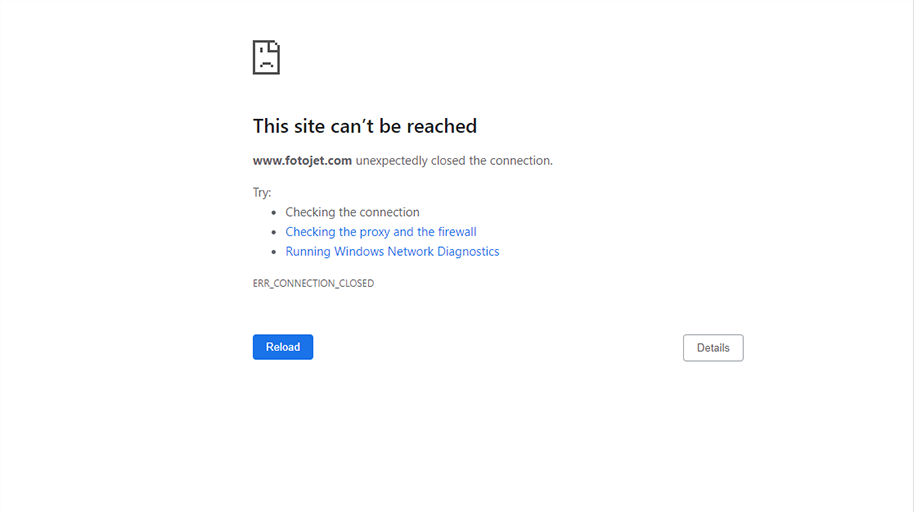
Когда вы пытаетесь получить доступ к веб-сайту, но сталкиваетесь с сообщением об ошибке «ERR_CONNECTION_CLOSED». Это означает, что ваш компьютер или ПК не может подключиться к веб-сайту, к которому вы пытались получить доступ. Это простой способ для Chrome сообщить своим пользователям, что передача данных для установления соединения была прервана из-за непредвиденных обстоятельств.
Давайте подробнее рассмотрим, что именно происходит, когда вы пытаетесь получить доступ к веб-сайту в бэкэнде Chrome.
В тот момент, когда вы вводите URL-адрес своего веб-сайта в адресную строку браузера и нажимаете «Ввод» или нажимаете ссылку, браузер Chrome попытается установить соединение с этим сервером.
Когда браузер Chrome успешно сможет установить соединение с сервером, он начнет запрашивать необходимые файлы, такие как изображения, коды и т. д., которые необходимы для отображения веб-страницы.
Но в силу каких-то непредвиденных обстоятельств, если что-то пошло не так с вашим ПК или компьютером или пропало интернет-соединение, браузер хром не сможет установить или продолжить соединение с сервером.
Таким образом, из-за этого браузер Chrome также не сможет отобразить веб-страницу/веб-сайт, и в результате на вашем дисплее отобразится сообщение об ошибке «ERR_CONNECTION_CLOSED».
Чтобы решить ошибку ERR_CONNECTION_CLOSED, первое, что вам нужно выяснить, это ее возможные причины и почему ваш хром не может установить соединение с сервером.
Каковы возможные причины, которые могут вызвать ошибку ERR_CONNECTION_CLOSED?
Может быть несколько причин возникновения ошибок, но это наиболее распространенные причины, которые вызывают ошибку ERR_CONNECTION_CLOSED при просмотре веб-сайта.
- Плохое подключение к Интернету
- Неправильно настроенные сетевые настройки
- Брандмауэры или антивирусная блокировка
- Интернет-провайдер заблокировал этот сайт
- Проблема со стороны DNS
- Кэш-память браузера
- Неисправность расширения Chrome
- Устаревший браузер Chrome
Теперь давайте посмотрим, какими различными способами вы можете легко исправить ошибку ERR_CONNECTION_CLOSED.
Как исправить ошибку ERR_CONNECTION_CLOSED в Chrome?
Здесь мы предлагаем вам 11 лучших способов исправить ошибку Err_connection_closed, а также вы сможете определить виновника, который ее вызывает.
1. Проверьте свое подключение к Интернету
Когда на вашем экране отображается сообщение об ошибке ERR_CONNECTION_CLOSED, первый и самый важный шаг, который вам нужно сделать, это проверить, работает ли ваше интернет-соединение. Если были какие-либо внезапные перебои в подключении к Интернету или соединение нестабильно, ваш браузер Chrome начнет показывать вам эту ошибку.
Внезапное падение интернет-соединения может произойти по разным причинам, таким как отсоединение кабеля, ослабление портов подключения, неисправный маршрутизатор, плохой уровень сигнала маршрутизатора и многое другое.
Самый простой способ выяснить это — попробовать получить доступ к Интернету через альтернативное устройство, такое как смартфон, любой настольный компьютер или ноутбук, и посмотреть, можете ли вы получить доступ к Интернету или нет.
Если нет, проверьте, работает ли ваш роутер, подайте на него питание или даже настройте его параметры. Кроме того, убедитесь, что ваш интернет-кабель не поврежден, а порты не ослаблены.
2. Сбросьте настройки подключения к Интернету
Даже если ваше интернет-соединение и аппаратная часть работают нормально. Ошибка по-прежнему может возникать из-за неправильной настройки параметров Интернета/сети на вашем устройстве.
Как правило, эту проблему можно исправить или решить, просто сбросив TCP/IP в исходное состояние.
Сброс настроек сети в Windows
Для пользователей Windows вы должны открыть командную строку в разделе «Запуск от имени администратора». После этого вам нужно ввести несколько команд, как показано ниже:
Во-первых, эти команды помогут сбросить настройки TCP/IP.
netsh int ip reset
После этого вам необходимо сбросить Winsock (интерфейс Windows Sockets), выполнив следующие команды:
netsh winsock reset
Чтобы завершить процесс, перезагрузите систему/ПК и проверьте, исправлена ли ошибка.
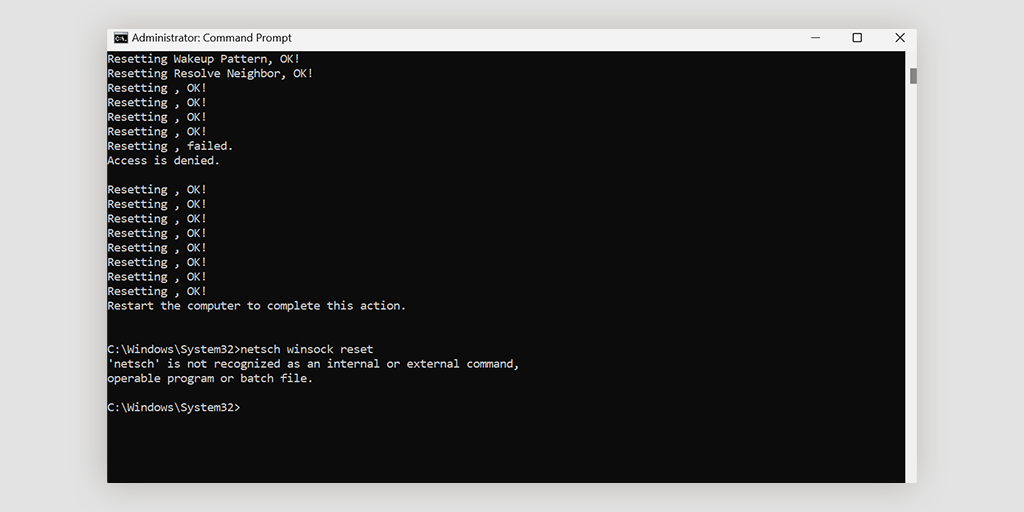
Сброс настроек сети в macOS
Если вы являетесь пользователем macOS, вам не нужно использовать какую-либо командную строку для сброса сети. Все, что вам нужно сделать, это
- Перейдите в Системные настройки и откройте его.
- Затем нажмите «Настройки сети», чтобы открыть.
- Выберите подключение к Интернету, которое помечено как подключенное.
- Теперь нажмите на расширенный параметр, расположенный в правом нижнем углу.
- Перейдите на вкладку TCP/IP через Дополнительные настройки.
- Нажмите на кнопку, чтобы сбросить или продлить аренду DHCP.
3. Деактивируйте любой используемый прокси-сервер или VPN
Если вы используете прокси-сервер или VPN, при неправильной настройке это также может вызвать ошибку ERR_CONNECTION_CLOSED. Поскольку прокси-сервер или VPN помогают вам оставаться анонимными при просмотре веб-страниц в Интернете, оба эти решения также активно участвуют в обработке данных. Что увеличивает риск осложнений и в результате иногда вызывает ошибку ERR_CONNECTION_CLOSED.
Поэтому, если вы используете какое-либо из этих двух устройств, вы должны деактивировать его и посмотреть, сохраняется ли ошибка. Если ваш браузер Chrome запускается правильно, теперь вы знаете, в чем причина проблемы.
Если вы используете программное обеспечение VPN, вы должны отключить его в настройках. Но если вы используете расширение Chrome, в этом случае вам нужно просто отключить его в Chrome> Настройки> Расширения.
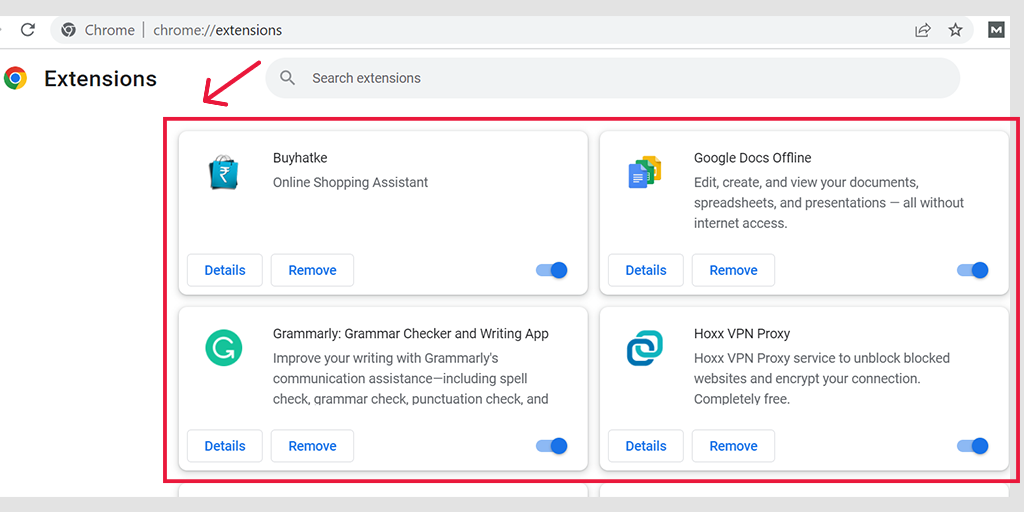
Деактивировать прокси-сервер в Windows
Чтобы деактивировать или отключить любой прокси-сервер в Windows, вам необходимо выполнить следующие шаги:
- Перейдите в панель управления Windows и выполните поиск « Свойства обозревателя ».
- Нажмите « Параметры Интернета », и появится всплывающее окно со всеми свойствами Интернета.
- Теперь нажмите на вкладку «Подключения»> «Настройки локальной сети».
- Снимите флажок « Автоматически определять настройки » и установите флажок « Использовать прокси-сервер для вашей локальной сети ».
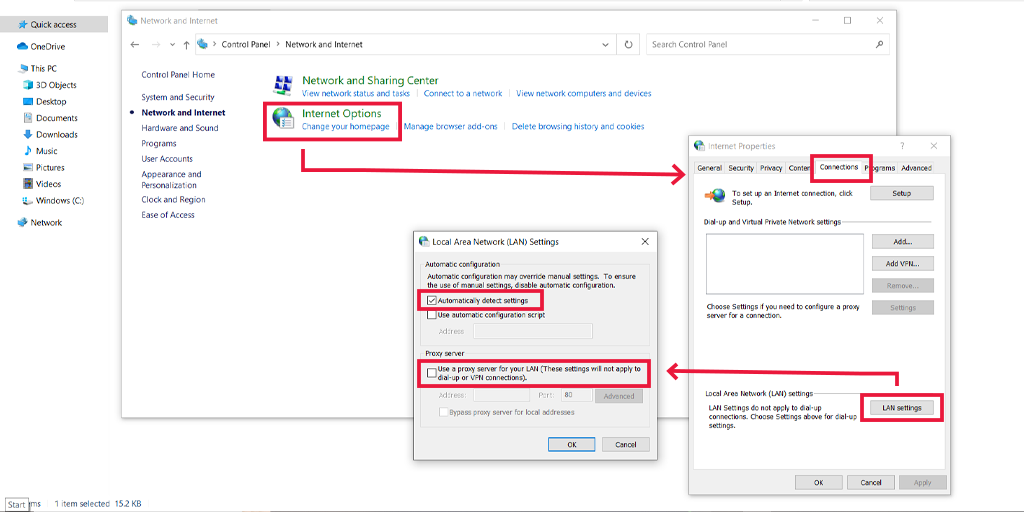
Деактивировать прокси-сервер в macOS
Для пользователей Mac полная документация предоставляется Apple на их странице поддержки для изменения настроек прокси. Вы можете проверить эту специальную страницу поддержки Apple здесь.
3. Очистите историю и кеш браузера Chrome.
Чтобы улучшить взаимодействие с пользователем и улучшить работу в Интернете, ваш браузер Chrome имеет тенденцию сохранять некоторые файлы веб-сайта в виде кэш-памяти. Если что-то пойдет не так и ваша сохраненная кеш-память будет повреждена, она начнет вызывать ошибки WordPress, такие как ERR_CONNECTION_CLOSED.
Поэтому лучшим решением для решения этой проблемы является очистка всей истории просмотров. Для этого следуйте по этому пути:
Перейдите в свой браузер Chrome> Настройки> Конфиденциальность и безопасность> Очистить данные просмотров> вы можете снять флажок История просмотров и разрешить файлы cookie и другие данные сайта, а также кешировать изображения, отметьте> Очистить данные .
Или же
Введите следующий адрес прямо в адресную строку браузера Chrome: chrome://settings/privacy и нажмите «Очистить данные просмотра».
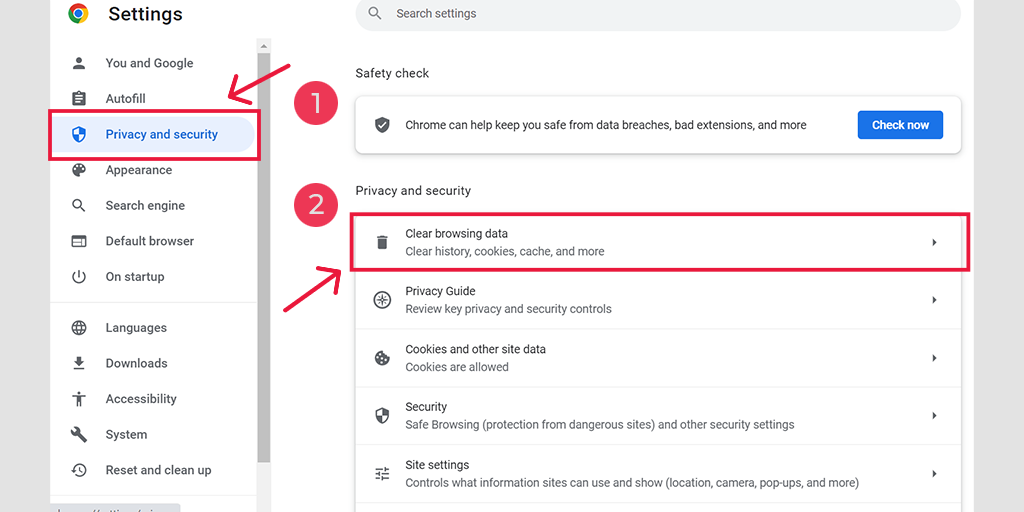
Во всплывающем окне вы увидите множество других опций, но вам нужно выбрать следующее:
- Выберите временной диапазон как «Все время».
- Выберите файлы cookie и другие данные сайта, а также кэшированные изображения (вы также можете выбрать историю просмотров)
- Нажмите на кнопку «Очистить данные».
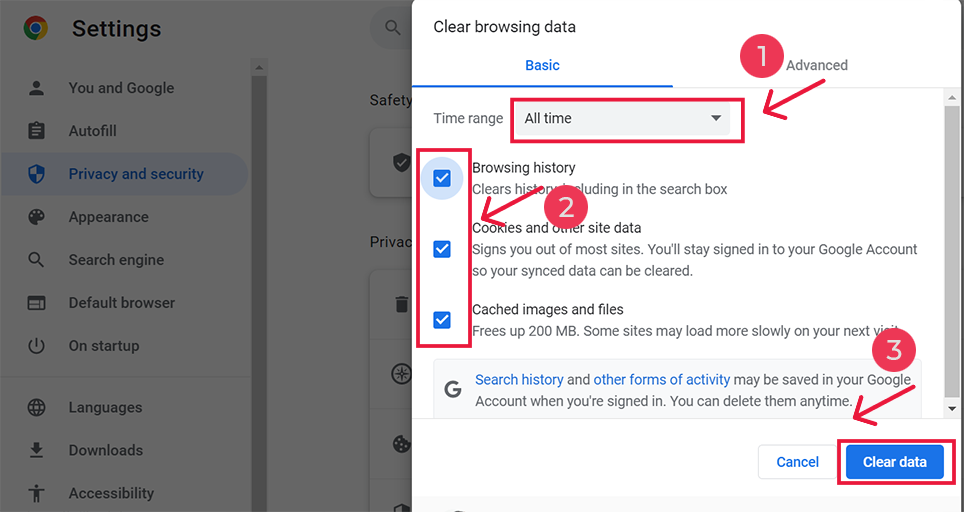
4. Очистите кэш DNS
Помимо очистки кэш-памяти браузера, вы также должны очистить или сбросить кэш DNS.
Когда вы посещаете веб-сайт, ваше устройство или браузер сначала ищет исходный IP-адрес сервера, который связан с доменным именем посещаемого вами веб-сайта. Этот процесс обычно требует времени и, следовательно, увеличивает скорость загрузки страницы.
Поэтому, чтобы минимизировать это время, ваш браузер локально сохраняет IP-адреса серверов в кэше DNS. Но по какой-то причине, если этот кеш DNS был поврежден для хранения неверных данных, он начнет вызывать сообщение об ошибке ERR_CONNECTION_CLOSED на вашем экране.
Поэтому, чтобы решить эту проблему, лучшее решение — очистить кеш DNS вашего ПК или компьютера. Мы опубликовали специальную статью «Как легко очистить кэш команд DNS (Windows, Mac, Linux)», из которой вы можете легко очистить кэш DNS на любом доступном устройстве.
Следующее, что вам нужно сделать после очистки кеша DNS из вашей системы, устройства или ПК, — это очистить DNS из браузера Chrome.
Для этого можно ввести следующий адрес в адресную строку браузера Chrome:
chrome://net-internals/#dns
И нажмите « Очистить кеш хоста ».
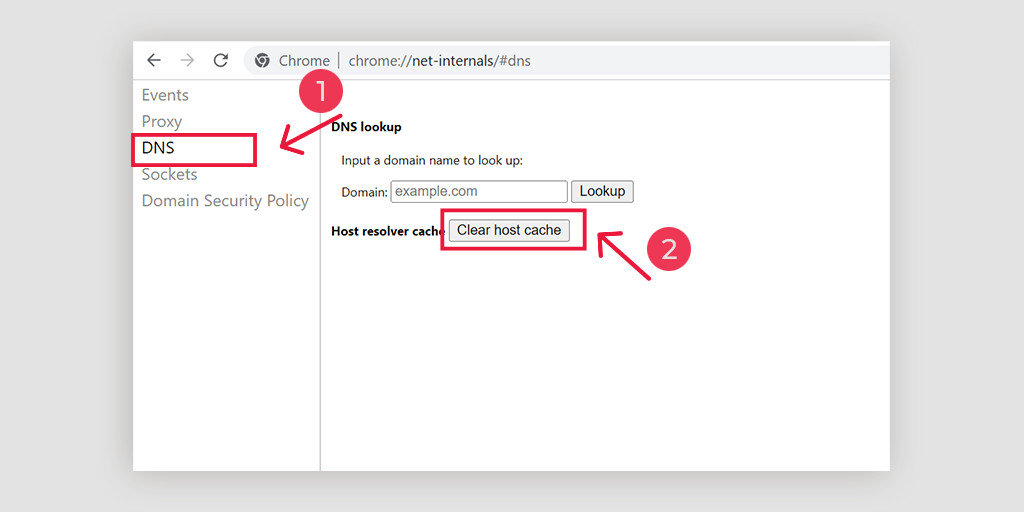
5. Изменить DNS Настройки
Интернет-провайдер обычно предоставляет адреса DNS-серверов, и пользователи могут временно изменить их при возникновении проблем. Сегодня есть два популярных общедоступных домена, которые, как известно, безопасны и имеют большую базу данных пользователей. Один из них — общедоступный DNS от Google, а другой — Cloudflare.
Некоторые бесплатные DNS-серверы, где случай err_connection_closed неизбежен. В этом случае простое переключение на серверы Google и Cloudflare также легко решает проблемы. Для изменения одного и того же, вот шаги для разных операционных систем следующим образом:
Для Windows
Откройте панель управления, введя то же самое в поле команды запуска.
Нажав на опцию «Сеть и Интернет», вы откроете множество других опций.
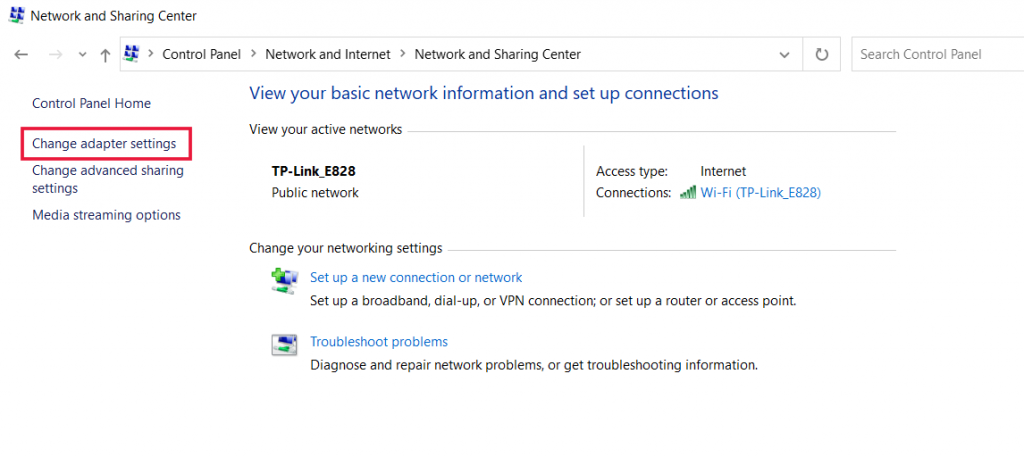
Затем нажмите « Изменить настройки адаптера », это покажет текущие сетевые подключения.

Следуя процессу, щелкните параметр свойств в разделе «Параметры подключения по локальной сети», который предназначен для проводных подключений. Для беспроводного подключения щелкните параметры беспроводного сетевого подключения.
Следующая опция включает отображение окна версии IP. При нажатии на то же самое откроется окно для изменения предпочтительного DNS-сервера, а также альтернативных DNS-серверов. Для пользователей с IPv4 DNS Google — 8.8.8.8 и 8.8.4.4 соответственно.
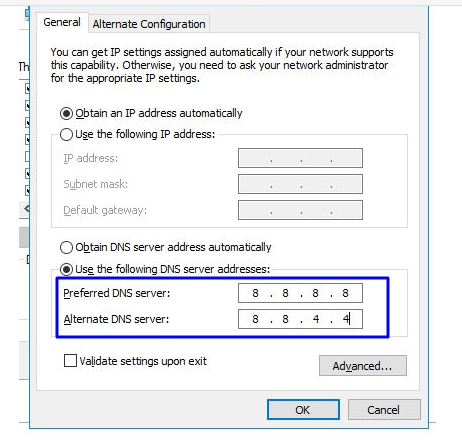
В конце перезапустите браузер, чтобы увидеть изменения.
Для пользователей MAC
Шаг 1 : Откройте панель Системных настроек, расположенную в левом верхнем углу экрана.
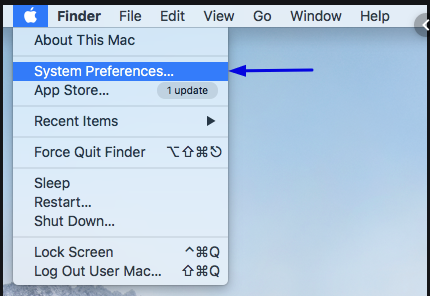
Шаг 2. На следующем шаге нажмите дополнительные параметры, чтобы открыть страницу, содержащую адреса DNS-серверов.
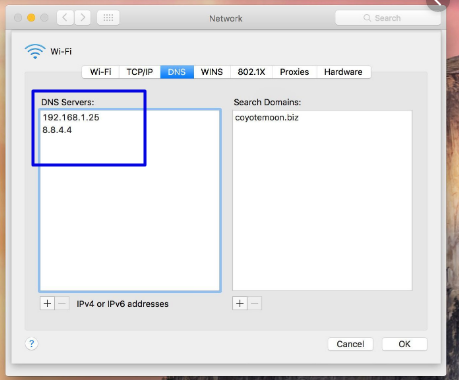
Шаг 3. На последнем шаге добавление DNS-адреса IPv4 из Cloudflare, 1.1.1.1 и 1.0.0.1 завершит настройку.
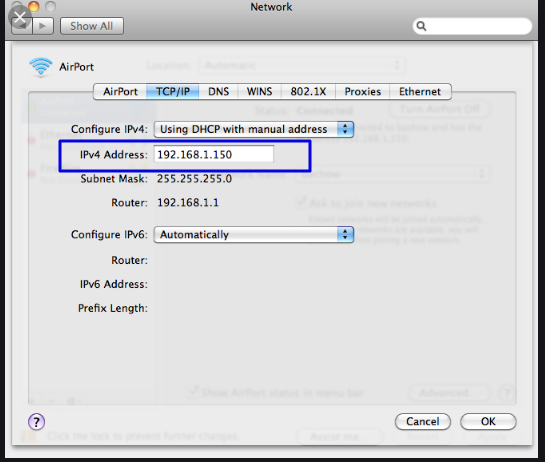
6. Проверьте установку антивируса и настройки брандмауэра компьютера.
Другой распространенной причиной возникновения ошибки ERR_CONNECTION_CLOSED является агрессивная установка антивируса или настройки брандмауэра.
Чтобы защитить вашу систему или компьютер от вредоносных программ и кибератак, ваш брандмауэр может блокировать посещаемый вами веб-сайт, в результате чего в браузере Chrome отображается сообщение об ошибке.
Чтобы определить главного виновника, вам необходимо на короткое время отключить антивирусную установку или брандмауэр и посмотреть, устранена ли проблема. Если это может решить проблему, вам нужно либо сбросить настройки брандмауэра вашего компьютера, либо установить другую антивирусную программу.
А пока давайте посмотрим, как вы можете временно отключить брандмауэр на ПК с Windows, а также на macOS.
Для компьютеров Windows
Перейдите в Windows и нажмите кнопку «Пуск», расположенную в крайнем левом нижнем углу экрана, и введите «Брандмауэр Защитника Windows» для поиска.
Теперь щелкните брандмауэр Защитника Windows, как показано на рисунке, и появится окно брандмауэра Защитника Windows, где вы можете найти различные параметры.
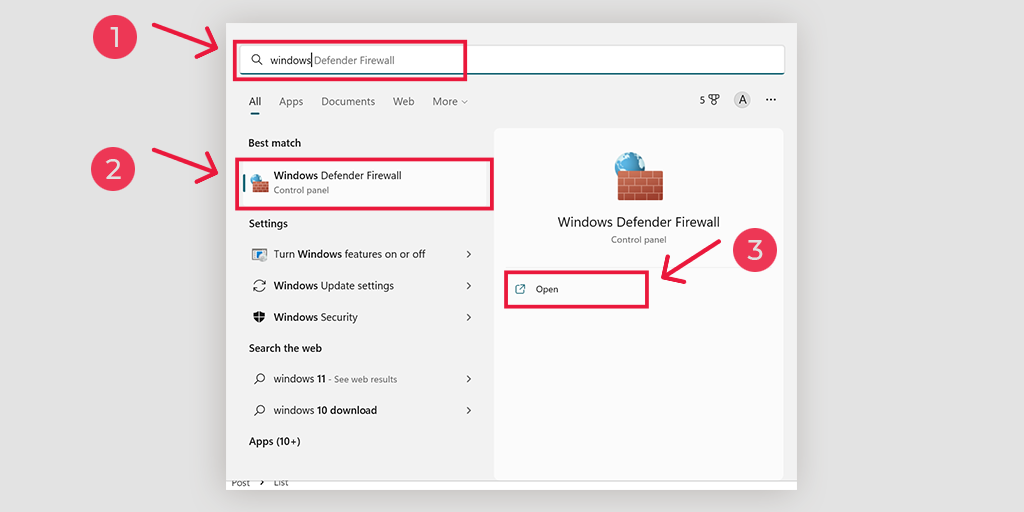
Выберите « Включить или отключить брандмауэр Защитника Windows ».
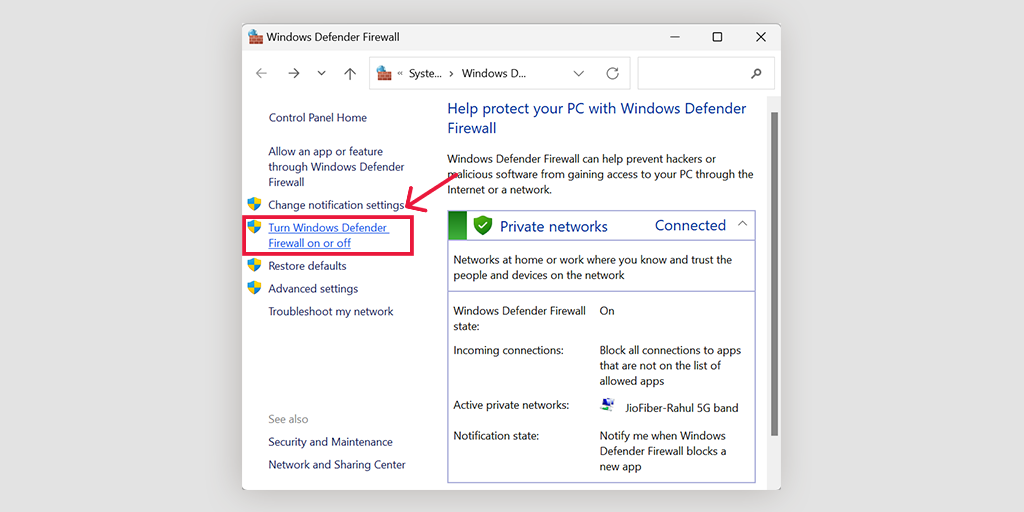
Для macOS
На устройствах macOS вам необходимо открыть раздел «Безопасность и конфиденциальность» в настройках системных предпочтений.
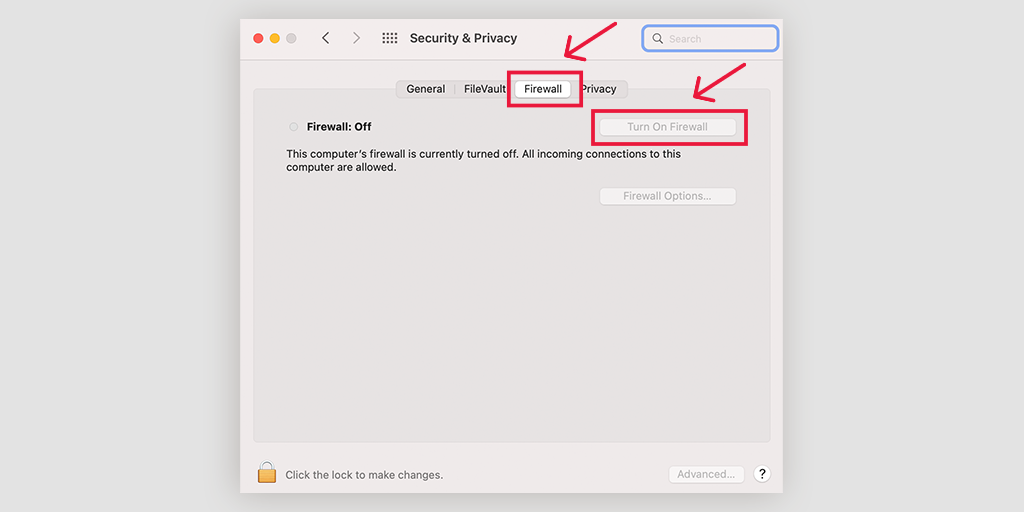
7. Обновите или переустановите браузер Chrome.
Иногда устаревшая версия Chrome может создавать проблемы или вызывать такие ошибки, как ERR_CONNECTION_CLOSED, из-за неправильной настройки или несовместимости. Это одна из причин, по которой вы должны обновлять каждую систему или программное обеспечение до последней доступной версии.
Последняя версия не только содержит новые функции и функции, но также содержит множество исправлений ошибок и проблем совместимости. Поэтому, чтобы исключить любую возможность возникновения каких-либо проблем, настоятельно рекомендуется постоянно обновлять браузер Chrome до последней доступной версии.
Чтобы проверить обновления и применить их, первое, что вам нужно сделать, это использовать этот ярлык:
Введите « chrome://settings/help » в адресную строку браузера Chrome, и он начнет автоматически искать новые обновления. Если они есть, обновите их и перезапустите Chrome, чтобы завершить процесс.
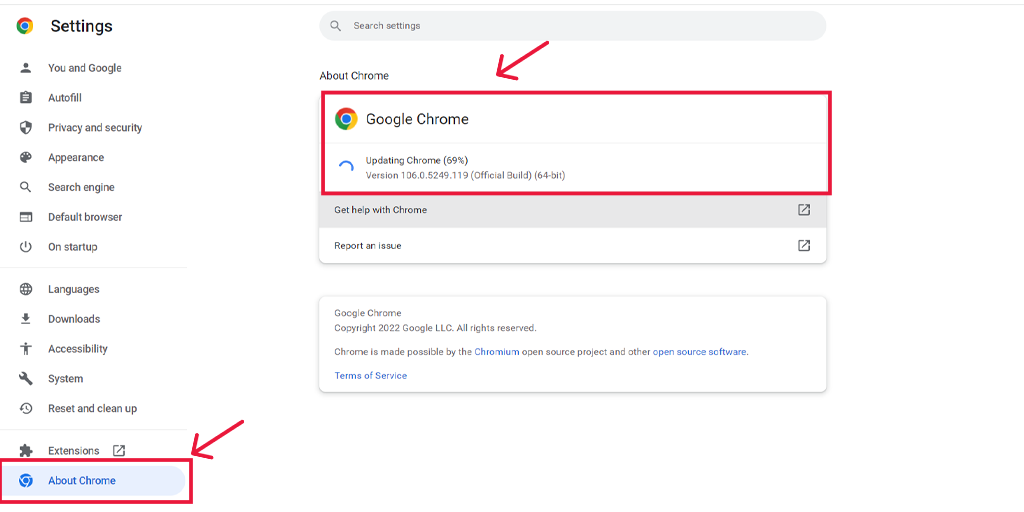
С другой стороны, если вы хотите полностью установить новую свежую копию Chrome, лучше переустановить ее с самого начала.
Для мобильных пользователей, если вы столкнулись с ERR_CONNECTION_CLOSED на устройстве Android, вы можете решить эту проблему, просто обновив приложение Chrome из магазина воспроизведения, а на устройствах iOS обновите Chrome из магазина приложений.
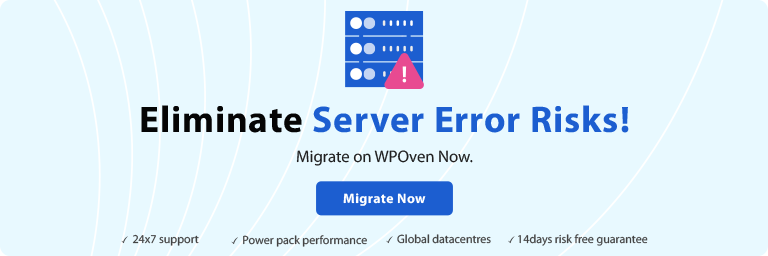
8. Отключить установленные расширения Chrome
Также видно, что некоторые установленные вами расширения Chrome также могут вызывать ошибку ERR_CONNECTION_CLOSED. Это может произойти по нескольким причинам; некоторые расширения могут каким-то образом мешать соединению или быть повреждены.
Какой бы ни была причина, лучшее, что вы можете сделать, это отключить все установленные расширения Chrome и посмотреть, устранена ли проблема. Если это так, то включайте каждое расширение по одному и одновременно пробуйте снова и снова заходить на сайт. Таким образом, вы сможете точно определить неисправное расширение Chrome, которое вызывает проблему.
Как только выясните виновника, удалите его, и все готово.
Чтобы просмотреть и управлять всеми расширениями Chrome, вы можете использовать этот метод быстрого доступа, просто введя адрес « chrome://extensions /» в адресную строку или выбрав « Настройки»> «Расширения» .
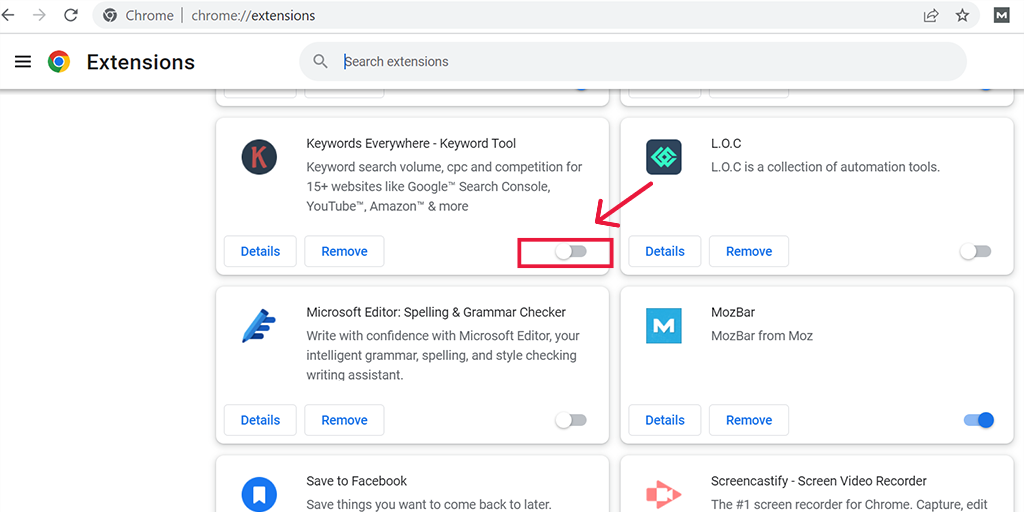
9. Используйте инструмент очистки Chrome
Google Chrome предоставляет вам встроенный инструмент очистки для устранения проблем, которые могут возникать в Chrome. Инструмент очистки просканирует весь ваш компьютер и обнаружит любые ошибки или вредоносные программы, которые могут столкнуться с хромом, и вызвать такие ошибки, как ERR_CONNECTION_CLOSED, для отображения.
Чтобы использовать этот полезный инструмент, вы можете использовать короткое замыкание, просто введя адрес « chrome://settings/cleanup » в адресную строку браузера Chrome и нажав кнопку «Найти», чтобы начать сканирование вашего компьютера на наличие вредоносного программного обеспечения.
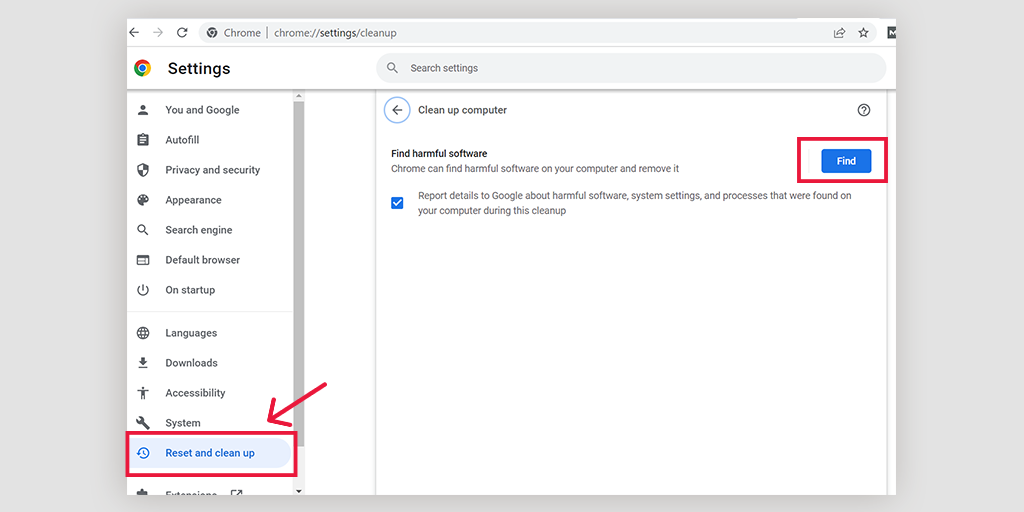
10. Восстановите настройки в Chrome до исходных значений по умолчанию.
Чтобы исключить все возможности возникновения ошибки в браузере Chrome, вы можете восстановить или сбросить настройки Chrome до исходных значений по умолчанию. Google Chrome предоставляет эту опцию в самом разделе настроек, и чтобы добраться туда, вам нужно указать следующий адрес в адресной строке Chrome.
chrome://settings/privacy
На этой странице вы увидите множество параметров, перечисленных в левой части экрана, где вам нужно найти параметр « Сброс и очистка» и щелкнуть, чтобы открыть его.
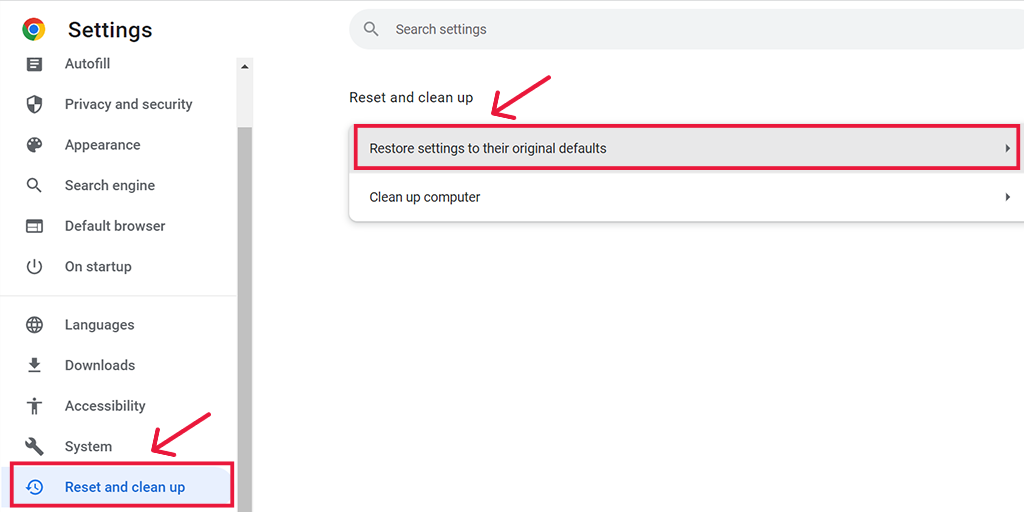
Теперь у вас будет возможность сбросить настройки до их исходных значений по умолчанию и очистить компьютер в качестве опций. Выберите «Восстановить исходные настройки по умолчанию» > «Восстановить настройки».
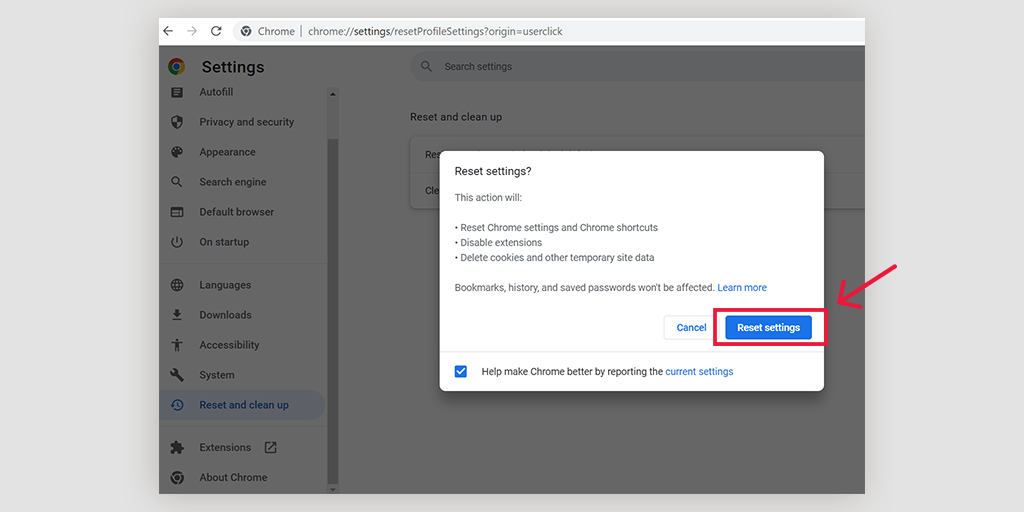
Примечание. При сбросе или восстановлении исходных настроек Chrome по умолчанию будут удалены все ваши сохраненные пароли, закладки, а также история просмотров. Таким образом, вы должны сначала сделать резервную копию, а затем продолжить.
11. Полностью просканируйте компьютер на наличие вирусов или вредоносных программ.
Последней и последней возможностью, которая вызывает ошибку ERR_CONNECTION_CLOSED, может быть вредоносное вредоносное ПО или вирус, присутствующий на вашем компьютере. Любое вредоносное ПО или вирус, присутствующие на вашем компьютере, могут намеренно препятствовать соединению между сервером и браузером и, как следствие, вызывать сообщения об ошибках.
Однако, если вы уже использовали встроенный инструмент очистки Chrome, это уже выявило бы проблемы. Но для полного удовлетворения мы рекомендуем вам запустить полное сканирование на наличие вредоносных программ с помощью любого известного инструмента сканирования вредоносных программ.
Заворачиваем!
Лучший способ устранить или исправить ошибку ERR_CONNECTION_CLOSED — выяснить возможную причину или виновника, а затем поработать над этим. Поэтому мы предоставили вам все возможности, которые могут вызвать эту ошибку, и их подходящий метод, чтобы исправить их самыми простыми доступными способами.
Вы можете попробовать все методы, упомянутые выше, и мы уверены, что любой из методов определенно подойдет вам. Если ни один из вышеперечисленных методов не работает, вам остается последний вариант — связаться с вашим провайдером веб-хостинга и попросить его о поддержке.
Сэкономьте свое время, деньги и ресурсы и дайте своему веб-сайту гигантский рост с помощью самых быстрых и полностью управляемых выделенных серверов WPOven .
- Экспертная поддержка WordPress 24X7
- Интеграция с Cloudflare
- Высокий уровень безопасности
- Центры обработки данных по всему миру и т. д.
Вы можете получить все эти функции и многое другое в одном плане с неограниченным количеством бесплатных миграций, неограниченным количеством стадий и 14-дневной гарантией без риска . Зарегистрируйтесь сейчас!
Часто задаваемые вопросы
Что это значит ERR_CONNECTION_CLOSED?
Это означает, что ваш компьютер или ПК не может подключиться к веб-сайту, к которому вы пытались получить доступ. Это простой способ для Chrome сообщить своим пользователям, что передача данных для установления соединения была прервана из-за непредвиденных обстоятельств.
Как исправить ERR_CONNECTION_CLOSED?
Вы можете исправить ошибку соединения, закрытого с помощью следующих простых методов:
1. Проверьте настройки подключения к Интернету и их возможность подключения.
2. Попробуйте проверить доступ к веб-сайту, который вы пытаетесь посетить, в другом браузере.
3. Очистите кеш браузера
4. Обновите браузер Chrome
5. Очистите кеш DNS
6. Сканируйте свой компьютер на наличие вредоносных программ
Как исправить ошибку подключения Google Chrome?
1. Проверьте, не работает ли веб-сайт, который вы пытаетесь посетить.
2. Перезагрузите интернет-устройство или адаптер.
3. Сбросьте настройки браузера по умолчанию.
4. Переустановите или обновите Google Chrome.
5. Деактивируйте любую антивирусную программу или брандмауэр.
