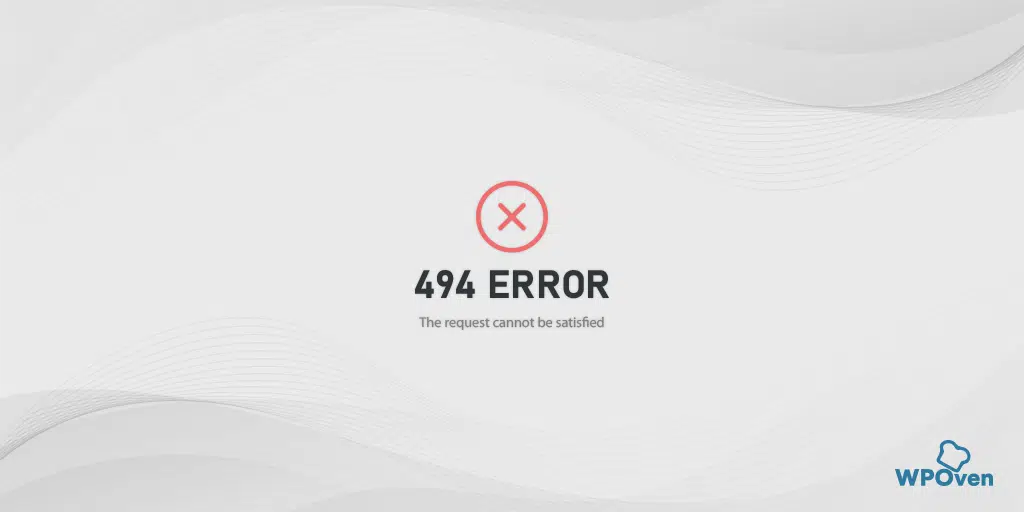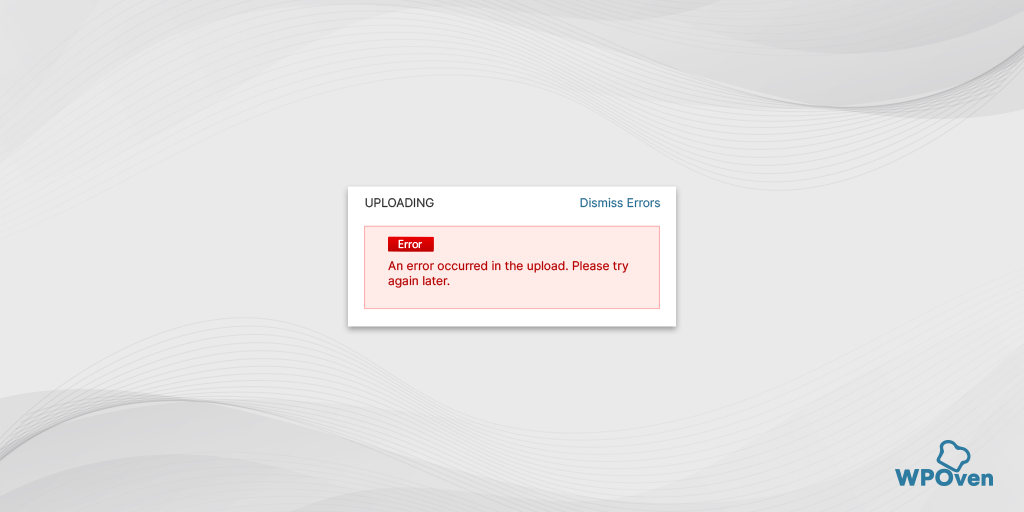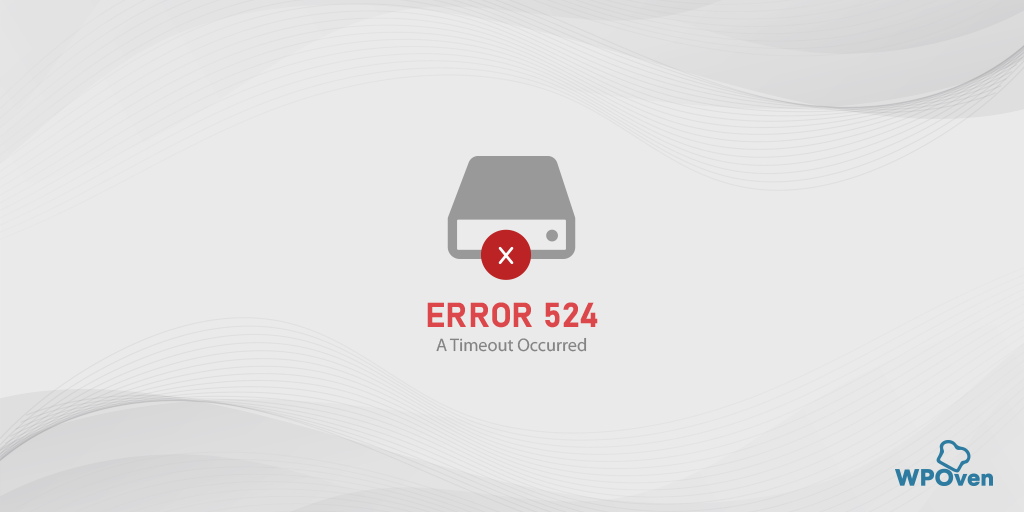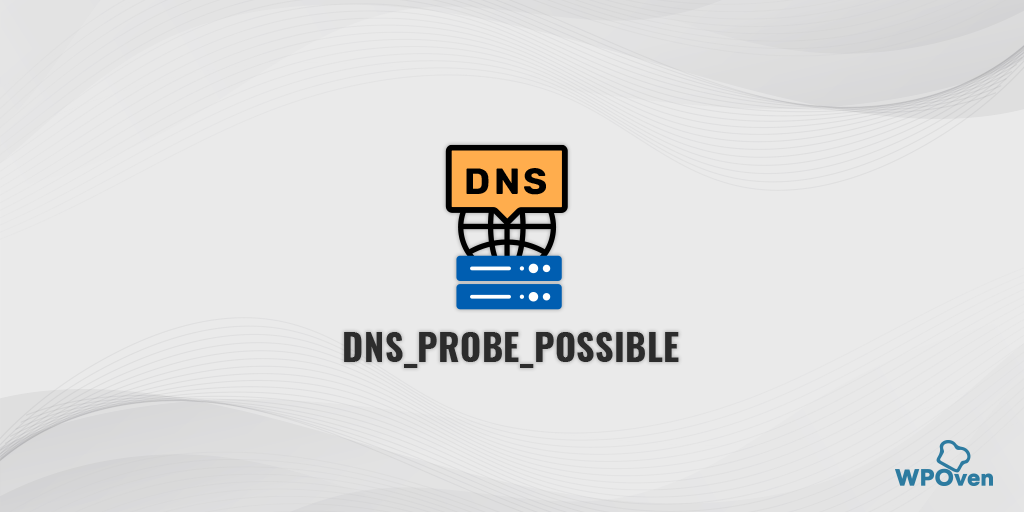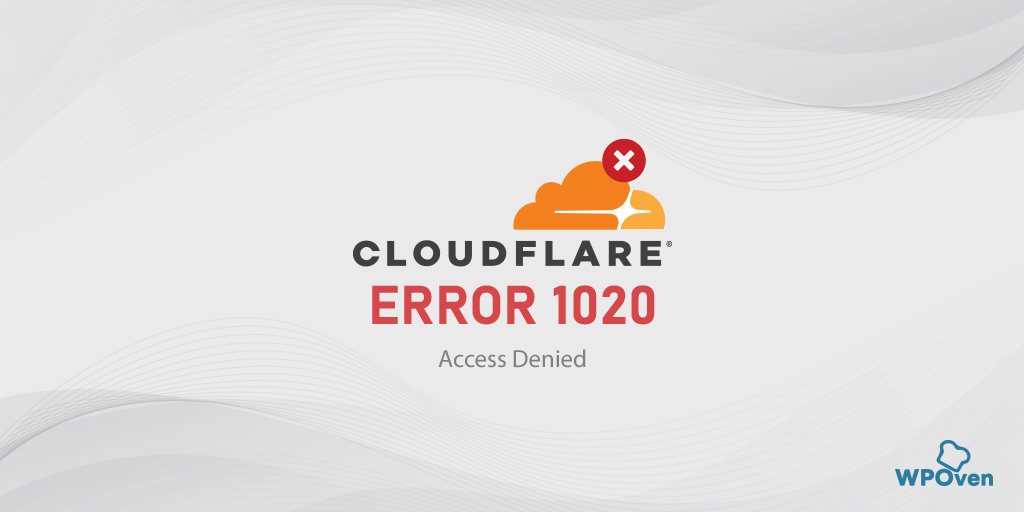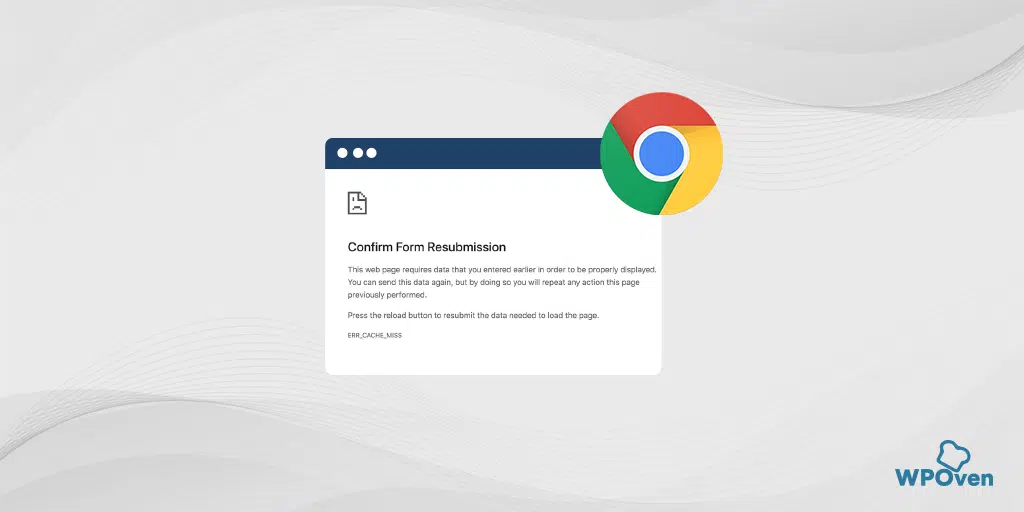Как исправить ERR_ADDRESS_UNREACHABLE в браузере Chrome? (11 методов)
Опубликовано: 2023-09-04Google Chrome, являющийся одним из наиболее широко используемых браузеров и занимающим значительную долю рынка браузеров, очень популярен благодаря своей стабильности и уникальным функциям. Однако, как и любое программное обеспечение или приложение, оно также имеет некоторые ошибки, которые могут помешать его правильной работе. Одной из таких ошибок является ошибка «err_address_unreachable».
Но самое приятное то, что, как и любую другую ошибку, ошибку Chrome «err_address_unreachable» также можно легко исправить. Методы устранения неполадок могут включать перезагрузку маршрутизатора, очистку кеша браузера или изменение настроек DNS.
В этом посте мы обсудим каждый аспект, связанный с ошибкой «err_address_unreachable», например, ее значение и причины, которые ее вызывают, а также поделимся некоторыми из лучших методов устранения неполадок, чтобы ее исправить.
Без лишних слов, давайте начнем!
Что такое ошибка err_address_unreachable?
Ошибка «err_address_unreachable» — это распространенное сообщение об ошибке, специфичное для Google Chrome, которое обычно указывает на то, что браузер не может установить соединение с сервером запрошенного веб-сайта. Другими словами, браузер не может связаться с сервером, на котором размещен веб-сайт.
Это может произойти по разным причинам, таким как плохое подключение к Интернету, проблемы с сервером веб-сайта, неправильно настроенные параметры сети или ограничения брандмауэра.
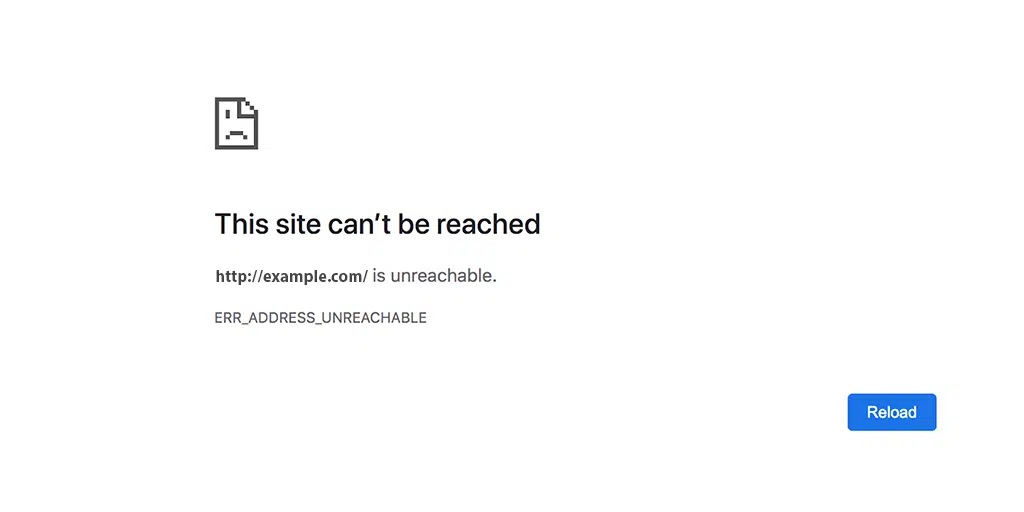
Само сообщение об ошибке — это способ браузеров сообщить пользователям, что адрес, который они пытаются посетить, в настоящее время недоступен из-за технических проблем.
Читайте: Что такое DNS? Как работает доменное имя?
Что вызывает ошибку err_address_unreachable?
Ошибка «err_address_unreachable» в веб-браузере, таком как Google Chrome, может быть вызвана множеством распространенных причин. Но одна из основных проблем связана с DNS. Чтобы лучше понять, как работает DNS,
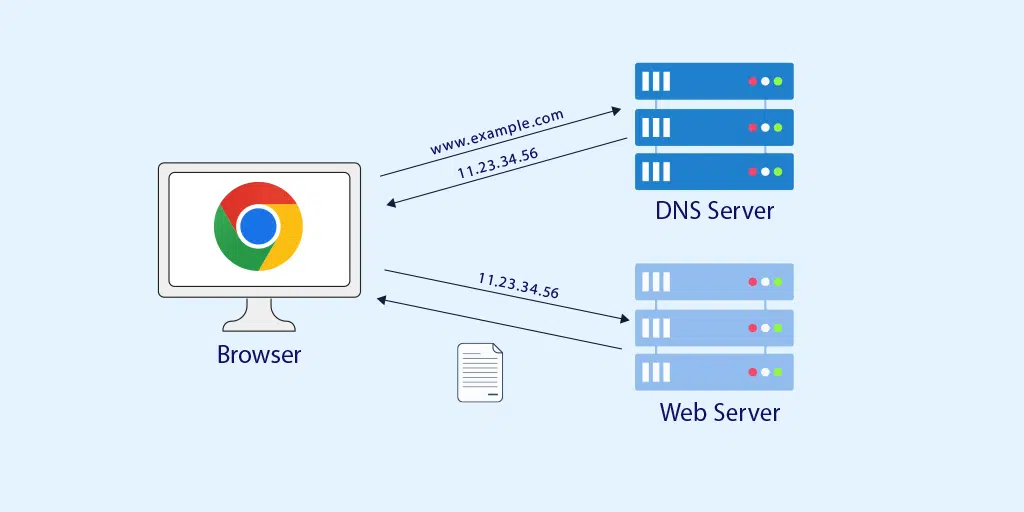
Если на DNS-серверах, которые вы используете, возникают проблемы, ваш браузер не сможет сопоставить доменные имена с IP-адресами, что приведет к ошибке.
Вот некоторые распространенные причины, которые могут вызвать эту ошибку:
1. Проблемы с подключением к Интернету . Если ваше подключение к Интернету нестабильно или недоступно, ваш браузер не сможет подключиться к серверу веб-сайта, что приведет к ошибке «err_address_unreachable».
2. Недоступность сервера веб-сайта . Если сервер веб-сайта не работает или возникли технические проблемы, ваш браузер не сможет установить соединение, что приведет к ошибке.
3. Неправильно настроенные сетевые настройки . Неправильные сетевые настройки, такие как конфигурация DNS (системы доменных имен), могут помешать вашему браузеру преобразовать доменное имя веб-сайта в правильный IP-адрес, что приведет к ошибке.
4. Брандмауэр или программное обеспечение безопасности . Иногда слишком усердные настройки брандмауэра или программного обеспечения безопасности могут блокировать доступ вашего браузера к определенным веб-сайтам, что приводит к ошибке err_address_unreachable.
5. Кэш и файлы cookie браузера . Поврежденный или устаревший кеш и файлы cookie вашего браузера могут вызвать различные проблемы с просмотром, включая ошибку «err_address_unreachable».
6. Расширения или надстройки браузера . Некоторые расширения или надстройки браузера могут мешать вашему браузеру устанавливать соединения с веб-сайтами, что приводит к ошибке.
7. Проблемы с прокси-сервером . Если вы используете прокси-сервер, неправильно настроенные настройки прокси-сервера могут помешать вашему браузеру получить доступ к веб-сайтам, что приведет к ошибке.
8. Проблемы с маршрутизатором или модемом . Иногда проблемы с маршрутизатором или модемом могут нарушить подключение к Интернету, что приведет к ошибкам при попытке доступа к веб-сайтам.
9. Проблемы с интернет-провайдером . Сбои или проблемы интернет-провайдера (ISP) могут помешать вашему браузеру получить доступ к веб-сайтам и вызвать ошибку.
В следующем разделе этой статьи мы подробно объясним некоторые причины, а также лучшие методы устранения ошибки «err_address_unreachable».
Ошибка Err_address_unreachable Исправление Chrome
Самое приятное то, что существует несколько лучших методов устранения неполадок, которые могут помочь вам исправить эту ошибку Chrome. Начнем с проверки вашего интернет-соединения.
- Проверьте подключение к Интернету
- Перезагрузите маршрутизатор и модем.
- Попробуйте режим инкогнито
- Попробуйте браузер без Chrome
- Очистить кеш полного просмотра Chrome
- Деактивировать расширения Chrome
- Очистить кэш хоста DNS
- Попробуйте использовать средство устранения неполадок Windows
- Измените настройки DNS в Windows 10
- Отключите свой прокси-сервер
- Контактная поддержка
1. Проверьте подключение к Интернету
Убедитесь, что вы подключены к надежному, стабильному и активному интернет-соединению. Если вы используете Wi-Fi, убедитесь, что вы подключены к правильной сети.
Иногда временный сбой в сетевом соединении может нарушить связь между вашим браузером и сервером, на котором размещен веб-сайт. Из-за этого контент, запрошенный браузером, не может быть выполнен сервером, что вызывает ошибку «err_address_unreachable».
2. Перезагрузите маршрутизатор и модем.
Иногда ваш маршрутизатор или модем также могут вызывать ошибки из-за поврежденного кеша. Поэтому имеет смысл перезагрузить маршрутизатор и модем, чтобы проверить, является ли это причиной проблемы или вам нужно продолжить методы устранения неполадок, связанные с браузером.
Этот метод может помочь решить проблему, очистив кэш-память вашего маршрутизатора.
Чтобы перезагрузить модем, выполните следующие действия:
- Нажмите кнопку питания, чтобы выключить модем. Подождите, пока светодиоды не перестанут мигать.
- Альтернативно вы можете отключить источник питания модема. Подождите около 30 секунд.
- Включите модем или снова подключите его к источнику питания.
- Подождите, пока модем установит соединение.
Выполнив эти шаги, вернитесь в свой веб-браузер и проверьте, устраняет ли этот метод проблему «err_address_unreachable».
3. Попробуйте режим инкогнито.
В Google Chrome есть специальный режим, который называется «инкогнито» или «приватный». В этом режиме браузер Chrome не сохраняет историю просмотров и данные, а также отключает любые дополнительные плагины или инструменты, добавленные вами в браузер.
Чтобы использовать его:
- Откройте Хром.
- Нажмите на три точки в правом верхнем углу.
- Выберите «Новое окно в режиме инкогнито».
- Введите адрес веб-страницы и проверьте, правильно ли она загружается.
Этот режим может помочь вам проверить, правильно ли работает веб-сайт.
4. Попробуйте браузер, отличный от Chrome.
Вы также можете проверить, является ли ошибка «err_address_unreachable» специфичной для Chrome. Вы можете сделать это, попытавшись получить доступ к веб-сайту с помощью альтернативных браузеров, таких как Mozilla Firefox или Microsoft Edge. Эти браузеры имеют собственный сетевой стек и не должны вызывать ту же ошибку, что и в браузере Chromium.
Все, что вам нужно сделать, это открыть Edge или Mozilla Firefox и попытаться получить доступ к веб-сайту. Если ошибка не возникает, это означает, что ошибка связана с браузером Chrome. Затем вы можете приступить к устранению ошибки и исправить ее в браузере Chrome.
5. Очистите кеш полного просмотра Chrome.
Кэш браузера — это временное хранилище в вашем веб-браузере, в котором хранятся элементы веб-страницы, такие как изображения и скрипты. Он ускоряет просмотр, сохраняя эти ресурсы локально, поэтому при повторном посещении сайта браузер может использовать кэшированные версии вместо их повторной загрузки.
В браузере Chrome выберите «Настройки» > «Конфиденциальность и безопасность» > «Очистить данные просмотра» > «Вы можете снять флажок с истории просмотров и разрешить проверку файлов cookie и других данных сайта, а также кэшированных изображений» > «Очистить данные».
Кроме того, вы можете напрямую ввести этот адрес в браузер Chrome: chrome://settings/privacy. Вы попадете в настройки конфиденциальности, где сможете нажать « Очистить данные просмотра ».
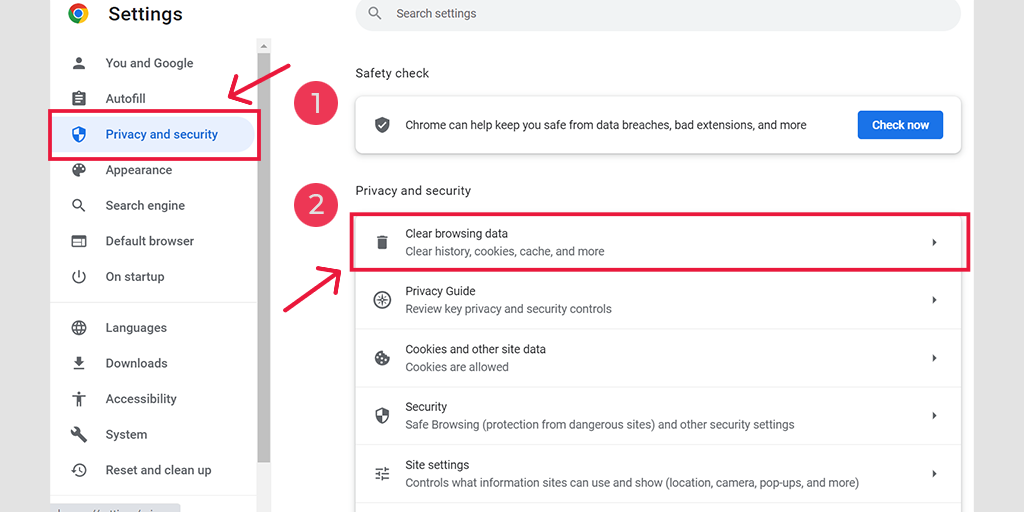
Во всплывающем окне вы увидите множество других опций, но выбирать вам придется следующим образом:
- Выберите временной диапазон «Все время».
- Выберите файлы cookie и другие данные сайта, а также кэшируйте изображения (вы также можете выбрать историю просмотров).
- Нажмите кнопку «Очистить данные».
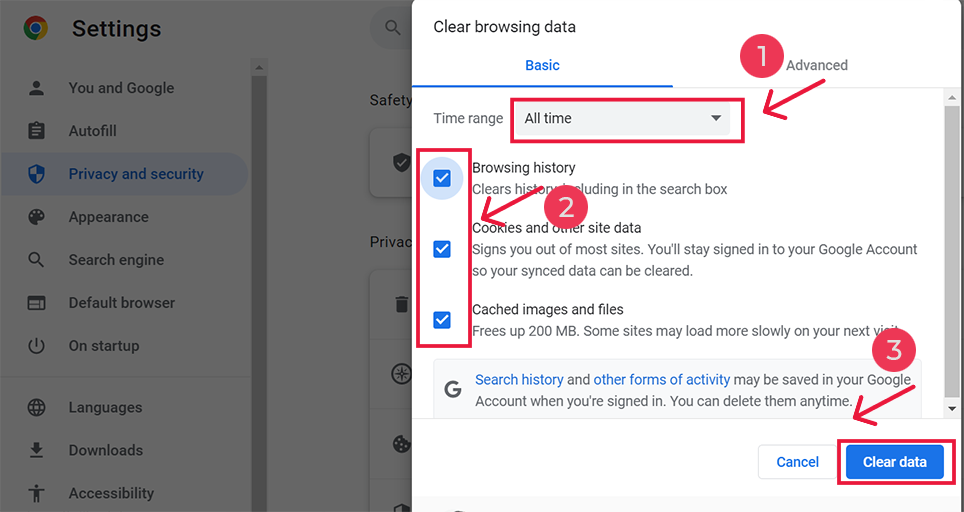
Как исправить err_address_unreachable на Android?
Однако, если вы видите ошибку err_address_unreachable в Chrome Android, описанный выше метод немного отличается. В этом конкретном методе вам необходимо запустить приложение Chrome на своем мобильном телефоне Android, а затем, чтобы исправить эту ошибку, нажмите «Дополнительно» > «Настройки».
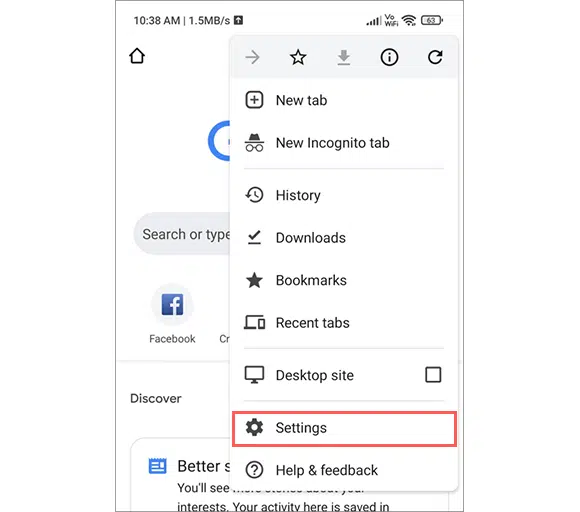
После этого нажмите Конфиденциальность и безопасность > Очистить данные просмотра.
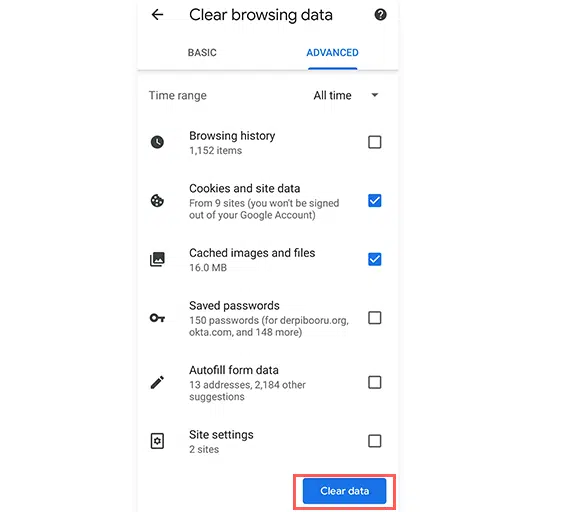
Наконец, выберите «Кэшированные изображения и файлы» > «Очистить данные». Однако, если вы все еще видите эту ошибку, вам нужно попробовать наш следующий метод устранения неполадок.
6. Деактивируйте расширения Chrome.
Нет, несомненно, добавление расширений Chrome расширяет функциональность вашего браузера. Однако помимо добавления функций они также могут создавать проблемы, которые конфликтуют с функциями браузера и вызывают сообщения об ошибках.
Поэтому вам необходимо попробовать деактивировать все расширения Chrome и определить неисправный плагин, который может вызывать ошибку Err_address_unreachable.
Сделать это,
Шаг 1: Нажмите на три точки, расположенные в правом верхнем углу окна браузера.
Шаг 2. В появившемся меню выберите «Дополнительные инструменты», а затем выберите «Расширения».
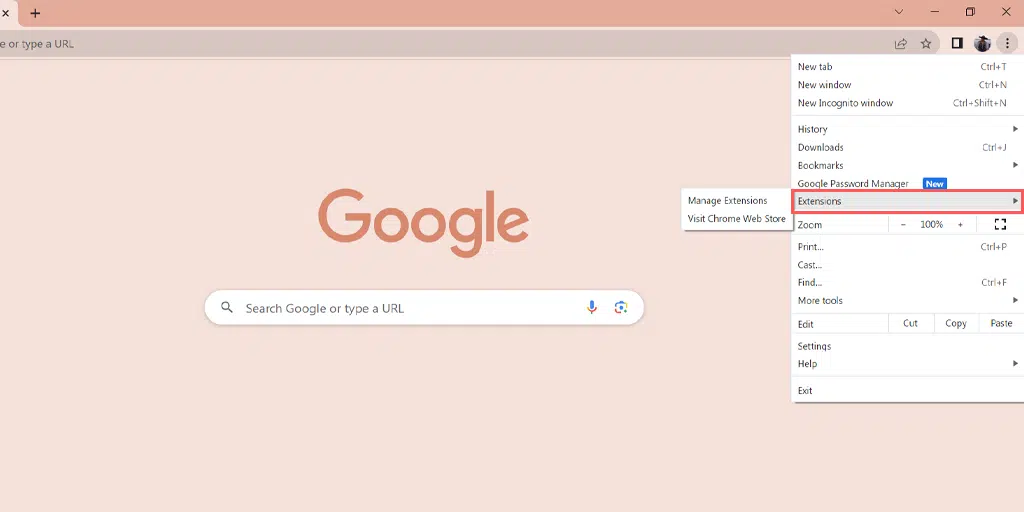
Шаг 3. Вы увидите список всех ваших расширений Chrome. Выполните следующие действия, чтобы улучшить производительность вашего браузера:
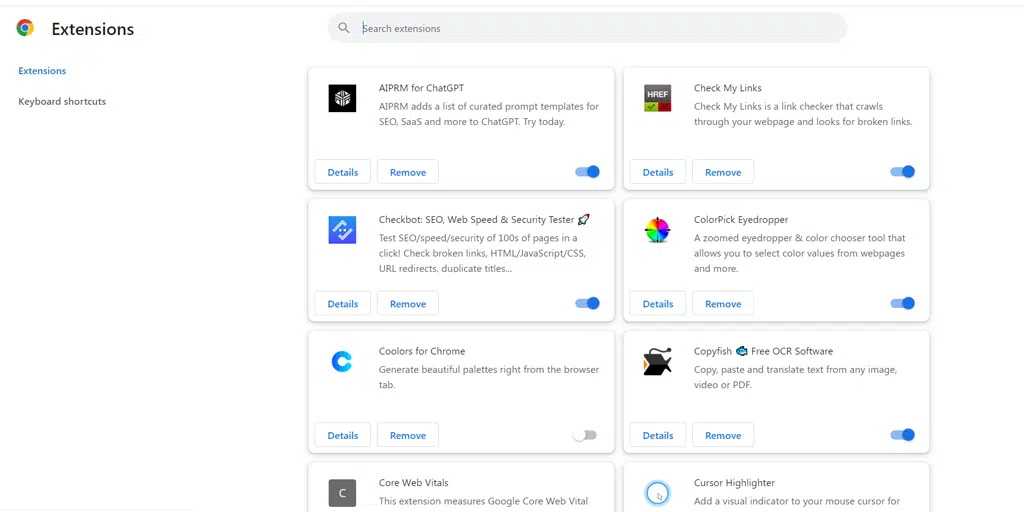
- Вариант А: отключите каждое расширение, щелкнув переключатель рядом с ним.
- Вариант Б. Если вы хотите полностью удалить расширение, нажмите «Удалить».
Шаг 4. Чтобы исправить ошибку «ERR_ADDRESS_UNREACHABLE», попробуйте отключать расширения одно за другим, пока проблема не будет решена.

7. Очистите кеш хоста DNS.
В кэше DNS хранятся все запросы DNS, к которым недавно обращалось ваше устройство. Таким образом, пары доменных имен и IP-адресов ускоряют доступ в Интернет за счет уменьшения необходимости повторного поиска. Это помогает веб-сайтам загружаться быстрее и снижает перегрузку сети, обеспечивая быстрый доступ к часто посещаемым онлайн-направлениям.
Но, как и кеш браузера, кеш DNS также может со временем повредиться и вызвать ошибку «err_address_unreachable». Чтобы решить эту проблему, лучший шаг, который вы можете сделать, — это очистить кэш DNS-узла. После этого вашему браузеру придется искать информацию DNS заново каждый раз, когда вы пытаетесь посетить веб-сайт снова.
Действия по очистке DNS-кэша Chrome: –
- Откройте Гугл Хром
- В адресную строку введите следующий адрес:
chrome://net-internals/#dns
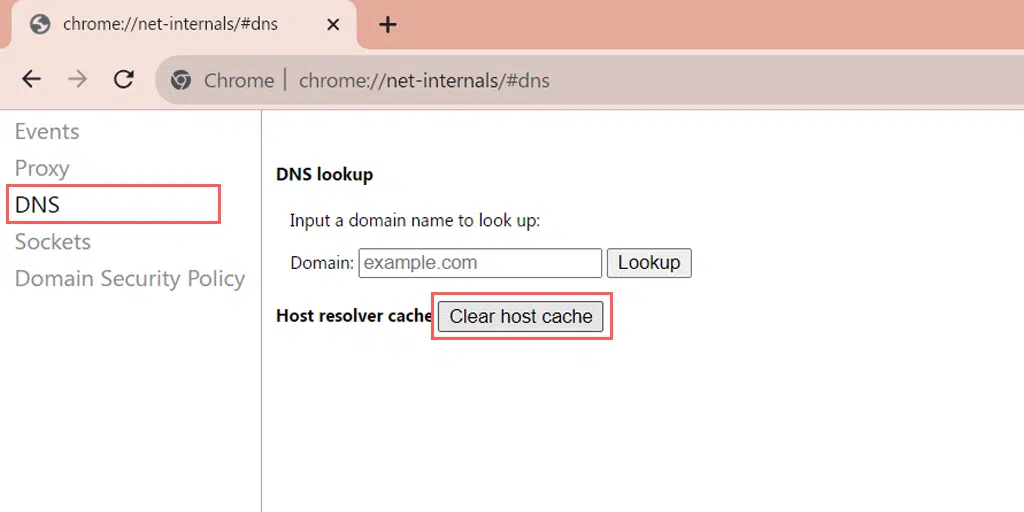
- Он отобразит следующие параметры:
- Нажмите кнопку «Очистить кэш хоста».
Исправление ошибки Err_address_unreachable в Windows 10
8. Попробуйте использовать средство устранения неполадок Windows.
Если вы используете браузер Chrome на своем устройстве с Windows 10, вы также можете использовать приложение «Устранение неполадок Windows», чтобы исправить ошибку «err_address_unreachable». Этот инструмент настолько удобен, что может не только помочь устранить проблемы Windows, но также выявить и устранить проблемы в некоторых приложениях, таких как Chrome.
Чтобы использовать приложение «Устранение неполадок Windows»,
Перейдите в «Настройки» на вашем устройстве с Windows 10.
Выберите «Обновление и безопасность».
Перейдите к «Устранение неполадок». > Дополнительные средства устранения неполадок
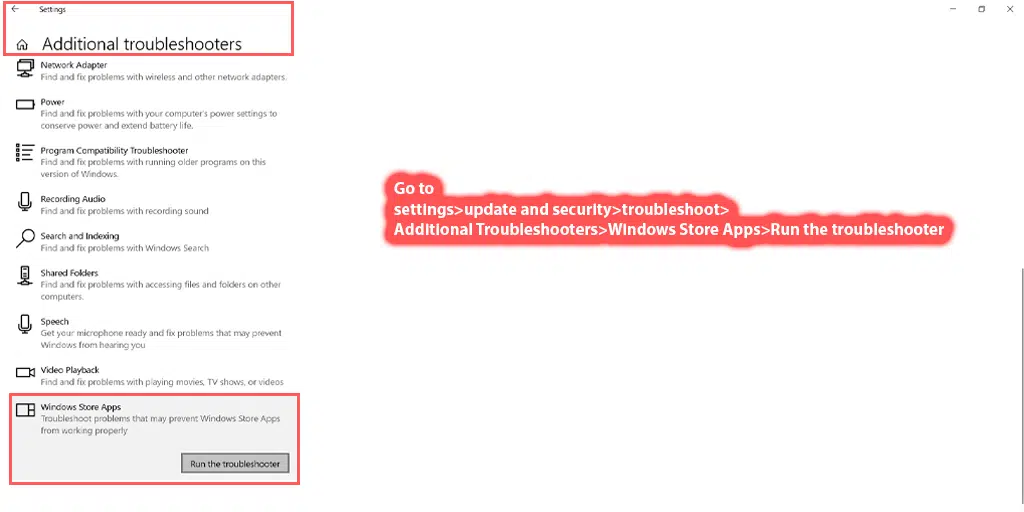
Прокрутите вниз и найдите «Приложения Магазина Windows».
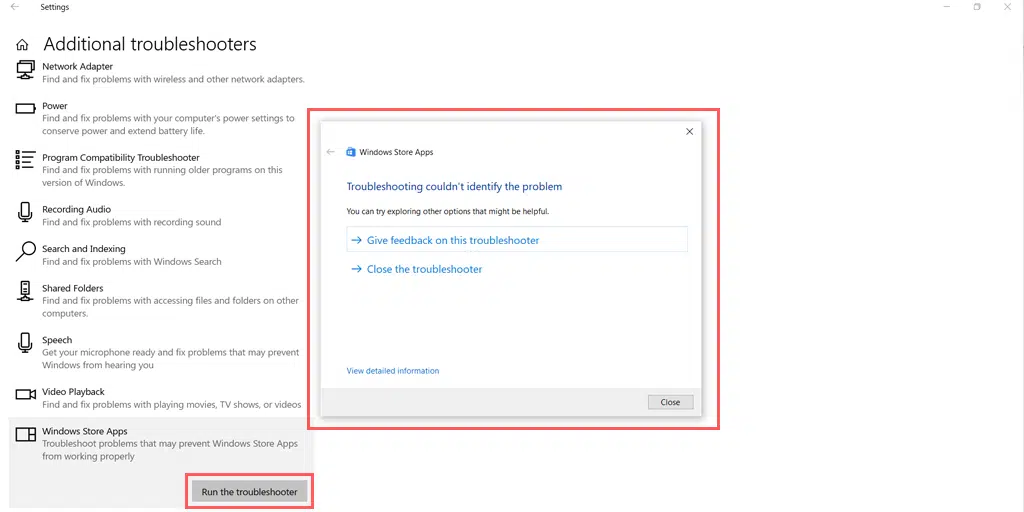
Нажмите кнопку «Запустить средство устранения неполадок».
Подождите несколько секунд, чтобы инструмент устранения неполадок поработал.
После этого вы либо получите более подробную информацию о проблеме, либо сообщение: «При устранении неполадок не удалось выявить проблему».
Если приложение не обнаруживает проблему, вы можете перейти к следующему шагу, о котором мы упомянули в этом посте.
9. Измените настройки DNS в Windows 10.
Если очистка кэша DNS не работает, пришло время попробовать изменить настройки DNS в Windows 10. Для этого выполните действия, указанные ниже:
1. Нажмите значок Windows, расположенный в левом нижнем углу экрана.
2. В строке поиска введите «Сетевые подключения» и выберите приложение «Просмотр сетевых подключений».
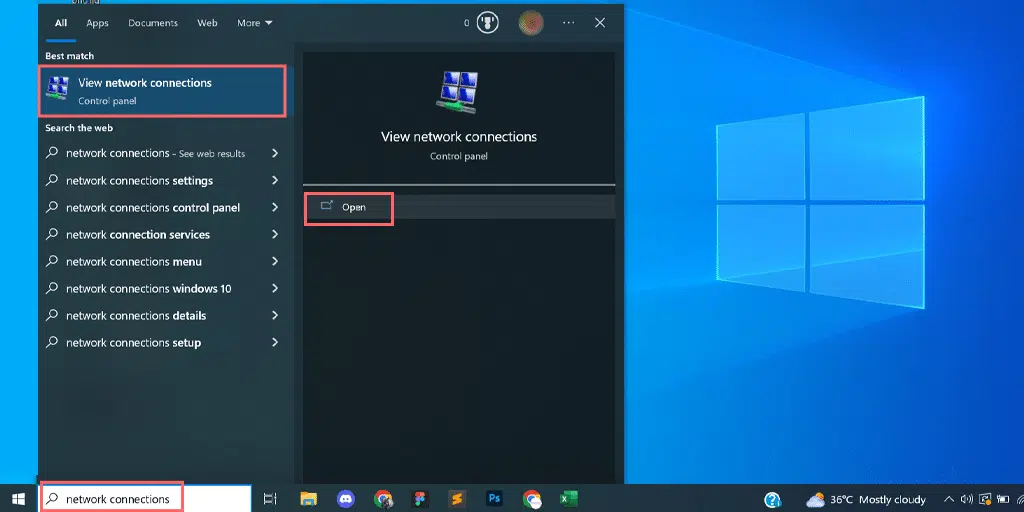
3. На странице «Сетевые подключения» вы увидите доступные подключения. Активные будут отмечены зеленым цветом, а неиспользуемые — красным крестиком.
4. На странице «Просмотр сетевых подключений» щелкните правой кнопкой мыши активное подключение и выберите «Свойства».
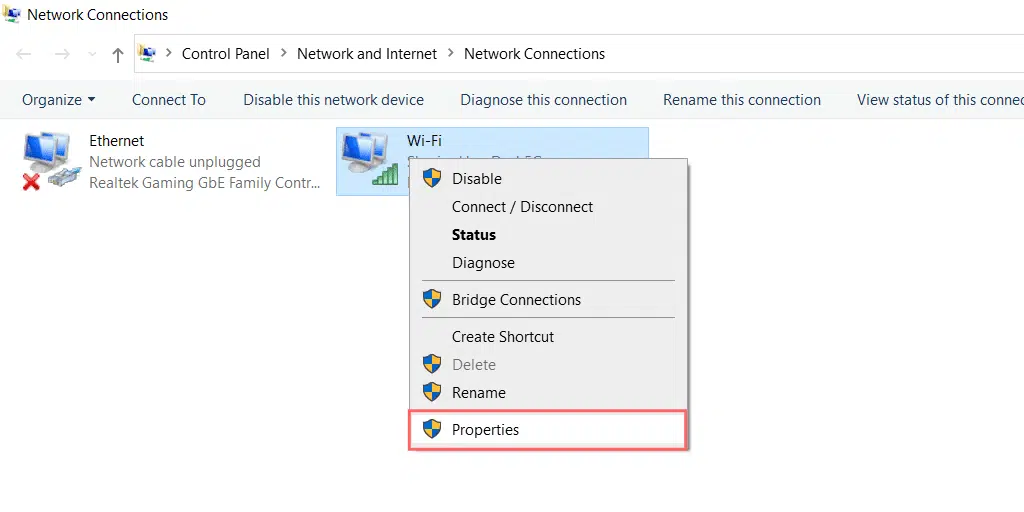
5. В окне «Свойства» выберите «Протокол Интернета версии 4 (TCP/IPv4)».
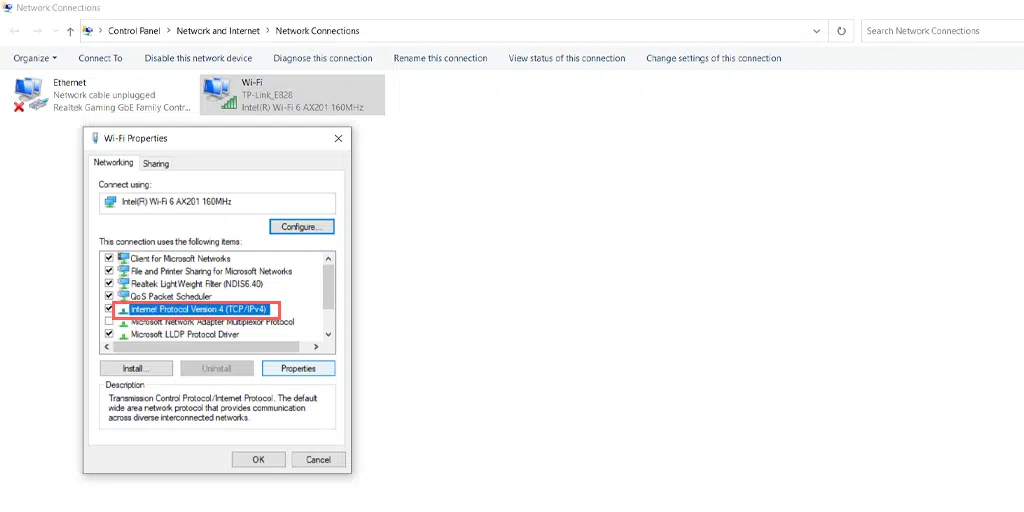
6. Появится новое окно настроек Интернет-протокола версии 4.
7. Выберите «Использовать следующий адрес DNS-сервера», чтобы вручную назначить другой адрес DNS.
8. Для общедоступного DNS Google введите:
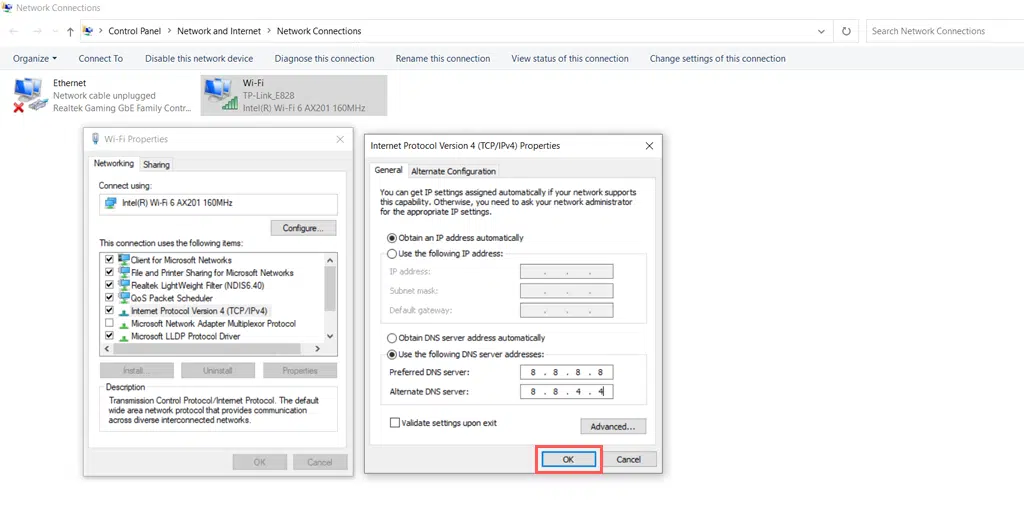
Preferred DNS server: 8.8.8.8
Alternate DNS server: 8.8.4.4
10. Отключите прокси-сервер.
Прокси-сервер действует как посредник между вашим компьютером или устройством и Интернетом. Это облегчает поток информации между вами и веб-сайтами, которые вы хотите посетить, добавляя уровень разделения и контроля.
Но иногда он также может работать неправильно и не позволять вам подключиться к веб-сайту. В результате возникает ошибка «err_address_unreachable».
Поэтому вам следует попробовать отключить прокси-сервер, чтобы проверить, не является ли он причиной ошибки.
Вот способ отключить прокси-сервер.
- Нажмите клавишу Windows + I, чтобы открыть окно настроек, или введите «Настройки» в строке поиска, как показано ниже:
![Как исправить ошибку 1005 «Доступ запрещен»? [9 быстрых методов] 3 Windows Settings](/uploads/article/51031/gwXcAb2R8frROQEI.webp)
В главном окне выберите Сеть и Интернет.
![Как исправить ошибку 1005 «Доступ запрещен»? [9 быстрых методов] 4 Windows Network and Internet Settings](/uploads/article/51031/mRsWOKstuGcjid8x.webp)
Выберите опцию «Прокси» слева.
![Как исправить ошибку 1005 «Доступ запрещен»? [9 быстрых методов] 5 Turning off Proxy Server](/uploads/article/51031/QNrClLzJZSDL9TiW.webp)
Проверьте, отключена ли опция «Автоматически определять настройки» в разделе «Автоматическая настройка прокси».
Отключите опцию «Использовать прокси-сервер» в разделе «Настройка прокси вручную».
11. Свяжитесь со службой поддержки
Если ни один из вышеперечисленных методов вам не подходит, но вы по-прежнему видите на экране ошибку err_address_unreachable. Последний вариант, который вам остается, — обратиться в службу поддержки вашего веб-хостинга и попросить помощи в устранении этой ошибки.
Этот сценарий подчеркивает важность наличия оперативно реагирующей службы поддержки клиентов. Вот почему настоятельно рекомендуется переключить ваш сайт на управляемого хостинг-провайдера WordPress.
Если вы не разместили свой веб-сайт ни на одной из этих платформ, было бы целесообразно рассмотреть возможность перехода на самую быстроуправляемую хостинговую платформу WPOven. В WPOven мы предлагаем круглосуточную экспертную поддержку без простоев прямо с нашей интуитивно понятной информационной панели.
Заключение
Интернет-серфинг теперь стал более плавным по сравнению с тем, что было десять лет назад, благодаря различным надежным и быстрым браузерам, таким как Google Chrome, Safari и Mozilla Firefox.
Однако даже при использовании более надежного и почти стабильного браузера могут возникнуть некоторые ошибки, вызывающие такие ошибки, как «err_address_unreachable».
Самое приятное то, что эти ошибки можно легко исправить, просто используя методы устранения неполадок, которые мы упомянули в этом посте.
Попробуйте все возможные методы, перечисленные выше, и сообщите нам в разделе комментариев ниже, какой из них помог вам исправить ошибку «err_address_unreachable».
Часто задаваемые вопросы
Как исправить недостижимый адрес?
Вы можете исправить ошибку недостижимого адреса, просто следуя методам, перечисленным ниже:
1. Проверьте подключение к Интернету
2. Перезагрузите маршрутизатор и модем.
3. Попробуйте режим инкогнито.
4. Попробуйте браузер, отличный от Chrome.
5. Очистите кеш полного просмотра Chrome.
6. Деактивируйте расширения Chrome.
7. Очистите кеш хоста DNS.
8. Попробуйте использовать средство устранения неполадок Windows.
9. Измените настройки DNS в Windows 10.
10. Отключите прокси-сервер.
11. Свяжитесь со службой поддержки
Как исправить ошибку, адрес которой недоступен в Chrome?
Чтобы исправить ошибку, адрес которой недоступен в Chrome, следуйте методам, перечисленным ниже:
1. Попробуйте режим инкогнито.
2. Очистите кеш полного просмотра Chrome.
3. Деактивируйте расширения Chrome.
4. Очистите кеш хоста DNS.
Что такое ошибка err_address_unreachable?
Ошибка «err_address_unreachable» — это распространенное сообщение об ошибке, специфичное для Google Chrome, которое обычно указывает на то, что браузер не может установить соединение с сервером запрошенного веб-сайта. Другими словами, браузер не может связаться с сервером, на котором размещен веб-сайт.