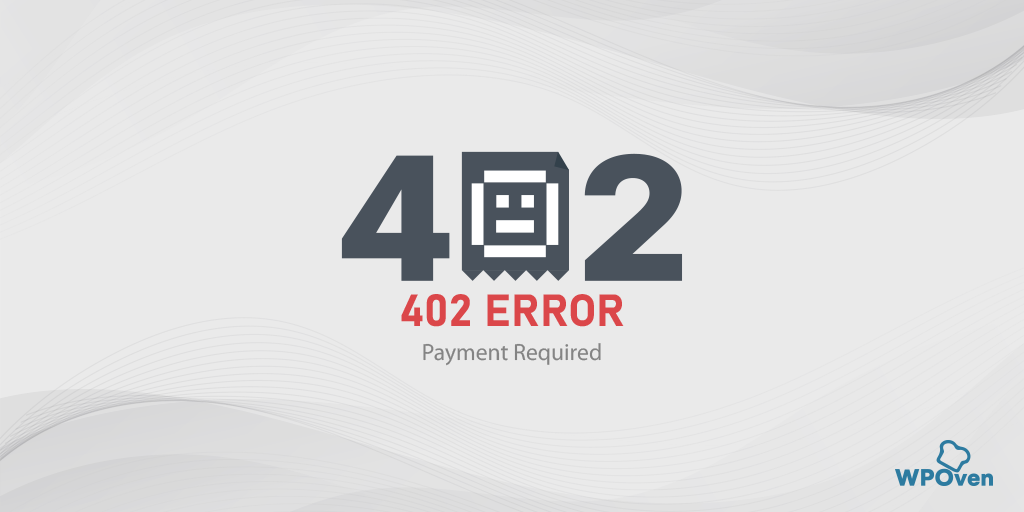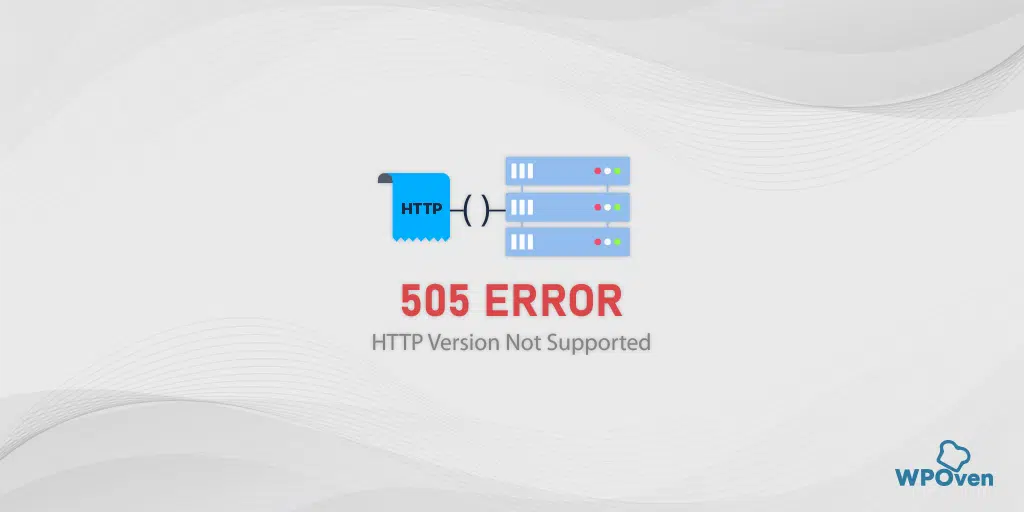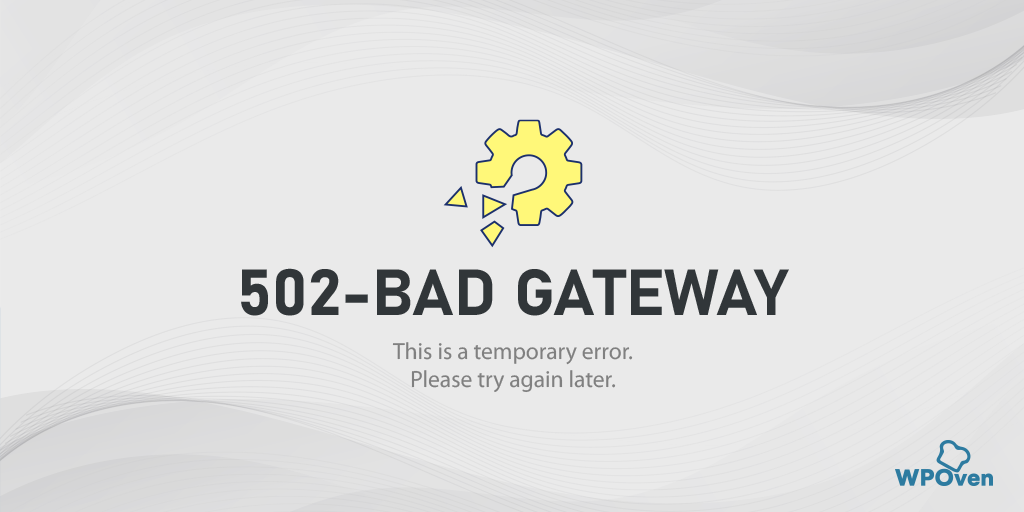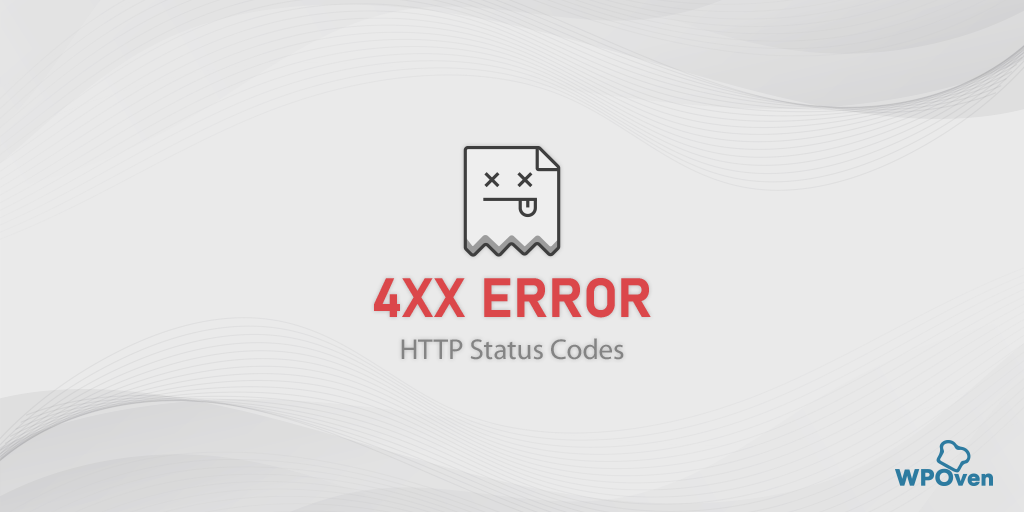Как исправить ошибку ERR_CONNECTION_REFUSED? (13 способов)
Опубликовано: 2023-06-06Что такое ошибка «ERR_CONNECTION_REFUSED»?
Ошибка «ERR_CONNECTION_REFUSED» означает, что ваш запрос на подключение к серверу веб-сайта был отклонен по некоторым причинам.
Ошибка «ERR_CONNECTION_REFUSED» — это распространенная проблема, с которой сталкиваются многие пользователи при попытке доступа к веб-сайту. Это означает сбой соединения между вашим устройством и сервером веб-сайта.
Ошибка err_connection_refused в первую очередь считается ошибкой на стороне клиента, а это означает, что основным виновником этой ошибки является либо ваша система, либо машина.
Однако важно отметить, что в редких случаях ошибка «ERR_CONNECTION_REFUSED» также может быть вызвана со стороны сервера. Хотя это в первую очередь считается ошибкой на стороне клиента, бывают случаи, когда целевой сервер может быть источником ошибки.
Различные браузеры будут отображать разные сообщения об ошибках, например
В браузере Chrome «этот сайт недоступен».
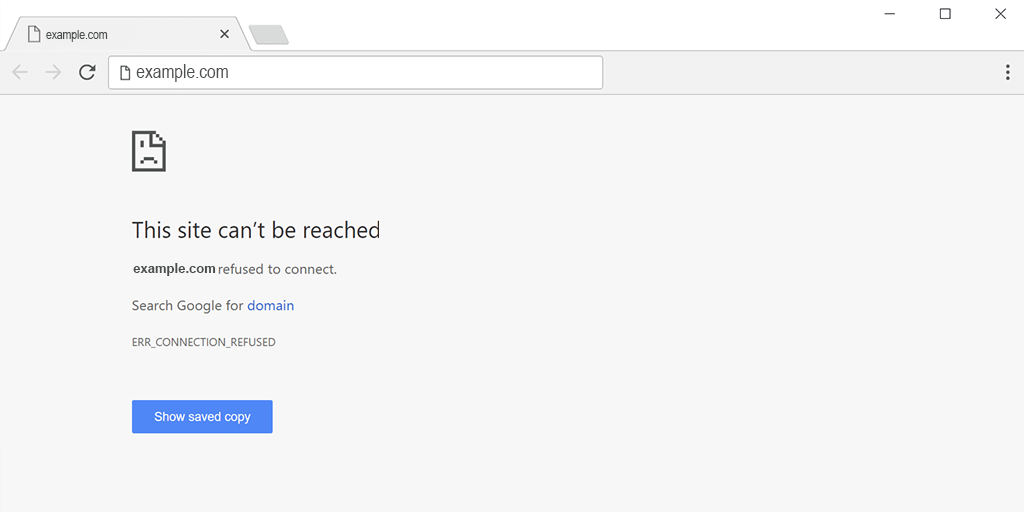
В Mozilla Firefox сообщение об ошибке будет отображаться как «Невозможно подключиться».
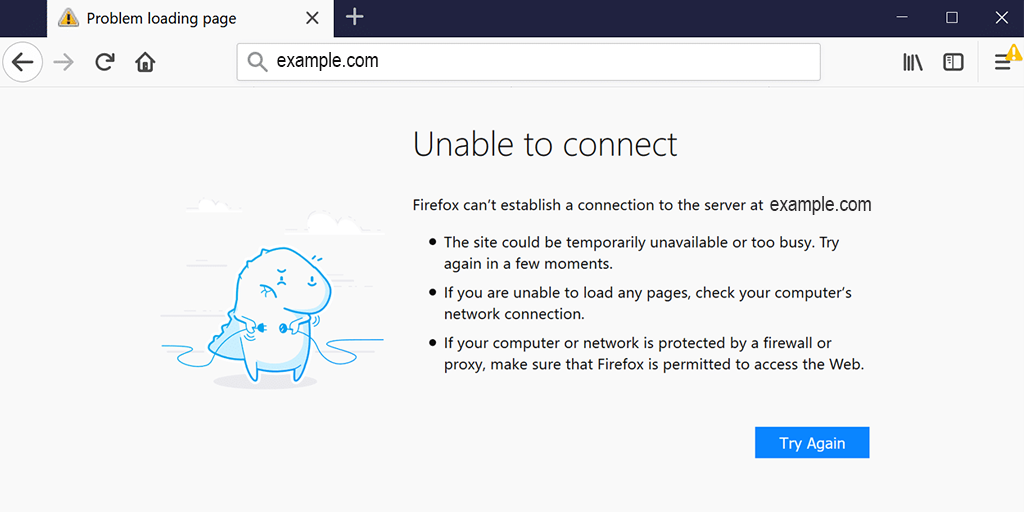
Microsoft Edge отображает ошибку err_connection_refused как «Хммм… не удается открыть эту страницу».
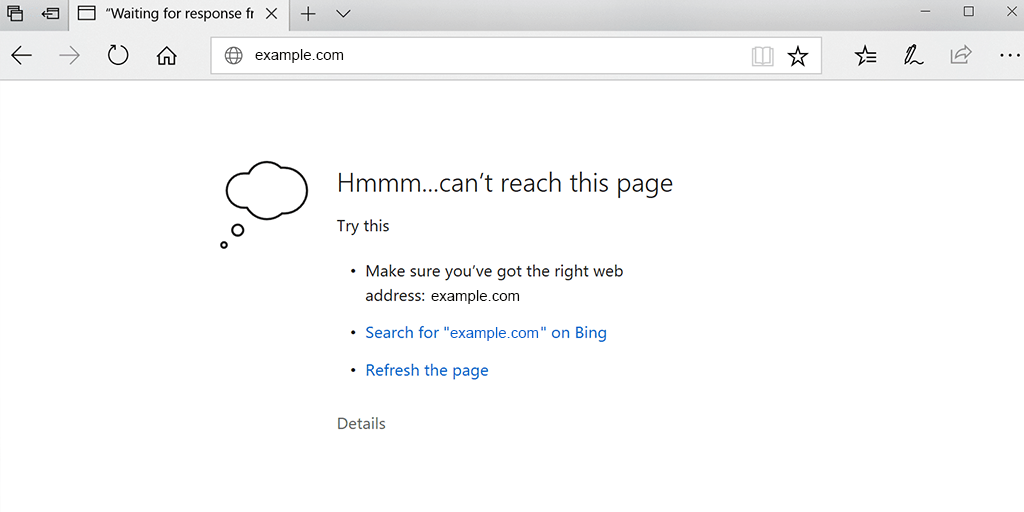
Устранение этой ошибки имеет решающее значение для беспрепятственного просмотра и доступа к желаемому контенту. В этом блоге мы расскажем вам о лучших методах устранения неполадок, которые вы можете попытаться исправить с ошибкой «ERR_CONNECTION_REFUSED».
Читайте: 15 способов исправить ошибку 502 Bad Gateway на вашем сайте
Что вызывает ошибку ERR_CONNECTION_REFUSED?
Понимание возможных причин этой ошибки необходимо для эффективного устранения неполадок. Хотя плохое интернет-соединение и скорость являются одними из наиболее распространенных причин, существуют и другие причины ошибки «ERR_CONNECTION_REFUSED», например:
- Сервер сайта испытывает технические неполадки.
- Ваша локальная сеть неправильно настроена или имеет проблемы с подключением.
- Сервер веб-сайта мог заблокировать ваш IP-адрес.
- Возможно, проблема связана с настройками или расширениями вашего браузера.
- Проблемы с кешированием DNS
- Конфликт антивируса и брандмауэра
- Проблемы с кешем браузера и файлами cookie
- Неправильная конфигурация Интернета
- Устаревший браузер
Помимо списка, упомянутого выше, ошибка «err_connection_refused» также может возникать из-за проблем с сервером. Хотя это не является серьезным случаем и может быть вызвано сильными настройками брандмауэра или сервера, это также может указывать на более серьезную проблему на стороне сервера. Это может быть признаком атаки вредоносного ПО или временной недоступности сервера.
Как и любое другое сообщение об ошибке, ошибка «err_connection_refused» также не предоставляет достаточной информации о точной причине, вызвавшей ее. Это означает, что вы должны самостоятельно определить точную причину и принять соответствующие меры.
Как исправить ошибку err_connection_refused?
Как вы уже видели, могут быть различные возможные причины срабатывания этой ошибки. Тем не менее, эту ошибку все еще можно устранить, следуя методам устранения неполадок, упомянутым ниже.
- Обновить веб-страницу
- Устранение неполадок, связанных с веб-сайтом
- Очистить кеш браузера и куки
- Временно отключите расширения или надстройки браузера
- Попробуйте зайти на сайт из другого браузера
- Устранение неполадок с локальной сетью
- Очистите кеш DNS и обновите IP-адрес
- Настройте параметры DNS для использования альтернативных DNS-серверов.
- Просканируйте свой компьютер на наличие вредоносных программ или вредоносных программ
- Отключите любые настройки прокси
- Устранение неполадок с сервером или хостингом
- Обновите или переустановите браузер Chrome
- Дополнительные ресурсы и советы
Читайте: Как исправить ошибку DNS_PROBE_FINISHED_NO_INTERNET?
1. Обновите веб-страницу
Самый простой и основной шаг по устранению неполадок, который вы можете предпринять, — это обновить веб-страницу. Иногда эти ошибки носят временный характер и их можно легко исправить, просто перезагрузив или обновив веб-страницу.
Чтобы обновить веб-страницу, выполните следующие действия:
- На компьютере используйте сочетание клавиш:
- Для Windows: нажмите клавишу F5.
- Для Mac: одновременно нажмите клавиши Command (⌘) и клавишу R.
- Кроме того, вы можете использовать кнопку обновления в веб-браузере. Обычно он находится рядом с адресной строкой и имеет вид круглой стрелки.
- Другой вариант — щелкнуть правой кнопкой мыши в любом месте веб-страницы и выбрать в контекстном меню пункт «Обновить» или «Перезагрузить».
При выполнении любого из этих действий веб-страница будет обновлена, что может помочь устранить временные ошибки или проблемы с загрузкой.
2. Устранение неполадок, связанных с конкретным веб-сайтом
Если ошибка повторяется, проверьте статус веб-сайта. Как мы уже упоминали, иногда ошибка err_connection_refused может возникать из-за проблем на стороне сервера, а не из-за проблем с подключением к Интернету.
2.1. Проверьте, не работает ли сайт у всех или только у вас:
Используйте онлайн-инструменты или проконсультируйтесь с другими пользователями, чтобы определить, возникают ли проблемы с сервером на веб-сайте или проблема связана с вашим устройством.
Здесь вы можете использовать онлайн-инструмент «downforeveryoneorjustme». Введите домен веб-сайта и проверьте, не работает ли веб-сайт только для вас или он недоступен для всех.
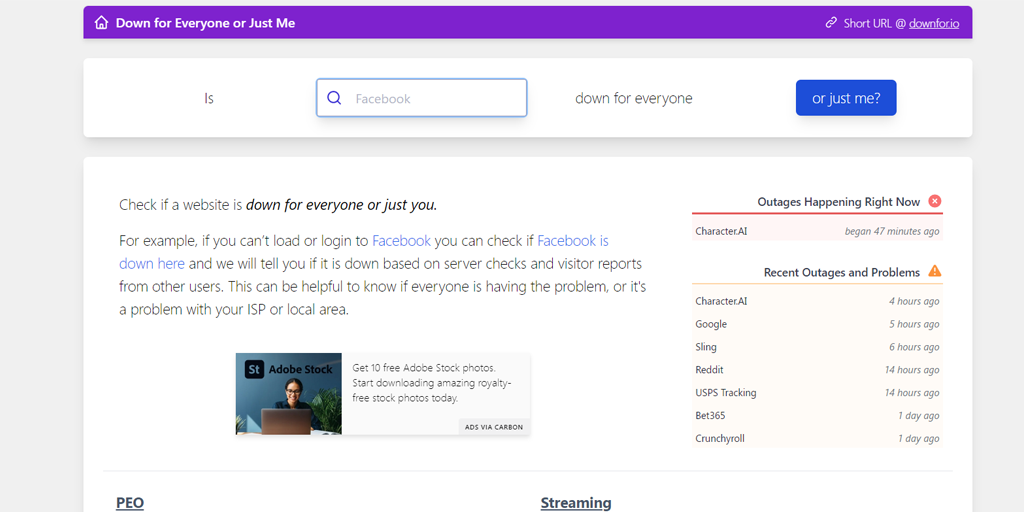
2.2. Обратитесь за помощью к веб-администратору или в службу поддержки.
Обратитесь к администратору веб-сайта или в службу поддержки, чтобы сообщить об ошибке. Они могут предоставить дополнительные рекомендации или решить любые проблемы на стороне сервера.
2.3. Рассмотрите возможность использования виртуальной частной сети (VPN) для доступа к веб-сайту.
Использование VPN может помочь обойти определенные ограничения или решить региональные проблемы с подключением. Попробуйте получить доступ к веб-сайту через VPN и посмотрите, устранена ли ошибка.
3. Очистите кеш браузера и куки.
Со временем кэшированные данные или файлы cookie могут быть повреждены или устареть, что приведет к помехам в соединении. Очистка кеша браузера и файлов cookie потенциально может устранить ошибку.
Чтобы исправить ошибку err_connection_refused, вам необходимо очистить кеш браузера и файлы cookie. Если вы используете браузер Chrome, выполните следующие действия:
Шаг 1: В зависимости от вашего браузера перейдите в меню настроек.
В Google Chrome, например, меню настроек можно найти, нажав на три вертикальные точки, расположенные в правом верхнем углу окна.
Шаг 2: Чтобы продолжить, выберите «Дополнительные инструменты», а затем нажмите «Очистить данные просмотра».
![Как исправить ошибку DNS_PROBE_STARTED? [8 способов] 7 Clear browsing data in Chrome](/uploads/article/49292/RCQFyeFiZzkgAigB.png)
Шаг 3: Появится всплывающее окно, и вы можете выбрать все три параметра, расположенные в разделе «Основные», как показано на рисунке ниже. Эти параметры состоят из «История просмотров», «Файлы cookie и другие данные сайта» и «Кэшированные изображения и файлы».
Шаг 4: Нажмите « Очистить данные », чтобы начать процесс.
![Как исправить ошибку DNS_PROBE_STARTED? [8 способов] 8 Clearing data in Google Chrome](/uploads/article/49292/hKdoDPKd6qzsD0cA.png)
4. Временно отключите расширения или надстройки браузера.
Некоторые расширения или надстройки браузера могут конфликтовать с сервером веб-сайта, вызывая ошибку. Временно отключите их, чтобы определить, вызывает ли какое-либо из этих расширений ошибку err_connection_refused.
В меню Chrome нажмите «Дополнительные инструменты» — «Расширения». Чтобы отключить их, просто снимите флажок на каждом из них. Убедитесь, что вы отключили все расширения, очень важно выявить причину.
Затем попробуйте снова получить доступ к веб-сайту. Если ошибка больше не появляется, все, что вам нужно сделать, это найти расширение, вызывающее ошибку. Включайте установленные расширения по очереди и проверяйте доступность проблемного сайта после каждого.
5. Попробуйте зайти на сайт из другого браузера.
Переключение на другой браузер может помочь определить, связана ли ошибка с вашим текущим браузером или это более распространенная проблема. Используя другой браузер, вы можете определить, сохраняется ли ошибка на разных платформах или она ограничена только вашим текущим браузером.
Переключение на другой браузер может помочь определить, связана ли ошибка с вашим текущим браузером или это более общая проблема.
6. Устранение неполадок с локальной сетью
Если вышеуказанные шаги по устранению неполадок не помогли устранить ошибку, пришло время сосредоточиться на вашей локальной сети. Следуй этим шагам:
6.1. Проверьте подключение к сети, проверив другие веб-сайты
Убедитесь, что ваше интернет-соединение стабильно и работает, зайдя на другие веб-сайты. Если вы не можете подключиться к каким-либо веб-сайтам, возможно, проблема связана с вашей сетью.
6.2. Перезагрузите маршрутизатор и модем.
Выключение и включение питания маршрутизатора и модема — это простой, но эффективный метод решения проблем, связанных с сетью. Выключив их, подождав несколько секунд, а затем снова включив, вы можете сбросить сетевое подключение и потенциально решить проблемы с подключением. Этот процесс помогает обновить настройки сети и часто может восстановить стабильное и функциональное соединение.
6.3. Временно отключите брандмауэр или программное обеспечение безопасности
Брандмауэры и программное обеспечение безопасности могут блокировать подключения к определенным веб-сайтам. Чтобы проверить, не является ли это причиной ошибки, временно отключите их и посмотрите, сохраняется ли проблема. Однако не забудьте повторно включить их позже для обеспечения безопасности системы.
7. Очистите кэш DNS и обновите IP-адрес.
Очистка кеша DNS может помочь решить проблемы, связанные с доменным именем. Это связано с тем, что устаревший кеш DNS может хранить некоторые поврежденные файлы, которые могут вызвать проблемы с сетью, такие как ошибка err_connection_refused.
Чтобы решить эту проблему, вы можете очистить свой DNS, чтобы сбросить его и восстановить все в норме.
7.1. Для пользователей Windows 10 и Windows 11:
Шаг 1: Откройте команду «Выполнить», нажав клавишу Windows и R. Кроме того, вы можете найти ее в меню «Пуск».
Шаг 2: Введите « cmd » и нажмите Enter, чтобы открыть командную строку.
![Как исправить ошибку DNS_PROBE_STARTED? [8 способов] 13 Opening Command Prompt in Windows](/uploads/article/49292/RJMJ38XiQaTRCVIb.png)
Шаг 3. Когда откроется окно командной строки, введите « ipconfig/release », чтобы освободить текущий IP-адрес.
![Как исправить ошибку DNS_PROBE_STARTED? [8 способов] 14 Using Ipconfig command on CMD](/uploads/article/49292/pLLJERfYLaIluHoL.png)
Шаг 4: Затем введите « ipconfig/flushdns », чтобы освободить кеш DNS.
Шаг 5: Введите « ipconfig /renew », чтобы получить новый IP-адрес.
![Как исправить ошибку DNS_PROBE_STARTED? [8 способов] 15 ipconfig renew](/uploads/article/49292/0i9qWndmWcUe8RNv.png)
Шаг 6: Введите « netsh int ip set dns » и нажмите Enter, чтобы сбросить настройки IP.
Шаг 7: Наконец, введите « netsh winsock reset t», чтобы восстановить каталог Winsock.
![Как исправить ошибку DNS_PROBE_STARTED? [8 способов] 16 netsh winsock reset](/uploads/article/49292/N5ScPTE0b8KjH1DR.png)
Шаг 8: После выполнения этих шагов перезагрузите компьютер, чтобы изменения вступили в силу.

7.2. Для пользователей MacOS:
Шаг 1: Прежде всего, откройте параметры системных настроек на вашем Mac. Если у вас установлен противогаз, это может упростить поиск задач, связанных с системой.
Шаг 2: Затем перейдите на вкладку Ethernet и щелкните дополнительные параметры.
Шаг 3: На вкладке TCP/IP вы найдете возможность освободить DHCP-аренду. Нажав на эту опцию, вы сможете очистить локальный DNS на вашем Mac.
![Как исправить ошибку DNS_PROBE_STARTED? [8 способов] 17 Renew DHCP in MacOS](/uploads/article/49292/BZUOMZ2bFvAXfZeh.png)
Шаг 4: Чтобы очистить локальный кеш DNS, перейдите в «Утилиты» > «Терминал» и введите команду.
Шаг 5: Команда для очистки локального кеша DNS — « dscacheutil -flushcach e».
Шаг 6: После того, как вы введете команду, не будет всплывающего отдельного сообщения об успешном или неудачном завершении. Однако в большинстве случаев кеш очищается без каких-либо серьезных проблем.
8. Настройте параметры DNS для использования альтернативных DNS-серверов.
Если вы хотите исправить какие-либо проблемы с сетью DNS, такие как ошибка err_connection_refused, одним из наиболее распространенных решений, которым вы можете воспользоваться, является изменение адреса DNS на IPv4 или IPv6. Однако стоит отметить, что, хотя IPv6 является более новой версией, IPv4 по-прежнему используется чаще. Выполните следующие действия, чтобы изменить свой DNS-адрес:
8.1. Для пользователей Windows 10 и Windows 11:
Шаг 1: Если вы являетесь пользователем Windows 10 или 11, вам нужно открыть панель управления, просто набрав «Панель управления » в строке поиска.
Шаг 2: В Панели управления выберите Сеть и Интернет > Центр управления сетями и общим доступом .
Шаг 3: В меню слева выберите «Изменить настройки адаптера».
Шаг 4: Щелкните правой кнопкой мыши свою сеть и выберите «Свойства».
Шаг 5: В открывшемся окне щелкните Интернет-протокол версии 4 (TCP/IPv4) из списка, затем снова выберите «Свойства».
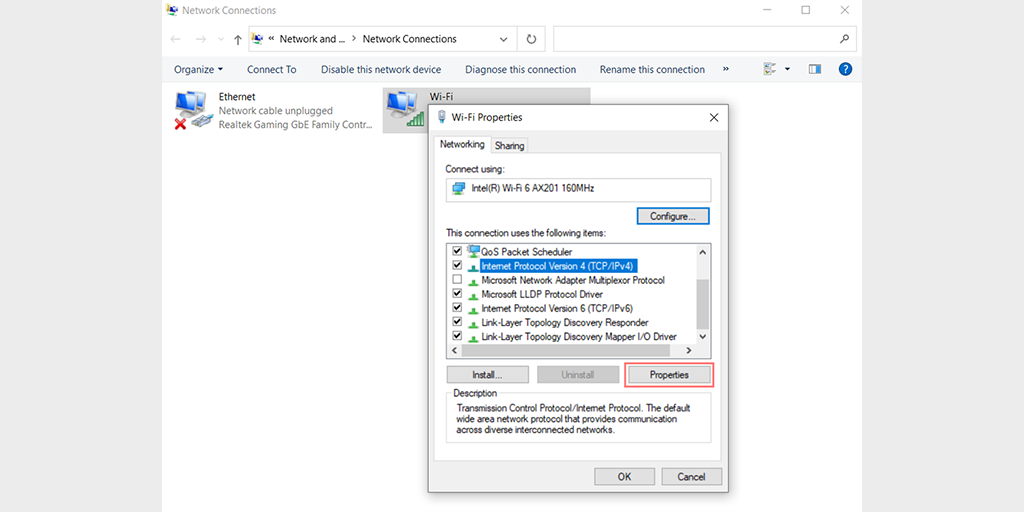
Шаг 6: Нажмите «Использовать следующие адреса DNS-серверов».
Шаг 7: Введите « 8.8.8.8 » для предпочитаемого DNS-сервера и « 8.8.4.4 » для альтернативного DNS-сервера.
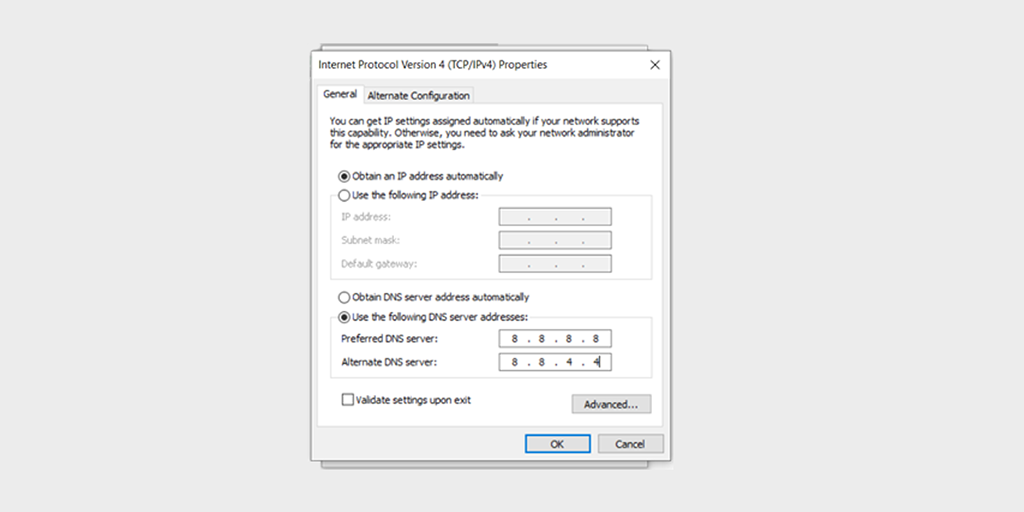
Шаг 8: Нажмите кнопку «ОК», чтобы сохранить изменения.
Шаг 9: Закройте все окна и попробуйте повторно зайти на веб-сайт, чтобы проверить, сохраняется ли ошибка.
Если проблема не устранена, возможно, вам придется попробовать другие решения. Однако изменение вашего DNS-адреса часто может решить проблемы с подключением к Интернету.
8.2. Для пользователей MacOS :
Шаг 1: Сначала перейдите к Системным настройкам на вашем Mac. Вы можете найти это, щелкнув значок Apple в верхнем левом углу экрана, а затем выбрав « Системные настройки ».
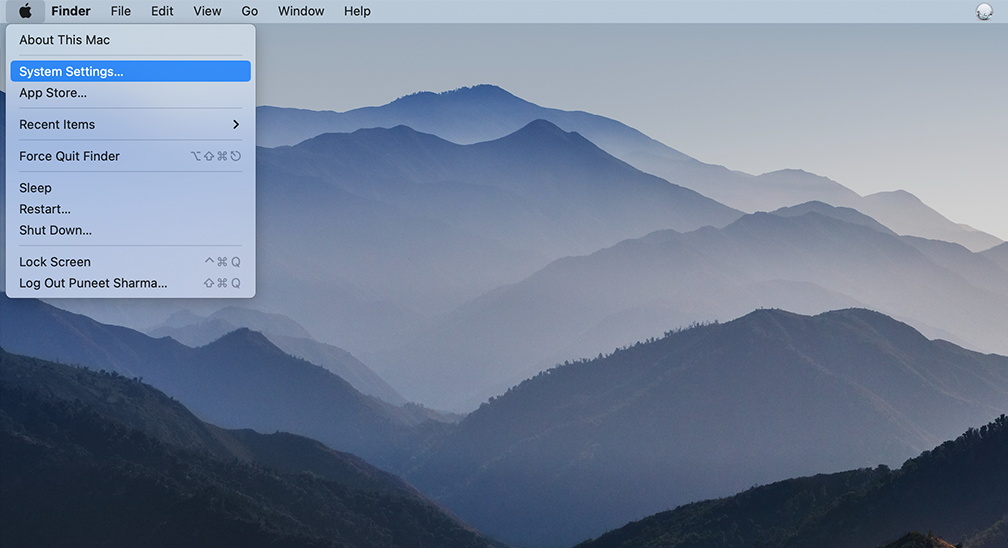
Шаг 2: Как только вы окажетесь в Системных настройках, найдите значок « Сеть » и нажмите на него. Оттуда выберите сетевое подключение, которое вы хотите изменить (например, Wi-Fi или Ethernet).
Шаг 3: В настройках сети вы должны увидеть кнопку с надписью « Дополнительно ». Нажмите на нее, а затем перейдите на вкладку « DNS ».
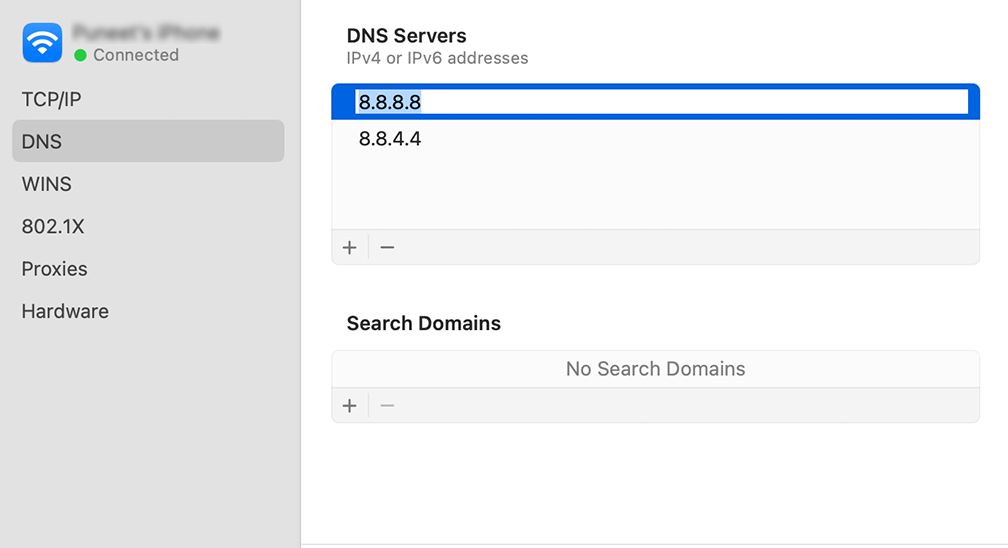
Шаг 4. Здесь вы добавите адреса DNS-серверов. Нажмите кнопку « + » в левом нижнем углу окна настроек DNS, а затем введите IPv4-адрес для DNS-серверов Cloudflare: 1.1.1.1. Нажмите Enter, затем повторите процесс, чтобы добавить еще один адрес: 1.0.0.1.
Шаг 5: Наконец, нажмите «ОК», чтобы сохранить внесенные изменения. Теперь у вас должны быть все настроены с новыми настройками DNS!
9. Сканируйте свой компьютер на наличие вредоносных программ или вредоносных программ.
Вредоносное или вредоносное ПО может нарушить сетевые подключения. Выполнение тщательного сканирования на наличие вредоносных программ с помощью надежного антивирусного программного обеспечения может помочь вам выявить и удалить любое потенциальное вредоносное ПО, которое может вызывать проблему.
10. Отключите любые настройки прокси
Учитывая рост угроз безопасности, многие люди предпринимают некоторые меры безопасности для защиты своих конфиденциальных данных с помощью прокси-серверов.
Вы можете рассматривать его как ангела-хранителя, который позволяет вам просматривать веб-страницы, используя другой IP-адрес, выступая в качестве полезного посредника между вашим браузером и посещаемыми вами веб-сайтами. Он не только скрывает ваш реальный IP-адрес, но также помогает фильтровать данные кеша и улучшать связь с сервером.
Однако, как и любая технология, прокси-серверы имеют свои ограничения и недостатки. Иногда они могут быть виновниками неприятной ошибки «ERR_CONNECTION_REFUSED».
Например, веб-сервер может отклонить IP-адрес, связанный с прокси-сервером, что приведет к отклонению фактического соединения.
Это может быть связано либо с неправильно настроенным прокси-сервером, либо с его недоступностью. Какой бы ни была причина, вы должны проверить, не является ли виновником прокси. Для этого
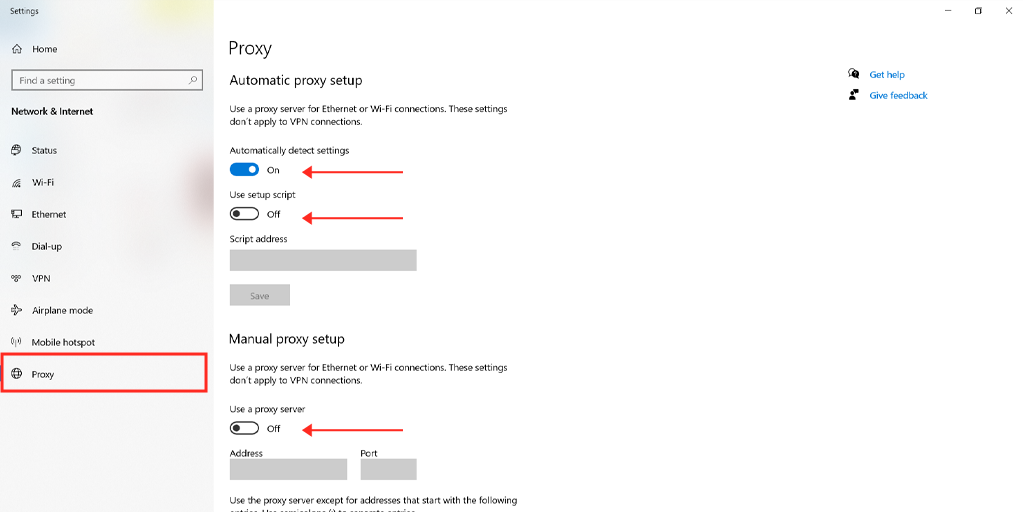
Прочитайте руководства о том, как отключить прокси на Windows и Mac.
10.1. Для пользователей Windows
Шаг 1 : Перейдите в браузер Chrome, нажмите кнопку меню « ⋮ », расположенную в правом верхнем углу, и выберите «Настройки».
Шаг 2 : Теперь прокрутите вниз и выберите раздел « Система », а затем « Открыть настройки прокси ».
Шаг 3 : Если вы являетесь пользователем Windows 10 или более поздней версии, откроется отдельное окно настроек прокси.
Шаг 4 : В окне настроек прокси вы найдете два раздела: Автоматическая настройка прокси и Ручная настройка прокси.
В разделе «Автоматическая настройка прокси» отключите: автоматически определять настройки (кнопка переключения) и использовать сценарий настройки (нажмите «Настройка» > «Выключить» > «Сохранить»).
В разделе «Настройка прокси-сервера вручную » отключите: используйте прокси-сервер (нажмите кнопку «Настройка»> «Выключить»> «Сохранить»).
В разделе «Настройка прокси-сервера вручную » отключите: используйте прокси-сервер (нажмите кнопку «Настройка»> «Выключить»> «Сохранить»).
Пользователи Mac могут выполнить следующие действия, чтобы отключить настройки прокси:
Шаг 1: Перейдите в меню Apple или щелкните значок Apple, расположенный в левом верхнем углу экрана Mac.
Шаг 2: Нажмите «Системные настройки» или «Системные настройки», в зависимости от того, что применимо.
Шаг 3: Теперь нажмите «Сеть» на боковой панели.
Шаг 4. На правой панели выберите сетевую службу > нажмите кнопку «Дополнительно» .
Шаг 5: Перейдите на вкладку «Прокси» и снимите отметку со всех протоколов в разделе « Выберите протокол для настройки » и нажмите кнопку « ОК », когда закончите.
11. Устранение неполадок с сервером или хостингом
11.1. Убедитесь, что сервер веб-сайта работает
Используйте онлайн-инструменты состояния сервера или обратитесь к администратору веб-сайта, чтобы проверить, работает ли сервер. Если сервер не работает, вам нужно будет подождать, пока он вернется в сеть.
11.2. Проверьте журналы сервера на наличие ошибок или проблем
Если у вас есть доступ к журналам сервера или журналам ошибок, просмотрите их на наличие признаков проблем, которые могут вызывать ошибку «ERR_CONNECTION_REFUSED». Эта информация может помочь определить основную причину.
11.3. Обратитесь к вашему хостинг-провайдеру за технической поддержкой
Если вы не можете решить проблему самостоятельно, обратитесь в службу технической поддержки вашего хостинг-провайдера. Они могут исследовать проблему со своей стороны и оказать помощь в устранении ошибки.
12. Обновите или переустановите браузер Chrome.
Поскольку нет ничего идеального, браузеры тоже. Как и любое веб-приложение, браузеры не полностью свободны от ошибок. Поэтому их необходимо время от времени обновлять до последней доступной версии. Если обновление недоступно, вы можете попробовать альтернативный метод — полностью переустановить браузер с его официального сайта.
Дополнительные ресурсы и советы
Вот несколько дополнительных ресурсов и советов, которые помогут вам в дальнейшем.
- Посетите интернет-форумы или сообщества, где пользователи обсуждают похожие ошибки и решения.
- Ознакомьтесь со статьями поддержки или базами знаний, предоставленными разработчиками браузеров, поставщиками антивирусного программного обеспечения или поставщиками операционных систем.
- Обновляйте браузер, операционную систему и программное обеспечение безопасности, чтобы предотвратить проблемы совместимости.
- Подумайте о том, чтобы обратиться за профессиональной помощью к ИТ-специалисту или техническому специалисту, если вы не можете устранить ошибку самостоятельно.
Заключение
Хотя ошибки подключения, безусловно, могут быть огромными, важно помнить, что их можно легко устранить. Все, что требуется, — это выявить потенциальные причины и принять соответствующий подход.
Чтобы упростить вам задачу, в этом посте мы предоставили исчерпывающие инструкции по устранению неполадок. Мы уверены, что, выполнив эти шаги, вы сможете эффективно устранить ошибку и восстановить доступ к веб-сайтам, от которых вы зависите.
Если у вас есть какие-либо вопросы или вы хотите добавить к нему какие-либо ценные моменты, сообщите нам об этом в разделе комментариев ниже.
Часто задаваемые вопросы
Как исправить ERR_CONNECTION_REFUSED?
Выполните следующие 10 шагов по устранению неполадок, упомянутых ниже:
1. Обновите веб-страницу
2. Устранение неполадок, связанных с веб-сайтом
3. Очистите кеш браузера и куки.
4. Временно отключите расширения или надстройки браузера.
5. Попробуйте зайти на сайт из другого браузера.
6. Устранение неполадок в локальной сети
7. Очистите кеш DNS и обновите IP-адрес.
8. Настройте параметры DNS для использования альтернативных DNS-серверов.
9. Сканируйте свой компьютер на наличие вредоносных программ или вредоносных программ.
10. Отключите любые настройки прокси
11. Устранение неполадок с сервером или хостингом
12. Обновите или переустановите браузер Chrome.
13. Дополнительные ресурсы и советы
Что означает отказ в соединении с ошибкой?
Ошибка «ERR_CONNECTION_REFUSED» означает, что ваш запрос на подключение к серверу веб-сайта был отклонен по некоторым причинам.

![Как исправить ошибку HTTP NGINX 499? [6 лучших методов] How to Fix the HTTP NGINX 499 Error? [6 Best Methods]](/uploads/article/49292/CN8DCOLn3dN3A9wk.png)