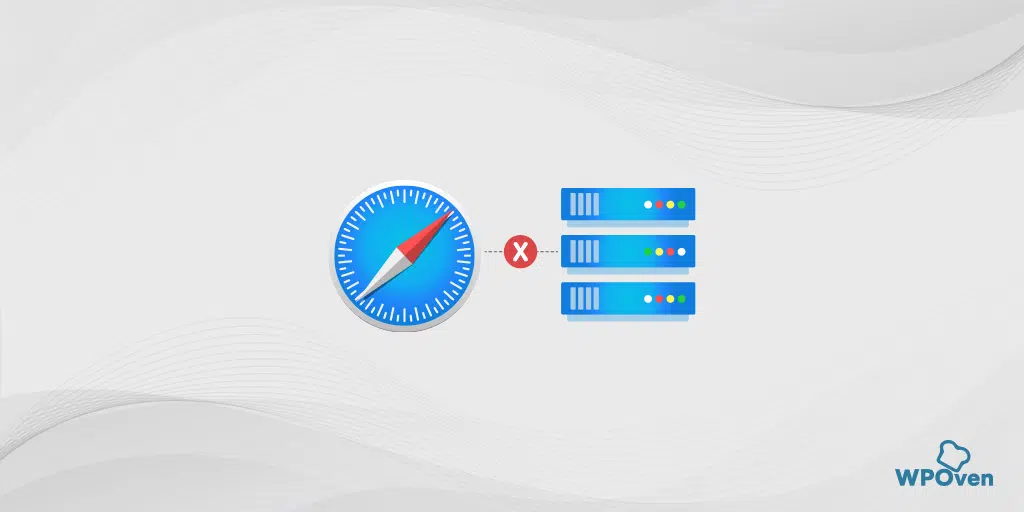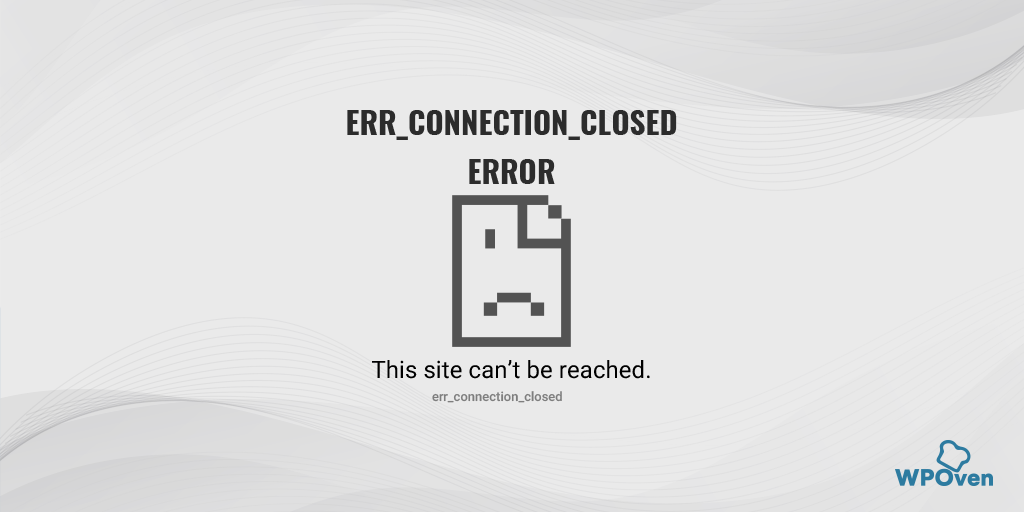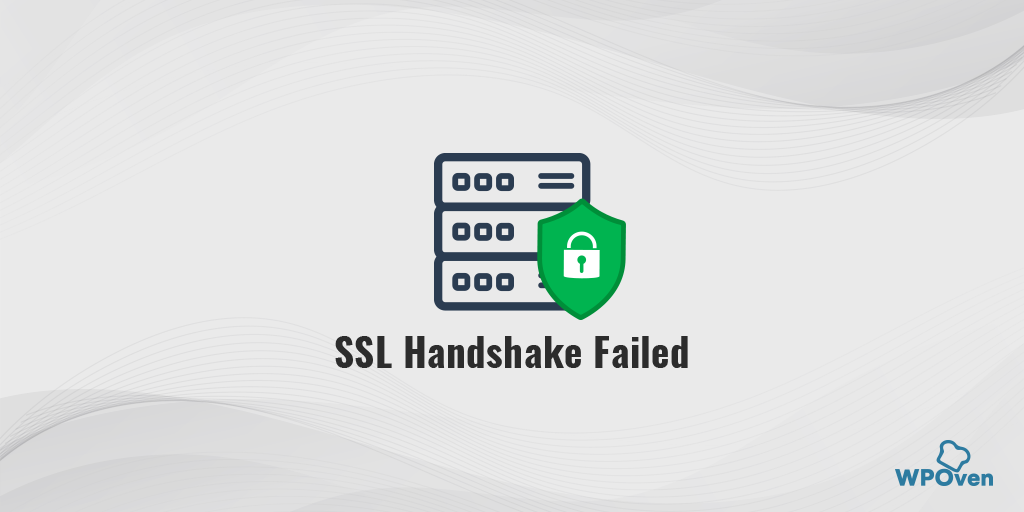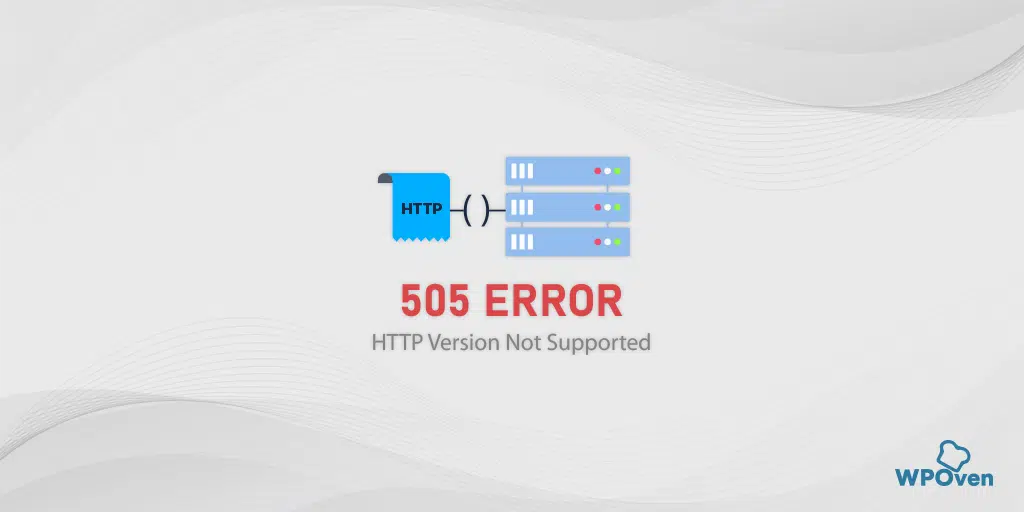Как исправить ошибку ERR_CONNECTION_RESET в Chrome? (8 методов)
Опубликовано: 2023-10-02Вашему браузеру необходимо установить безопасное соединение с сервером для доступа к содержимому или данным веб-сайта. Браузер отправляет запрос на веб-сервер, и если сервер вовремя ответит, браузер начнет получать данные веб-сайта, которые затем будут отображаться в браузере.
Однако иногда по разным причинам, если соединение между браузером и веб-сервером не может быть установлено, появляется сообщение об ошибке с надписью «Err_connection_reset».
Какой бы ни была причина, если вы сможете выяснить точную причину возникновения ошибки Err_connection_reset. Вы также сможете исправить это немедленно.
Итак, сначала дайте нам знать, что именно означает эта ошибка. Что является причиной этого, после этого мы проверим наилучшие возможные методы устранения неполадок, которые помогут исправить это без каких-либо хлопот.
Давайте начнем.
Что такое ошибка err_connection_reset?
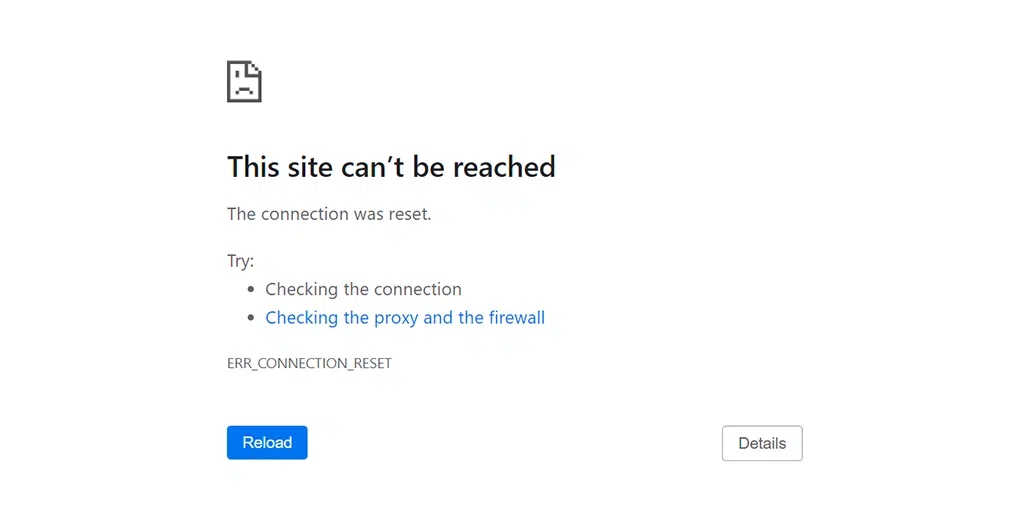
Ошибка «err_connection_reset» означает, что браузер не может правильно установить соединение с сервером сайта. Другими словами, веб-сайт не может отобразиться, поскольку сервер отказал в отправке данных в браузер.
Ошибка «err_connection_reset» обычно сопровождается кодом ошибки HTTP 101, который обычно встречается в браузерах Chrome (поскольку он занимает большую долю рынка браузеров). Однако это не означает, что это ошибка, специфичная для Chrome.
Аналогичное сообщение об ошибке можно найти в браузерах Firefox и Edge «Соединение было сброшено», что также означает, что возникла проблема с установлением соединения.
Устранение подобных ошибок:
- Err_Address_Unreachable в Chrome
- Ошибка Err_Connection закрыта
- Ошибка Err_Too_Many_redirects
- Ошибка Err_Cache_Miss
- ERR_CONNECTION_REFUSED
- Ошибка ERR_CONNECTION_TIMED_OUT
Что вызывает ошибку Err_connection_reset?
Поскольку ошибка Err_connection_reset характерна только для Chrome, она обычно появляется, когда вы посещаете веб-сайт, и браузеру не удается установить соединение. В этот момент соединение сбрасывается, а это означает, что сервер сайта не будет отправлять данные в браузер.
В большинстве случаев ошибки такого типа возникают из-за проблем на стороне клиента, таких как сбои в сети или другие проблемы, а не на стороне сервера.
Это возможные проблемы на стороне клиента, которые вызывают ошибку Err_connection_reset.
1. Проблемы с маршрутизатором
Ваш интернет-маршрутизатор или любое сетевое устройство могут быть виновниками замедления вашего интернет-соединения. Если сетевые устройства будут включены в течение длительного времени, это может привести к проблемам с нагревом компонентов. Из-за отсутствия надлежащего радиатора компоненты также нагреваются, что приводит к ухудшению подключения к Интернету.
2. Поврежденный кеш браузера
Кэш браузера расширяет возможности просмотра за счет сокращения времени загрузки веб-страницы. Однако со временем кеш браузера может быть поврежден или устаревшим, что может привести к появлению сообщений об ошибках, таких как «err_connection_reset».
3. Проблема с вашим VPN
Единственная цель VPN — предоставить вам конфиденциальность и свободу доступа в Интернет. Однако иногда на этих VPN-серверах могут возникать проблемы, которые могут мешать вашему интернет-соединению.
4. Конфликты антивируса и фаерволов.
Несомненно, антивирусные программы и брандмауэры предназначены для защиты вашего сайта от вредоносных атак и вирусов. Однако иногда они ошибочно принимают веб-сайт как потенциальную угрозу и напрямую блокируют его.
5. Плохие настройки прокси
Прокси работает как промежуточное звено между клиентом и сервером, которое помогает скрыть IP-адреса пользователей путем их маскировки, но это не означает, что он не может вызвать проблемы. Небольшая ошибка в настройках прокси-сервера может привести к проблемам с сетью.
6. Проблемы с настройками TCP/IP.
TCP/IP помогает вам подключиться к Интернету; однако, если настройки настроены неправильно или они повреждены, у вас начнутся ошибки.
Исправление ошибки на стороне клиента — несложная задача; это потому, что у вас есть все элементы управления. Вы можете легко это исправить, правильно настроив параметры системы и устранив все препятствия, конфликтующие с вашим подключением к Интернету.
В следующих разделах мы покажем вам, как вы можете исправить эту ошибку err_connection_reset со своей стороны.
Как исправить ошибку Err_connection_reset?
- Перезагрузите сетевой адаптер или маршрутизатор.
- Удалите кеш браузера
- Отключите VPN-сервисы
- Отключите антивирусные программы и брандмауэры
- Сброс настроек TCP/IP
- Отключить настройки прокси
- Измените DNS-сервер на вашем Windows 10
- Свяжитесь со своим интернет-провайдером
Прежде чем приступить к действиям по устранению неполадок, вам необходимо сначала убедиться, что ваше интернет-соединение стабильно и работает правильно. Вы можете попробовать получить доступ к различным веб-сайтам, чтобы проверить, правильно ли они загружаются.
Если веб-сайты загружаются правильно, выполните следующие действия:
1. Перезагрузите сетевой адаптер или маршрутизатор.
Многие проблемы на стороне клиента или в сети можно легко устранить, просто перезагрузив сетевой адаптер или маршрутизатор. Все, что вам нужно сделать, это просто выполнить следующие простые шаги:
- Нажмите кнопку питания, чтобы выключить модем. Подождите, пока светодиоды не перестанут мигать.
- Альтернативно вы можете отключить источник питания модема. Подождите около 30 секунд.
- Включите модем или снова подключите его к источнику питания.
- Подождите, пока модем установит соединение.
Выполнив эти шаги, вернитесь в свой веб-браузер и проверьте, исправляет ли этот метод ошибку «err_connection_reset».
2. Удалите кеш браузера
Кэш браузера — это временное хранилище в вашем веб-браузере, в котором хранятся элементы веб-страницы, такие как изображения и скрипты. Он ускоряет просмотр, сохраняя эти ресурсы локально, так что всякий раз, когда вы снова посещаете веб-сайт, вместо загрузки всех ресурсов с сервера браузер может вместо этого использовать кэшированную версию и сэкономить много времени на загрузке страницы.
В браузере Chrome выберите «Настройки» > «Конфиденциальность и безопасность» > «Очистить данные просмотра» > проверьте историю просмотров, файлы cookie и другие данные сайта, а также кэш изображений > «Очистить данные» .
Кроме того, вы можете напрямую ввести этот адрес в браузер Chrome: chrome://settings/privacy. Вы попадете в настройки конфиденциальности, где сможете нажать « Очистить данные просмотра ».
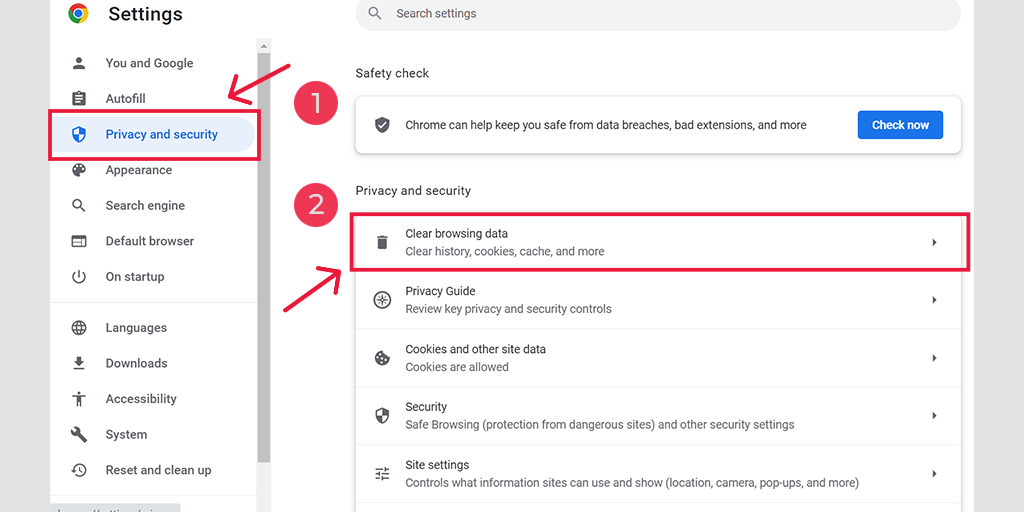
Во всплывающем окне вы увидите множество других опций, но выбирать вам придется следующим образом:
- Выберите временной диапазон «Все время».
- Выберите файлы cookie и другие данные сайта, а также кэшируйте изображения (вы также можете выбрать историю просмотров).
- Нажмите кнопку «Очистить данные».
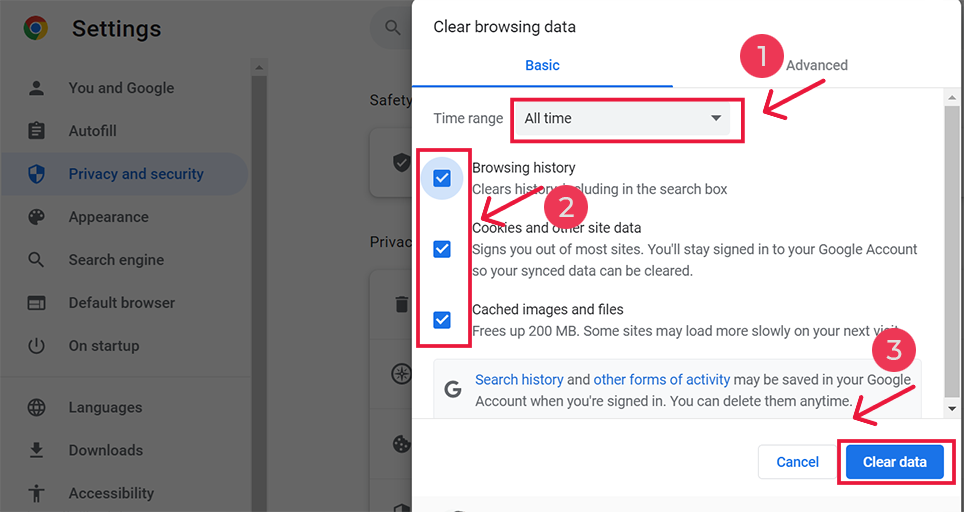
3. Отключите VPN-сервисы.
Несомненно, услуги VPN позволяют вам пользоваться Интернетом анонимно и иметь большую свободу. Вы можете легко получить доступ к любому содержимому веб-сайта, привязанному к определенному географическому местоположению, одновременно защищая свою конфиденциальность.
Но эти VPN-сервисы иногда также могут вызывать проблемы. Если вы используете бесплатный VPN-сервис и у него нет репутации, они часто попадают в черный список различных веб-сайтов.
Поэтому, если вы используете какой-либо из VPN-сервисов, просто временно отключите их и попробуйте снова зайти на сайт.
4. Отключите антивирусные программы и брандмауэры.
Антивирусные программы и брандмауэры могут быть очень эффективными, когда дело доходит до защиты от вредоносных онлайн-атак. Из-за этого ваша антивирусная программа также может не позволить вам загружать файлы, открывать их и даже блокировать доступ к веб-сайту.
Чтобы выяснить, является ли это причиной проблемы, лучшее, что вы можете сделать, — это временно отключить любую антивирусную программу или брандмауэр и попытаться получить доступ к веб-сайту.
Чтобы отключить антивирусную программу на устройствах Windows,
Шаг 1: Сначала вам нужно открыть панель управления вашего компьютера. Для этого нажмите меню «Пуск» на рабочем столе и введите «управление» в поле поиска.
Шаг 2. Затем выберите «Система и безопасность» в параметрах панели управления. Это приведет вас на новую страницу.
Шаг 3. На новой странице вы увидите опцию «Брандмауэр Защитника Windows». Нажмите «Разрешить приложение или функцию через брандмауэр Windows».
![Как исправить ERR_SSL_PROTOCOL_ERROR? [10 методов] 9 Allowing an app through Windows Firewall](/uploads/article/51623/Sj8v6EuFeVFTmTam.png)
Шаг 4. В следующем окне вы увидите список приложений и функций, которым разрешен обмен данными через брандмауэр. Чтобы изменить эти настройки, нажмите «Изменить настройки».
![Как исправить ERR_SSL_PROTOCOL_ERROR? [10 методов] 10 List of allowed apps in Windows Defender Firewall](/uploads/article/51623/RaG61Gvi4vzCIKFW.png)
Шаг 5. Если вы не видите своего DNS-клиента в списке, вы можете добавить его, щелкнув значок плюса (+).
Шаг 6. Чтобы временно отключить брандмауэр, снимите флажок рядом с «Брандмауэр Защитника Windows» и нажмите «ОК», чтобы сохранить изменения.
Шаг 7. Альтернативно вы можете настроить параметры брандмауэра, найдя DNS-клиент или любое другое приложение, которое вы хотите настроить, и установив или сняв флажки рядом с нужными настройками.
Шаг 8: Закончив настройку параметров, нажмите «ОК», чтобы сохранить изменения.
5. Сбросьте настройки TCP/IP.
Если ни один из вышеперечисленных методов не работает, попробуйте сбросить настройки TCP/IP. Этот метод вернет настройки Интернета к значениям по умолчанию, и сеть начнет работать с нового состояния.
Сброс настроек TCP/IP в операционных системах Windows 10 или 7:
Шаг 1 : Откройте команду «Выполнить», нажав Windows key and R В современных версиях их также можно искать с помощью панели поиска, присутствующей в меню «Пуск».
Шаг 2 : Напишите cmd и нажмите Enter.
Шаг 3. После открытия страницы командной строки от администратора следующим шагом будет ввод ipconfig/release на командной странице. Этот процесс запускает освобождение существующего IP-адреса.
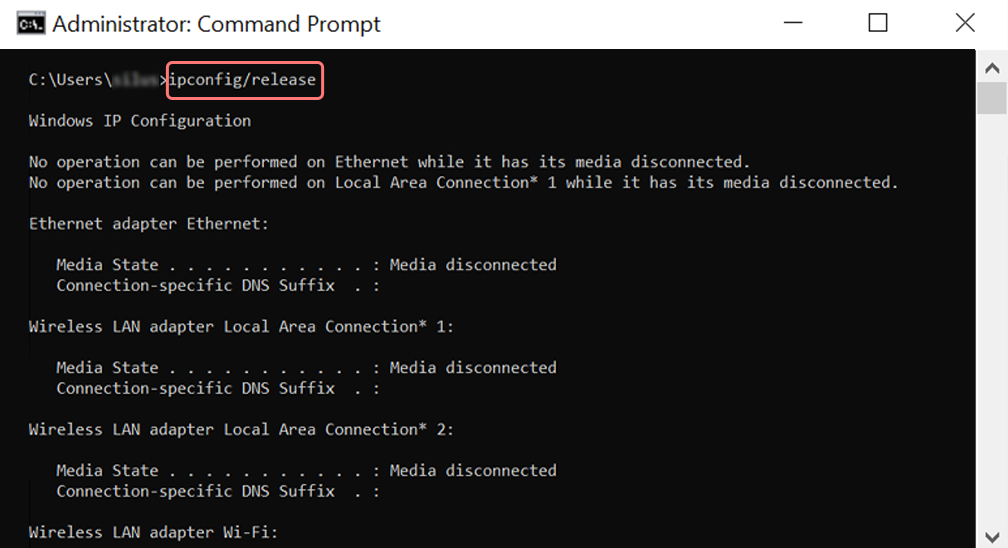
Шаг 4. Как только IP-адрес будет освобожден из системы, выполните следующий шаг, чтобы освободить кэш DNS. Таким образом, введите ipconfig/flushdns , чтобы освободить кэш DNS.

Шаг 5. На следующем шаге введите ipconfig /renew , что обновит новый IP-адрес системы.
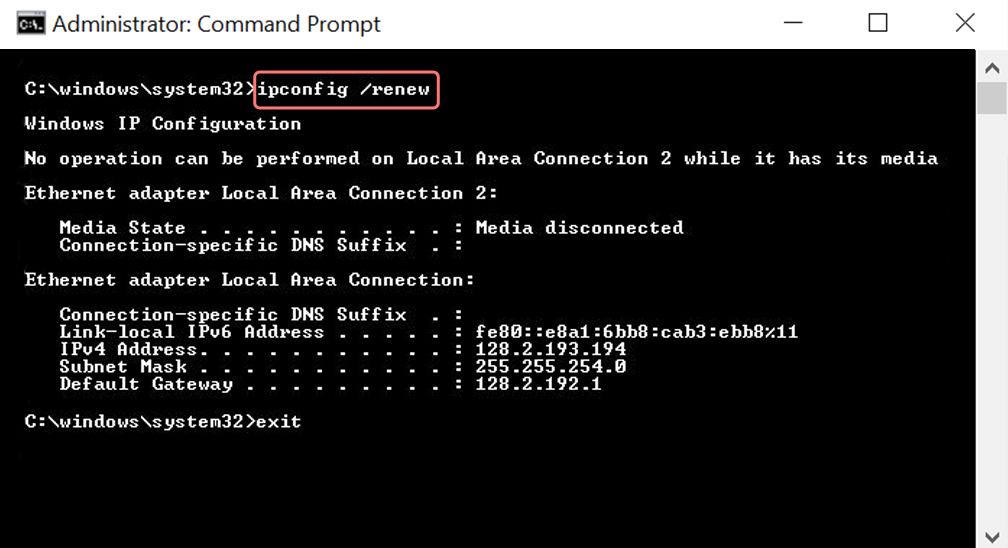
Шаг 6 : Введите netsh int ip set dns и нажмите Enter. Это сбросит все настройки предыдущего сохраненного IP-адреса.
Шаг 7 : Введите команду netsh winsock reset . Каталог Winsock будет восстановлен.
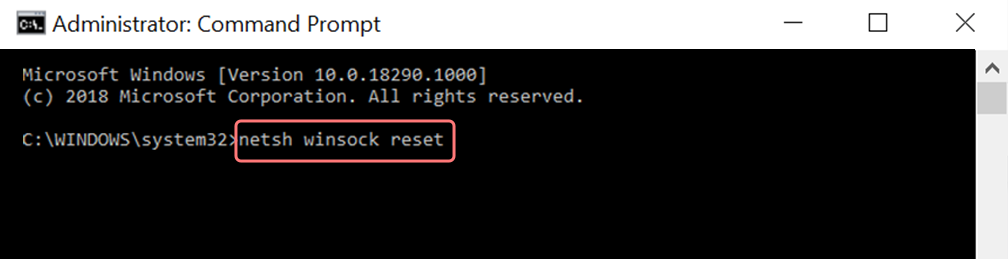
Шаг 8. Наконец, после завершения процесса перезагрузка компьютера обеспечит решение проблемы.
Для пользователей MAC:
Шаг 1 : Как упоминалось ранее, использование противогаза — это простой способ поиска всех работ, связанных с системой. Для обычных пользователей первым шагом является открытие параметров системных настроек в главном окне.
Шаг 2. После этого на вкладке Ethernet нажмите «Дополнительные параметры».
Шаг 3. Для начала с помощью команд необходимо щелкнуть вкладку TCP/IP, на которой есть возможность отключить опцию DHCP. Таким образом, этот процесс позволяет пользователям MAC очищать локальный DNS.
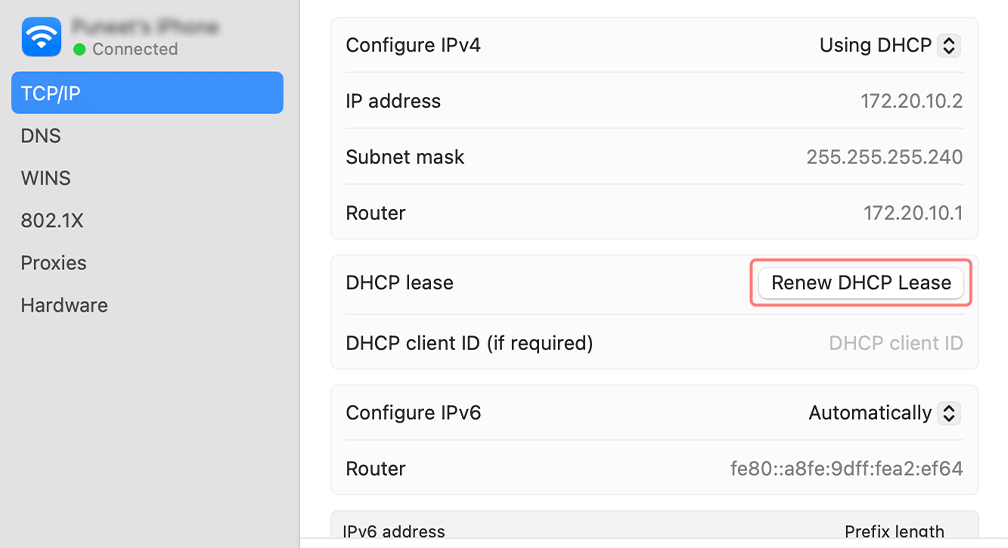
Шаг 4. Пользователи MAC также могут очистить локальный кэш DNS. Для этого необходимо посетить страницу «Утилиты»> «Терминал» , где потребуется ввести команду.
Шаг 5. Команда для очистки — dscacheutil -flushcache
6. Отключите настройки прокси.
Прокси работают как промежуточное звено между клиентом и сервером и маркируют IP-адреса пользователей, чтобы защитить вашу конфиденциальность в Интернете. Но прокси-сервер также может работать со сбоями по какой-либо причине, что приведет к ошибке err_connection_reset.
Следовательно, если вы используете прокси-сервер, попробуйте отключить его. Здесь следуйте инструкциям для пользователей Windows 7 и 10, а также пользователей macOS.
Для пользователей Windows 10
Шаг 1 : Зайдите в браузер Chrome, нажмите кнопку меню « ⋮ », расположенную в правом верхнем углу, и выберите «Настройки».
Шаг 2 : Теперь прокрутите вниз и выберите раздел « Система », а затем « Открыть настройки прокси ».
Шаг 3. Если вы являетесь пользователем Windows 10 или более поздней версии, откроется отдельное окно настроек прокси.
Шаг 4 : В окне настроек прокси вы найдете два раздела: Автоматическая настройка прокси и Ручная настройка прокси.
В разделе «Автоматическая настройка прокси» отключите: «Автоматическое определение настроек» (кнопка «Переключить») и «Использовать сценарий настройки» (нажмите «Настроить» > «Выключить» > «Сохранить»).
В разделе «Настройка прокси вручную» выберите «Выключить: использовать прокси-сервер» (нажмите кнопку «Настройка» > «Выключить» > «Сохранить»).
В разделе «Настройка прокси вручную» выберите «Выключить: использовать прокси-сервер» (нажмите кнопку «Настройка» > «Выключить» > «Сохранить»).
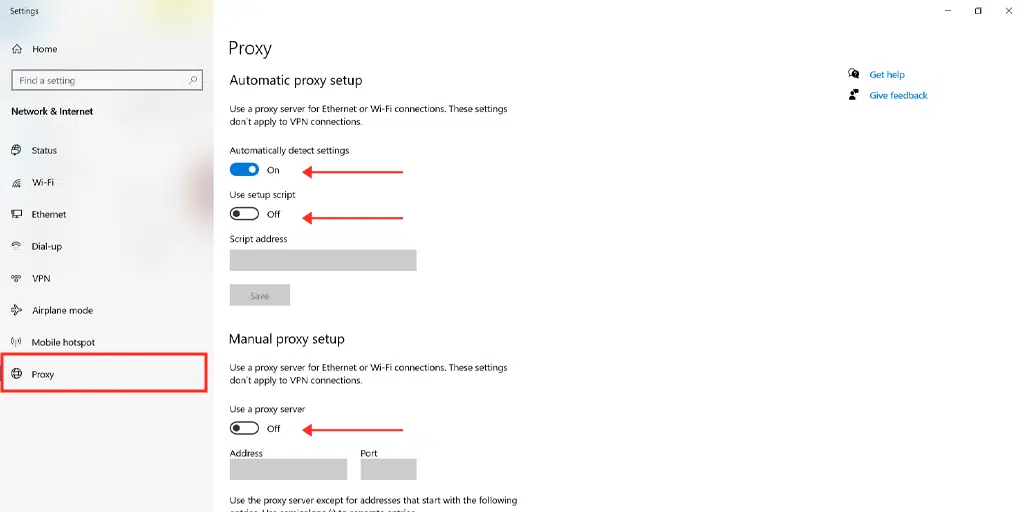
Пользователи Mac могут выполнить следующие шаги, чтобы отключить настройки прокси-сервера:
Шаг 1. Перейдите в меню Apple или щелкните значок Apple, расположенный в левом верхнем углу экрана Mac.
Шаг 2: Нажмите «Системные настройки» или «Системные настройки», в зависимости от того, что применимо.
Шаг 3: Теперь нажмите «Сеть» на боковой панели.
Шаг 4. На правой панели выберите сетевую службу > нажмите кнопку «Дополнительно» .
Шаг 5: Перейдите на вкладку «Прокси», снимите флажки со всех протоколов в разделе « Выберите протокол для настройки » и нажмите кнопку « ОК », когда закончите.
7. Измените DNS-сервер в Windows 10.
Если ошибка возникла из-за проблемы с сетью, стоит попробовать изменить DNS-сервер на вашем устройстве с Windows 10. Для этого просто следуйте простым шагам, приведенным ниже.
1. Нажмите значок Windows, расположенный в левом нижнем углу экрана.
2. В строке поиска введите «Сетевые подключения» и выберите приложение «Просмотр сетевых подключений».
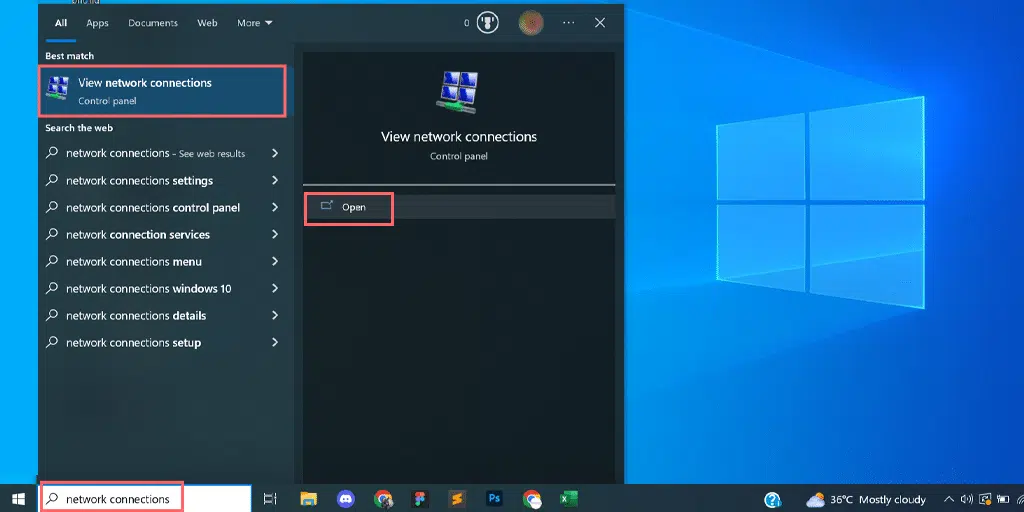
3. На странице «Сетевые подключения» вы увидите доступные подключения. Активные будут отмечены зеленым цветом, а неиспользуемые — красным крестиком.
4. На странице «Просмотр сетевых подключений» щелкните правой кнопкой мыши активное подключение и выберите «Свойства».
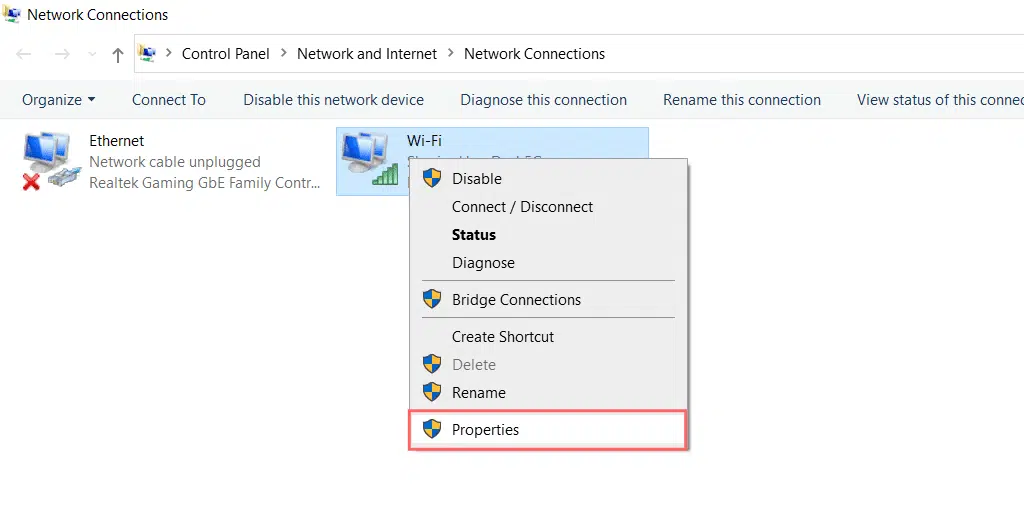
5. В окне «Свойства» выберите «Протокол Интернета версии 4 (TCP/IPv4)».
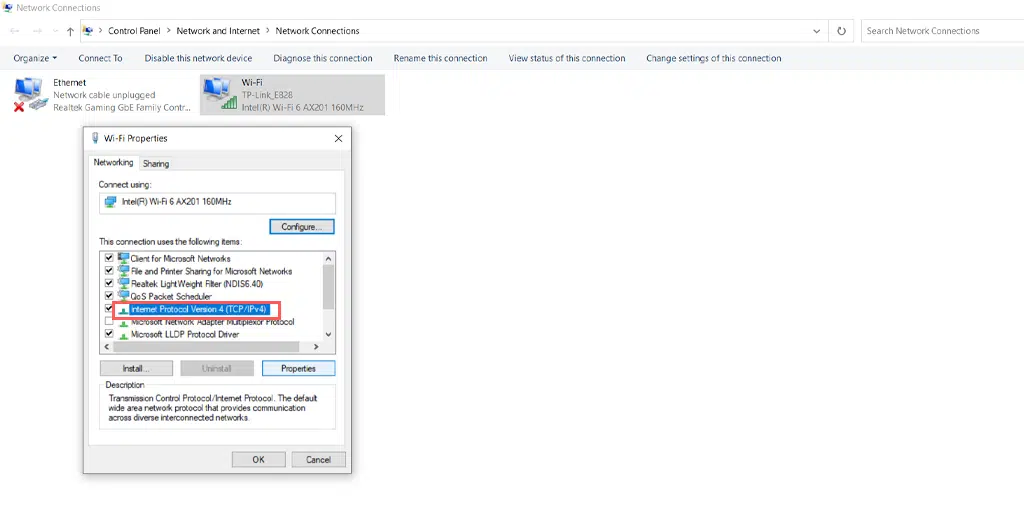
6. Появится новое окно настроек Интернет-протокола версии 4.
7. Выберите «Использовать следующий адрес DNS-сервера», чтобы вручную назначить другой адрес DNS.
8. Для общедоступного DNS Google введите:
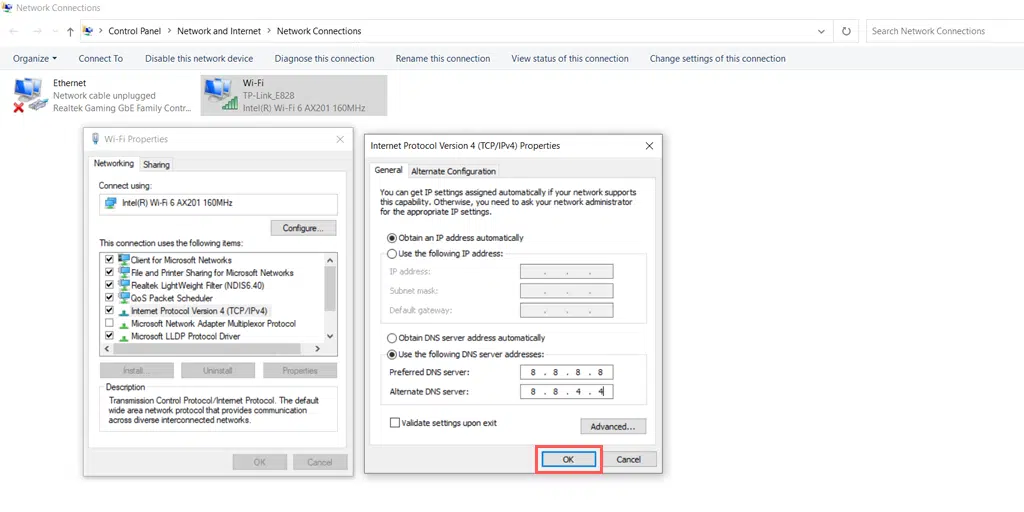
Preferred DNS server: 8.8.8.8
Alternate DNS server: 8.8.4.4
8. Свяжитесь со своим интернет-провайдером.
Не только ваши брандмауэры защищают вас от вредоносных атак в Интернете, но и у вашего интернет-провайдера или интернет-провайдера также установлена система брандмауэра, которая защищает вас, блокируя подозрительные IP-адреса.
Поэтому, если ни один из вышеперечисленных методов вам не подходит, попробуйте обратиться к своему интернет-провайдеру, чтобы узнать, заблокировал ли он веб-сайт, к которому вы пытались получить доступ. Если да, попросите их разрешить вам доступ к веб-сайту.
Краткое содержание
Короче говоря, ошибка err_connection_reset является результатом сбоя соединения между вашим браузером и веб-сервером. Поэтому в этом посте мы упомянули 8 лучших способов исправить ошибку err_connection_reset, а именно:
- Перезагрузите сетевой адаптер или маршрутизатор.
- Удалите кеш браузера
- Отключите VPN-сервисы
- Отключите антивирусные программы и брандмауэры
- Сброс настроек TCP/IP
- Отключить настройки прокси
- Измените DNS-сервер на вашем Windows 10
- Свяжитесь со своим интернет-провайдером
Надеюсь, что один из упомянутых способов устранения неполадок вам обязательно подойдет. Если да, сообщите нам, какой из них вам помог, в разделе комментариев ниже.
Часто задаваемые вопросы
Как исправить ошибку Err_connection_reset?
Вы можете легко исправить ошибку Err_connection_reset, выполнив следующие методы устранения неполадок:
1. Перезагрузите сетевой адаптер или маршрутизатор.
2. Удалите кеш браузера
3. Отключите VPN-сервисы.
4. Отключите антивирусные программы и брандмауэры.
5. Сбросьте настройки TCP/IP.
6. Отключите настройки прокси.
7. Измените DNS-сервер в Windows 10.
8. Свяжитесь со своим интернет-провайдером.
Почему Err_connection_reset есть только в Chrome?
Ошибка Err_connection_reset характерна для Chrome и указывает на то, что с вашим интернет-соединением что-то не так. Проблема может быть связана с настройками VPN, брандмауэрами или антивирусными программами.
Как предотвратить ошибку ERR_CONNECTION_RESET?
Меры профилактики возникновения ошибки Err_connection_reset.
1. Проверьте подключение к Интернету :
2. Очистить кеш браузера
3. Обновите браузеры
4. Отключите расширения.
5. Постоянно обновляйте ОС

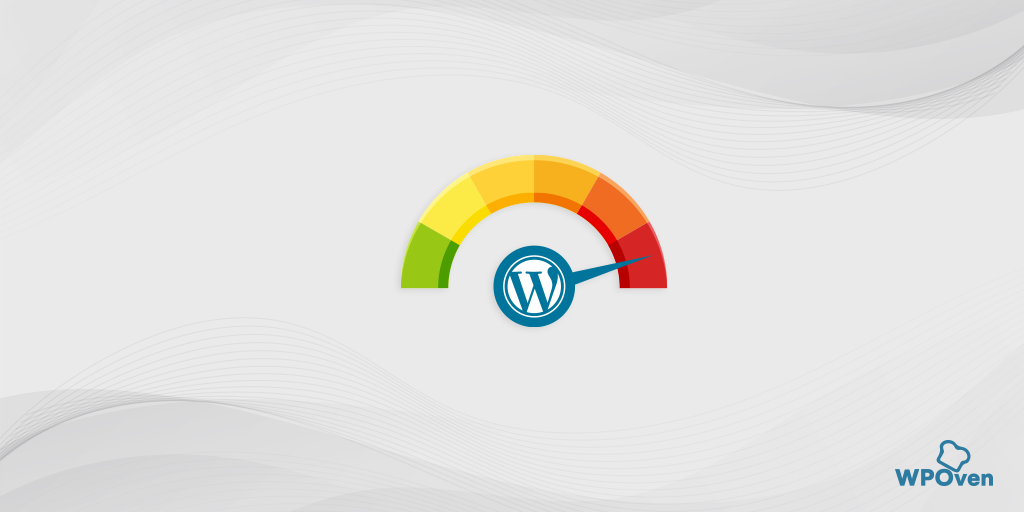
![Как исправить ошибку HTTP NGINX 499? [6 лучших методов] How to Fix the HTTP NGINX 499 Error? [6 Best Methods]](/uploads/article/51623/NWx7K1r9S6qCsGZf.png)