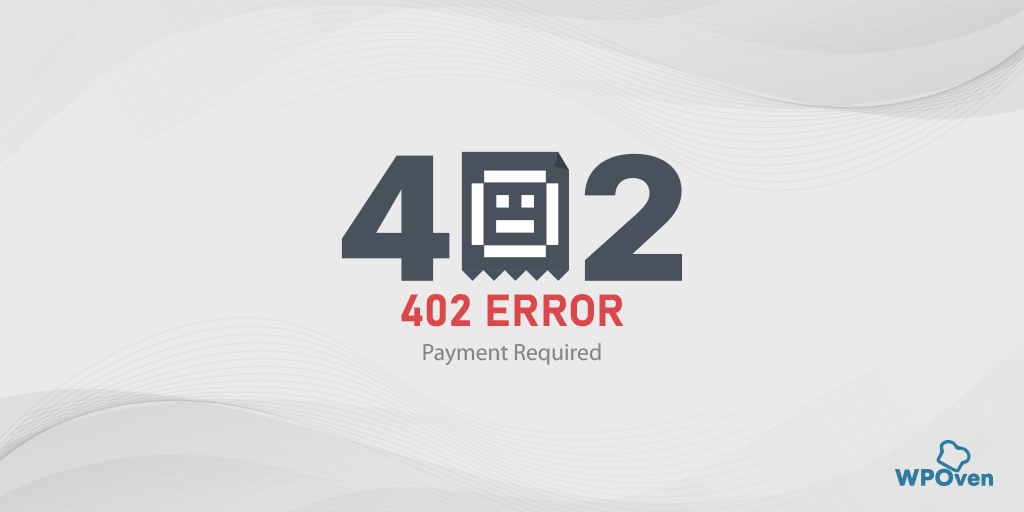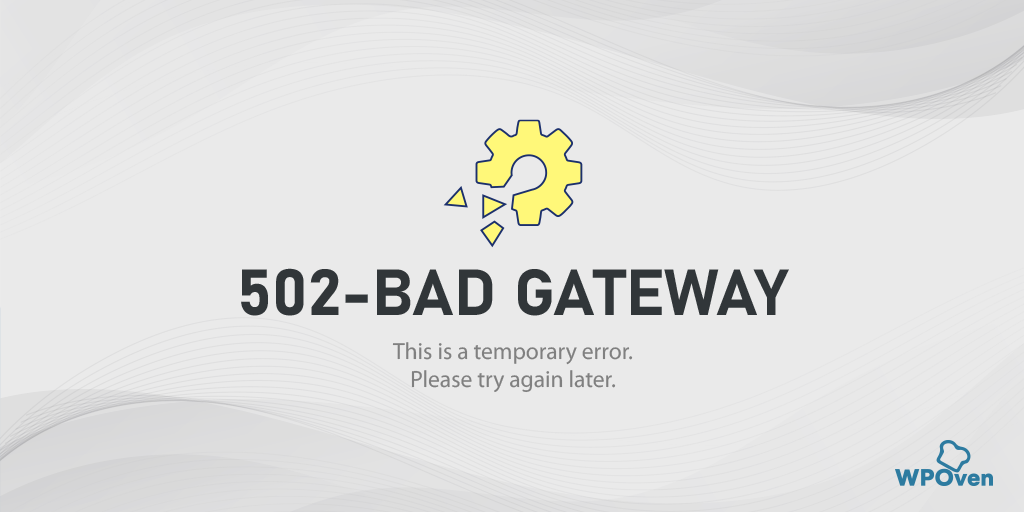Как исправить ошибку ERR_CONNECTION_TIMED_OUT? [11 способов]
Опубликовано: 2023-07-05Что такое ошибка «ERR_CONNECTION_TIMED_OUT»?
«ERR_CONNECTION_TIMED_OUT» означает, что что-то пошло не так с вашим сетевым подключением или браузер не смог установить соединение с нужным веб-сайтом.
Эта ошибка обычно указывает на основные проблемы, которые не позволяют браузеру получить доступ к серверу, на котором размещен веб-сайт. Тем не менее, это не всегда так. Ошибка ERR_CONNECTION_TIMED_OUT также может быть вызвана множеством других причин, которые мы обсудим в следующих разделах этого блога.
Согласно официальной документации WordPress , ошибка ERR_CONNECTION_TIMED_OUT может возникать из-за перегрузки сервера. Это означает, что если вы перегружаете свой сервер слишком большим количеством запросов или если сервер пытается обработать больше, чем его возможности, может возникнуть ошибка. Это особенно распространено в средах общего хостинга, где ресурсы ограничены и используются несколькими пользователями.
Другой сценарий, в котором может возникнуть ошибка, — это когда сервер слишком долго отвечает, превышая определенный предел времени (например, 30 секунд). В таких случаях браузер разрывает соединение, что приводит к ошибке ERR_CONNECTION_TIMED_OUT.
Стоит отметить, что эта ошибка может появляться в разных вариациях в зависимости от используемого веб-браузера, веб-сервера и операционной системы. Однако, независимо от вариации, основной смысл остается прежним. Например, вы можете столкнуться с такими ошибками, как Err_connection_closed или Err_connection_refused . К счастью, обе эти ошибки можно устранить с помощью одних и тех же методов устранения неполадок.
Как появляется ошибка ERR_CONNECTION_TIMED_OUT в разных браузерах?
Вот некоторые варианты ошибки «ERR_CONNECTION_TIMED_OUT», которые могут появляться в разных браузерах:
В браузере Chrome появляется ошибка ERR_CONNECTION_TIMED_OUT
![Как исправить ошибку ERR_CONNECTION_TIMED_OUT? [11 способов] 3 RR_CONNECTION_TIMED_OUT error appears on Chrome Browser](/uploads/article/49798/ru5zlcaixXfuTx2i.png)
В Safari появляется ошибка ERR_CONNECTION_TIMED_OUT
![Как исправить ошибку ERR_CONNECTION_TIMED_OUT? [11 способов] 4 Err_connection_timedout error appears on Safari](/uploads/article/49798/CchC7i3gd7UV29Wj.png)
Каковы причины ошибки «err_connection_timed_out»?
Может быть несколько факторов, которые могут вызвать ошибку «ERR_CONNECTION_TIMED_OUT». Давайте рассмотрим некоторые из распространенных причин:
- Проблемы с сетевым подключением: к этой ошибке может привести слабое или нестабильное подключение к Интернету, перегрузка сети или неисправный маршрутизатор.
- Проблемы, связанные с сервером . Возможно, сервер веб-сайта находится в режиме простоя или имеет неверные настройки, что не позволяет браузеру установить соединение.
- Брандмауэр или антивирусное программное обеспечение . Иногда слишком строгие настройки брандмауэра или антивируса могут блокировать соединение, что приводит к ошибке «ERR_CONNECTION_TIMED_OUT».
- Проблемы с настройками DNS или кешем . Неправильные настройки DNS или поврежденный кеш DNS могут помешать браузеру разрешить IP-адрес веб-сайта, что приведет к ошибке.
- Проблемы, связанные с браузером: устаревшие браузеры или конфликтующие расширения браузера могут мешать процессу подключения и вызывать ошибку.
Как исправить ошибку err_connection_timed_out?
Теперь давайте рассмотрим некоторые методы устранения неполадок, чтобы устранить ошибку «ERR_CONNECTION_TIMED_OUT». Однако, прежде чем мы углубимся в решения, важно признать разочарование и замешательство, которые могут возникнуть при обнаружении этой ошибки.
Как правило, эти типы ошибок возникают на стороне клиента, что может включать проблемы с сетью, ограничения брандмауэра или проблемы с браузером. Однако также стоит учитывать, что ошибка может быть вызвана проблемами, связанными с сервером.
Давайте начнем с изучения шагов по устранению неполадок для устранения ошибки на стороне клиента.
- Проверьте подключение к сети
- Временно отключите установку брандмауэра и антивируса.
- Очистите данные браузера
- Изменить DNS Настройки
- Очистить и обновить DNS
- Проверьте настройки прокси
- Изменить DNS-серверы
- Проверьте файл hosts
- Увеличьте лимит памяти
- Проверьте максимальное время выполнения
- Временно отключите ваши плагины
Читайте: Как исправить ошибку тайм-аута шлюза HTTP 504?
1. Проверьте подключение к сети
Когда вы сталкиваетесь с сообщением об ошибке «ERR_CONNECTION_TIMED_OUT» на своем экране, первым и наиболее важным шагом является проверка правильности работы вашего интернет-соединения. Эта ошибка обычно появляется при внезапных обрывах подключения к Интернету или при нестабильном соединении, в результате чего ошибка отображается в браузере Chrome.
Внезапное падение интернет-соединения может быть вызвано различными причинами, такими как отсоединение кабеля, ослабление портов подключения, неисправный маршрутизатор или слабый уровень сигнала.
Чтобы устранить эту проблему, начните с попытки получить доступ к Интернету с помощью другого устройства, например смартфона, настольного компьютера или ноутбука, чтобы проверить, сможете ли вы установить соединение. Если вы по-прежнему не можете получить доступ к Интернету, проверьте, правильно ли работает ваш маршрутизатор, а также параметры электропитания и конфигурации. Кроме того, убедитесь, что ваш интернет-кабель не поврежден, а порты подключения безопасны.
2. Временно отключите установку брандмауэра и антивируса.
Еще одна распространенная причина возникновения ошибки «ERR_CONNECTION_TIMED_OUT» — слишком агрессивные настройки антивирусного программного обеспечения или брандмауэра.
Чтобы защитить вашу систему от вредоносных программ и кибератак, ваш брандмауэр может блокировать веб-сайт, к которому вы пытаетесь получить доступ, в результате чего в браузере Chrome появляется сообщение об ошибке.
Чтобы определить основную причину, вы можете временно отключить антивирусное программное обеспечение или брандмауэр на короткий период и посмотреть, решена ли проблема. Если их отключение решит проблему, вам может потребоваться сбросить настройки брандмауэра вашего компьютера или рассмотреть возможность использования альтернативной антивирусной программы.
Теперь давайте посмотрим, как вы можете временно отключить брандмауэр в операционных системах Windows и macOS, что позволит вам устранять неполадки и потенциально устранять ошибку «ERR_CONNECTION_TIMED_OUT».
Для компьютеров Windows
Перейдите в Windows и нажмите кнопку «Пуск», расположенную в крайнем левом нижнем углу экрана, и введите «Брандмауэр Защитника Windows» для поиска.
Теперь щелкните брандмауэр Защитника Windows, как показано на рисунке, и появится окно брандмауэра Защитника Windows, в котором вы можете найти различные параметры.
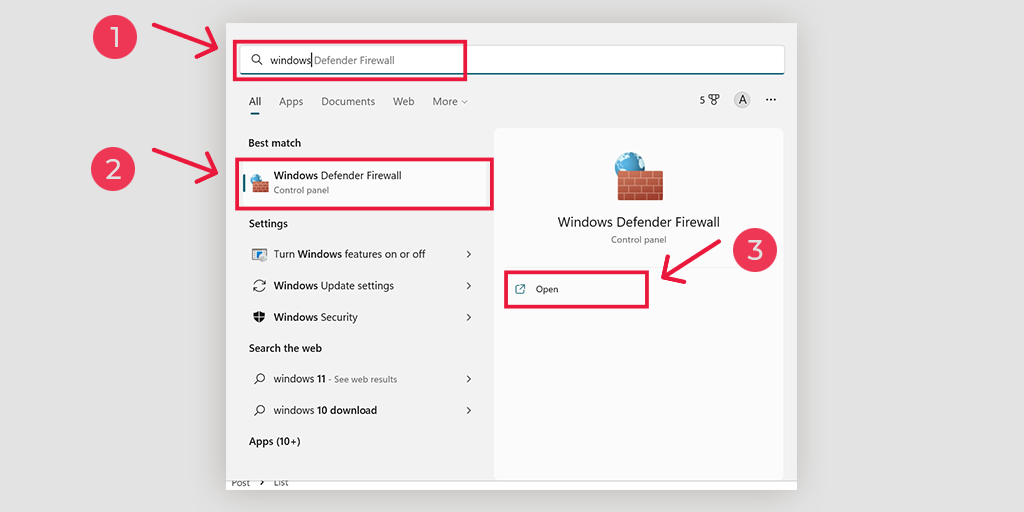
Выберите « Включить или отключить брандмауэр Защитника Windows ».
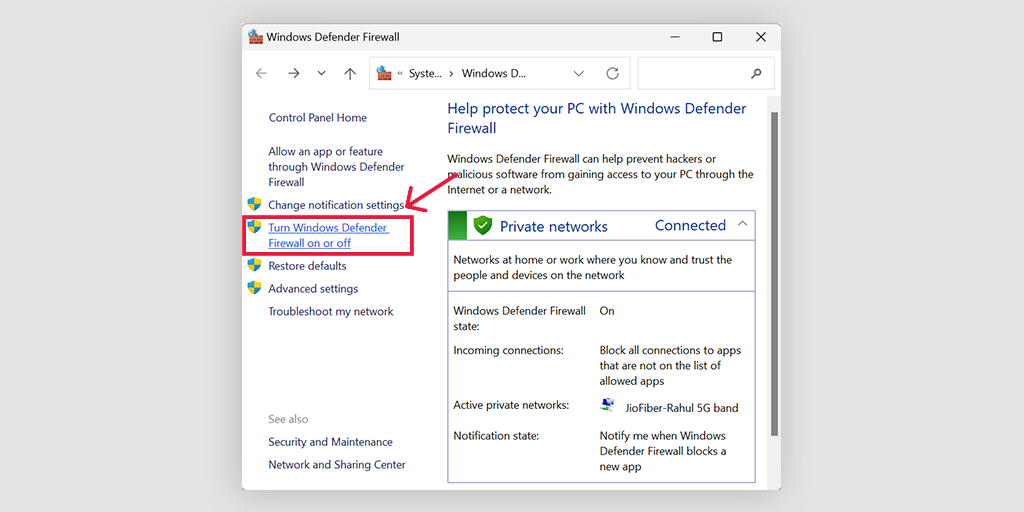
Для macOS
На устройствах macOS вам необходимо открыть раздел «Безопасность и конфиденциальность» в настройках системы.
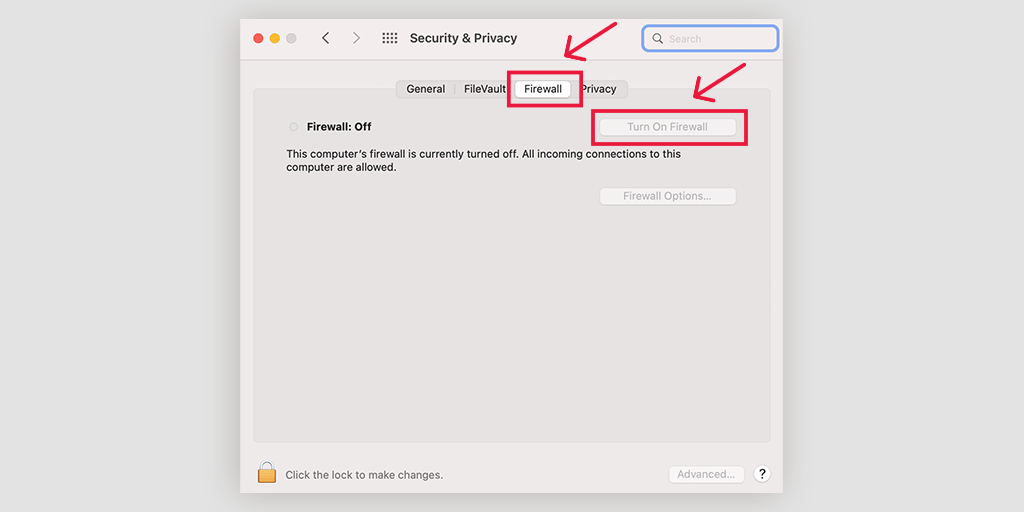
3. Очистите данные браузера
Чтобы сделать ваш просмотр более быстрым и плавным, ваш браузер Chrome сохраняет некоторые файлы веб-сайтов в кэш-памяти. Но если что-то пойдет не так, и эта кеш-память будет повреждена, это может вызвать такие ошибки, как «ERR_CONNECTION_TIMED_OUT» в WordPress.
Перейдите в браузер Chrome > «Настройки» > «Конфиденциальность и безопасность» > «Очистить данные просмотров» > Вы можете снять флажок «История просмотров» и включить проверку файлов cookie и других данных сайта, а также кэшированных изображений > «Очистить данные».
Кроме того, вы можете напрямую ввести этот адрес в браузере Chrome: chrome://settings/privacy. Вы попадете в настройки конфиденциальности, где вы можете нажать «Очистить данные просмотра».
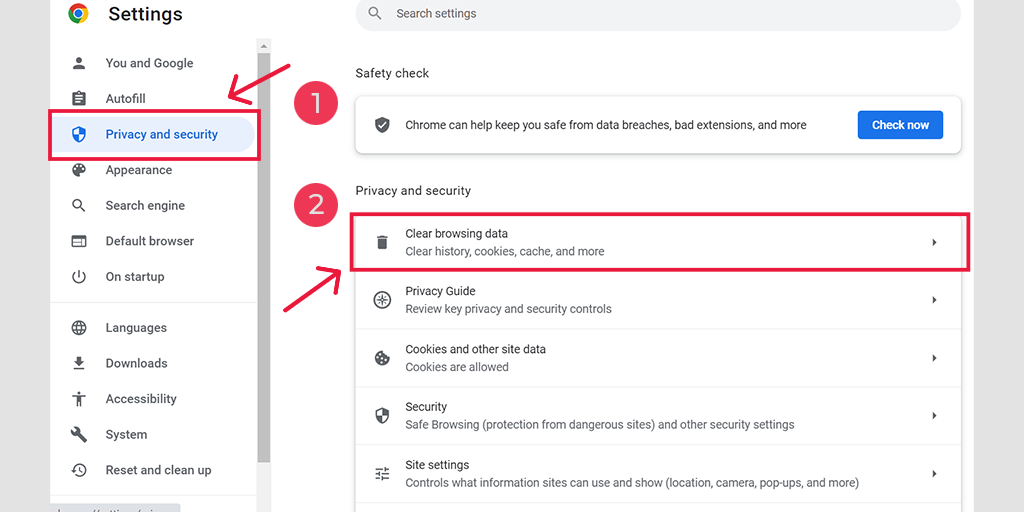
Во всплывающем окне вы увидите множество других опций, но вам нужно выбрать следующее:
- Выберите временной диапазон как «Все время».
- Выберите файлы cookie и другие данные сайта, а также кэшированные изображения (вы также можете выбрать историю просмотров)
- Нажмите на кнопку «Очистить данные».
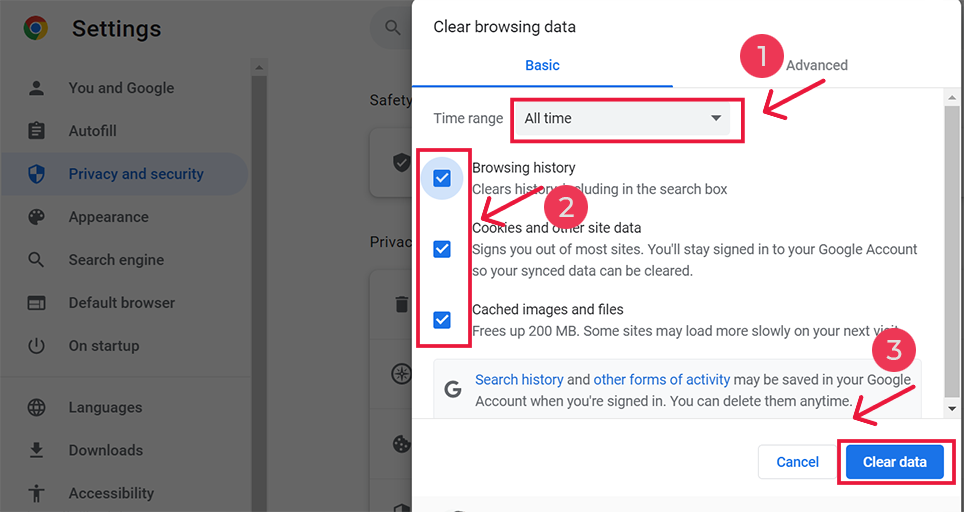
Следуя этим шагам, вы можете очистить кэш-память и исправить такие проблемы, как «ERR_CONNECTION_CLOSED» в WordPress. Не забывайте время от времени очищать историю посещенных страниц, чтобы обеспечить бесперебойную работу в Интернете.
4. Изменить DNS Настройки
Когда вы сталкиваетесь с проблемой «err_connection_closed», возможно, стоит подумать о временной смене сервера DNS (системы доменных имен). Как правило, ваш интернет-провайдер (Internet Service Provider) предоставляет адреса DNS-серверов, но вы можете переключиться на другие параметры во время устранения неполадок. Двумя популярными и надежными общедоступными доменами DNS являются общедоступный DNS Google и Cloudflare.
Использование этих бесплатных DNS-серверов часто может помочь решить проблему «err_connection_closed». Переход на серверы Google или Cloudflare оказался эффективным для многих пользователей. Чтобы внести это изменение, выполните следующие действия в зависимости от вашей операционной системы (O/S):
Для исправления Err_Connection_Timed_out Windows 10 и 11
Откройте панель управления, введя то же самое в поле команды запуска.
Нажав на опцию «Сеть и Интернет», вы откроете множество других опций.
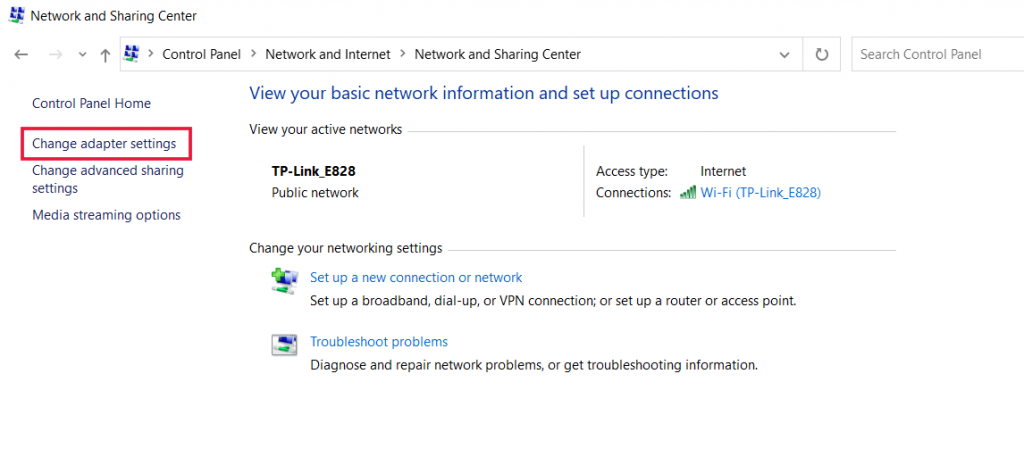
Затем нажмите « Изменить настройки адаптера », это покажет текущие сетевые подключения.
Следуя процессу, щелкните параметр свойств в разделе «Параметры подключения по локальной сети», который предназначен для проводных подключений. Для беспроводного подключения щелкните параметры беспроводного сетевого подключения.
Следующая опция включает отображение окна версии IP. При нажатии на то же самое откроется окно для изменения предпочтительного DNS-сервера, а также альтернативных DNS-серверов. Для пользователей с IPv4 DNS Google — 8.8.8.8 и 8.8.4.4 соответственно.
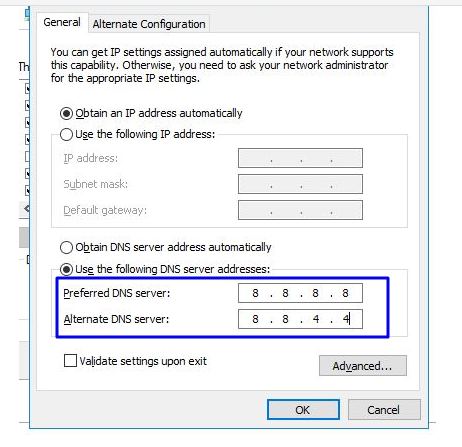
В конце перезапустите браузер, чтобы увидеть изменения.
Для пользователей MAC
Шаг 1 : Откройте панель Системных настроек, расположенную в левом верхнем углу экрана.
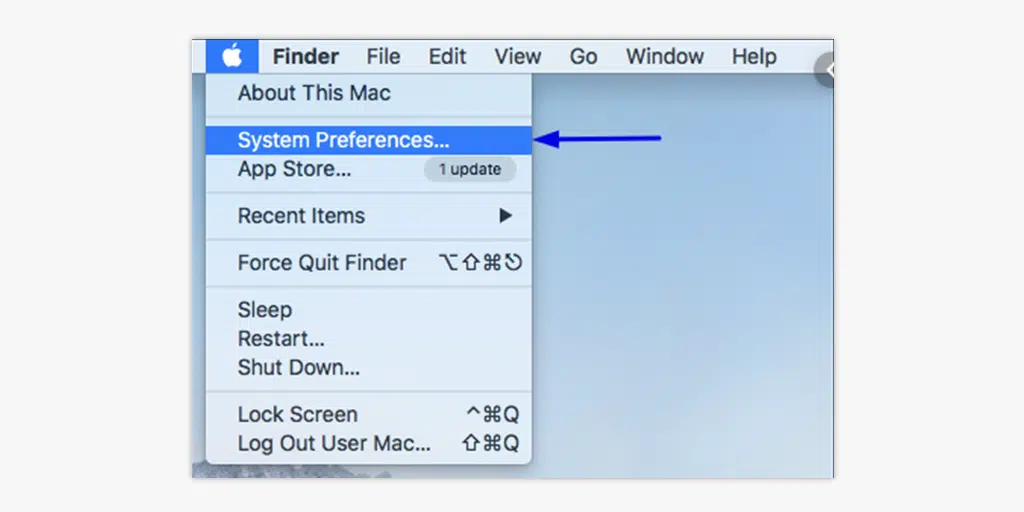
Шаг 2. На следующем шаге нажмите дополнительные параметры, чтобы открыть страницу, содержащую адреса DNS-серверов.
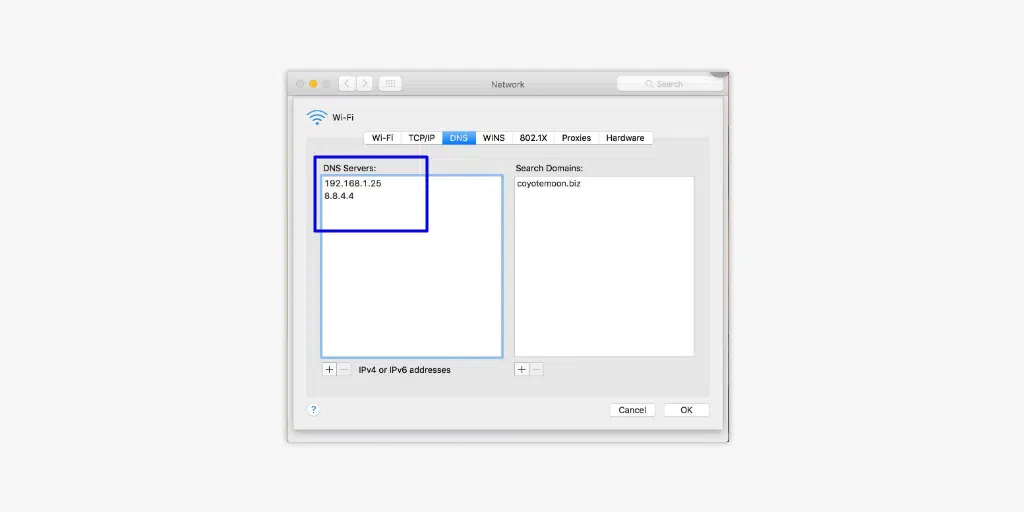
Шаг 3. На последнем шаге добавление DNS-адреса IPv4 из Cloudflare, 1.1.1.1 и 1.0.0.1 завершит настройку.
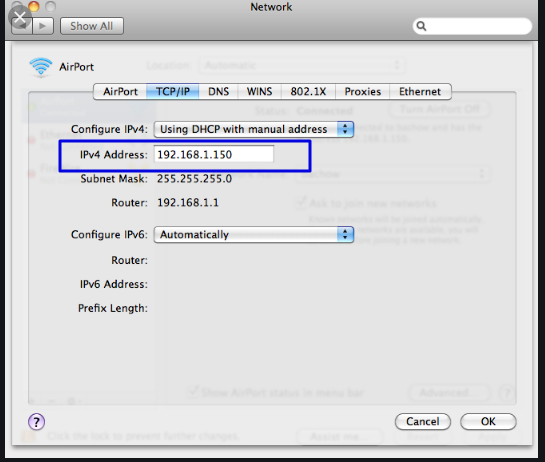
5. Очистите и обновите DNS
Устаревший кеш DNS иногда может приводить к проблемам с сетью, например к ошибке «ERR_CONNECTION_TIMED_OUT». Чтобы решить эту проблему, вы можете очистить свой DNS, чтобы сбросить его и вернуть все в нормальное состояние.
Для пользователей Windows 10 и Windows 11:
Шаг 1: Откройте команду «Выполнить», нажав клавишу Windows и R. Кроме того, вы можете найти ее в меню «Пуск».
Шаг 2: Введите « cmd » и нажмите Enter, чтобы открыть командную строку.
![Как исправить ошибку DNS_PROBE_STARTED? [8 способов] 13 Opening Command Prompt in Windows](/uploads/article/49798/eUMtw2pjFOEfWXP6.png)
Шаг 3: После открытия окна командной строки введите « ipconfig/release », чтобы освободить текущий IP-адрес.
![Как исправить ошибку DNS_PROBE_STARTED? [8 способов] 14 Using Ipconfig command on CMD](/uploads/article/49798/5ND1BzSVxJeK1rkA.png)
Шаг 4: Затем введите « ipconfig/flushdns », чтобы освободить кеш DNS.
Шаг 5: Введите « ipconfig /renew », чтобы получить новый IP-адрес.
![Как исправить ошибку DNS_PROBE_STARTED? [8 способов] 15 ipconfig renew](/uploads/article/49798/dEi6wzjvdN15hKoL.png)
Шаг 6: Введите « netsh int ip set dns » и нажмите Enter, чтобы сбросить настройки IP.
Шаг 7: Наконец, введите « netsh winsock reset », чтобы восстановить каталог Winsock.
![Как исправить ошибку DNS_PROBE_STARTED? [8 способов] 16 netsh winsock reset](/uploads/article/49798/wF7JGka7otfMLxID.png)
Шаг 8: После выполнения этих шагов перезагрузите компьютер, чтобы изменения вступили в силу.
Читать: Что такое DNS? и как это работает?
6. Проверьте настройки прокси
Если вы используете прокси-сервер или VPN, важно знать, что если они настроены неправильно, иногда они могут вызывать ошибку «ERR_CONNECTION_TIMED_OUT». Прокси-серверы и VPN используются для сохранения анонимности при работе в Интернете, но они также могут усложнить ситуацию и привести к этой ошибке.
Чтобы устранить неполадки, попробуйте временно отключить прокси-сервер или VPN и посмотреть, исчезнет ли ошибка в браузере Chrome. Если без них все работает нормально, то вы знаете, что проблема была в них.
Если вы используете программное обеспечение VPN, вы можете отключить его, изменив его настройки. Если у вас есть расширение Chrome для прокси-сервера, просто перейдите в Chrome > Настройки > Расширения и отключите его там.

Выполнив следующие действия, вы сможете выяснить, был ли причиной ошибки «ERR_CONNECTION_TIMED_OUT» неправильно настроенный прокси-сервер или VPN, и предпринять необходимые действия для ее исправления.
Не забудьте правильно включить эти инструменты после устранения ошибки для обеспечения конфиденциальности и безопасности.
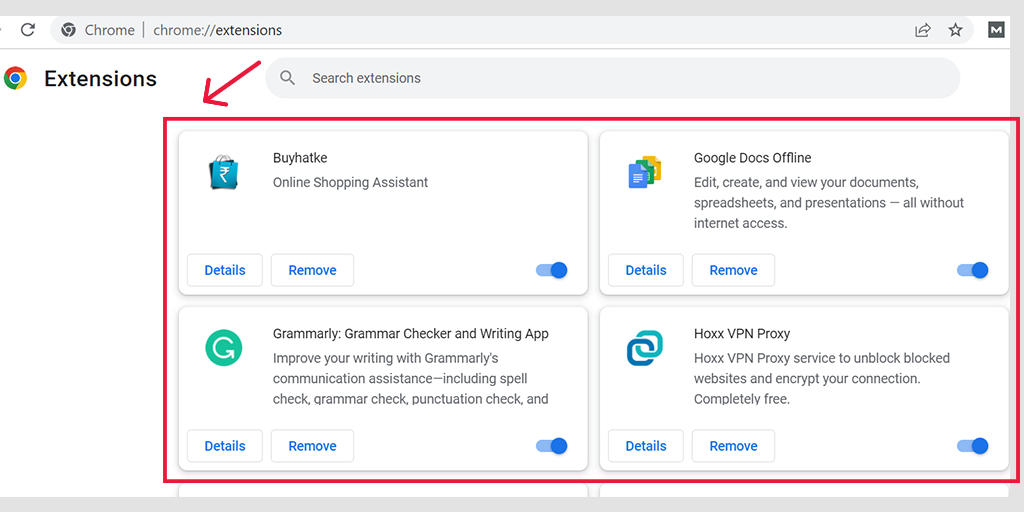
Деактивировать прокси-сервер в Windows
Чтобы деактивировать или отключить любой прокси-сервер в Windows, вам необходимо выполнить следующие шаги:
- Перейдите в панель управления Windows и выполните поиск « Свойства обозревателя ».
- Нажмите « Параметры Интернета », и появится всплывающее окно со всеми свойствами Интернета.
- Теперь нажмите на вкладку «Подключения»> «Настройки локальной сети».
- Снимите флажок « Автоматически определять настройки » и установите флажок « Использовать прокси-сервер для вашей локальной сети ».
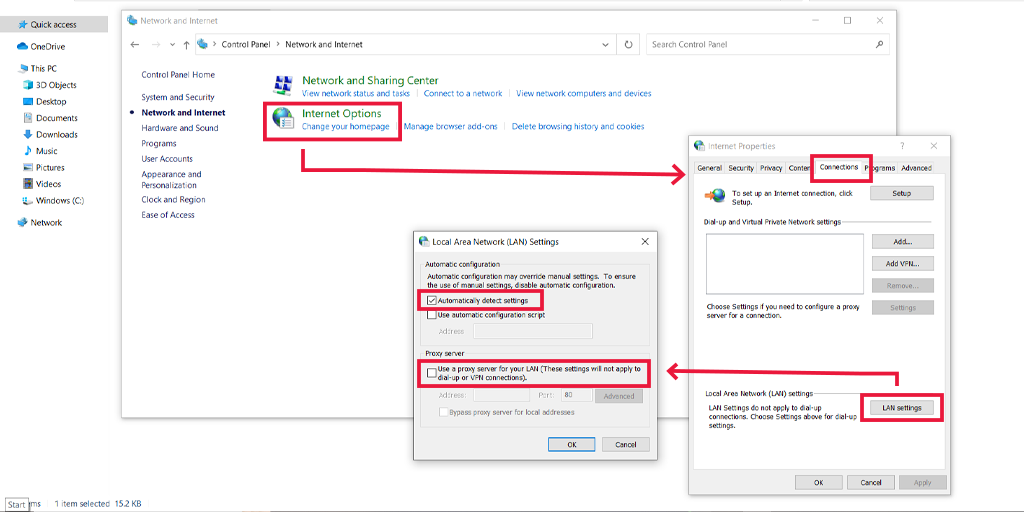
Деактивировать прокси-сервер в macOS
Для пользователей Mac полная документация предоставляется Apple на их странице поддержки для изменения настроек прокси. Вы можете проверить эту специальную страницу поддержки Apple здесь.
7. Смените DNS-серверы
Для пользователей Windows 10 и Windows 11:
Шаг 1: Если вы являетесь пользователем Windows 10 или 11, вам нужно открыть панель управления, просто набрав «Панель управления » в строке поиска.
Шаг 2: В Панели управления выберите Сеть и Интернет > Центр управления сетями и общим доступом .
Шаг 3: В меню слева выберите «Изменить настройки адаптера».
Шаг 4: Щелкните правой кнопкой мыши свою сеть и выберите «Свойства».
Шаг 5: В открывшемся окне щелкните Интернет-протокол версии 4 (TCP/IPv4) из списка, затем снова выберите «Свойства».
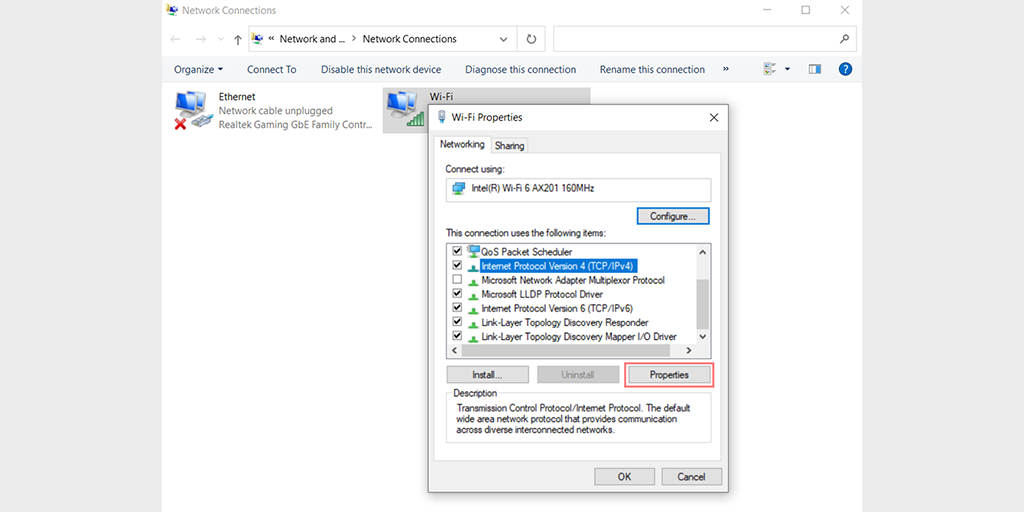
Шаг 6: Нажмите «Использовать следующие адреса DNS-серверов».
Шаг 7: Введите « 8.8.8.8 » для предпочитаемого DNS-сервера и « 8.8.4.4 » для альтернативного DNS-сервера.
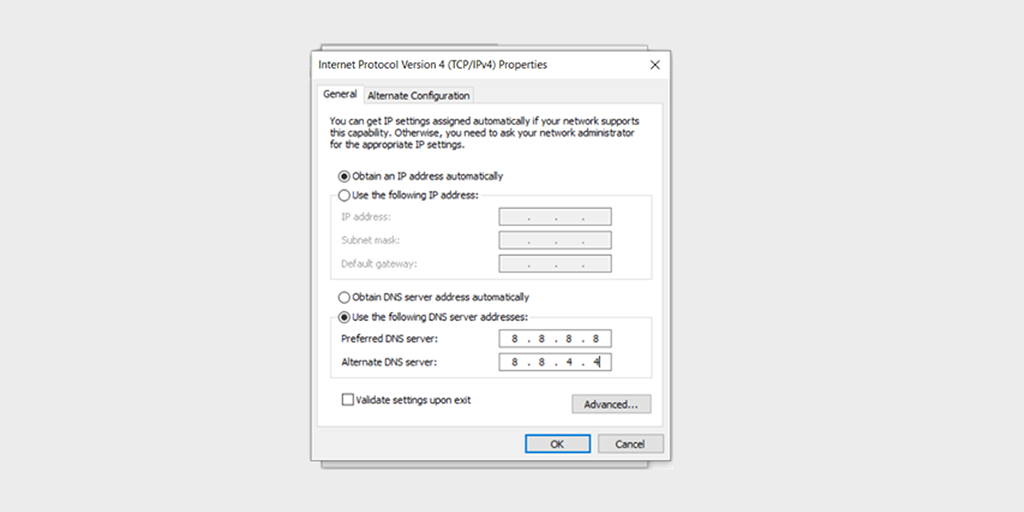
Шаг 8: Нажмите кнопку «ОК», чтобы сохранить изменения.
Шаг 9: Закройте все окна и попробуйте повторно зайти на веб-сайт, чтобы проверить, сохраняется ли ошибка.
Если проблема не устранена, возможно, вам придется попробовать другие решения. Однако изменение вашего DNS-адреса часто может решить проблемы с подключением к Интернету.
Для пользователей macOS :
Шаг 1: Сначала перейдите к Системным настройкам на вашем Mac. Вы можете найти это, щелкнув значок Apple в верхнем левом углу экрана, затем выберите « Системные настройки ».
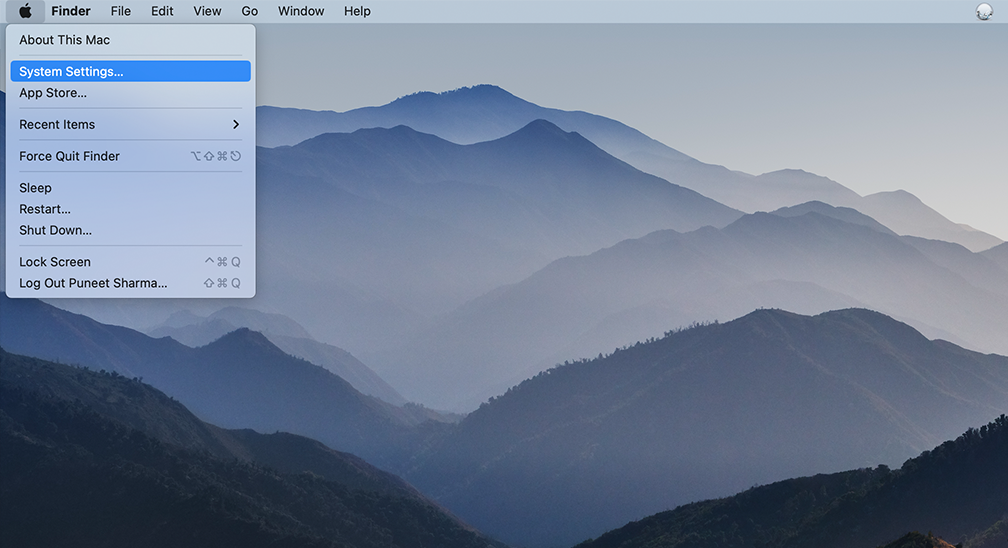
Шаг 2: Как только вы окажетесь в Системных настройках, найдите значок « Сеть » и нажмите на него. Оттуда выберите сетевое подключение, которое вы хотите изменить (например, Wi-Fi или Ethernet).
Шаг 3: В настройках сети вы должны увидеть кнопку с надписью « Дополнительно ». Нажмите на нее, а затем перейдите на вкладку « DNS ».
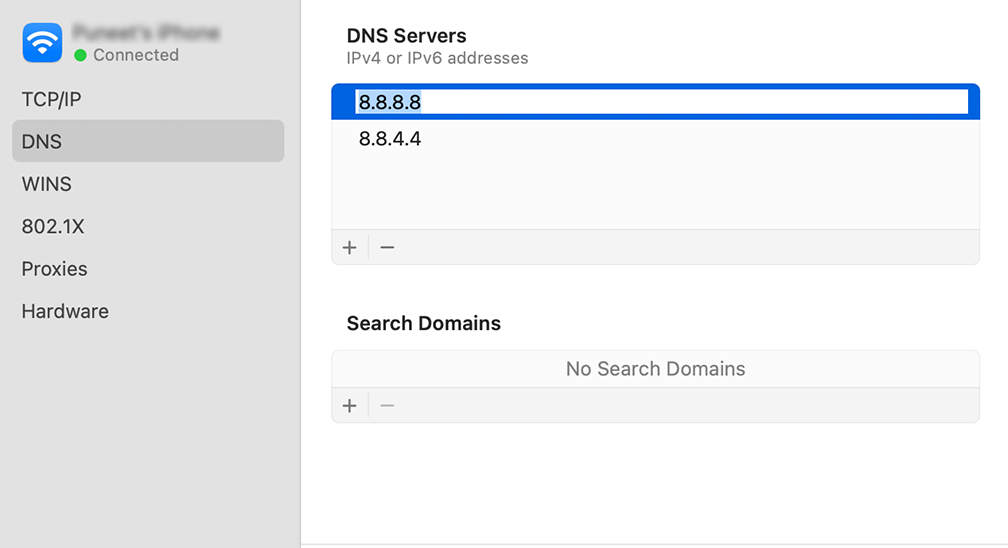
Шаг 4. Здесь вы добавите адреса DNS-серверов. Нажмите кнопку « + » в левом нижнем углу окна настроек DNS, а затем введите IPv4-адрес для DNS-серверов Cloudflare: 1.1.1.1 . Нажмите Enter, затем повторите процесс, чтобы добавить еще один адрес: 1.0.0.1 .
Шаг 5: Наконец, нажмите « ОК », чтобы сохранить внесенные изменения. Теперь у вас должны быть все настроены с новыми настройками DNS!
8. Проверьте файл hosts
Файл hosts на вашем ПК с Windows отвечает за сопоставление соединений между IP-адресами и соответствующими доменными именами. Он работает следующим образом: когда вы пытаетесь посетить веб-сайт в своем браузере, компьютер проверяет файл хоста, чтобы определить, какой IP-адрес соответствует правильному доменному имени.
Однако бывают случаи, когда хост-файл может ошибочно блокировать IP-адрес или доменное имя, что приводит к ошибке «Err_connection_timed_out». Поэтому важно изучить файл хоста и убедиться, что он непреднамеренно занес в черный список URL-адрес, который вы пытались посетить.
Для пользователей Windows
Файл hosts обычно требует административного доступа, поэтому вам нужно запустить текстовый редактор или Блокнот от имени администратора. Для этого просто найдите «блокнот» в строке поиска, щелкните его правой кнопкой мыши и выберите «Запуск от имени администратора».
Однако вы можете открыть файл hosts в любом текстовом редакторе. В этом случае мы будем использовать Блокнот Windows.
Теперь в Блокноте перейдите к «Файл»> «Открыть» в верхнем левом меню. Вставьте путь
![Как исправить ошибку ERR_CONNECTION_TIMED_OUT? [11 способов] 5 Opening Notepad on Windows](/uploads/article/49798/RZ1lhSDxe61i0stW.png)
«C:\Windows\System32\drivers\etc» в строку имени файла и выберите файл hosts.
![Как исправить ошибку ERR_CONNECTION_TIMED_OUT? [11 способов] 6 Accessing hosts file in Windows](/uploads/article/49798/rDNsg2t96vmLs6Q2.png)
Файл hosts отобразит список всех заблокированных веб-сайтов чуть ниже последней строки, начинающейся со знака « # ».
![Как исправить ошибку ERR_CONNECTION_TIMED_OUT? [11 способов] 7 Windows hosts file](/uploads/article/49798/fK5OcmuhEEYex7Yk.png)
Удалите заблокированные записи и сохраните файл, чтобы применить изменения.
Для пользователей macOS
Если вы пользователь macOS, откройте Терминал, введите следующую команду и нажмите Enter.
sudo nano /private/etc/hosts
![Как исправить ошибку ERR_CONNECTION_TIMED_OUT? [11 способов] 8 Accessing hosts file in macOS](/uploads/article/49798/KmOb6QFhn6PAf5jD.png)
Теперь удалите веб-сайты, которые были показаны ниже последней строки, начинающейся со знака « :: 1 ».
9. Увеличьте лимит памяти
Иногда скрипту PHP может потребоваться больше памяти, чем было выделено, в результате чего сайту требуется больше времени, чем обычно, чтобы ответить серверу.
Чтобы увеличить лимит памяти PHP, вы можете добавить следующую строку кода в файл wp-config.php, чуть выше включения wp-settings.php. Однако важно убедиться, что указанный объем остается в пределах максимального предела памяти, предоставленного вашим провайдером веб-хостинга.
define( 'WP_MEMORY_LIMIT', '256M' );
Если вы не знаете о максимальном выделении памяти вашего веб-хостинга, вы можете либо напрямую связаться с их службой поддержки, либо ознакомиться с их документацией.
Для тех, кто использует веб-сервер Apache, вы можете добавить следующую строку кода в файл .htaccess, поместив ее внизу:
php_value memory_limit 256M"
10. Проверьте максимальное время выполнения
Максимальное время выполнения относится к максимальному количеству времени, в течение которого PHP-скрипту разрешено работать на веб-сайте, прежде чем он будет завершен сервером.
Однако, если для запуска сценария требуется больше времени, чем разрешенный период, связь между сервером и браузером будет прервана и вызовет ошибку Err_connection_timed_out.
Но самое приятное то, что вы можете увеличить максимальное время выполнения
- Получите доступ к файлам вашего веб-сайта через FTP-клиент, например FileZilla, или через cPanel.
- В диспетчере файлов найдите и щелкните каталог «public_html». Найдите файл .htaccess в этом каталоге.
- Дважды щелкните файл .htaccess, чтобы открыть его во встроенном текстовом редакторе. Вам может потребоваться подтвердить или выбрать текстовый редактор, если будет предложено.
- Поместите следующий фрагмент кода перед строкой «END WORDPRESS» в файле .htaccess:
php_value max_execution_time 120
![Как исправить ошибку ERR_CONNECTION_TIMED_OUT? [11 способов] 9 Increasing maximum execution time in .htaccess file](/uploads/article/49798/yyImYE7ERdDrBcQK.png)
- Сохраните изменения: после вставки кода нажмите кнопку «Сохранить и закрыть», чтобы сохранить изменения, внесенные в файл .htaccess.
- Проверьте, устранена ли ошибка: откройте свой веб-сайт в веб-браузере и посмотрите, устранена ли ошибка, связанная с ограничением времени выполнения. Измененное значение тайм-аута должно вступить в силу, позволяя скрипту работать дольше.
Читайте: Файл WordPress .htaccess: как его создать и отредактировать?
11. Временно отключите ваши плагины
Если вы подозреваете, что плагины WordPress вызывают проблемы из-за ненадежного источника или превышения возможностей вашего веб-сайта, важно устранить их. Отключите все плагины на вашем сайте WordPress.
Чтобы отключить плагины, вам потребуется получить доступ к файлам вашего веб-сайта с помощью FTP-клиента, такого как FileZilla, особенно если вы столкнулись с ошибкой ERR_CONNECTION_TIMED_OUT и не можете получить доступ к панели администратора WordPress.
1. Подключитесь к своему веб-сайту с помощью FileZilla или аналогичного FTP-клиента.
2. После подключения перейдите в каталог wp-content в разделе «Удаленный сайт».
3. В каталоге wp-content найдите папку с плагинами.
![Как исправить ошибку ERR_CONNECTION_TIMED_OUT? [11 способов] 10 Locating the Plugin folder in Wp-content directory](/uploads/article/49798/l6KhB90lDBSjcf0X.png)
4. Щелкните правой кнопкой мыши папку плагинов и выберите параметр, чтобы переименовать ее. Измените имя на что-то вроде «plugins_dead-deactivated». Этот шаг не позволяет WordPress распознавать папку плагинов и загружать любые плагины.
![Как исправить ошибку ERR_CONNECTION_TIMED_OUT? [11 способов] 11 Disabling WordPress plugins via the WP-content directory](/uploads/article/49798/HJeabZW6grwD7M8r.png)
5. Теперь попробуйте получить доступ к панели администратора WordPress. Если вы можете успешно получить к нему доступ, это указывает на то, что один из плагинов вызывал проблему.
6. Чтобы определить проблемный подключаемый модуль, вернитесь к FTP-клиенту и переименуйте папку подключаемого модуля, вернув ее исходное имя.
7. Откройте каталог плагина и переименуйте одну из папок плагина внутри, например, «plugin_dead». Этот шаг деактивирует этот конкретный плагин.
8. Повторите попытку доступа к панели администратора WordPress. Если он открывается без ошибок, вы определили плагин, вызывающий проблему.
9. Если сообщение об ошибке сохраняется, восстановите исходное имя папки и повторите процесс переименования с другой папкой плагина.
10. Продолжайте переименовывать и тестировать отдельные папки плагинов, пока не найдете тот, который вызывает проблему.
Раздел 3: Действия по устранению неполадок. Чтобы устранить ошибку «ERR_CONNECTION_TIMED_OUT», выполните следующие действия по устранению неполадок:
Заключение
Ошибка «ERR_CONNECTION_TIMED_OUT» может быть неприятной, но, поняв ее причины и выполнив шаги по устранению неполадок, описанные выше, вы сможете решить проблему и восстановить доступ к нужным веб-сайтам.
Помните, что ошибка «ERR_CONNECTION_TIMED_OUT» может возникать по разным причинам. Это может быть проблема с вашим собственным сетевым подключением или с сервером, на котором размещен ваш сайт WordPress. Если у вас есть другие советы или предложения по исправлению этой ошибки, поделитесь ими в комментариях ниже.
Часто задаваемые вопросы
Как шаг за шагом исправить ошибку Err_connection_timed_out?
Вы можете исправить ошибку Err_connection_timed_out, выполнив следующие действия:
1. Проверьте подключение к сети
2. Временно отключите установку брандмауэра и антивируса.
3. Очистите данные браузера
4. Измените настройки DNS
5. Очистите и обновите DNS
6. Проверьте настройки прокси
7. Смените DNS-серверы
8. Проверьте файл hosts
9. Увеличьте лимит памяти
10. проверьте максимальное время выполнения
11. Временно отключите ваши плагины
Что такое ошибка Err_connection_timed_out в Chrome?
«ERR_CONNECTION_TIMED_OUT» означает, что что-то пошло не так с вашим сетевым подключением или браузер не смог установить соединение с нужным веб-сайтом.
Эта ошибка обычно указывает на основные проблемы, которые не позволяют браузеру получить доступ к серверу, на котором размещен веб-сайт. Тем не менее, это не всегда так. Ошибка ERR_CONNECTION_TIMED_OUT также может быть вызвана множеством других причин, которые мы обсудим в следующих разделах этого блога.
Что вызывает ошибку тайм-аута?
Причины, вызывающие ошибку тайм-аута:
1. Проблемы с сетевым подключением
2. Проблемы с сервером
3. Брандмауэр или антивирусное программное обеспечение
4. Настройки DNS или проблемы с кешем
5. Проблемы с браузером

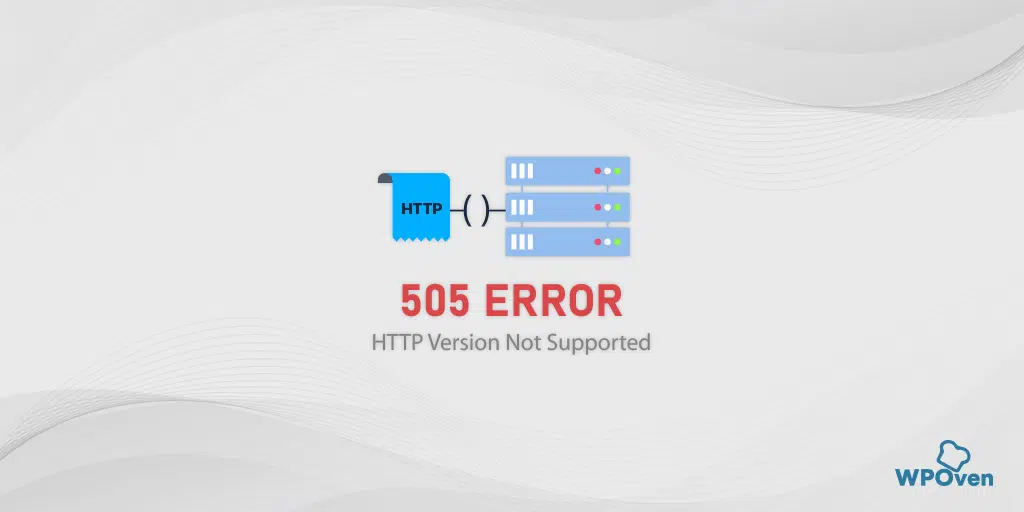
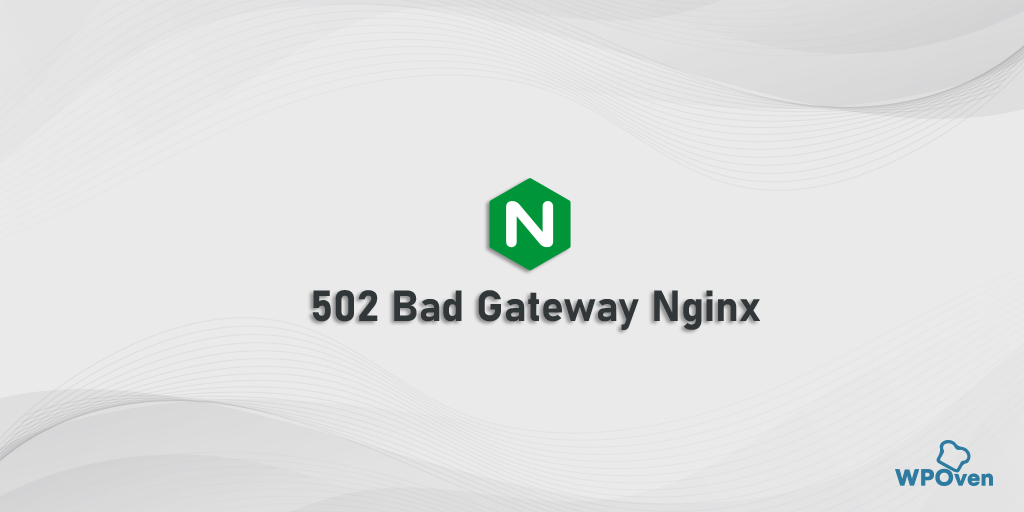
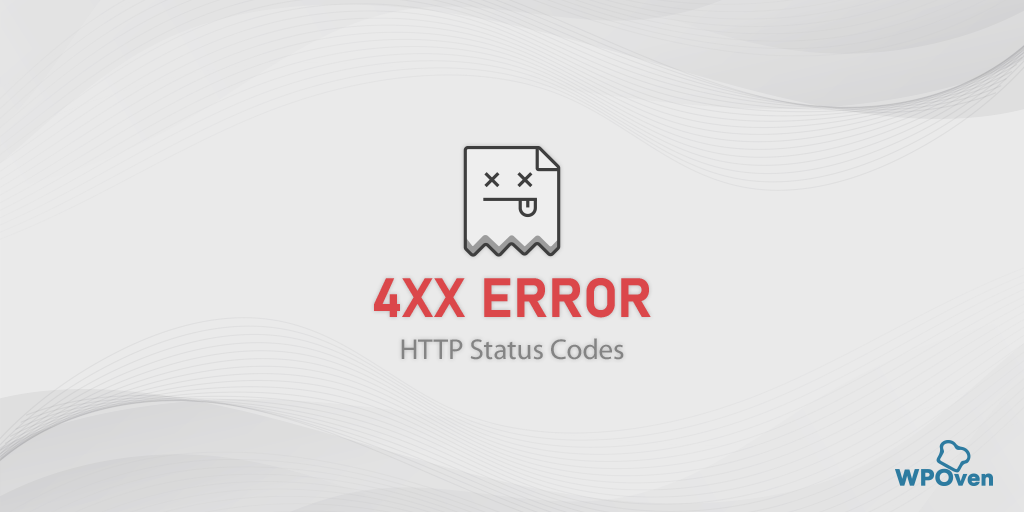
![Как исправить ошибку HTTP NGINX 499? [6 лучших методов] How to Fix the HTTP NGINX 499 Error? [6 Best Methods]](/uploads/article/49798/mtszzwKjOfYbZdGo.png)