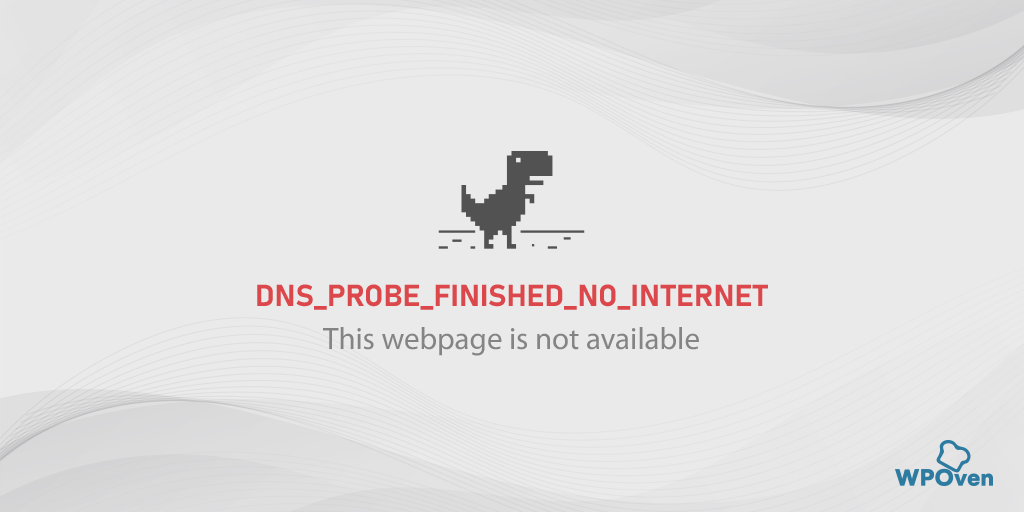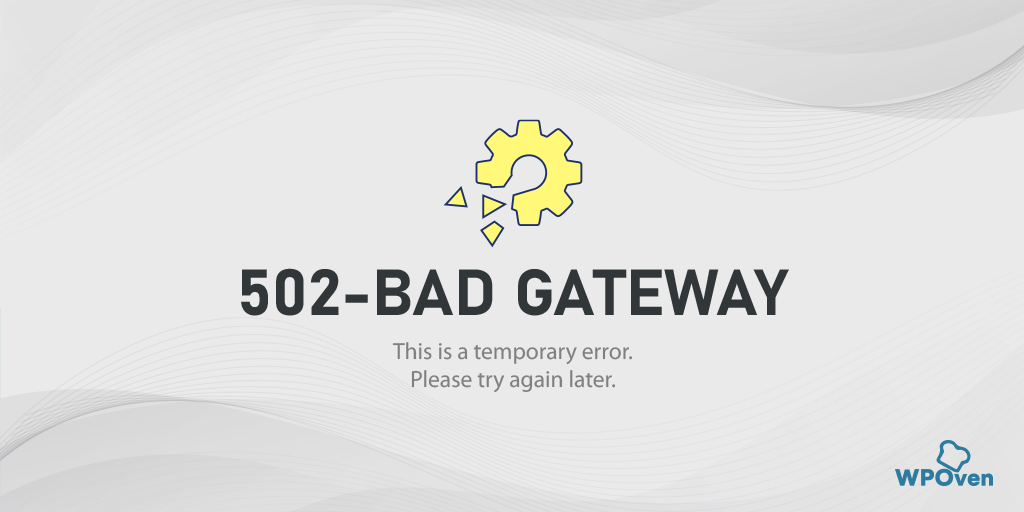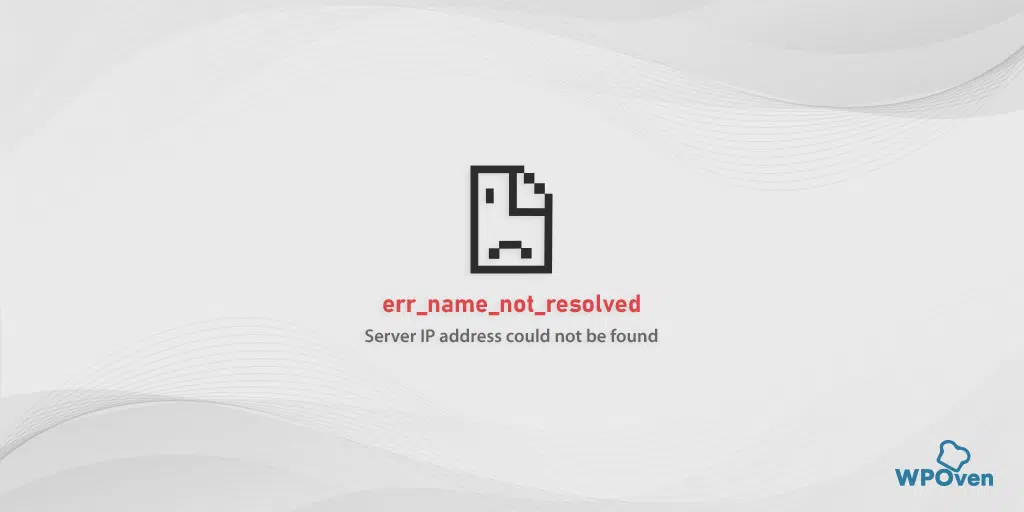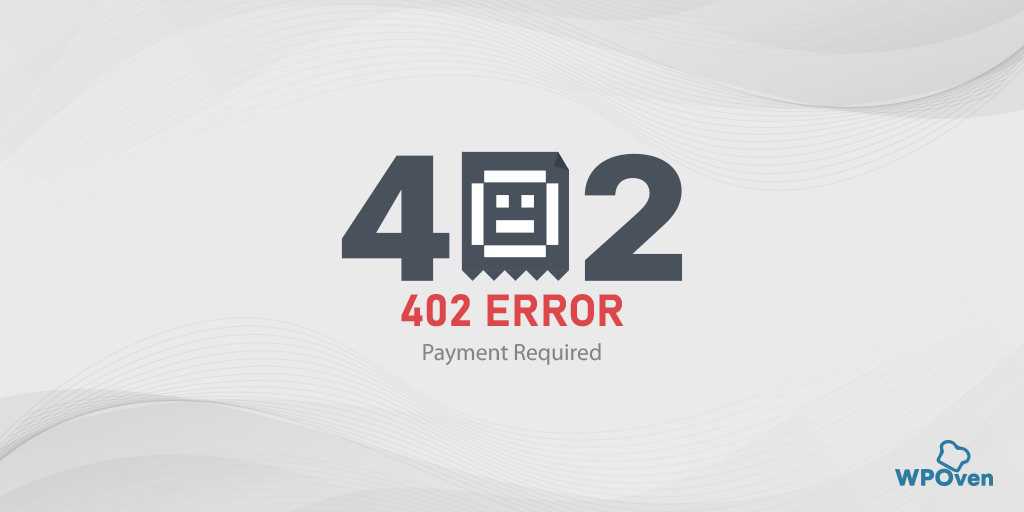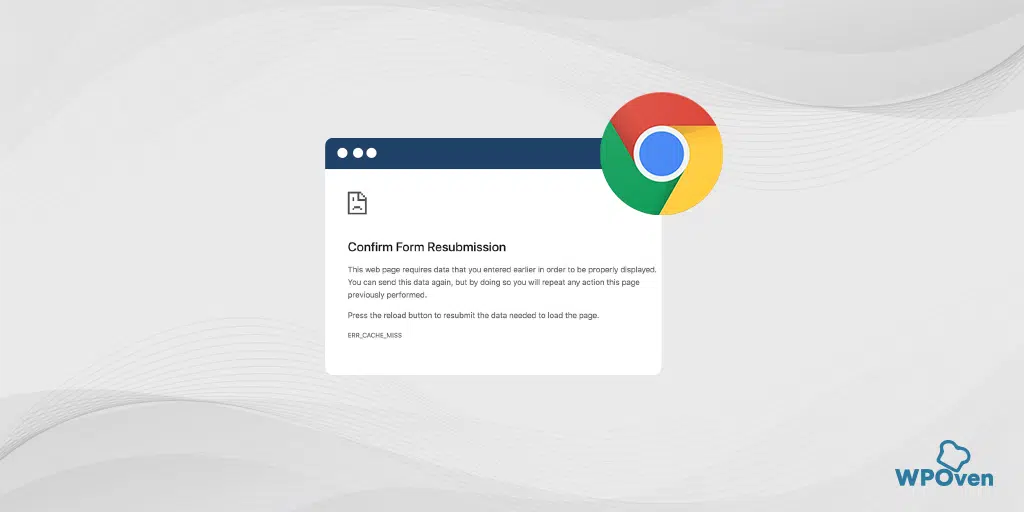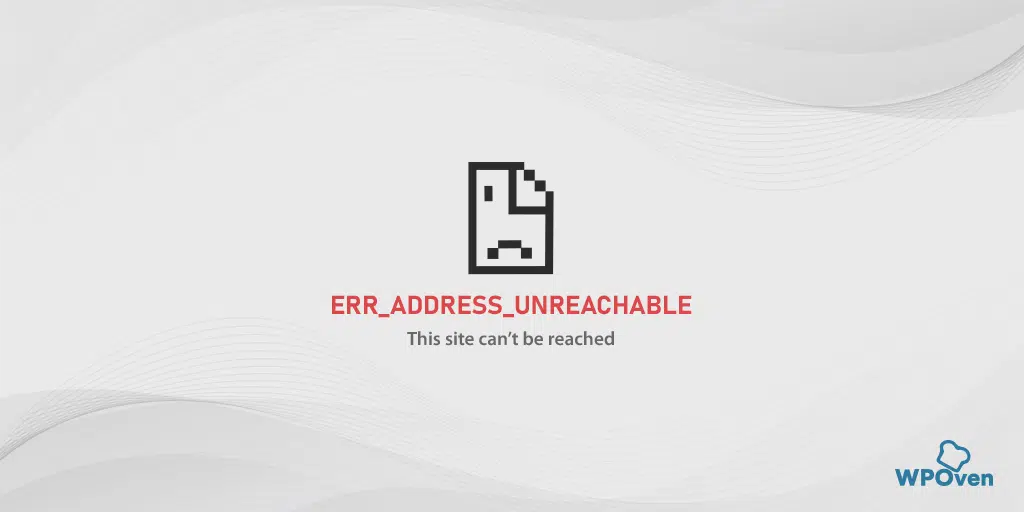Как исправить ошибку ERR_INTERNET_DISCONNECTED? (9 методов)
Опубликовано: 2023-10-01Ошибка err_internet_disconnected — одна из наиболее распространенных проблем, с которой сталкивалось большинство из вас. Мы знаем, насколько это может раздражать любого, особенно тех, у кого нет технических знаний, чтобы решить эту проблему.
Но самое приятное то, что вы можете легко исправить ошибку err_internet_disconnected без особых технических знаний. Возможно, вам просто нужно сбросить подключение к Интернету или проверить интернет-модем. Кроме того, решение этой ошибки может быть настолько простым и легким, что все, что вам нужно сделать, это проверить состояние вашего подключения к Интернету.
В этом посте мы обсудим значение ошибки err_internet_disconnected, почему это происходит и как это можно исправить. Без дальнейших проволочек, давайте начнем!
Что означает err_internet_disconnected?
Что означает err_internet_disconnected? Ошибка err_internet_disconnected означает, что ваш веб-браузер не может подключиться к веб-сайту, который вы пытаетесь посетить, из-за проблемы с подключением к Интернету в вашей системе.
По самому названию ошибки любой может получить представление о том, что, возможно, пошло не так.
Эта ошибка обычно выглядит так на вашем ПК с Windows
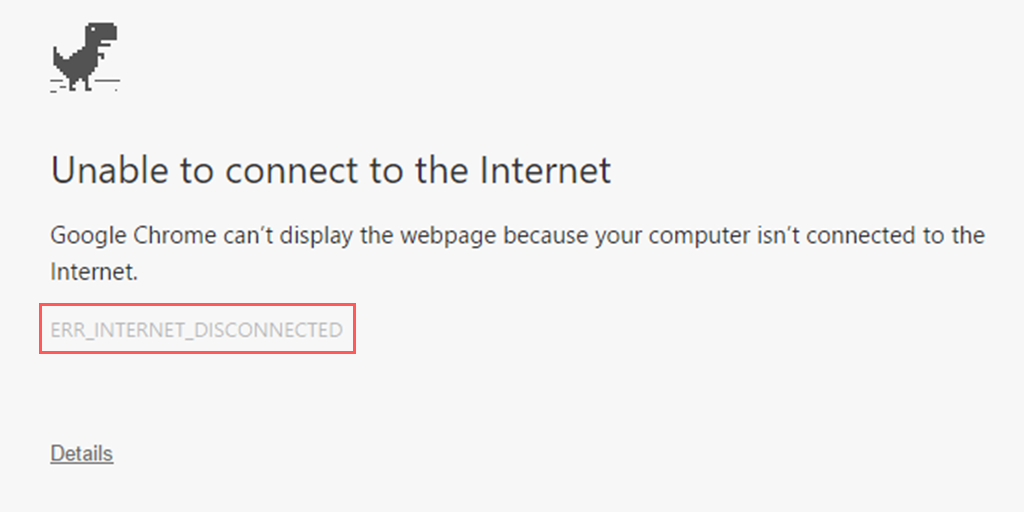
На вашем Mac эта ошибка выглядит примерно так:
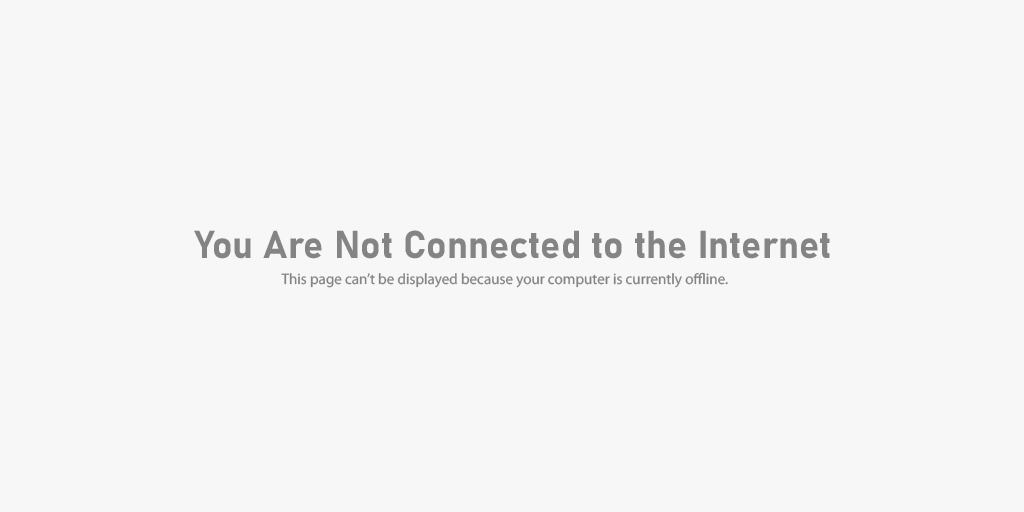
Поскольку браузер Chrome занимает значительную долю рынка, эта ошибка часто встречается в Google Chrome. Однако это не означает, что это не затрагивает пользователей других браузеров, таких как Firefox, Edge и Opera.
Эта ошибка обычно возникает из-за плохого подключения к Интернету или системных проблем. Подробнее об этом мы поговорим в следующем разделе.
Что вызывает ошибку err_internet_dicsonnected?
Ошибка «err_internet_disconnected» обычно отображается в ваших веб-браузерах, когда они не могут установить соединение с Интернетом.
Вот некоторые из потенциальных причин, вызывающих эту ошибку:
- Проблемы с подключением к Интернету:
- Одной из наиболее частых причин возникновения ошибки err_internet_disconnected является нестабильное подключение к Интернету, оно может быть медленным или полностью отключенным.
- Проблемы с конфигурацией сети:
- Проблемы с настройками сети, конфигурацией маршрутизатора или модема могут помешать браузеру подключиться к Интернету.
- Проблемы с DNS:
- Проблемы с настройками системы доменных имен (DNS) могут помешать браузеру определять веб-адреса.
- Брандмауэр или программное обеспечение безопасности:
- Агрессивные настройки брандмауэра или защитное программное обеспечение могут заблокировать доступ браузера к Интернету.
- Кэш браузера или файлы cookie:
- Накопленный кеш или поврежденные файлы cookie в браузере могут мешать подключению к Интернету.
- Конфликты расширений браузера:
- Конфликты или проблемы с расширениями или плагинами браузера могут нарушить способность браузера подключаться к Интернету.
- Вредоносное ПО или вирусы:
- Вредоносное программное обеспечение в вашей системе может мешать подключению к Интернету и вызывать эту ошибку.
- Проблемы с интернет-провайдером:
- У вашего интернет-провайдера могут возникнуть проблемы или сбои в работе в вашем регионе.
- Аппаратные проблемы:
- Проблемы с маршрутизатором, модемом или другим сетевым оборудованием могут привести к проблемам с подключением.
Теперь давайте посмотрим, как вы можете решить эти проблемы.
Как исправить ошибку err_internet_disconnected?
Вы можете легко исправить ошибку err_internet_disconnected, следуя этим простым и легким методам.
- Проверьте подключение к Интернету
- Используйте приложение для устранения неполадок в Интернете
- Отключите прокси-сервер или VPN, если есть.
- Сбросьте профили WLAN в вашей системе.
- Очистите данные браузера Chrome (исправление Chrome err_internet_disconnected)
- Сброс настроек TCP/IP
- Временно отключите брандмауэры
- Переустановите антивирус
- Обновите сетевые драйверы Windows.
1. Проверьте подключение к Интернету.
Первый и главный шаг, который вам необходимо выполнить при возникновении ошибки «err_internet_disconnected», — это проверить сетевое подключение. Если подключение к Интернету отключено или неактивно, ваш браузер не сможет загрузить веб-сайт и, как следствие, отобразит указанную выше ошибку.
Проверьте, получает ли ваш Wi-Fi-модем питание и включен ли он. Посмотрите, нормально ли работают индикаторы. В случае проблем с сетью модемы Wi-Fi обычно имеют светодиоды или ЖК-дисплеи, которые указывают состояние сетевого подключения.
Вы также можете попробовать получить доступ к веб-сайту в другом браузере или на другом устройстве, но подключенном к той же сети, чтобы проверить, загружается ли веб-сайт.
Если вы обнаружите, что у интернет-модема возникли какие-либо проблемы, вы можете просто перезагрузить его или выполнить программный сброс (шаги, обычно описанные в руководствах к маршрутизаторам Wi-Fi), чтобы посмотреть, решит ли это проблему.
Если вы настроили свой маршрутизатор с настройками VPN или прокси-сервера, убедитесь, что вы подключены к правильному интернет-порту.
2. Используйте приложение для устранения неполадок в Интернете.
Windows предоставила встроенный инструмент интернет-диагностики, широко известный как «Устранение неполадок подключения к Интернету». Эти инструменты настолько полезны, что могут помочь определить возможную причину проблемы, а также устранить ее.
Итак, если у вас возникла ошибка err_internet_disconnected в браузере Chrome, выполните следующие простые шаги.
err_internet_disconnected Исправление для Windows 10:
Шаг 1. Откройте меню «Настройки», просто одновременно нажав клавиши Windows + I.
Шаг 2: На той же странице выберите « Обновление и безопасность ».
Шаг 3: Прокрутите вниз до левого меню и выберите « Устранение неполадок ».
Шаг 4. В разделе «Начало работы» нажмите « Дополнительные средства устранения неполадок ».
![Как исправить ошибку DNS_PROBE_STARTED? [8 способов] 4 Windows Internet Connection Troubleshooter](/uploads/article/51608/41cPC2eZAt2yydkp.png)
Шаг 5. В появившемся списке средств устранения неполадок выберите « Подключения к Интернету ».
Шаг 6: Нажмите кнопку « Запустить средство устранения неполадок ».
![Как исправить ошибку DNS_PROBE_STARTED? [8 способов] 5 Running the Internet Connection troubleshooter in Windows 10](/uploads/article/51608/SI3eC3ntu5PlOlbe.png)
Шаг 7: Затем инструмент устранения неполадок начнет обнаруживать проблемы с вашим подключением к Интернету.
Шаг 8. После завершения сканирования будут перечислены все обнаруженные проблемы, а также инструкции по их устранению.
err_internet_disconnected Исправление для Windows 11 (некоторые шаги отличаются от Windows 10)
Откройте меню «Пуск» на своем устройстве Windows и введите «Настройки устранения неполадок» в строке поиска.
В появившемся списке результатов нажмите « Другие средства устранения неполадок ».
В разделе «Подключения к Интернету» нажмите кнопку « Выполнить ».
![Как исправить ошибку DNS_PROBE_STARTED? [8 способов] 6 Windows 11 Internet Connection Troubleshooter](/uploads/article/51608/17QvSd5vhsQ1X1Od.png)
Появится приглашение, которое автоматически начнет обнаруживать проблемы.
3. Отключите Прокси-сервер или VPN, если есть.
Если вы используете прокси-сервер или приложение VPN, иногда настройки могут быть изменены автоматически и, следовательно, вызвать ошибку err_internet_disconnected. Лучшее, что вы можете сделать, чтобы решить эту проблему, просто отключить прокси-сервер. Вот как вы можете действовать.
- Нажмите клавишу Windows + I, чтобы открыть окно настроек, или введите «Настройки» в строке поиска, как показано ниже:
![Как исправить ошибку 1005 «Доступ запрещен»? [9 быстрых методов] 3 Windows Settings](/uploads/article/51608/UlNCXhHXhRKbYmzr.webp)
В главном окне выберите Сеть и Интернет.
![Как исправить ошибку 1005 «Доступ запрещен»? [9 быстрых методов] 4 Windows Network and Internet Settings](/uploads/article/51608/rSXfbrVFLw10o7oR.webp)
Выберите опцию «Прокси» слева.
![Как исправить ошибку 1005 «Доступ запрещен»? [9 быстрых методов] 5 Turning off Proxy Server](/uploads/article/51608/uWbQAA6nJd6FUaJ3.webp)
Проверьте, отключена ли опция «Автоматически определять настройки» в разделе «Автоматическая настройка прокси».
Отключите опцию «Использовать прокси-сервер» в разделе «Настройка прокси вручную».
Для исправления err_interenet_disconnected Mac вы можете выполнить следующие шаги, чтобы отключить настройки прокси-сервера:
Шаг 1. Перейдите в меню Apple или щелкните значок Apple, расположенный в левом верхнем углу экрана Mac.
Шаг 2: Нажмите «Системные настройки» или «Системные настройки», в зависимости от того, что применимо.
Шаг 3: Теперь нажмите «Сеть» на боковой панели.
Шаг 4. На правой панели выберите сетевую службу > нажмите кнопку «Дополнительно» .
Шаг 5: Перейдите на вкладку «Прокси», снимите флажки со всех протоколов в разделе « Выберите протокол для настройки » и нажмите кнопку « ОК », когда закончите.
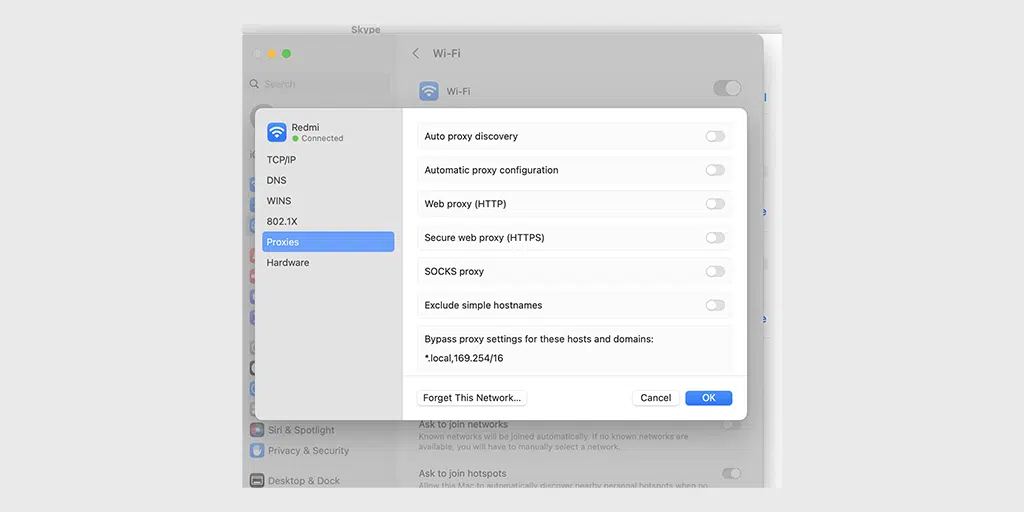
4. Сбросьте профили WLAN в вашей системе.
Профили WLAN или профили беспроводной локальной сети создаются автоматически при каждом подключении к новой беспроводной сети. Эти профили в основном состоят из паролей и настроек, поэтому, когда ваше устройство пытается повторно обнаружить сети, оно может подключиться автоматически.
Но иногда, если эти профили WLAN устаревают или настройки были изменены, это может вызвать сетевые ошибки, такие как err_internet_disconnected.
Лучший способ решить эту проблему — просто удалить профили WLAN и подключиться к той же сети с новыми настройками.
Чтобы удалить профили WLAN в Windows 10 или более поздней версии, выберите «Пуск» > «Настройки» > «Сеть и Интернет» > «Wi-Fi» > «Управление известными сетями».
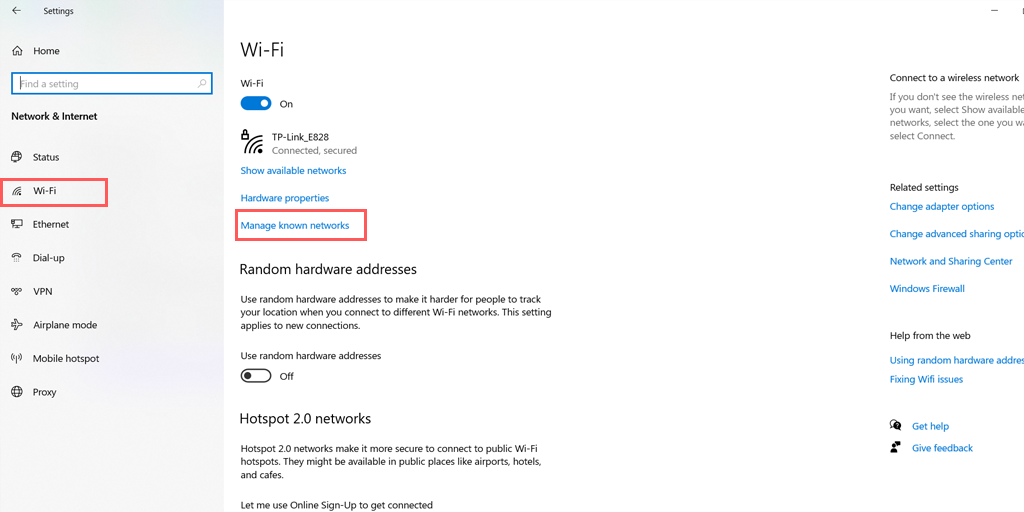
В этом конкретном окне вы найдете список всех беспроводных сетей, выберите сеть, которую хотите удалить, и выберите опцию «Забыть». После завершения удаления профиля WLAN перезагрузите систему.
Если вы пользователь Mac, перейдите к значку Apple, расположенному в верхнем левом углу вашего Mac> Настройки системы> Сеть,
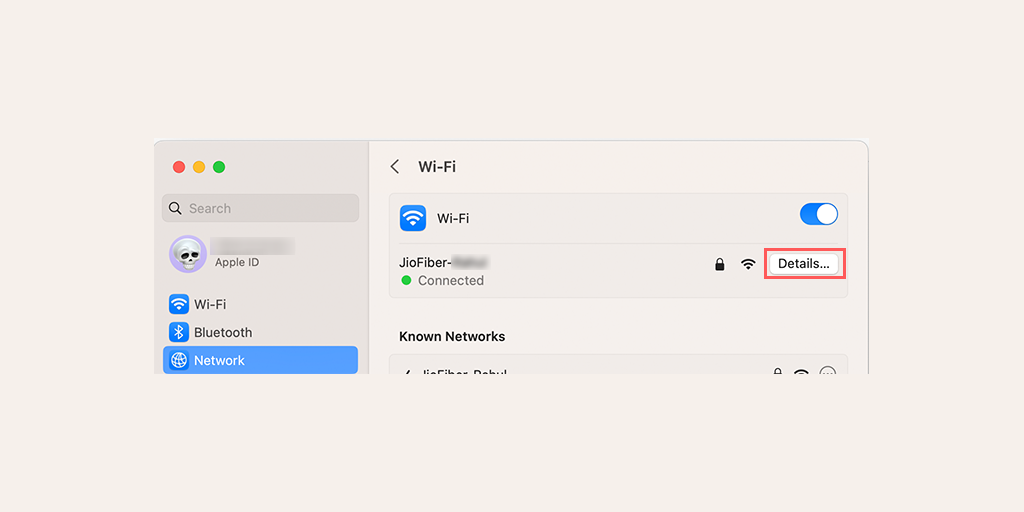
Выберите сеть WLAN > нажмите «Подробнее» > «Забыть эту сеть» и перезагрузите компьютер Mac .

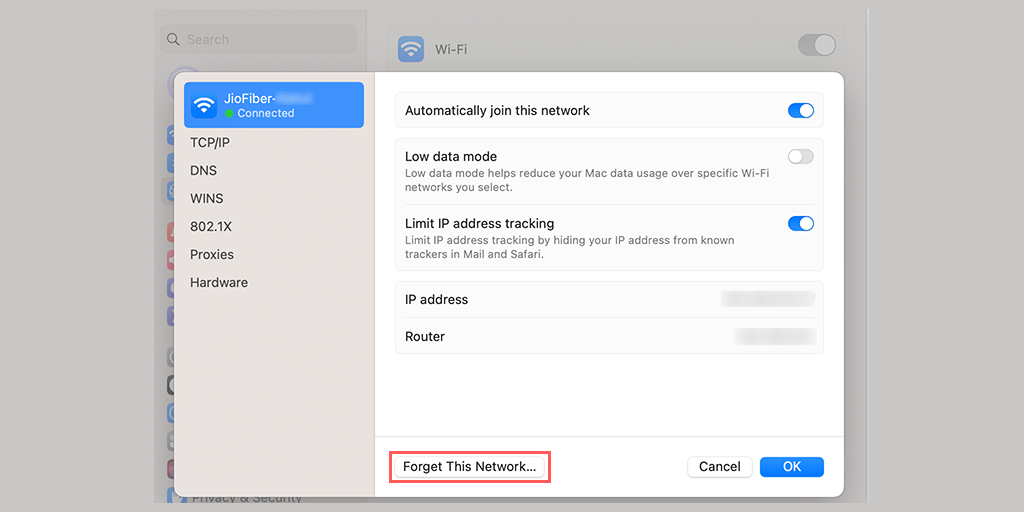
5. Очистите данные браузера Chrome (исправление Chrome err_internet_disconnected)
В браузере Chrome выберите «Настройки» > «Конфиденциальность и безопасность» > «Очистить данные просмотра» > проверьте историю просмотров, файлы cookie и другие данные сайта, а также кэш изображений > «Очистить данные» .
Кроме того, вы можете напрямую ввести этот адрес в браузер Chrome: chrome://settings/privacy. Вы попадете в настройки конфиденциальности, где сможете нажать « Очистить данные просмотра ».
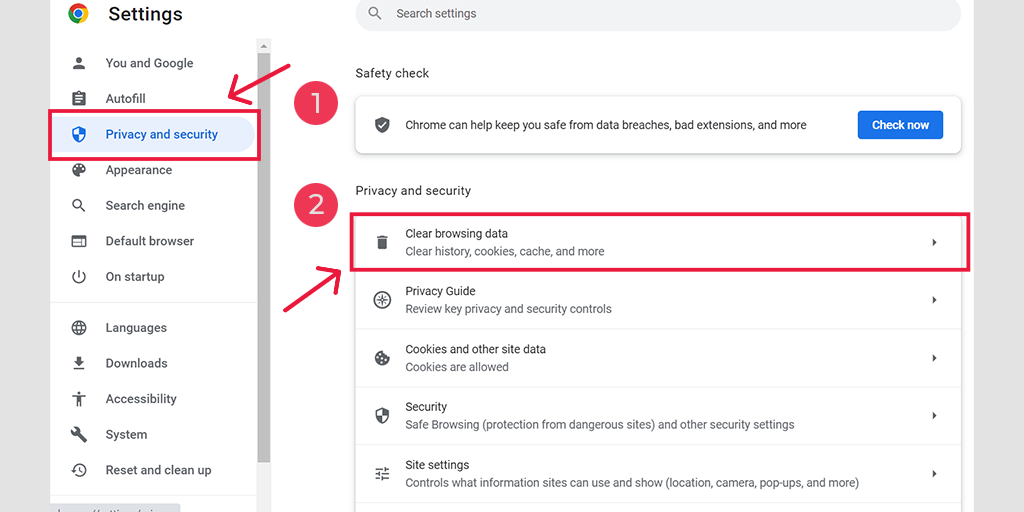
Во всплывающем окне вы увидите множество других опций, но выбирать вам придется следующим образом:
- Выберите временной диапазон «Все время».
- Выберите файлы cookie и другие данные сайта, а также кэшируйте изображения (вы также можете выбрать историю просмотров).
- Нажмите кнопку «Очистить данные».
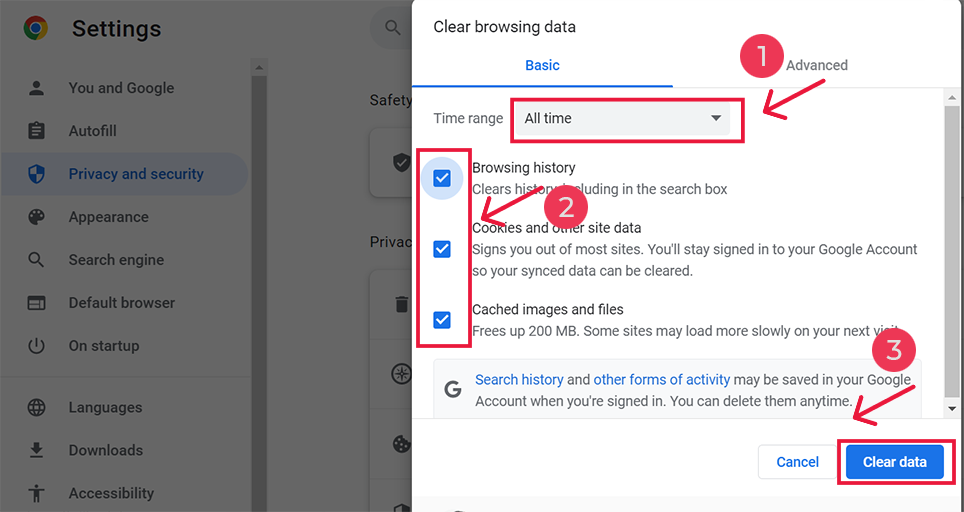
6. Сбросьте настройки TCP/IP.
Вы также можете исправить ошибку err_internet_disconnected, сбросив настройки TCP/IP. Этот метод вернет настройки Интернета к значениям по умолчанию, таким как DNS, ваш IP-адрес, TCP и т. д., и сеть начнет работать с нового состояния.
Сброс настроек TCP/IP в операционных системах Windows 10 или 7:
Шаг 1 : Откройте команду «Выполнить», нажав Windows key and R В современных версиях их также можно искать с помощью панели поиска, присутствующей в меню «Пуск».
Шаг 2 : Напишите cmd и нажмите Enter.
Шаг 3. После открытия страницы командной строки от администратора следующим шагом будет ввод ipconfig/release на командной странице. Этот процесс запускает освобождение существующего IP-адреса.
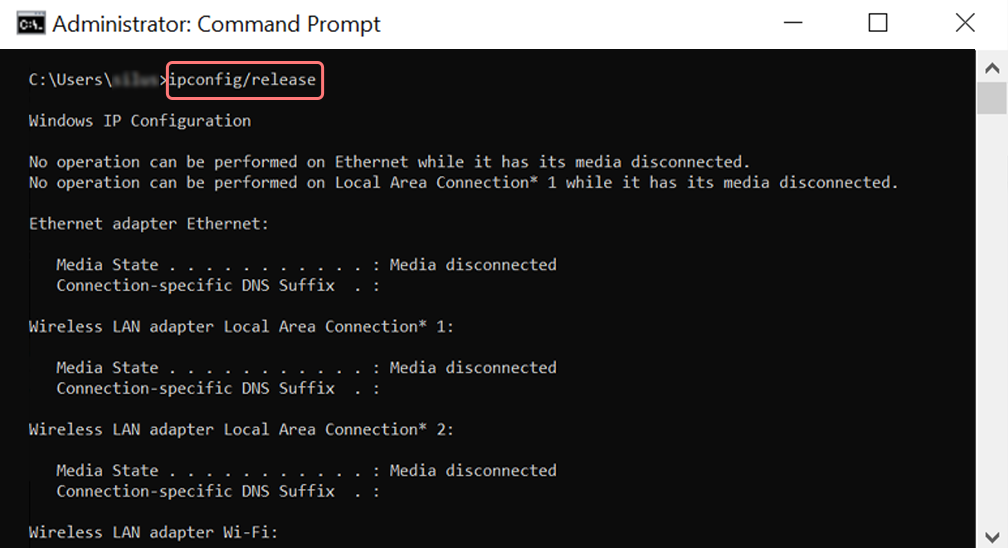
Шаг 4. Как только IP-адрес будет освобожден из системы, выполните следующий шаг, чтобы освободить кэш DNS. Таким образом, введите ipconfig/flushdns , чтобы освободить кэш DNS.
Шаг 5. На следующем шаге введите ipconfig /renew , что обновит новый IP-адрес системы.
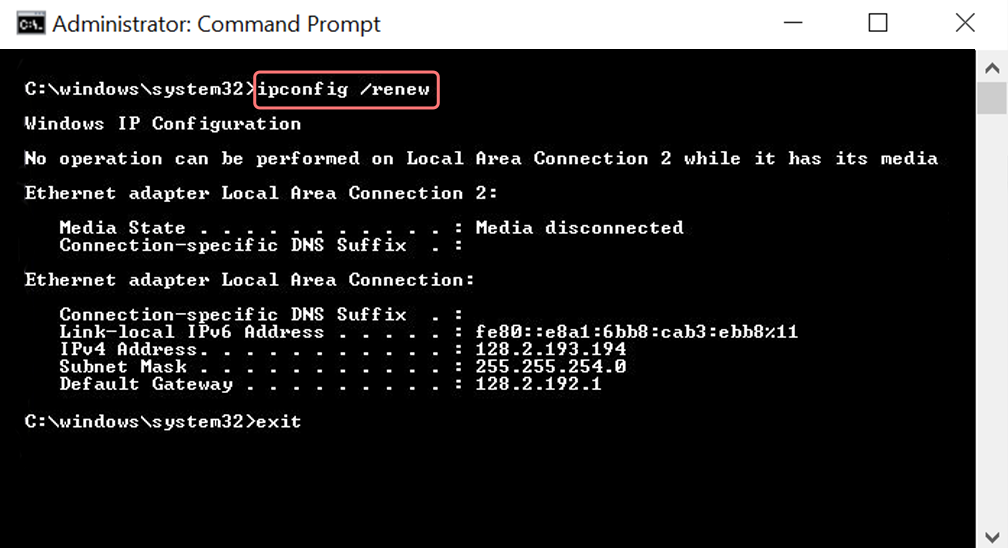
Шаг 6 : Введите netsh int ip set dns и нажмите Enter. Это сбросит все настройки предыдущего сохраненного IP-адреса.
Шаг 7 : Введите команду netsh winsock reset . Каталог Winsock будет восстановлен.
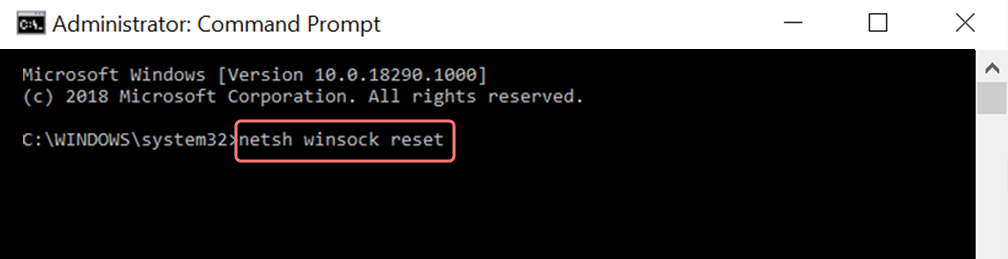
Шаг 8. Наконец, после завершения процесса перезагрузка компьютера обеспечит решение проблемы.
Для пользователей MAC:
Шаг 1 : Как упоминалось ранее, использование противогаза — это простой способ поиска всех работ, связанных с системой. Для обычных пользователей первым шагом является открытие параметров системных настроек в главном окне.
Шаг 2. После этого на вкладке Ethernet нажмите «Дополнительные параметры».
Шаг 3. Для начала с помощью команд необходимо щелкнуть вкладку TCP/IP, на которой есть возможность отключить опцию DHCP. Таким образом, этот процесс позволяет пользователям MAC очищать локальный DNS.
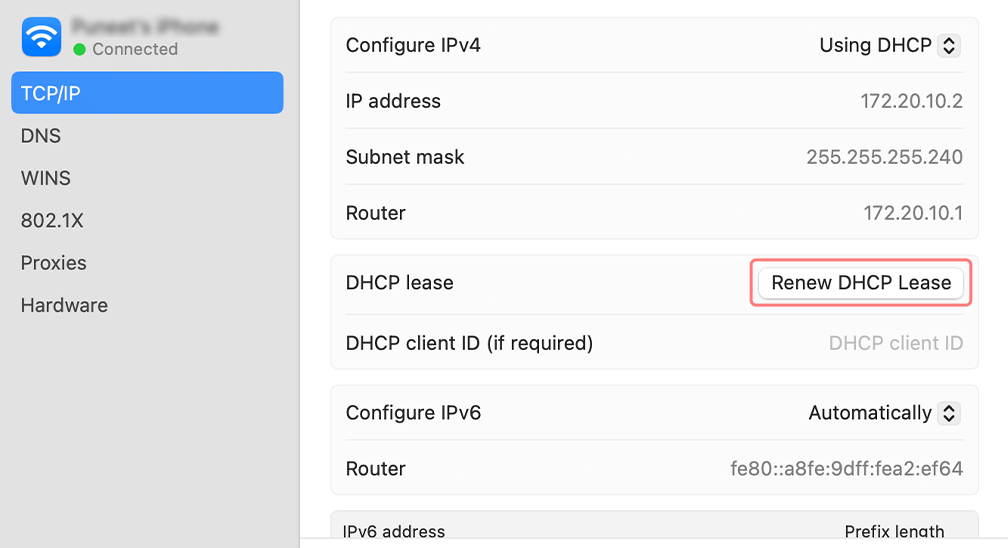
Шаг 4. Пользователи MAC также могут очистить локальный кэш DNS. Для этого необходимо посетить страницу «Утилиты»> «Терминал» , где потребуется ввести команду.
Шаг 5. Команда для очистки — dscacheutil -flushc
7. Временно отключите брандмауэры
Брандмауэры — это дополнительный уровень безопасности, который находится между вашей частной сетью и общедоступным подключением к Интернету. Их основная цель — защитить пользователей от различных типов вредоносных атак или кибератак.
Однако иногда эти брандмауэры могут создавать конфликты с сетью и вызывать сообщения об ошибках «err_internet_disconnected». Чтобы проверить, не в этом ли проблема, попробуйте временно отключить брандмауэры и посмотреть, не в этом ли причина.
Для пользователей Windows ,
Перейдите в Панель управления > Система и безопасность > Брандмауэр Защитника Windows.
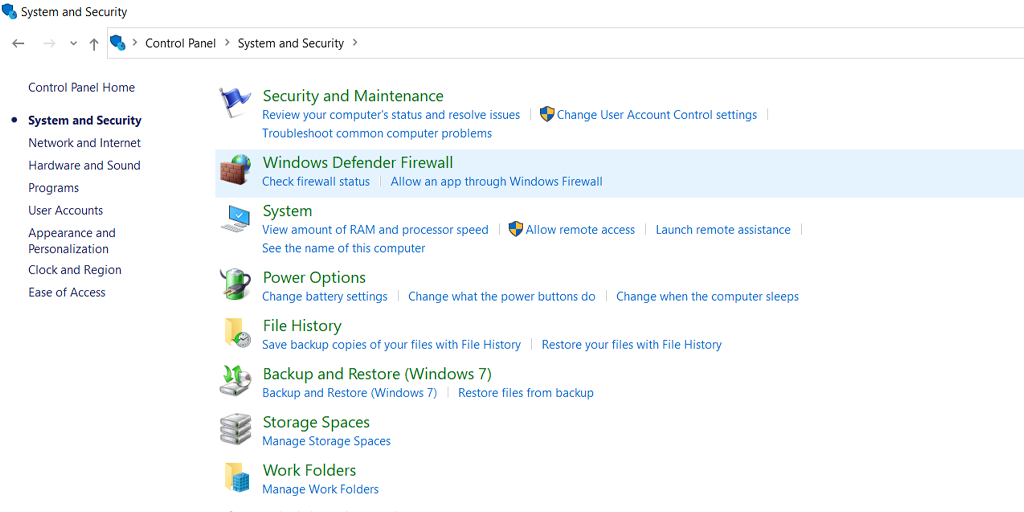
Теперь в меню слева нажмите «Включить или отключить брандмауэр Защитника Windows» > установите флажок «Отключить брандмауэры Защитника Windows», как показано на рисунке ниже:
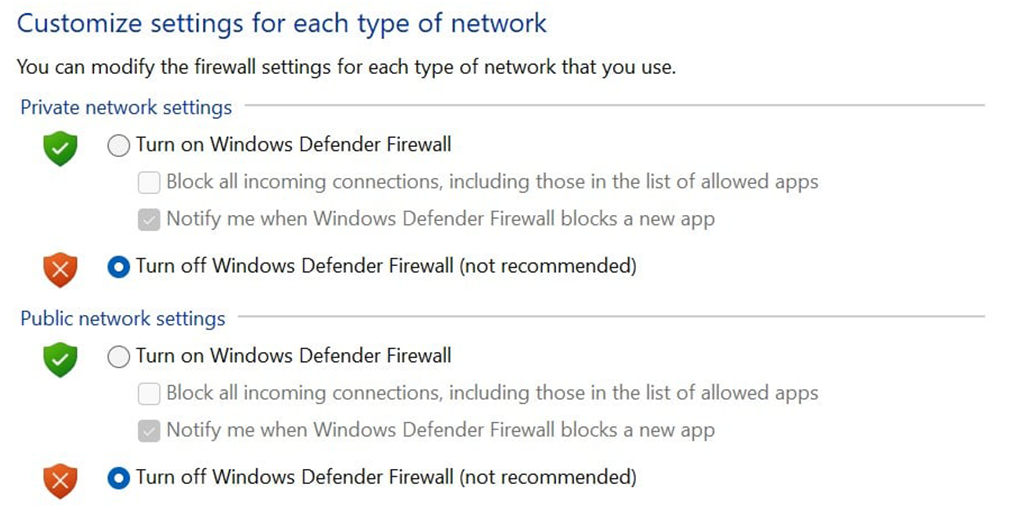
После этого перезагрузите компьютер и проверьте, сохраняется ли проблема.
Для пользователей MacOS:
Перейдите к значку Apple, расположенному в верхнем левом углу> нажмите «Настройки системы»> «Сеть»> «Брандмауэр»> и переключите его, чтобы выключить.
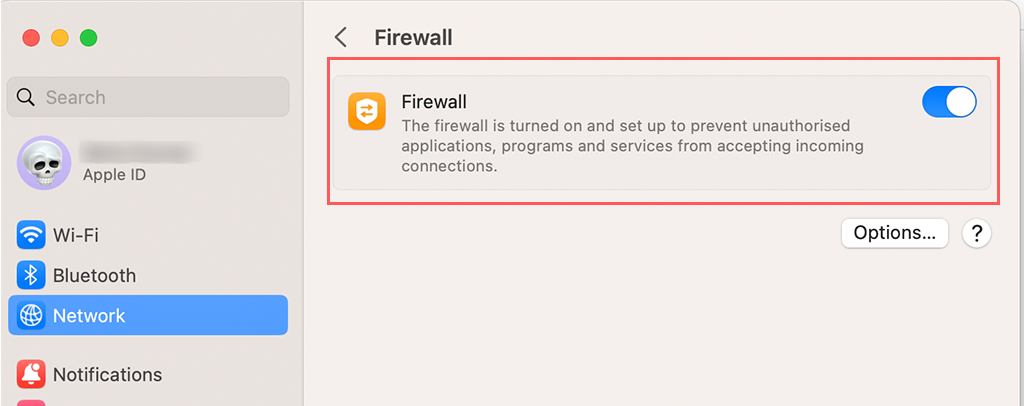
8. Переустановите антивирус.
Как и брандмауэры, антивирусная программа может конфликтовать с подключением к Интернету или мешать ему. Особенно если антивирусное ПО настроено агрессивно.
Первый шаг — удалить или удалить любую имеющуюся у вас антивирусную программу. Для этого выполните следующие действия на своем ПК с Windows:
Перейдите в раздел «Windows» > «Панель управления» > «Программы и компоненты» > «Удалить программу» или «Удалить программу».
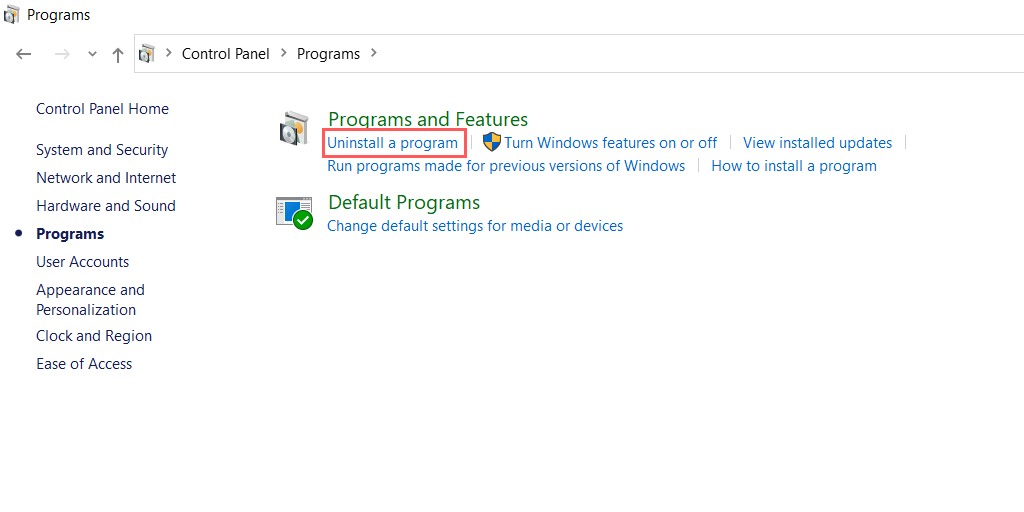
После успешного удаления или удаления антивирусного программного обеспечения попробуйте проверить, сохраняется ли ошибка. Если да, то главным виновником является ваша антивирусная программа. Вы можете либо переустановить тот же антивирус, изменив конфигурацию, либо выбрать другой.
9. Обновите сетевые драйверы Windows.
Драйверы Windows отвечают за работу любого оборудования в вашей системе, будь то дисплей, мышь или даже встроенные сетевые адаптеры.
Даже небольшие неправильные настройки или устаревшие сетевые драйверы могут вызвать проблемы, связанные с сетью, такие как ошибки «err_internet_disconnected».
Чтобы это исправить, перейдите в панель поиска на ПК с Windows, введите «Диспетчер устройств», щелкните правой кнопкой мыши Диспетчер устройств и выберите устройство, которое вы хотите обновить.
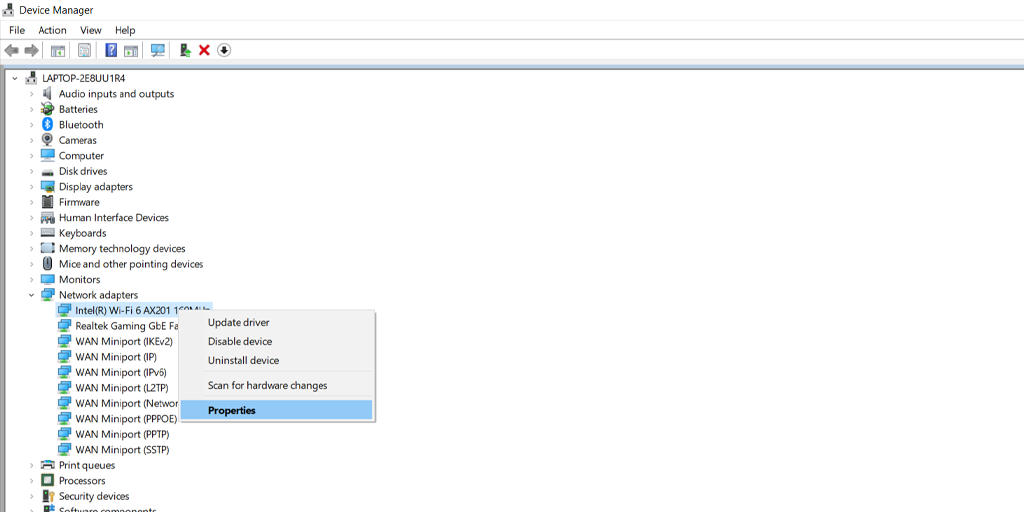
Выберите опцию «Обновить драйвер», и появится всплывающее окно с вопросом, где вы хотите искать обновления — на вашем компьютере или в Интернете.
Примечание. Настоятельно рекомендуется регулярно обновлять свой компьютер до последней доступной версии. Это не только повышает производительность и исправляет ошибки, но также предотвращает любые проблемы с драйверами.
Краткое содержание
Ошибка «err_internet_disconnect» может не только расстроить любого, кто с ней столкнется, но и снизить вашу производительность. Хотя эта ошибка может показаться очень раздражающей, Chrome создал короткую игру о Ти-рексе, чтобы сделать ее несколько интересной.
Кроме того, эту ошибку можно легко исправить без каких-либо технических знаний. Все, что вам нужно сделать, это следовать вышеупомянутым простым методам, и вы будете готовы к работе.
Однако, если вы заметили, что подобные типы ошибок часто случаются на вашем сайте WordPress. Пришло время рассмотреть возможность перехода на более надежный веб-хостинг, например, хостинг WordPress VPS.
Часто задаваемые вопросы
Что означает Err_internet_disconnected?
Ошибка err_internet_disconnected означает, что ваш веб-браузер не может подключиться к веб-сайту, который вы пытаетесь посетить, из-за проблемы с подключением к Интернету в вашей системе.
Как исправить ошибку при отключении интернета?
Все, что вам нужно, следовать этим простым методам:
1. Проверьте подключение к Интернету.
2. Используйте приложение для устранения неполадок в Интернете.
3. Отключите Прокси-сервер или VPN, если есть.
4. Сбросьте профили WLAN в вашей системе.
5. Очистите данные браузера Chrome.
7. Временно отключите брандмауэры
8. Переустановите антивирус.
9. Обновите Windows
Что означает Err_internet_disconnected для Mac?
Проблема err_internet_disconnected характерна для всех типов ОС, а не только для Mac. Это просто означает, что ваш веб-браузер не может подключиться к веб-сайту, к которому вы пытаетесь получить доступ, из-за отсутствия подключения к Интернету.