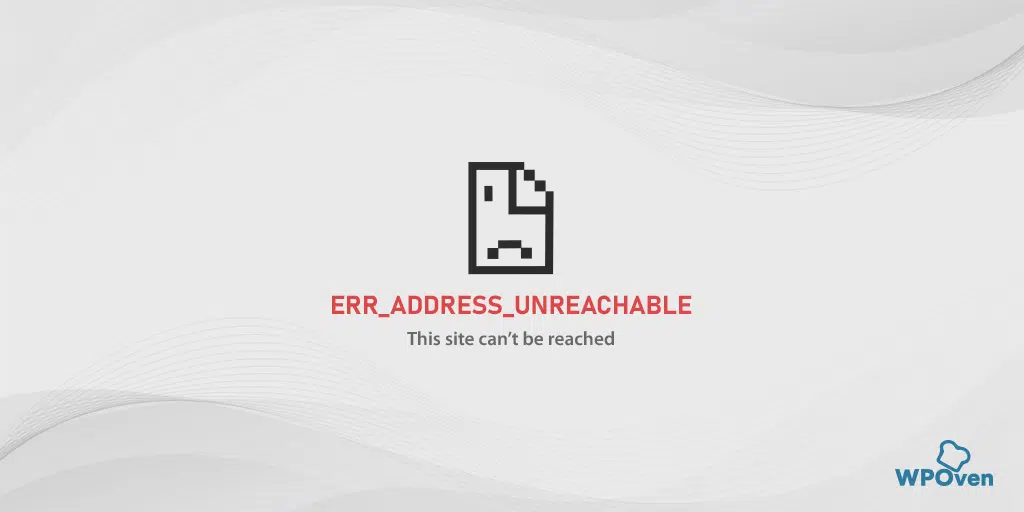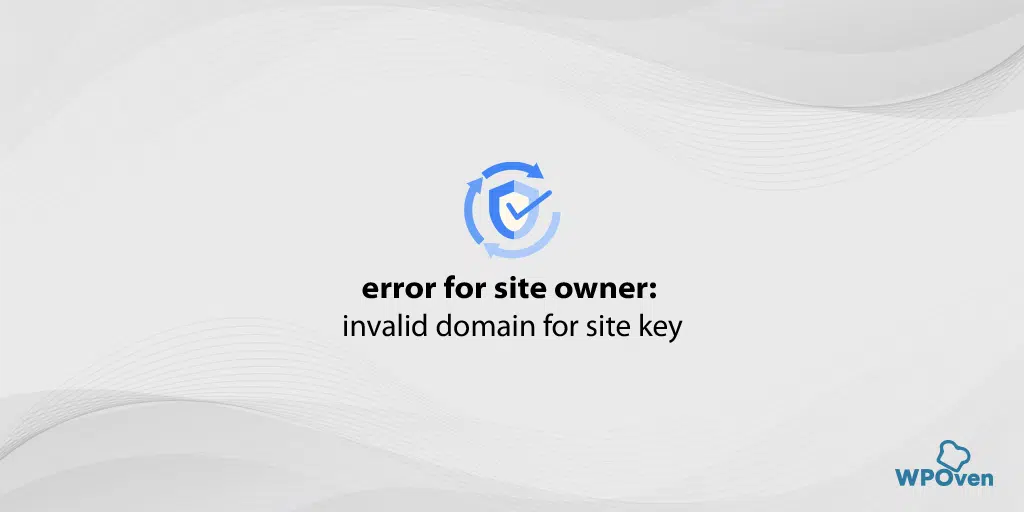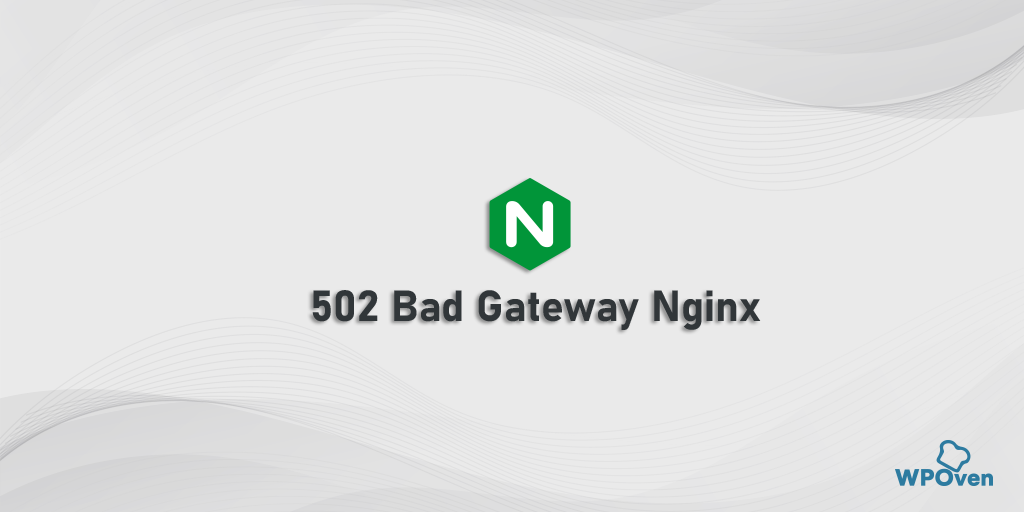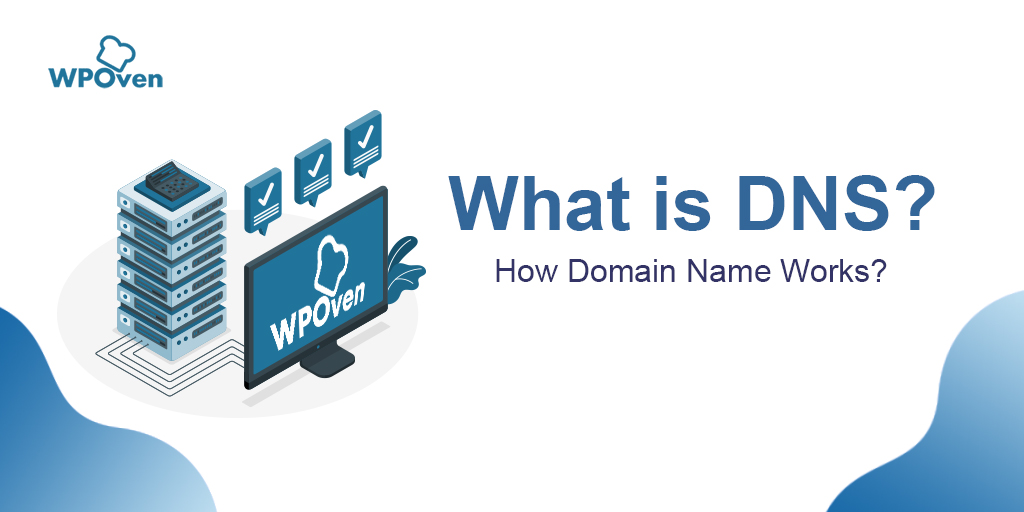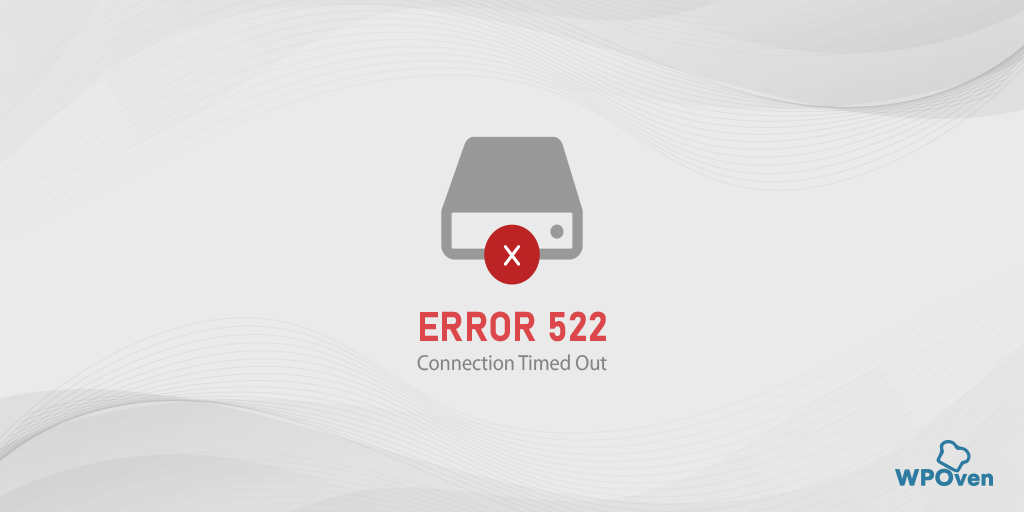Как исправить ошибку err_name_not_resolved? (10 методов)
Опубликовано: 2023-10-01Это DNS, основная цель которого — идентифицировать IP-адрес доменного имени веб-сайта, к которому вы пытаетесь получить доступ. Благодаря этому любому человеку становится легко получить доступ к желаемым веб-сайтам среди миллионов веб-сайтов в Интернете.
Но иногда по какой-либо причине DNS или сервер доменных имен не может правильно работать и идентифицировать IP-адрес веб-сайта, что приводит к ошибке err_name_not_resolved.
В этом посте мы подробно рассмотрим каждый аспект, связанный с ошибкой err_name_not_resolved, например, что она означает, почему она возникает и как ее исправить.
Так что следите за обновлениями и продолжайте читать этот пост до конца, чтобы узнать ответы. Давайте начнем!
Что такое ошибка err_name_not_resolved?
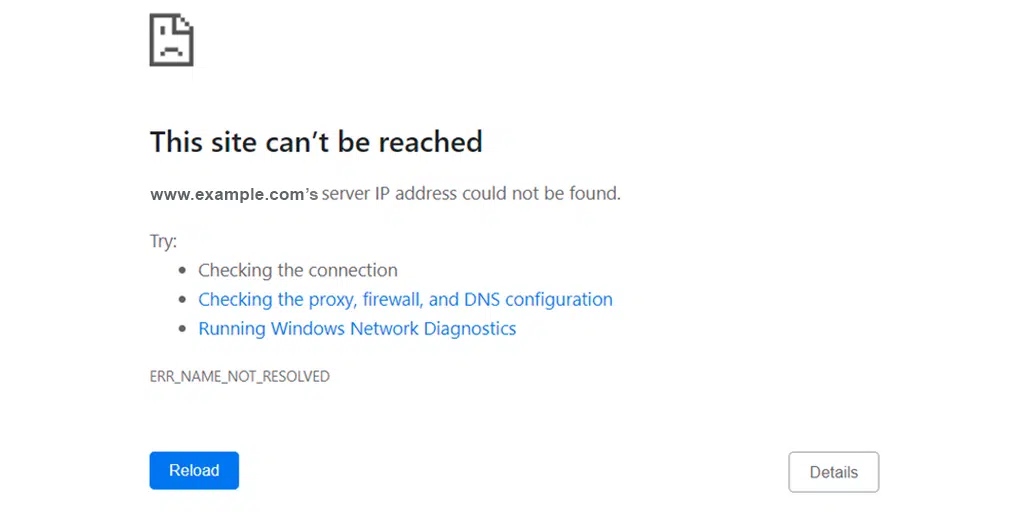
Прежде чем понять значение ошибки «err_name_not_resolved», вам необходимо узнать о DNS, о котором мы подробно рассказали. Посмотрите ссылку на статью, приведенную ниже:
Читайте: Что такое DNS? Как работает доменное имя?
Ошибка err_name_not_resolved означает, что ваш веб-браузер не может разрешить или идентифицировать IP-адрес, относящийся к веб-сайту, который вы пытаетесь посетить. В этом случае вы не сможете получить доступ к содержимому веб-сайта, поскольку веб-серверу требуется IP-адрес для установления безопасного соединения для связи.
Это сообщение об ошибке может отображаться в любой операционной системе (MacOS, Windows или Android) или на любом устройстве, например настольном ПК или смартфоне. Даже если эта ошибка не характерна для какого-либо конкретного веб-браузера, например Chrome, вы также можете столкнуться с той же ошибкой в других браузерах, таких как Mozilla или Edge, но с немного другими сообщениями об ошибках.
Что бы это ни было, вы можете легко решить эту проблему, выполнив простые действия по устранению неполадок, которые мы представили в следующих разделах.
Читать далее Ошибки, связанные с DNS: как исправить ошибку DNS_PROBE_FINISHED_NXDOMAIN?
Что вызывает ошибку err_name_not_resolved?
Ошибка «ERR_NAME_NOT_RESOLVED» — это распространенное сообщение об ошибке, с которым вы можете столкнуться, когда ваш браузер или компьютер не может определить IP-адрес веб-сайта, к которому вы пытались получить доступ. Проще говоря, ваш браузер не знает, где найти нужный вам веб-сайт.
Вот некоторые распространенные причины этой ошибки:
- Проблемы DNS (системы доменных имен). Наиболее распространенной причиной этой ошибки является проблема с конфигурацией DNS. DNS отвечает за преобразование удобочитаемых доменных имен (например, www.WPOven.com) в IP-адреса (например, 192.168.1.1), понятные компьютерам. Если возникла проблема с вашим DNS-сервером или настройками, ваш браузер не сможет преобразовать имя домена в IP-адрес.
- Проблемы с сетевым подключением. Если ваше подключение к Интернету нестабильно или не работает, вы можете столкнуться с этой ошибкой. Убедитесь, что ваше интернет-соединение работает правильно.
- Брандмауэр или программное обеспечение безопасности. Иногда брандмауэр или программное обеспечение безопасности могут блокировать доступ Chrome к Интернету или подключение к определенным веб-сайтам. Проверьте настройки брандмауэра и программное обеспечение безопасности, чтобы убедиться, что они не вызывают проблему.
- Файл хостов: если домен веб-сайта указан в файле хоста вашего компьютера, это может помешать Chrome разрешить доменное имя.
- Проблемы с маршрутизатором или интернет-провайдером. В некоторых случаях проблема может быть связана с вашим маршрутизатором или интернет-провайдером (ISP). Перезапуск маршрутизатора или обращение за помощью к интернет-провайдеру может помочь решить проблему.
- Кэш браузера или файлы cookie. Очистка кеша и файлов cookie вашего браузера иногда может решить проблемы, связанные с DNS. Попробуйте очистить их, а затем снова попытайтесь получить доступ к веб-сайту.
- Неверный URL-адрес. Убедитесь, что вы ввели правильный адрес веб-сайта в адресную строку браузера. Опечатки или ошибки в URL-адресе также могут привести к этой ошибке.
- Временное отключение сервера. Также возможно, что веб-сайт, который вы пытаетесь посетить, временно не работает или возникли проблемы с сервером. В этом случае вам ничего не остается, как дождаться, пока веб-сайт снова станет доступным.
Как исправить err_name_not_resolved?
Теперь вы узнали, что могут быть различные причины, вызывающие ошибку err_name_not_resolved, и не существует ни одного надежного метода, который мог бы ее исправить. Однако, если вы хотите исправить это самостоятельно, попробуйте эти простые методы устранения неполадок, приведенные ниже:
- Попробуйте другое подключение к Интернету
- Перезагрузите интернет-модем или маршрутизатор.
- Очистить историю браузера
- Очистите кэш DNS вашей системы.
- Сброс каталога Winsock
- Очистить кеш хоста в Chrome
- Измените свой DNS-сервер
- Сбросить настройки брандмауэра
- Отключите DNSSEC для вашего домена
- Сканируйте свой компьютер на наличие вредоносного ПО
1. Попробуйте другое подключение к Интернету.
Если вы попытались перезагрузить маршрутизатор, но не смогли исправить ошибку, попробуйте зайти на веб-сайт с другим стабильным подключением к Интернету. Например, если ошибка появляется при использовании соединения Wi-Fi, попробуйте зайти на веб-сайт, используя мобильные данные.
Если ошибка не появляется, это означает, что с предыдущим подключением к Интернету, то есть с вашим Wi-Fi, возникли проблемы. Если да, попробуйте следующий шаг, описанный ниже.
2. Перезагрузите интернет-модем или маршрутизатор.
Даже если вы считаете, что с вашим интернет-соединением все в порядке и работает, возможно, у модема повреждены настройки DNS, что может вызвать ошибку «ERR_NAME_NOT_RESOLVED».
Чтобы удалить эти поврежденные настройки, рекомендуется перезагрузить или перезапустить сетевое устройство для быстрого и простого решения этой ошибки. Все, что вам нужно сделать, это,
- Нажмите кнопку питания, чтобы выключить модем. Подождите, пока светодиоды не перестанут мигать.
- Альтернативно вы можете отключить источник питания модема. Подождите около 30 секунд.
- Включите модем или снова подключите его к источнику питания.
- Подождите, пока модем установит соединение.
Выполнив эти шаги, вернитесь в свой веб-браузер и проверьте, исправляет ли этот метод ошибку «err_name_not_resolved».
3. Очистите историю браузера.
Одним из наиболее распространенных и простых шагов по устранению любых проблем с сетью является очистка всей истории посещений. Это связано с тем, что браузеры предназначены для хранения временных файлов веб-сайта, известных как файлы кэша, для обеспечения лучшего взаимодействия с пользователем. Однако со временем эти файлы кэша могут быть повреждены, что может вызвать ошибку «ERR_NAME_NOT_RESOLVED».
Поэтому всегда рекомендуется время от времени очищать или удалять историю просмотров.
Если вы используете браузер Chrome на своем устройстве с Windows или Mac, следуйте инструкциям, приведенным ниже:
Перейдите в «Настройки» > «Конфиденциальность и безопасность» > «Очистить данные просмотра» > «Вы можете снять флажок с истории просмотров и разрешить проверку файлов cookie и других данных сайта, а также кэшированных изображений» > «Очистить данные» .
Кроме того, вы можете напрямую ввести этот адрес в браузер Chrome: chrome://settings/privacy. Вы попадете в настройки конфиденциальности, где сможете нажать « Очистить данные просмотра ».
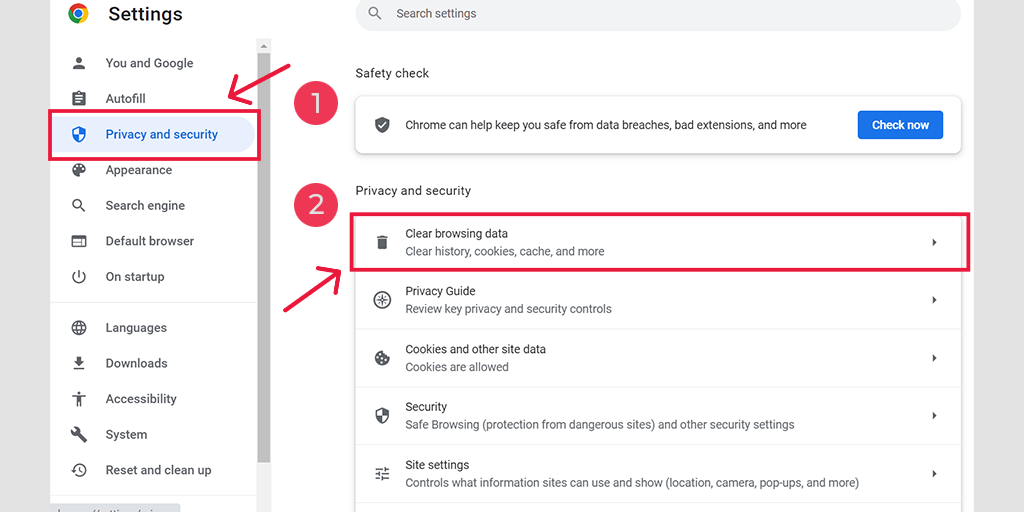
Во всплывающем окне вы увидите множество других опций, но выбирать вам придется следующим образом:
- Выберите временной диапазон «Все время».
- Выберите файлы cookie и другие данные сайта, а также кэшируйте изображения (вы также можете выбрать историю просмотров).
- Нажмите кнопку «Очистить данные».
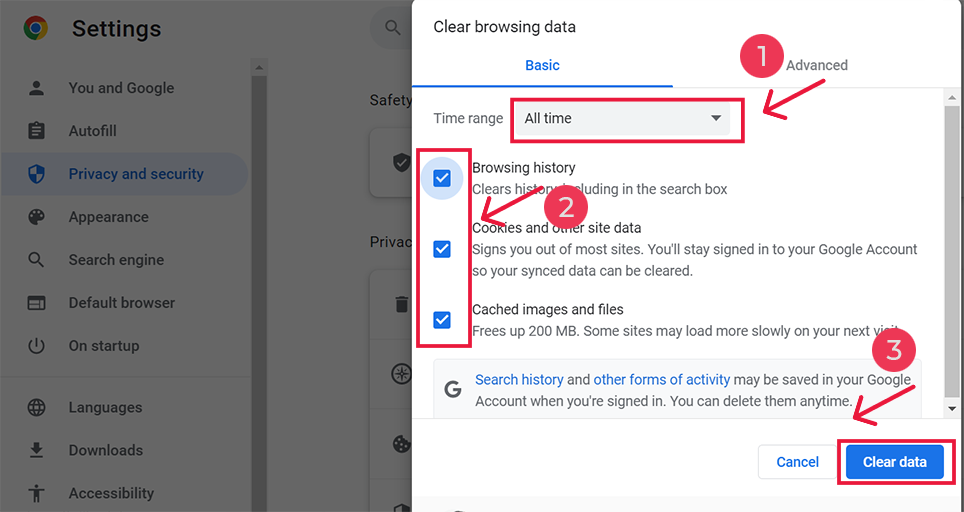
Как исправить err_name_not_resolved Android?
Однако, если вы видите ошибку err_address_unreachable в браузере Chrome вашего приложения для Android, описанный выше метод немного отличается. В этом конкретном методе вам необходимо запустить приложение Chrome на своем мобильном телефоне Android, а затем, чтобы исправить эту ошибку, нажмите «Дополнительно» > «Настройки».
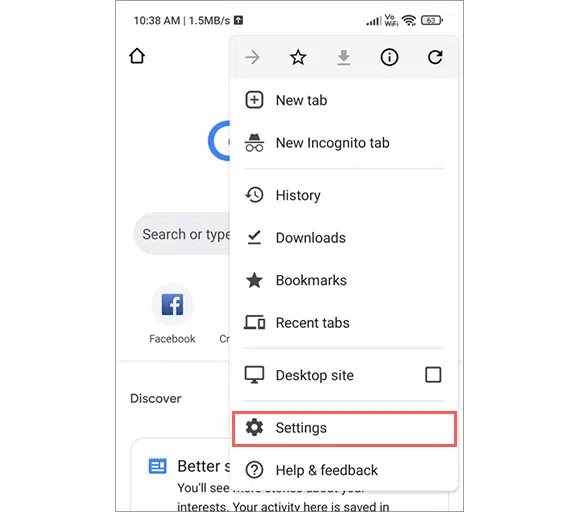
После этого нажмите Конфиденциальность и безопасность > Очистить данные просмотра.
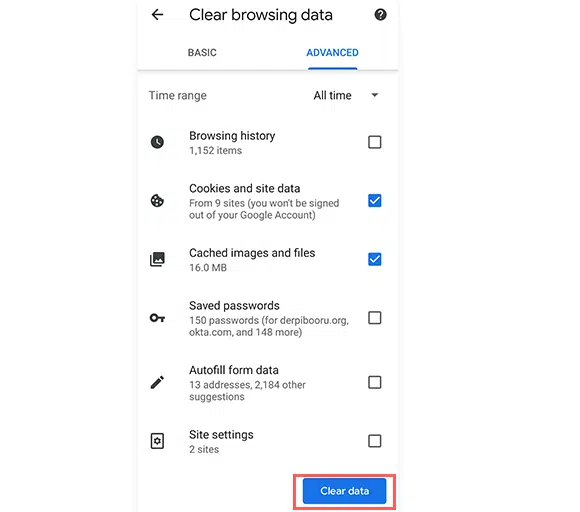
Наконец, выберите «Кэшированные изображения и файлы» > «Очистить данные». Однако, если вы все еще видите эту ошибку, вам нужно попробовать наш следующий метод устранения неполадок.
4. Очистите кэш DNS вашей системы.
Одной из наиболее распространенных причин возникновения ошибки «ERR_NAME_NOT_RESOLVED» является поврежденный кэш DNS в вашей операционной системе. Чтобы решить эту проблему, вам необходимо удалить или очистить кэш DNS на вашем устройстве.
Процесс очистки кэша DNS может различаться в зависимости от используемой вами операционной системы. Поэтому вы можете обратиться к нашему подробному сообщению по этой теме для получения дополнительной информации.
Читайте: Как очистить кэш DNS? (Windows, Mac и Linux)?
5. Сбросьте каталог Winsock.
Если очистка DNS и кэша браузера не помогает исправить ошибку err_name_not_resolved, вы можете попробовать сбросить каталог Winsock на вашем устройстве Windows.
Windows Sockets — это программный интерфейс и вспомогательная библиотека для разработки сетевых приложений в операционной системе Microsoft Windows. Он обеспечивает стандартизированный способ взаимодействия программных приложений по сети, включая Интернет, с использованием различных сетевых протоколов, таких как TCP/IP (протокол управления передачей/Интернет-протокол).
Чтобы сбросить каталог Winsock, выполните следующие действия:
Шаг 1. Все, что вам нужно. Откройте командную строку Cmd с правами администратора.
Шаг 2: Введите каталог сброса netsh winsock и нажмите Enter.
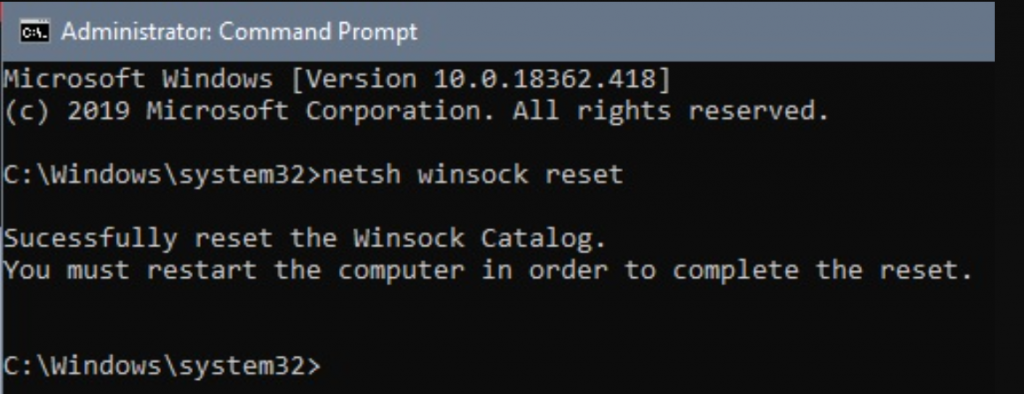
Шаг 3: Перезагрузите компьютер, и все готово.
6. Очистите кеш хоста в Chrome
Если вы не можете получить доступ к своему веб-сайту в Chrome, возможно, проблема связана с самим браузером Chrome. В этом случае вы можете попытаться очистить собственный DNS-кеш браузера Chrome. Для этого выполните действия, указанные ниже.
Шаг 1. Откройте браузер Chrome.
Шаг 2. Введите chrome://net-internals/#dns в адресную строку Chrome и нажмите кнопку «Ввод», чтобы открыть интерфейс.
Шаг 3: Теперь нажмите кнопку «Кэш Cler Host», как показано на рисунке.
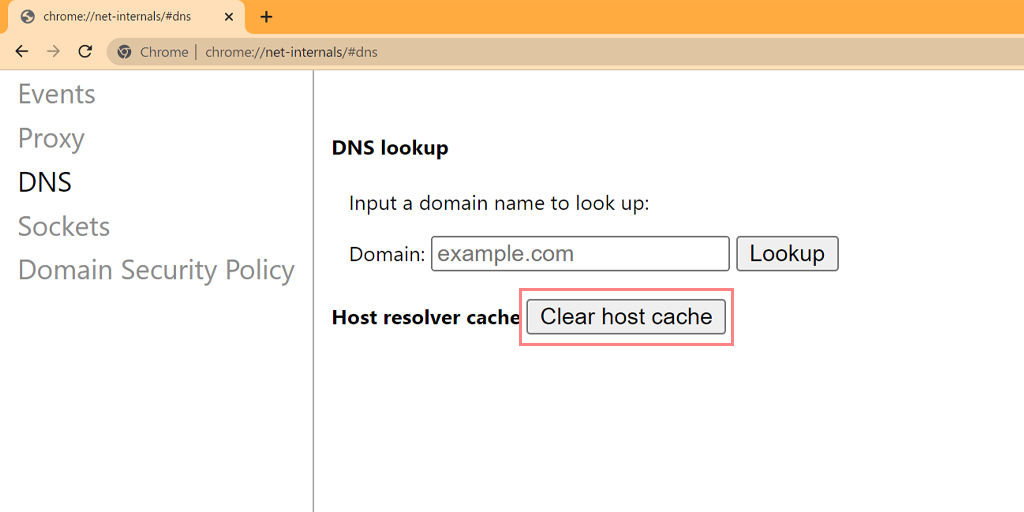
Шаг 4. После этого перезапустите Chrome и перейдите по ссылке chrome://net-internals/#sockets, чтобы очистить пулы сокетов.
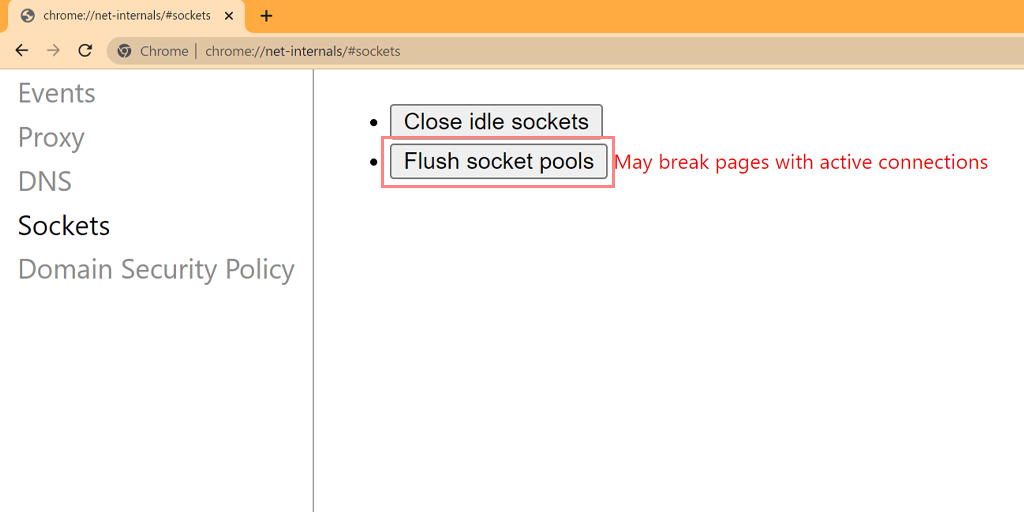
Вам удалось очистить кэш DNS в Chrome. Вышеуказанный метод также работает на различных платформах и устройствах, таких как Windows, Linux, macOS, Android, iPhone или iPad.

7. Измените свой DNS-сервер.
Возможно, ваш DNS-сервер работает неправильно, из-за чего возникает ошибка err_name_not_resolved. Чтобы это исправить, попробуйте изменить DNS-сервер на своем устройстве.
Для этого выполните следующие действия:
Для пользователей Windows 10 и 11.
1. Нажмите значок Windows, расположенный в левом нижнем углу экрана.
2. В строке поиска введите «Сетевые подключения» и выберите приложение «Просмотр сетевых подключений».
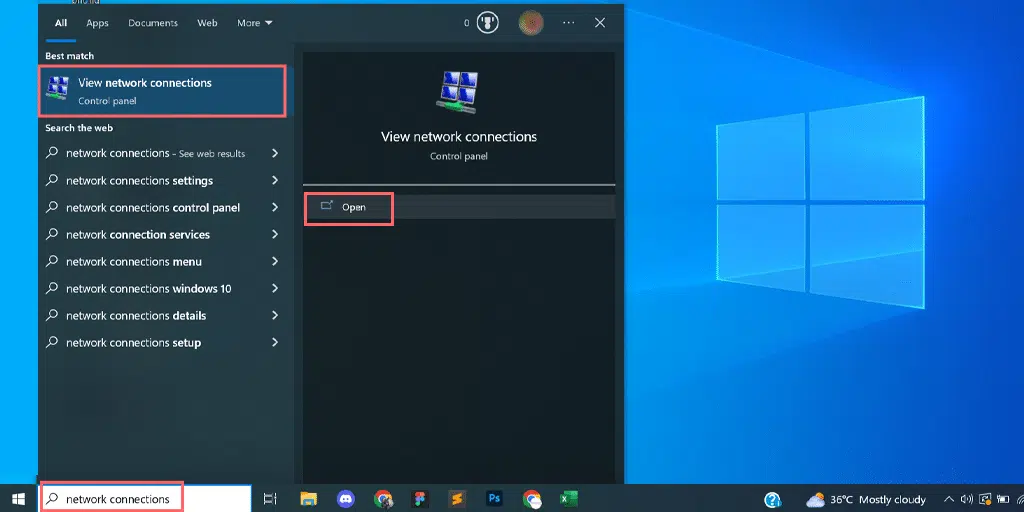
3. На странице «Сетевые подключения» вы увидите доступные подключения. Активные будут отмечены зеленым цветом, а неиспользуемые — красным крестиком.
4. На странице «Просмотр сетевых подключений» щелкните правой кнопкой мыши активное подключение и выберите «Свойства».
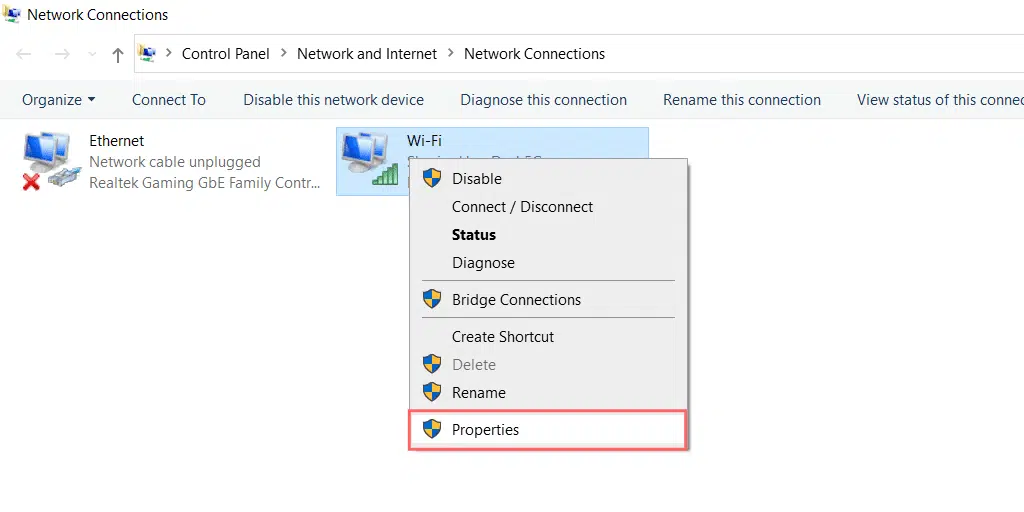
5. В окне «Свойства» выберите «Протокол Интернета версии 4 (TCP/IPv4)».
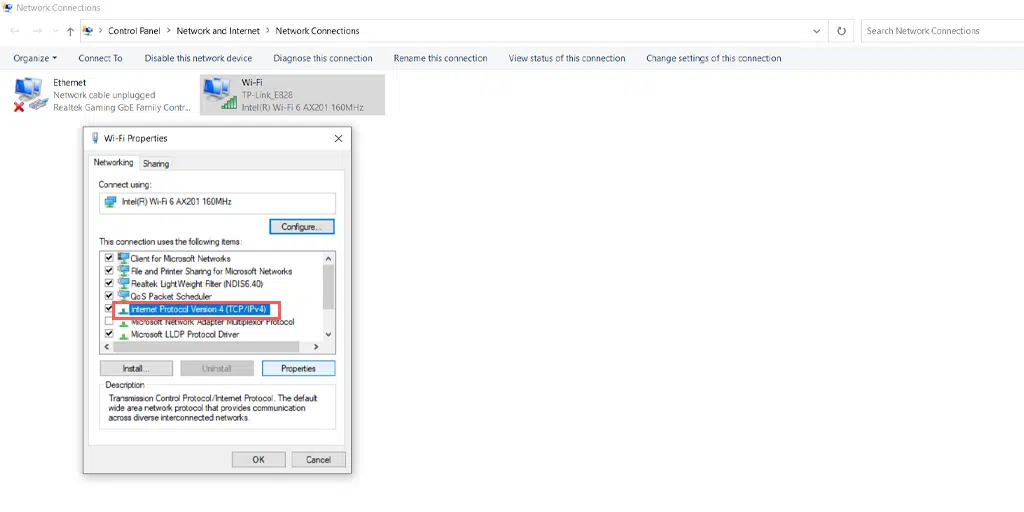
6. Появится новое окно настроек Интернет-протокола версии 4.
7. Выберите «Использовать следующий адрес DNS-сервера», чтобы вручную назначить другой адрес DNS.
8. Для общедоступного DNS Google введите:
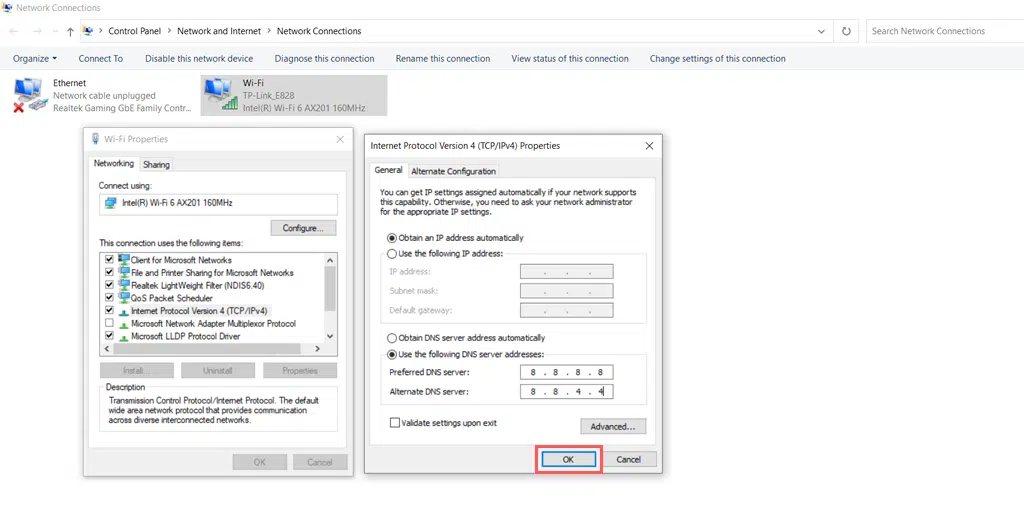
Preferred DNS server: 8.8.8.8
Alternate DNS server: 8.8.4.4
Для пользователей MacOS :
Шаг 1. Сначала перейдите к Системным настройкам на вашем Mac. Вы можете найти его, щелкнув значок Apple в верхнем левом углу экрана, а затем выбрав « Системные настройки ».
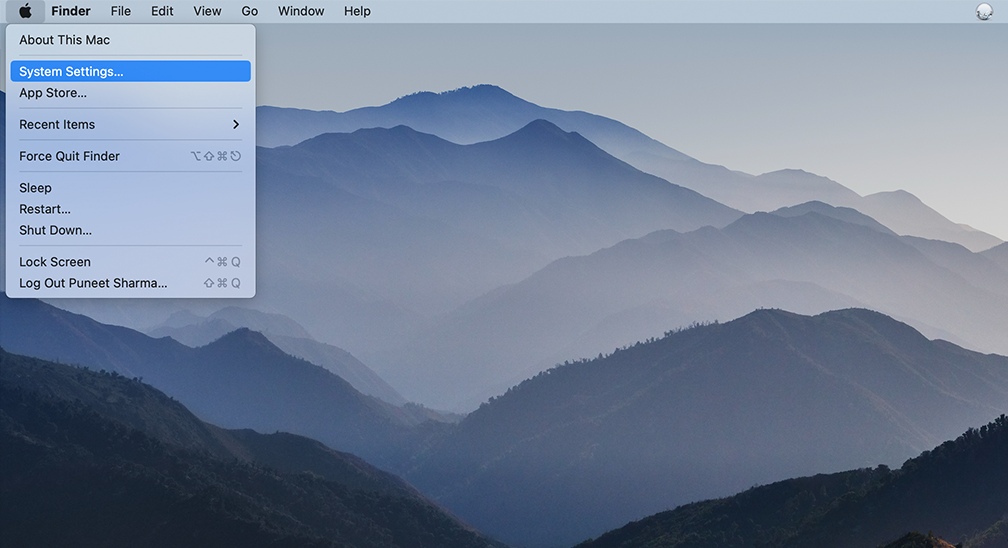
Шаг 2: Зайдя в Системные настройки, найдите значок « Сеть » и щелкните по нему. Оттуда выберите сетевое соединение, которое вы хотите изменить (например, Wi-Fi или Ethernet).
Шаг 3: В настройках сети вы должны увидеть кнопку с надписью « Дополнительно ». Нажмите на него, а затем перейдите на вкладку « DNS ».
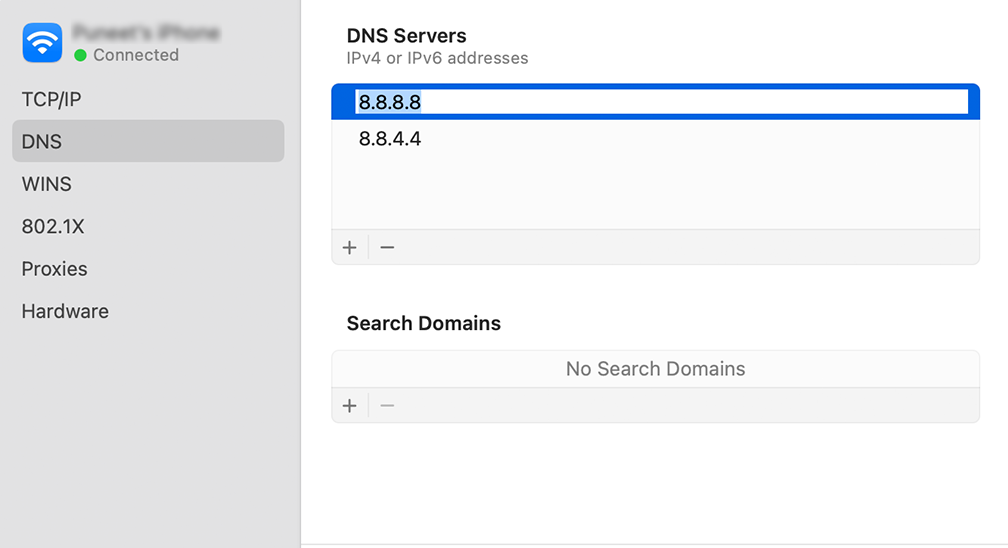
Шаг 4. Здесь вы добавите адреса DNS-серверов. Нажмите кнопку « + » в левом нижнем углу окна настроек DNS, а затем введите IPv4-адрес DNS-серверов Cloudflare: 1.1.1.1. Нажмите Enter, затем повторите процесс, чтобы добавить еще один адрес: 1.0.0.1.
Шаг 5: Наконец, нажмите «ОК», чтобы сохранить внесенные изменения. Теперь у вас все готово к новым настройкам DNS!
Читайте: Как исправить ошибку «DNS-сервер не отвечает»? (12 методов)
8. Сброс настроек брандмауэра
Если описанные выше методы не помогли вам исправить ошибку «ERR_NAME_NOT_RESOLVED», вы можете попробовать сбросить настройки брандмауэра.
Иногда брандмауэры или антивирусные программы в вашей системе могут ошибочно определить ваш веб-сайт как угрозу и заблокировать его.
Чтобы сбросить настройки брандмауэра, выполните следующие действия:
Шаг 1. Откройте компьютер с Windows, перейдите в «Настройки» > «Конфиденциальность и безопасность», а затем нажмите «Параметры безопасности Windows», как показано ниже:
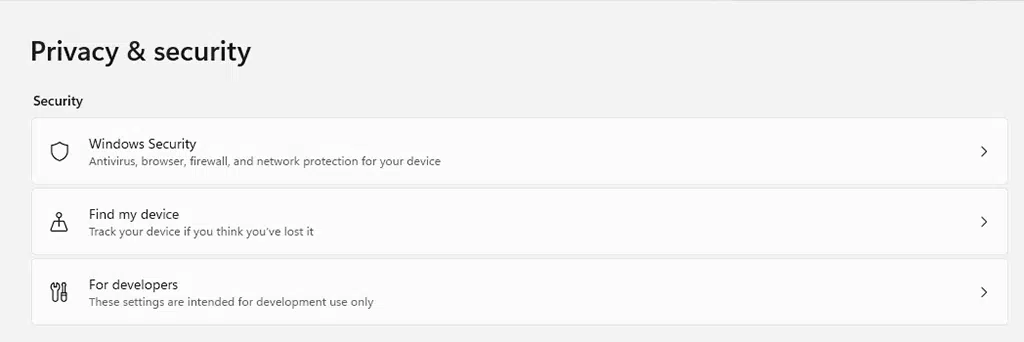
Шаг 2. Теперь выберите «Брандмауэр и защита сети».
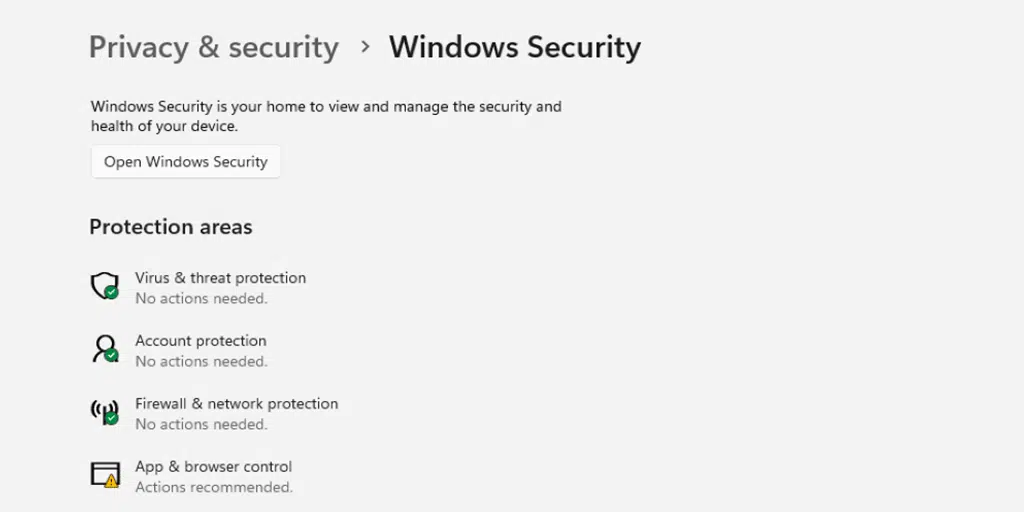
Шаг 3: Нажмите ссылку «Восстановить брандмауэры по умолчанию», как показано на рисунке ниже:
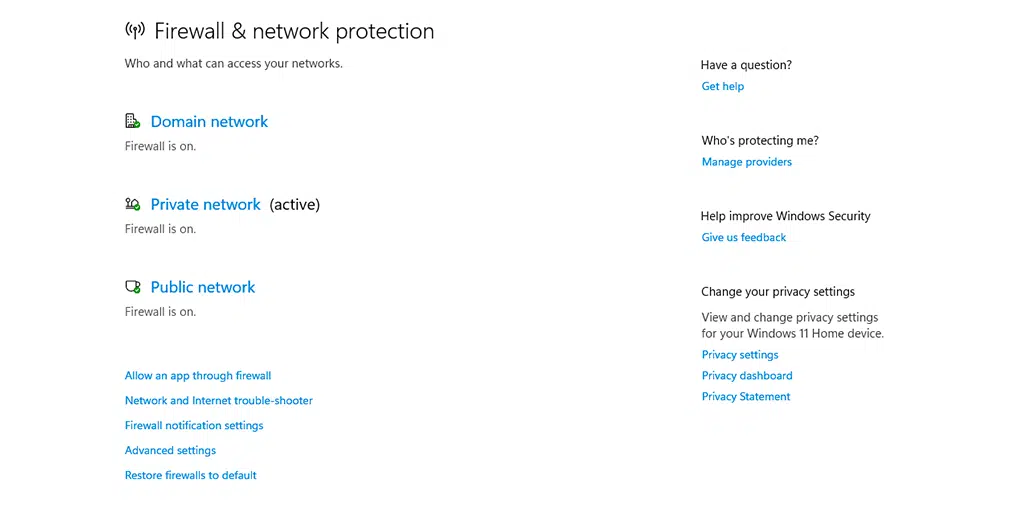
Шаг 4: Наконец, нажмите кнопку «Восстановить настройки по умолчанию».
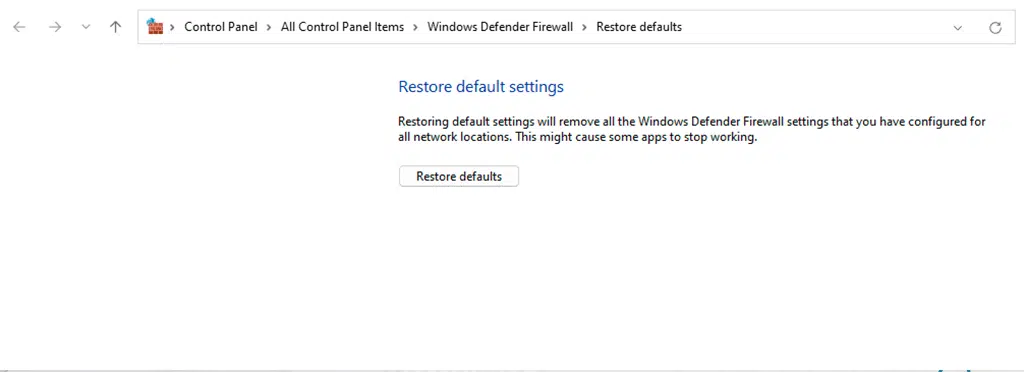
9. Отключите DNSSEC для вашего домена.
Иногда проблема в записях DNS веб-сайта также может вызвать ошибку err_name_not_resolved. И если веб-сайт, к которому вы пытаетесь получить доступ, не принадлежит вам, вы ничего не можете сделать со своей стороны.
Но если вы являетесь администратором сайта, попробуйте отключить DNSSEC для своего домена. Это дополнительный уровень безопасности, который защищает ваши записи DNS от доступа неавторизованных пользователей. Из-за этого дополнительного уровня безопасности иногда он также не позволяет домену распространяться должным образом, что приводит к возникновению ошибки err_name_not_resolved.
Чтобы проверить, включен ли на вашем веб-сайте DNSSEC, вы можете запустить онлайн-инструмент поиска Whois.
Все, что вам нужно, просто ввести свое доменное имя и нажать кнопку поиска.
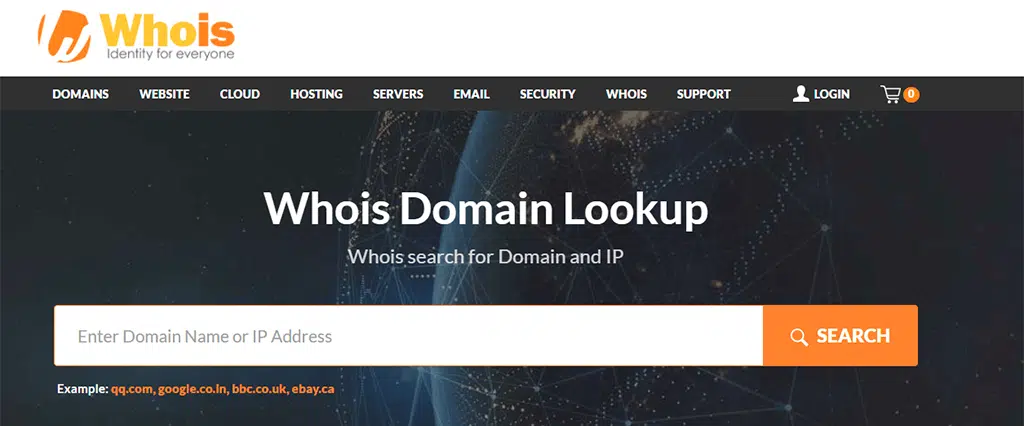
Если статус DNSSEC оказался подписанным, то необходимо его отключить. Вы можете сделать это, войдя в свою учетную запись регистратора домена или через панель управления хостингом (если они предоставляют домен вместе с веб-хостингом).
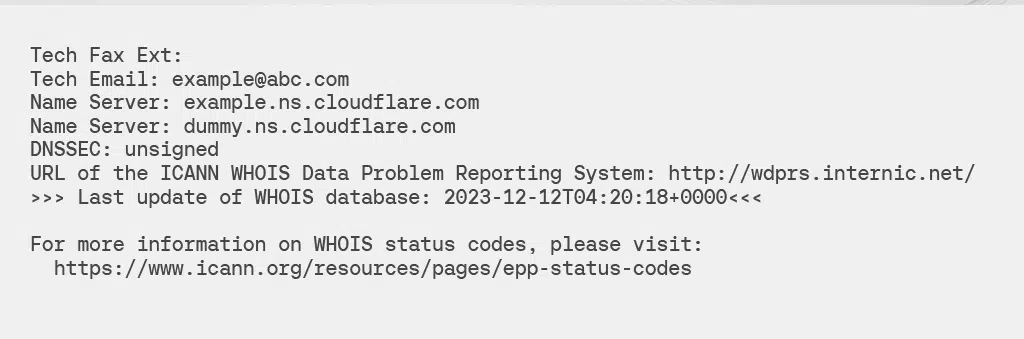
10. Просканируйте свой компьютер на наличие вредоносного ПО
Также было замечено, что эта конкретная ошибка «ERR_NAME_NOT_RESOLVED» обнаруживается на многих устройствах из-за атаки вредоносного ПО. Это связано с тем, что если в вашей системе присутствует вредоносное ПО, существует большая вероятность того, что оно может изменить конфигурацию DNS вашего устройства, не позволяя вашему браузеру определить IP-адрес.
Поэтому настоятельно рекомендуется запустить проверку на наличие вредоносных программ, например, с помощью Защитника Windows или инструмента Microsoft для удаления вредоносных программ.
Краткое содержание
Из приведенного выше сообщения ясно, что ошибка err_name_not_resolved возникает, когда ваш браузер не может идентифицировать IP-адрес веб-сайта. Это может произойти из-за устаревшего или поврежденного кеша браузера или агрессивных брандмауэров.
Но вы можете легко исправить эту ошибку err_name_not_resolved, просто выполнив следующие методы:
- Попробуйте другое подключение к Интернету
- Перезагрузите интернет-модем или маршрутизатор.
- Очистить историю браузера
- Очистите кэш DNS вашей системы.
- Сброс каталога Winsock
- Очистить кеш хоста в Chrome
- Измените свой DNS-сервер
- Сбросить настройки брандмауэра
- Отключите DNSSEC для вашего домена
- Сканируйте свой компьютер на наличие вредоносного ПО
Однако, если ни один из вышеперечисленных методов устранения неполадок не устраняет ошибку err_name_not_resolved, вы можете обратиться в службу поддержки вашего веб-хостинга для получения дополнительной помощи.
Часто задаваемые вопросы
Что такое Err_name_not_resolved?
Ошибка err_name_not_resolved означает, что ваш веб-браузер не может разрешить или идентифицировать IP-адрес, относящийся к веб-сайту, который вы пытаетесь посетить. В этом случае вы не сможете получить доступ к содержимому веб-сайта, поскольку веб-серверу требуется IP-адрес для установления безопасного соединения для связи.
Как исправить err_name_not_resolved?
Вы можете легко исправить эту ошибку err_name_not_resolved, просто выполнив следующие методы:
1. Попробуйте другое подключение к Интернету.
2. Перезагрузите интернет-модем или маршрутизатор.
3. Очистите историю браузера.
4. Очистите кэш DNS вашей системы.
5. Сбросьте каталог Winsock.
6. Очистите кеш хоста в Chrome
7. Измените свой DNS-сервер.
8. Сброс настроек брандмауэра
9. Отключите DNSSEC для вашего домена.
10. Просканируйте свой компьютер на наличие вредоносного ПО
Есть ли способ предотвратить ошибку ERR_NAME_NOT_RESOLVED?
Да, вы можете предотвратить ошибку Err_name_not_resolved, просто выполнив эти меры.
1. Используйте надежные DNS-серверы:
2. Регулярно очищайте кеш браузера
3. Постоянно обновляйте программное обеспечение
4. Регулярно перезагружайте маршрутизатор.