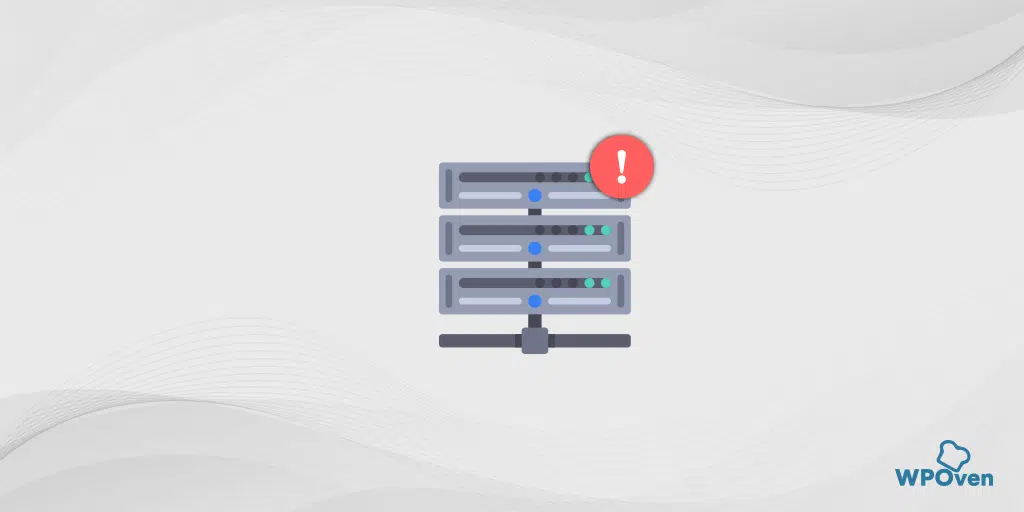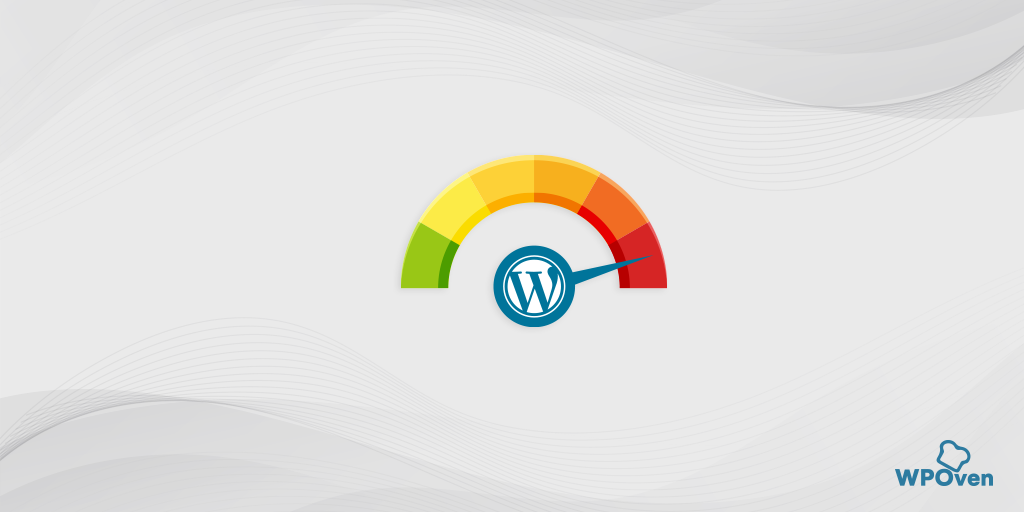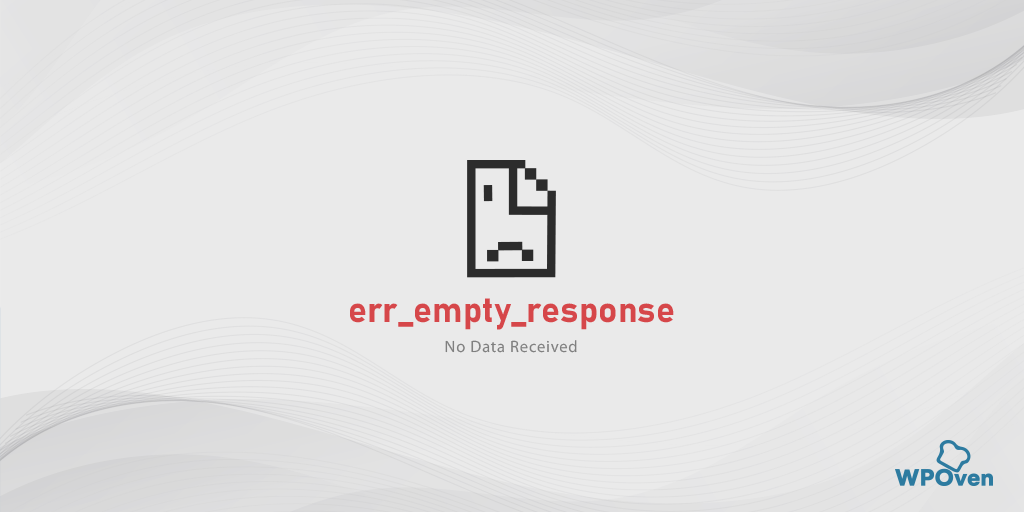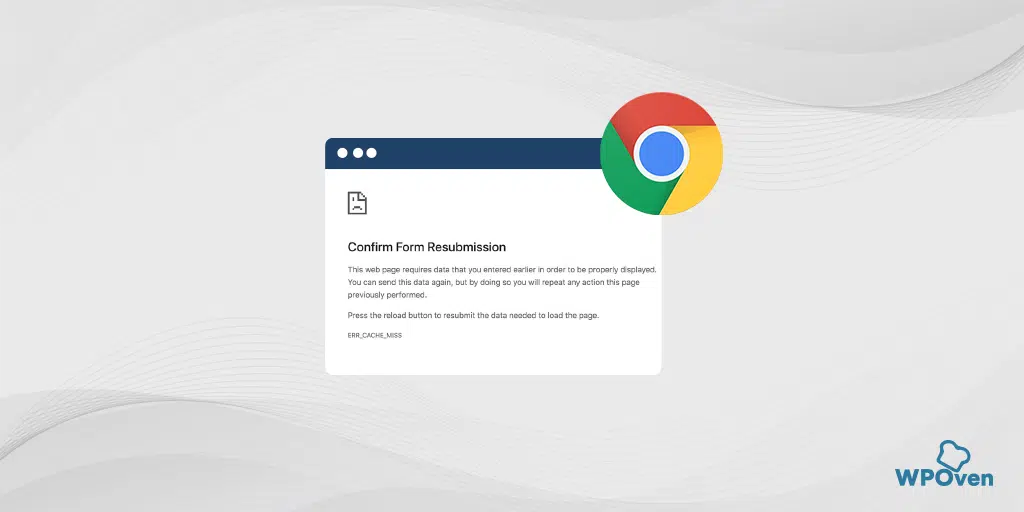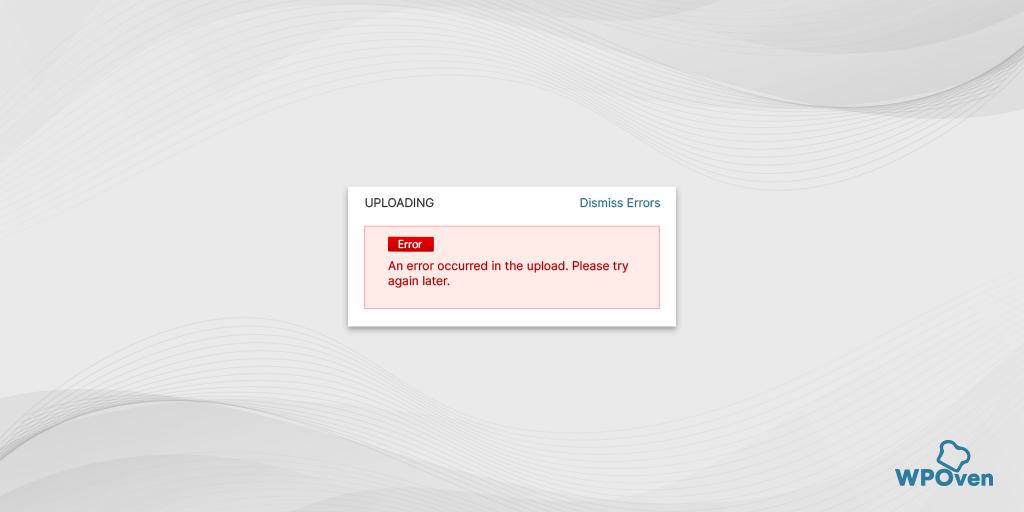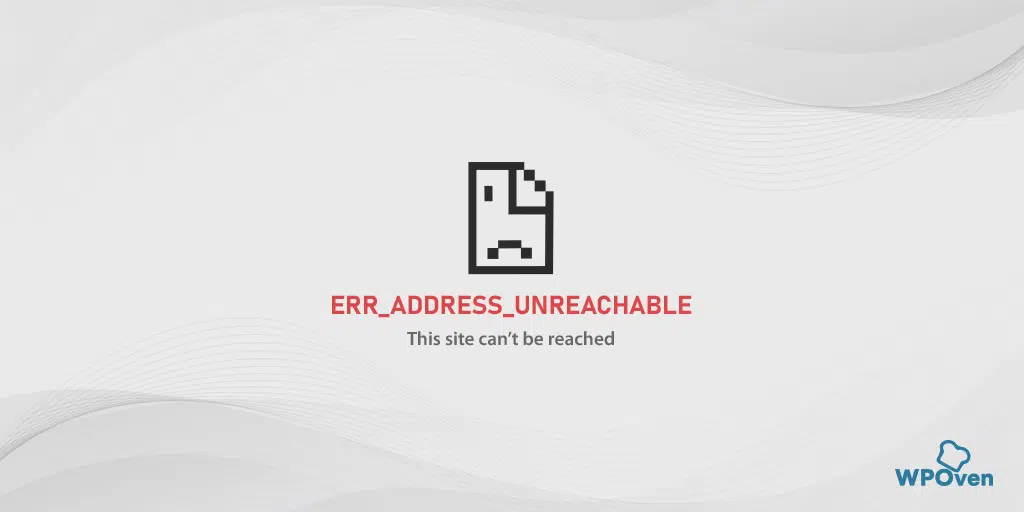Как исправить ERR_NETWORK_CHANGED в Chrome? (7 методов)
Опубликовано: 2023-11-02Любого человека очень раздражает и расстраивает сообщение об ошибке в браузере при просмотре любимых веб-сайтов, особенно сетевые ошибки, такие как «err_network_changed», которые уникальны и иногда появляются в браузере Chrome, если что-то не так с сетевым подключением.
Еще хуже становится, если вы не знаете, что означает ошибка и как действовать дальше, чтобы ее исправить. Но следует отметить, что эта конкретная ошибка «err_network_changed» характерна не только для браузера Chrome. Вы также можете столкнуться с подобными ошибками в разных браузерах; единственная разница — это синтаксис, который используют разные браузеры.
Таким образом, независимо от того, с какими вариациями сообщения об ошибке вы сталкиваетесь в разных браузерах, если основная причина одна и та же, метод устранения неполадок также сможет ее исправить. К счастью, эта сетевая ошибка не является большой проблемой, и ее можно легко исправить, выполнив несколько простых шагов.
Чтобы вы полностью знали об этом уникальном типе сообщений об ошибках, в этой статье мы обсудим его значение, причины и способы устранения. Давайте начнем!
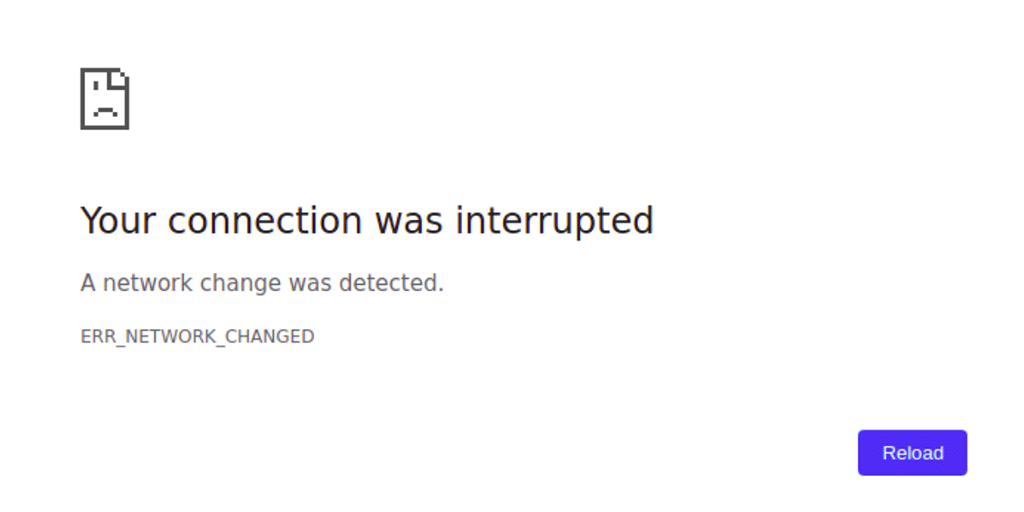
Что означает ошибка err_network_changed?
err_network_changed означает, что с вашим интернет-соединением что-то пошло не так. Как и любая ошибка браузера, сообщение об ошибке err_network_changed также сопровождается кратким описанием, которое мало что говорит о его потенциальной причине.
В сообщении об ошибке обычно говорится: «Ваше соединение было прервано», сопровождаемое другим сообщением: «Сеть была изменена».
Приведенное выше сообщение об ошибке просто сообщает, что, хотя у вас есть активное подключение к Интернету, оно сейчас не работает. Это может произойти по разным причинам, основными из которых являются изменение IP-адреса или проблема с DNS.
Это правда, что любая ошибка может очень раздражать, но хорошо то, что подключение к Интернету активно, поэтому ее можно исправить с вашей стороны.
С другой стороны, если соединение неактивно, вы мало что сможете сделать со своей стороны. Все, что вам остается сделать, это дождаться восстановления соединения.
Что вызывает ошибку err_network_changed?
Сообщение об ошибке err_network_changed появляется в Google Chrome и срабатывает, когда возникает проблема с сетевым подключением. Это может произойти по разным причинам, например,
- Изменения конфигурации сети . Изменения в конфигурации сети, такие как переключение между различными сетями Wi-Fi или подключение/отключение от VPN, могут вызвать эту ошибку.
- Изменения IP-адреса : если IP-адрес вашего устройства изменится во время просмотра, это может привести к ошибке ERR_NETWORK_CHANGED.
- Проблемы DNS . Проблемы с системой доменных имен (DNS) могут вызвать эту ошибку. DNS преобразует доменные имена в IP-адреса, и если возникнут проблемы с разрешением DNS, это может нарушить ваше соединение.
- Проблемы с сетевым подключением . Временные сбои или нестабильность вашего интернет-соединения могут вызвать эту ошибку, особенно если соединение постоянно переключается или прерывается.
- Изменения сетевого оборудования . Изменения в сетевом оборудовании или настройках маршрутизаторов или модемов также могут привести к ошибке ERR_NETWORK_CHANGED.
- Проблемы с браузером . В некоторых случаях ошибка может быть связана с проблемами или конфликтами, специфичными для браузера.
- Проблемы с сетевым адаптером . Проблемы с сетевым адаптером или его настройками на вашем устройстве также могут вызвать эту ошибку.
Читайте: Как исправить ошибку ERR_INTERNET_DISCONNECTED? (9 методов)
Как исправить ошибку err_network_changed?
Методы устранения неполадок, которые мы собираемся рассмотреть в этом конкретном разделе, также подходят для других сетевых ошибок. Однако если вы столкнулись с ошибками, несколько отличающимися от «err_network_changed», лучше проверить подключение к Интернету, чтобы убедиться, что оно активно.
Если подключение к Интернету активно, это означает, что проблему можно легко решить с вашей стороны. Но если по какой-либо причине Интернет неактивен или временно отключен, все, что вам нужно сделать, это подождать или обратиться к своему интернет-провайдеру, чтобы решить эту проблему как можно скорее.
- Проверьте подключение к Интернету
- Перезагрузите компьютер и интернет-модем.
- Сброс настроек TCP/IP
- Проверьте настройки DNS
- Отключите сетевой адаптер
- Отключите ваш прокси-сервер
- Очистите кеш браузера (исправление Chrome err_network_changed)
1. Проверьте подключение к Интернету.
Первое, что вам следует сделать, если вы видите ошибку «err_network_changed», — это проверить, стабильно ли ваше интернет-соединение или нет. Если ваш Интернет нестабильен или имеет временные сбои, это может вызвать ошибку err_network_changed.
Убедитесь, что ваш модем Wi-Fi подключен и включен. Проверьте, показывают ли световые индикаторы или индикаторы модема нормальное состояние. Обычно эти индикаторы указывают, работает ли ваша сеть нормально.
Вы также можете попробовать открыть веб-сайт с помощью другого браузера или на другом устройстве, подключенном к тому же Wi-Fi, чтобы проверить, работает ли он.
Если вы считаете, что проблема вызвана вашим модемом, вы можете либо перезагрузить его, либо выполнить программный сброс (инструкции обычно находятся в руководстве к маршрутизатору Wi-Fi), чтобы посмотреть, поможет ли это.
2. Перезагрузите компьютер и интернет-модем.
Если вы подтвердите, что ваше интернет-соединение стабильно и работает нормально, это означает, что вам следует начать устранение неполадок со своей стороны. Самый фундаментальный и простой, но эффективный метод — перезагрузить компьютер и интернет-модем, то есть маршрутизатор.
Метод очень прост: все, что вам нужно сделать, это отключить маршрутизатор/модем и компьютер, подождать до 10 секунд, а затем снова подключить их.
Теперь, подключив их обратно, подождите, пока они полностью загрузятся (это может занять 10–20 секунд), и проверьте, указывают ли светодиоды маршрутизатора на активное соединение. После этого попробуйте зайти на сайт на своем компьютере. Этот метод обычно работает при различных сетевых ошибках. Однако если это не так, у нас есть другие методы, которые вы можете попробовать.
3. Сбросьте настройки TCP/IP.
Если перезагрузка ПК с Windows или интернет-модема не устраняет ошибку err_neywork_changed, следующий метод, который вы можете сделать, — это сбросить всю конфигурацию сети. В этом конкретном процессе все настройки Интернета будут сброшены до значений по умолчанию, включая DNS, ваш IP-адрес, TCP и т. д.
Сброс настроек TCP/IP для исправления err_network_changed Windows 10 :
Шаг 1 : Откройте команду «Выполнить», нажав Windows key and R В современных версиях их также можно искать с помощью панели поиска, присутствующей в меню «Пуск».
Шаг 2 : Напишите cmd и нажмите Enter.
Шаг 3. После открытия страницы командной строки от администратора следующим шагом будет ввод ipconfig/release на командной странице. Этот процесс запускает освобождение существующего IP-адреса.
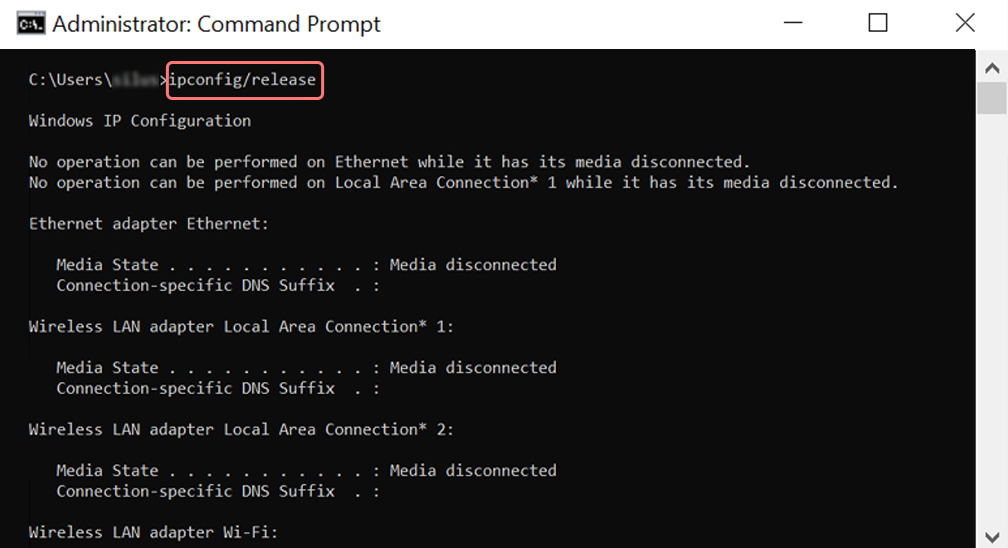
Шаг 4. Как только IP-адрес будет освобожден из системы, выполните следующий шаг, чтобы освободить кэш DNS. Таким образом, введите ipconfig/flushdns , чтобы освободить кэш DNS.
Шаг 5. На следующем шаге введите ipconfig /renew , что обновит новый IP-адрес системы.
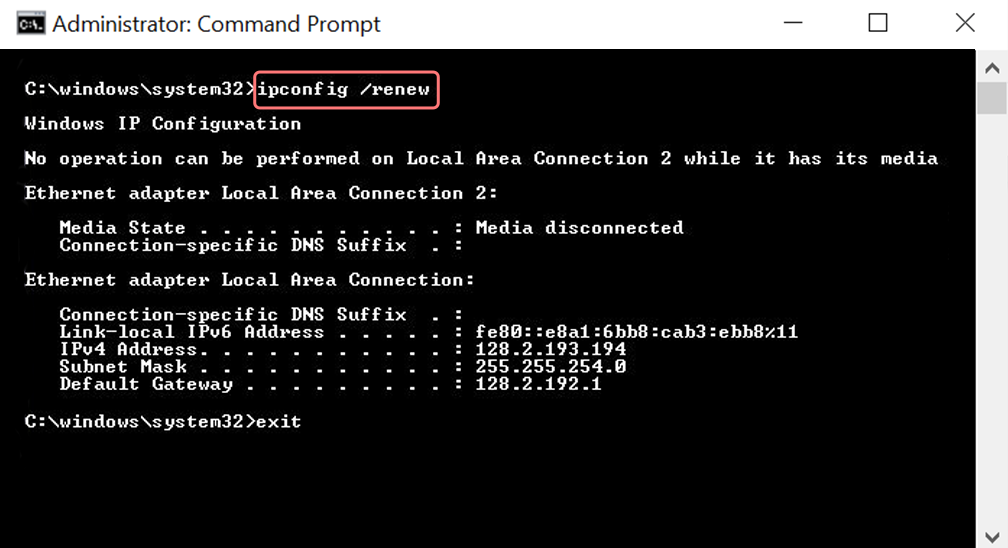
Шаг 6 : Введите netsh int ip set dns и нажмите Enter. Это сбросит все настройки предыдущего сохраненного IP-адреса.
Шаг 7 : Введите команду netsh winsock reset . Каталог Winsock будет восстановлен.
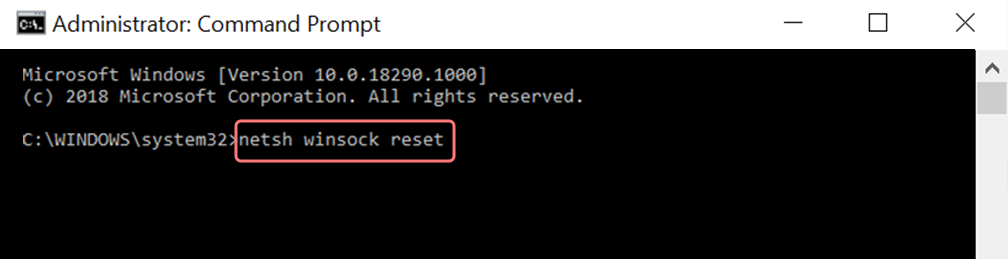
Шаг 8. Наконец, после завершения процесса перезагрузите компьютер и проверьте, решена ли проблема или нет.
Для исправления MAC err_network_changed:
Шаг 1 : Как упоминалось ранее, использование противогаза — это простой способ поиска всех работ, связанных с системой. Для обычных пользователей первым шагом является открытие параметров системных настроек в главном окне.
Шаг 2. После этого на вкладке Ethernet нажмите «Дополнительные параметры».
Шаг 3. Для начала с помощью команд необходимо щелкнуть вкладку TCP/IP, на которой есть возможность отключить опцию DHCP. Таким образом, этот процесс позволяет пользователям MAC очищать локальный DNS.
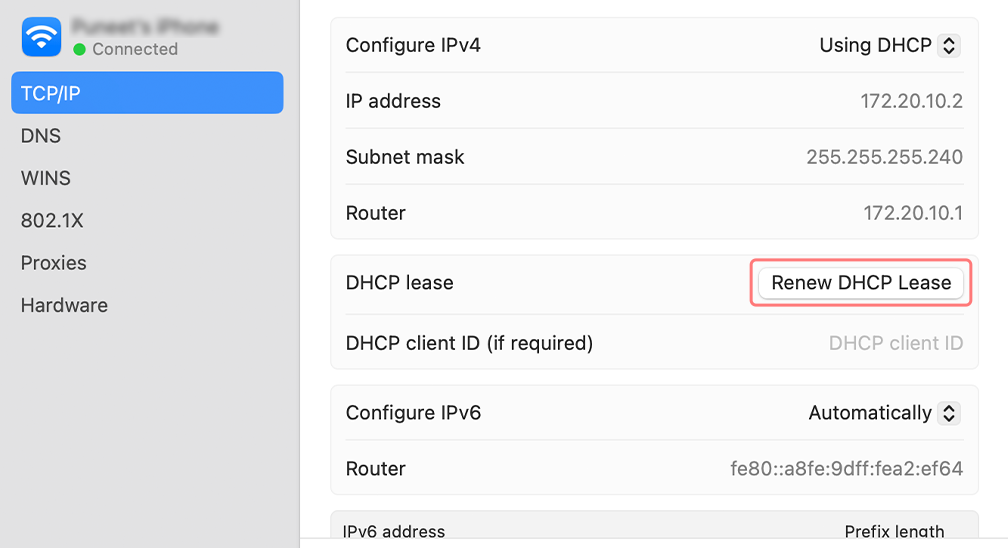
Шаг 4. Пользователи MAC также могут очистить локальный кэш DNS. Для этого необходимо посетить страницу «Утилиты»> «Терминал» , где потребуется ввести команду.
Шаг 5. Команда для очистки — dscacheutil -flushc
4. Проверьте настройки DNS.
Настройки DNS или сервера доменных имен, как правило, не требуют настройки или использования специальных настроек. Обычно эти настройки по умолчанию предоставляются вашим интернет-провайдером. Однако иногда вы можете столкнуться с ошибками «err_network_changed», и в таких случаях вам необходимо проверить настройки DNS.
Пользователям Windows 10 или 11 необходимо перейти к значку Windows, расположенному в нижнем левом углу экрана, и щелкнуть по нему. Введите «Сетевые подключения» в строке поиска, как показано на рисунке ниже, и выберите приложение «Просмотр сетевых подключений», как показано ниже:
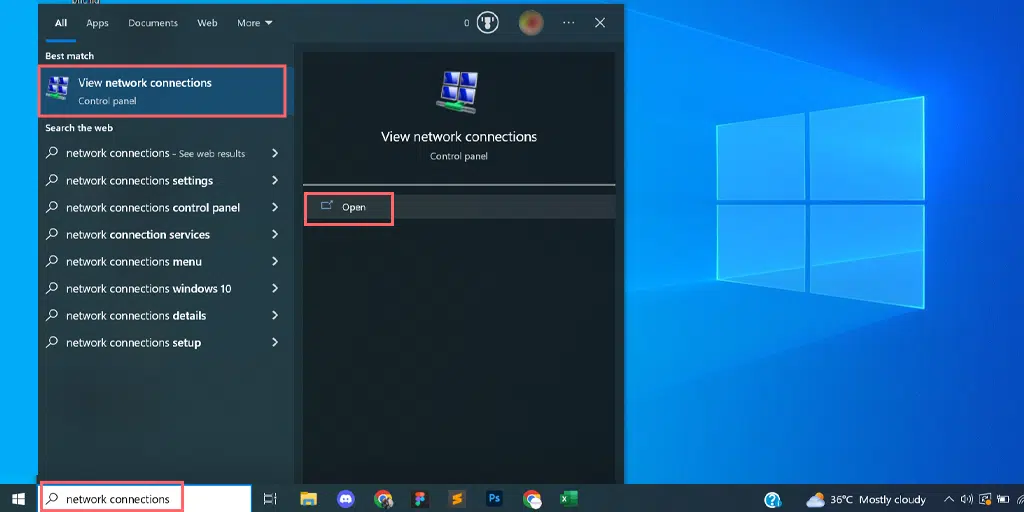
Когда вы нажмете «Просмотр сетевых подключений», вы будете перенаправлены на страницу «Сетевые подключения», где сможете увидеть все доступные подключения. Активное/текущее соединение, которое вы используете, будет отмечено зеленым, тогда как неиспользуемые соединения будут отмечены красным крестиком, как показано на рисунке ниже.
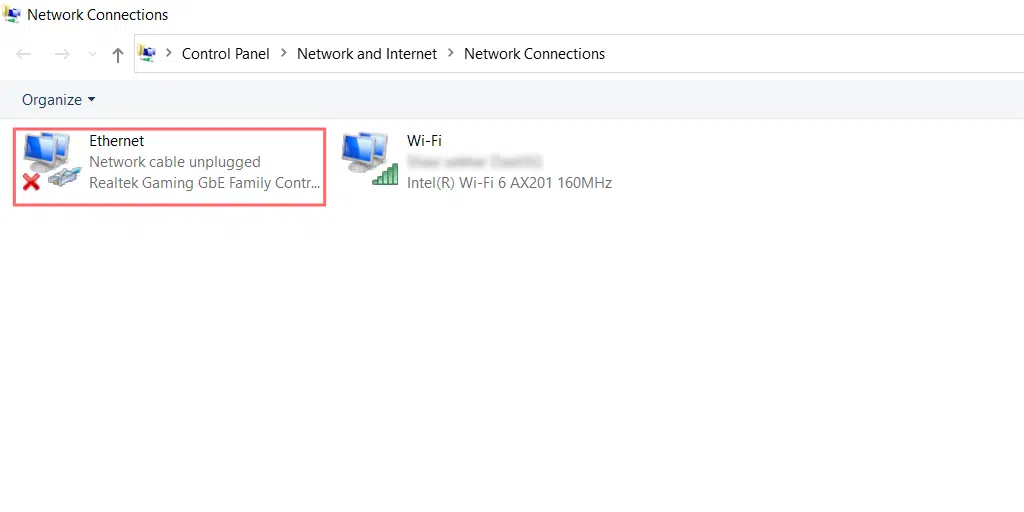
На странице «Просмотр сетевых подключений» выберите подключение, которое вы используете в данный момент или активно, и щелкните его правой кнопкой мыши, чтобы открыть параметры. Выберите свойства.
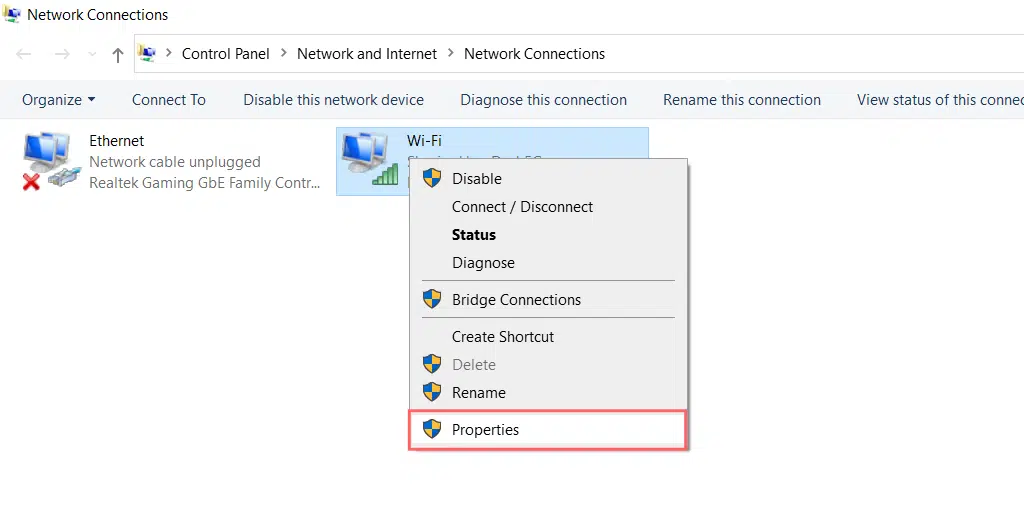
Когда вы нажмете на свойства, откроется новое окно, в котором вам нужно выбрать Интернет-протокол версии 4 (TCP/IPv4), а затем опцию свойств.
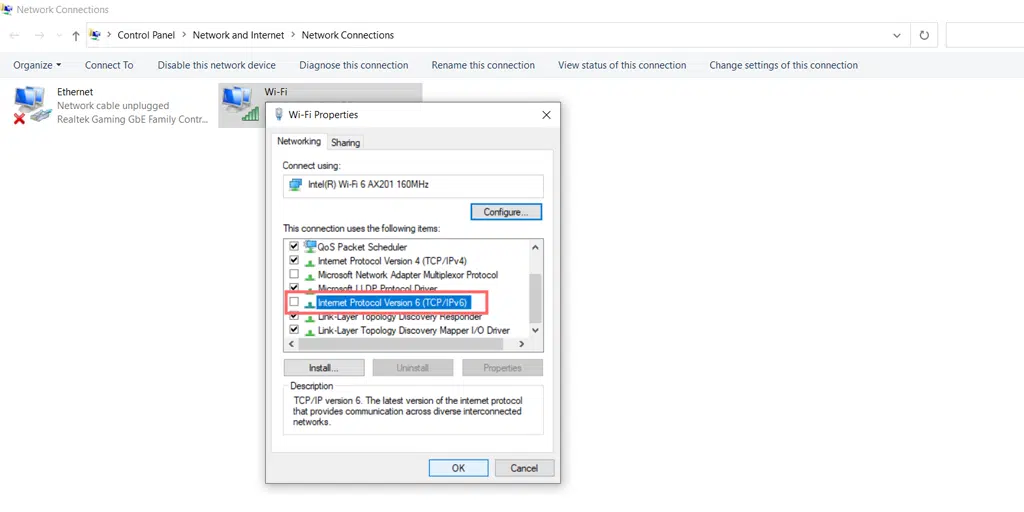
В новом всплывающем окне «Свойства интернет-протокола версии 4 (TCP/IPv4)» выбрано «Получить адрес DNS-сервера автоматически». Вам необходимо выбрать «Использовать следующие адреса DNS-серверов» и указать в качестве серверов 8.8.8.8 и 8.8.4.4 . Нажмите на кнопку ОК и проверьте.
Однако, если вы уже указали свои DNS-серверы, на этот раз измените настройки на автоматические и нажмите кнопку «ОК» > проверить.
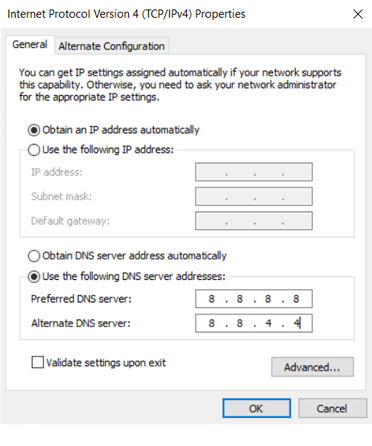
Теперь, если ошибка возникает из-за проблемы с DNS, она должна исправить ошибку. Но на всякий случай попробуйте перезагрузить сетевой адаптер.

5. Отключите сетевой адаптер.
Отключение сетевого адаптера заставит Windows перезагрузить конфигурацию и сбросить ее до значений по умолчанию.
Чтобы отключить адаптер мини-порта виртуального Wi-Fi Microsoft, первое, что вам нужно сделать, это одновременно нажать кнопку Windows и клавишу R на клавиатуре. Появится всплывающее окно запуска.
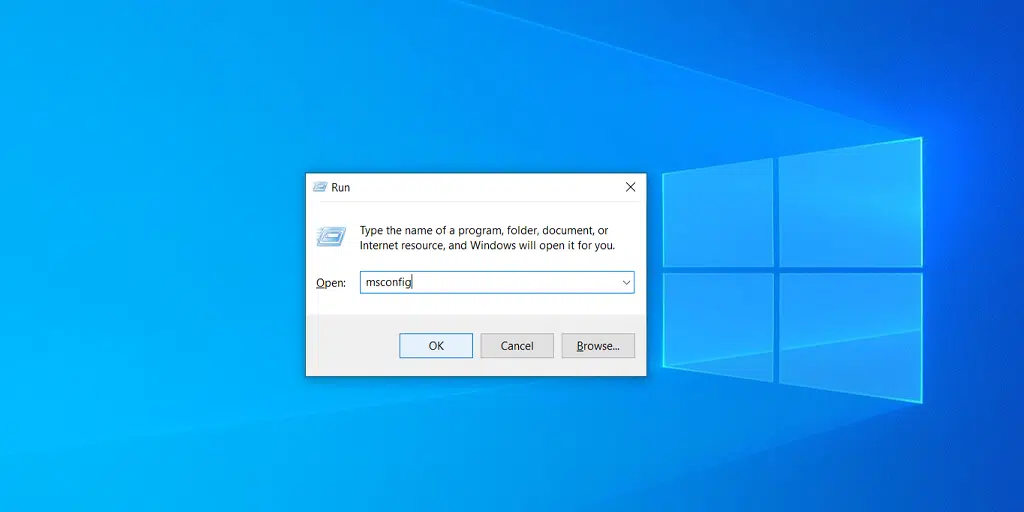
Теперь вам нужно ввести devmgmt.msc и нажать клавишу Enter. Эта команда запустит приложение «Диспетчер устройств» на экране вашего компьютера. Теперь перейдите на вкладку «Вид» и выберите «Показать скрытые устройства», чтобы отобразить некоторые новые устройства, которые скрыты в списке, как показано на рисунке ниже:
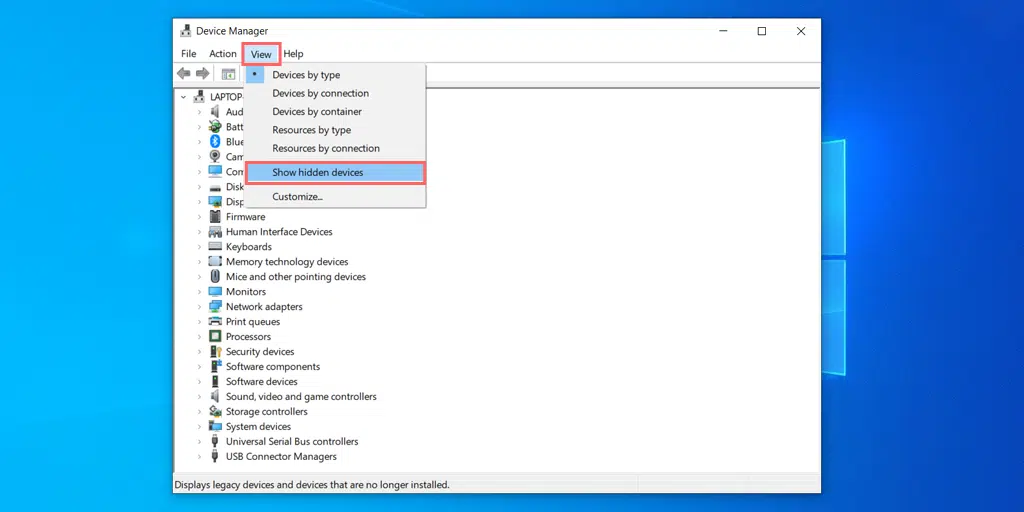
Щелкните категорию «Сетевые адаптеры», чтобы развернуть ее, и щелкните правой кнопкой мыши адаптер Intel Virtual Wi-Fi Miniport, чтобы выбрать вариант удаления устройства.
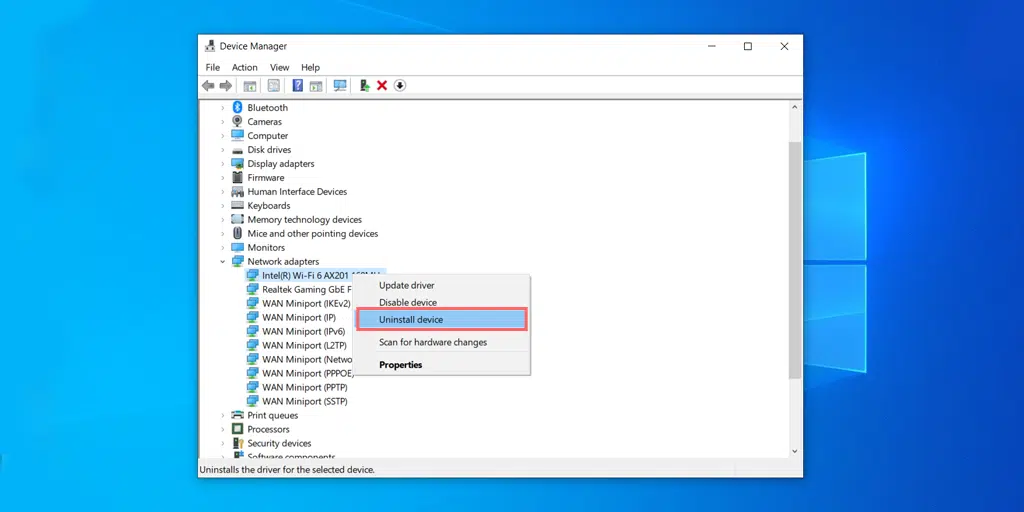
Проделайте тот же процесс со всеми доступными адаптерами виртуального минипорта, а когда закончите, закройте все окна и перезагрузите систему.
Читайте: Как исправить ошибку ERR_EMPTY_RESPONSE? (7 методов)
6. Отключите прокси-сервер.
Прокси-сервер действует как посредник между вашим компьютером или устройством и Интернетом. Это облегчает поток информации между вами и веб-сайтами, которые вы хотите посетить, добавляя уровень разделения и контроля.
Но иногда он также может работать неправильно и не позволять вам подключиться к веб-сайту. В результате возникает ошибка « err_address_unreachable ».
Поэтому вам следует попробовать отключить прокси-сервер, чтобы проверить, не является ли он причиной ошибки.
Вот способ отключить прокси-сервер.
- Нажмите клавишу Windows + I, чтобы открыть окно настроек, или введите «Настройки» в строке поиска, как показано ниже:
![Как исправить ошибку 1005 «Доступ запрещен»? [9 быстрых методов] 3 Windows Settings](/uploads/article/52131/R2fpQPzeSca76H1t.webp)
В главном окне выберите Сеть и Интернет.
![Как исправить ошибку 1005 «Доступ запрещен»? [9 быстрых методов] 4 Windows Network and Internet Settings](/uploads/article/52131/Hxpm5M8udCkK4mjI.webp)
Выберите опцию «Прокси» слева.
![Как исправить ошибку 1005 «Доступ запрещен»? [9 быстрых методов] 5 Turning off Proxy Server](/uploads/article/52131/MQLrNa3Mv6I6xtWB.webp)
Проверьте, отключена ли опция «Автоматически определять настройки» в разделе «Автоматическая настройка прокси».
Отключите опцию «Использовать прокси-сервер» в разделе «Настройка прокси вручную».
Пользователи Mac могут выполнить следующие шаги, чтобы отключить настройки прокси-сервера:
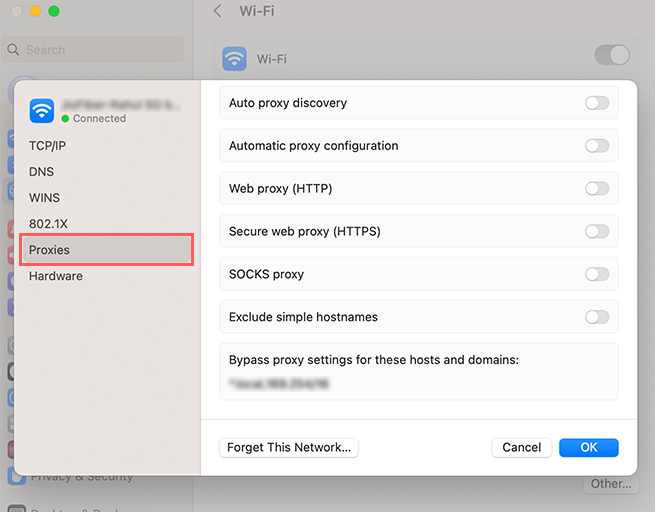
Шаг 1. Перейдите в меню Apple или щелкните значок Apple, расположенный в левом верхнем углу экрана Mac.
Шаг 2: Нажмите «Системные настройки» или «Системные настройки», в зависимости от того, что применимо.
Шаг 3: Теперь нажмите «Сеть» на боковой панели.
Шаг 4. На правой панели выберите сетевую службу > Подробности .
Шаг 5: Нажмите «Прокси», затем выберите «Ручной» или «Автоматический» вариант настройки прокси-сервера. Когда закончите, нажмите кнопку «ОК» и проверьте, сохраняется ли ошибка.
7. Очистите кеш браузера (исправление Chrome err_network_changed)
Если ошибка не устранена, попробуйте очистить кеш браузера Chrome. Этот метод очистит весь кеш вашего браузера и заставит браузер получить новые данные, а также может помочь исправить ошибку err_network_changed.
В браузере Chrome выберите «Настройки» > «Конфиденциальность и безопасность» > «Очистить данные просмотра» > «Вы можете снять флажок с истории просмотров и разрешить проверку файлов cookie и других данных сайта, а также кэшированных изображений» > «Очистить данные».
Кроме того, вы можете напрямую ввести этот адрес в браузер Chrome: chrome://settings/privacy. Вы попадете в настройки конфиденциальности, где сможете нажать « Очистить данные просмотра ».
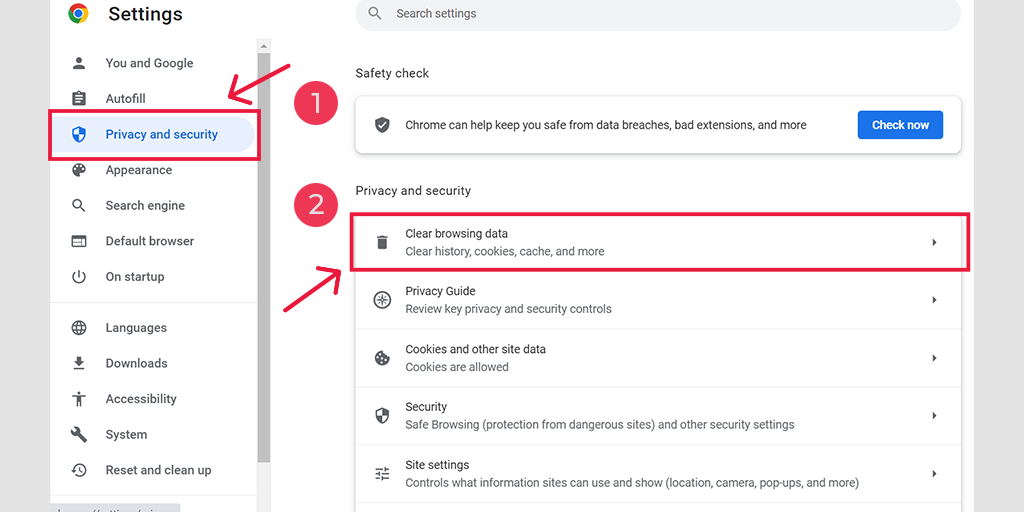
Во всплывающем окне вы увидите множество других опций, но выбирать вам придется следующим образом:
- Выберите временной диапазон «Все время».
- Выберите файлы cookie и другие данные сайта, а также кэшируйте изображения (вы также можете выбрать историю просмотров).
- Нажмите кнопку «Очистить данные».
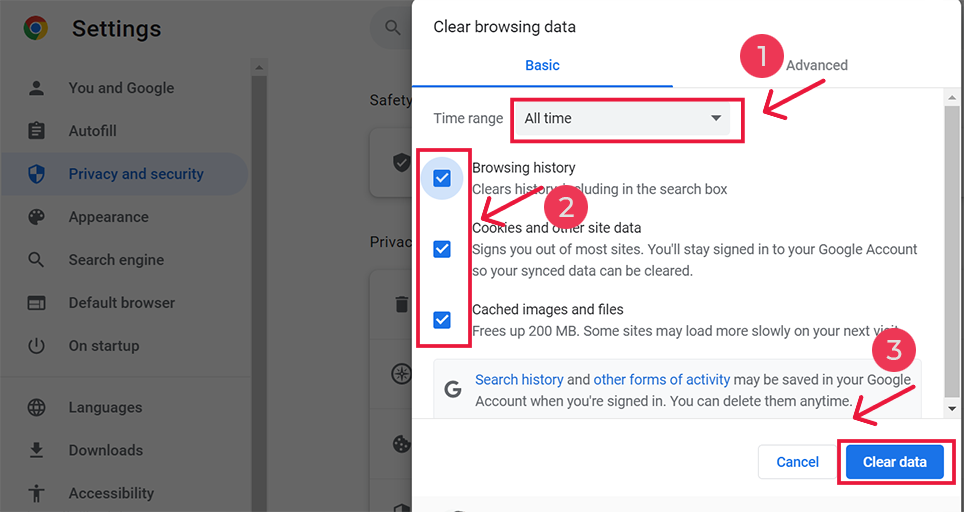
Для исправления err_network_changed для Android
Запустите приложение Chrome на своем мобильном телефоне Android, а затем, чтобы исправить эту ошибку, нажмите «Дополнительно» > «Настройки».
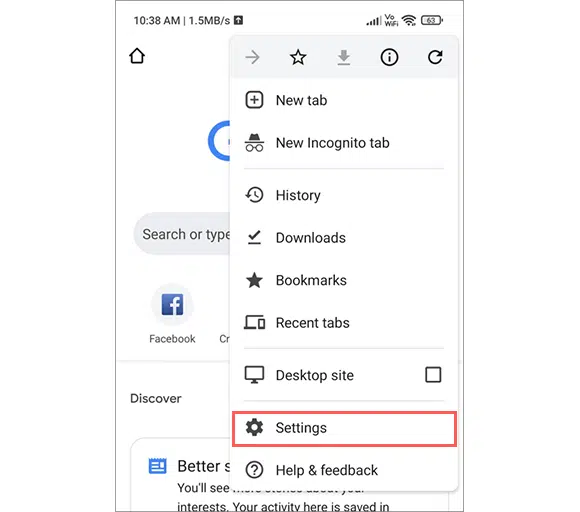
После этого нажмите Конфиденциальность и безопасность > Очистить данные просмотра.
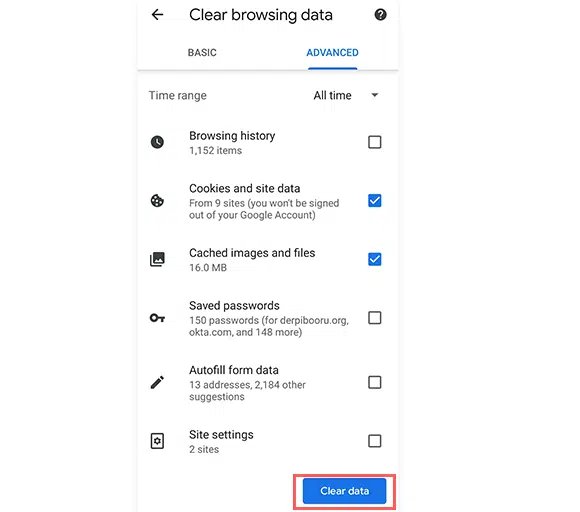
Наконец, выберите «Кэшированные изображения и файлы» > «Очистить данные». Однако, если вы все еще видите эту ошибку, вам нужно попробовать наш следующий метод устранения неполадок.
Если ошибка по-прежнему сохраняется, у нас есть множество других методов, упомянутых в наших соответствующих блогах о сетевых ошибках, которые отлично работают при любом типе сетевых ошибок. Пожалуйста, ознакомьтесь с ними, воспользовавшись ссылкой ниже:
- Как исправить ошибку ERR_INTERNET_DISCONNECTED? (9 методов)
- Как исправить ошибку ERR_EMPTY_RESPONSE? (7 методов)
- Как исправить ошибку ERR_CONNECTION_RESET в Chrome? (8 методов)
Читайте: Как исправить ошибку ERR_CONNECTION_RESET в Chrome? (8 методов)
Краткое содержание
Ошибка err_network_changed характерна исключительно для Google Chrome, но не имеет никакого отношения к вашему браузеру Chrome. В основном это происходит из-за проблем с подключением к Интернету и неправильного IP-адреса. Если вы постоянный пользователь Интернета, велика вероятность, что когда-нибудь вы столкнетесь с этой проблемой.
К счастью, подобные проблемы с сетью можно устранить с помощью простых шагов по устранению неполадок, таких как:
1. Проверьте подключение к Интернету.
2. Перезагрузите компьютер и интернет-модем.
3. Сбросьте настройки TCP/IP.
4. Проверьте настройки DNS.
5. Отключите сетевой адаптер.
6. Отключите прокси-сервер.
7. Очистите кеш браузера (исправление Chrome err_network_changed)
Вы можете использовать любой из этих методов, и он определенно легко устранит вашу ошибку err_network_changed.
Если у вас есть какие-либо вопросы или предложения относительно этой публикации, сообщите нам об этом в разделе комментариев ниже.
Часто задаваемые вопросы
Как исправить изменение сети ERR?
Вы можете легко исправить ошибку Err изменения сети, используя следующие методы:
1. Проверьте подключение к Интернету.
2. Перезагрузите компьютер и интернет-модем.
3. Сбросьте настройки TCP/IP.
4. Проверьте настройки DNS.
5. Отключите сетевой адаптер.
6. Отключите прокси-сервер.
7. Очистите кеш браузера (исправление Chrome err_network_changed)
Почему ERR_NETWORK_CHANGED при использовании VPN?
VPN или виртуальные частные сети выступают в качестве посредников, через которые передаются интернет-данные. Вот почему они также могут влиять на общую скорость вашей сети и иногда вызывать проблемы. VPN обычно меняют IP-адрес, чтобы защитить конфиденциальность пользователя, но иногда, когда браузер обнаруживает это изменение IP-адреса, это может привести к ошибке «err_network_changed».
Что означает ошибка Err_network_changed?
err_network_changed означает, что с вашим интернет-соединением что-то пошло не так. Как и любая ошибка браузера, сообщение об ошибке err_network_changed также сопровождается кратким описанием, которое мало что говорит о его потенциальной причине.