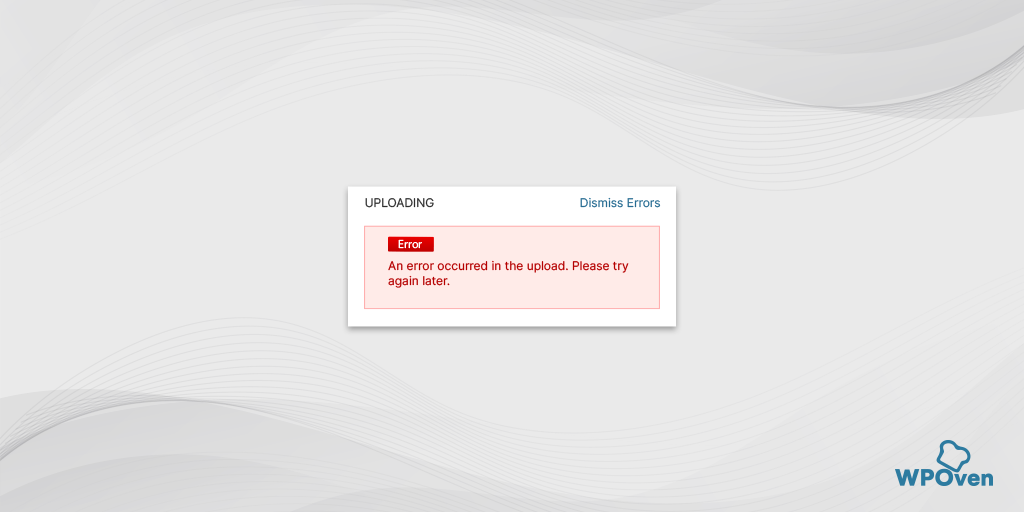Как быстро исправить ERR_TUNNEL_CONNECTION_FAILED?
Опубликовано: 2024-06-20ERR_TUNNEL_CONNECTION_FAILED — это уникальная ошибка, которую можно увидеть только в Google Chrome, и это не распространенная ошибка, с которой вы обычно можете столкнуться. Но это не значит, что это сложно исправить.
Простое изучение настроек вашей системы для устранения неполадок может выполнить всю работу, а также позволит вам устранить другие проблемы, связанные с Интернетом.
В этой статье мы расскажем, что означает ERR_TUNNEL_CONNECTION_FAILED, почему это происходит и как это можно исправить различными способами.
Итак, без дальнейших проволочек, давайте начнем.
Что такое err_tunnel_connection_failed?
Термин «туннель» в сообщении ERR_TUNNEL_CONNECTION_FAILED относится к типу соединения, которое помогает безопасно и конфиденциально отправлять данные или получать к ним доступ по сети.
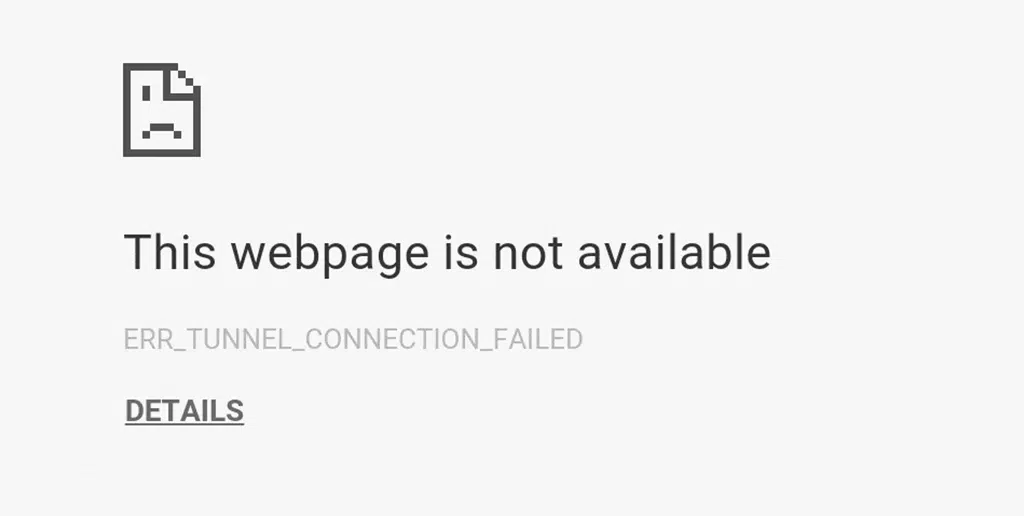
Ошибка ERR_TUNNEL_CONNECTION_FAILED обычно означает, что что-то не так с вашим прокси-сервером или системой доменных имен (DNS). Это сообщение об ошибке появляется, когда браузер не может подключиться к серверу из-за сбоя в канале связи, то есть в туннеле.
Однако не следует воспринимать это как проблему с подключением к Интернету; на самом деле это не имеет к этому никакого отношения. Вместо этого он показывает, что DNS или прокси-сервер не могут определить веб-сайт, который вы пытаетесь посетить.
Также имейте в виду, что эта конкретная ошибка уникальна для Google Chrome. В других браузерах может возникнуть та же проблема, но будут отображаться другие сообщения об ошибках.
Короче говоря, ошибка не раскрывает реальную проблему. Chrome использует это сообщение об ошибке, чтобы указать на различные проблемы, например, когда веб-сайт не работает или URL-адрес был изменен. Однако настоящая проблема связана с настройками DNS и прокси.
Некоторые варианты ошибки err_tunnel_connection_failed, которые вы можете увидеть:
- Не удается подключиться к прокси-серверу в Google Chrome
- ERR_TUNNEL_CONNECTION_FAILED
- Безопасное соединение через прокси-сервер, недоступно. Невозможно установить VPN-туннель.
- Браузер не может подключиться к Интернету через прокси

Как происходит err_tunnel_connection_failed?
Всякий раз, когда вы пытаетесь получить доступ к новому веб-сайту или посетить его, ваш браузер отправляет запросы на несколько серверов для получения содержимого веб-сайта. Однако из-за некоторых проблем в сетевом канале запросы не могут достичь промежуточных серверов, что приводит к ошибке Err_tunnel_connection_failed.
Некоторые распространенные причины, которые обычно вызывают ошибку Err_tunnel_connection_failed
Ошибка ERR_TUNNEL_CONNECTION_FAILED вызвана несколькими проблемами, в том числе:
- Неправильные настройки прокси-сервера . Если вы неправильно настроили параметры прокси-сервера или они устарели, Chrome, возможно, не сможет правильно маршрутизировать ваш трафик.
- Проблемы с DNS . Если есть какие-либо проблемы с системой доменных имен (DNS), это может помешать вашему браузеру найти сервер веб-сайта.
- Проблемы с конфигурацией сети . Если вы неправильно настроили параметры сети или установили строгие ограничения брандмауэра, это может заблокировать соединение.
- Проблемы с прокси-сервером . Если прокси-сервер не работает, перегружен или испытывает проблемы, это может вызвать эту ошибку.
- Расширения браузера . Некоторые расширения, особенно связанные с сетью или безопасностью, могут мешать Chrome устанавливать соединение через прокси.
- Проблемы с VPN . Если вы используете какое-либо VPN-соединение, это также может привести к этой ошибке, особенно если на VPN-сервере возникают проблемы.
- Неправильные настройки сети . Неправильные настройки прокси-сервера или конфигурации VPN могут прервать соединение.
- Помехи брандмауэра или антивируса . Иногда программное обеспечение безопасности ошибочно блокирует законные попытки установить сетевое соединение.
- Проблемы с самой сетью . Проблемы с вашим интернет-провайдером или локальным сетевым оборудованием (например, маршрутизаторами) могут нарушить доступ в Интернет.
- Проблемы, специфичные для браузера . Также могут быть виноваты поврежденные файлы или настройки вашего браузера.
- Конфликты программного обеспечения . Иногда другое программное обеспечение на вашем компьютере (например, брандмауэры или антивирусные программы) может мешать вашему интернет-соединению.
- Поврежденные данные браузера . Кэш, файлы cookie или другие данные браузера со временем могут быть повреждены или устаревшими, что приведет к различным проблемам, включая эту ошибку.
Знание всех этих возможных причин позволит вам точно устранить проблему и избежать методов проб и ошибок.
Как исправить ошибку err_tunnel_connection_failed?
Теперь, когда вы понимаете, что такое ошибка ERR_TUNNEL_CONNECTION_FAILED и что ее вызывает, давайте рассмотрим методы, которые вы можете попытаться исправить.
- Проверьте настройки VPN и прокси (при необходимости отключите их)
- Сбросьте/обновите настройки Интернета
- Временно отключите брандмауэр или антивирусное программное обеспечение.
- Попробуйте очистить историю и данные браузера
- Попробуйте сменить DNS-сервер
- Обновите или сбросьте настройки Chrome до значений по умолчанию.
1. Проверьте настройки VPN и прокси (при необходимости отключите их).
Поскольку проблемы с прокси-сервером, как правило, являются основной причиной ошибки, простая настройка параметров вашей операционной системы для автоматического поиска настроек прокси-сервера или установка использования определенного сервера может решить проблему.
Эти прокси-серверы и VPN выступают в качестве посредников между вашим компьютером и Интернетом и обеспечивают конфиденциальность, а также обходят географические ограничения.
Если вы неправильно настроили настройки прокси-сервера, это может помешать Chrome установить безопасное соединение и, следовательно, привести к этой проблеме. Кроме того, то же самое может быть вызвано не отвечающим прокси-сервером.
Говоря о VPN, он обычно меняет ваш IP-адрес и направляет ваш трафик через разные серверы. Это может вызвать проблемы, если VPN-серверы не оптимизированы для вашего местоположения или веб-сайтов, которые вы посещаете.
Чтобы это исправить, все, что вы можете сделать, это убедиться, что параметры настроены правильно или, возможно, отключить их напрямую. Вот как вы можете это сделать:
Отключить прокси в Windows 10
Шаг 1. Откройте браузер Chrome. Нажмите кнопку меню «⋮» в правом верхнем углу и выберите «Настройки».
Шаг 2: Прокрутите вниз и нажмите «Система», затем выберите «Открыть настройки прокси».
Шаг 3: Откроется новое окно для настроек прокси.
Шаг 4: В окне настроек прокси вы увидите два раздела: Автоматическая настройка прокси и Ручная настройка прокси.
В разделе Автоматическая настройка прокси:
- Выключите «Автоматически определять настройки» (используйте переключатель).
- Отключите «Использовать сценарий настройки» (нажмите «Настроить», затем выключите и сохраните).
В разделе «Настройка прокси вручную»:
- Выключите «Использовать прокси-сервер» (нажмите «Настройка», затем выключите и сохраните).
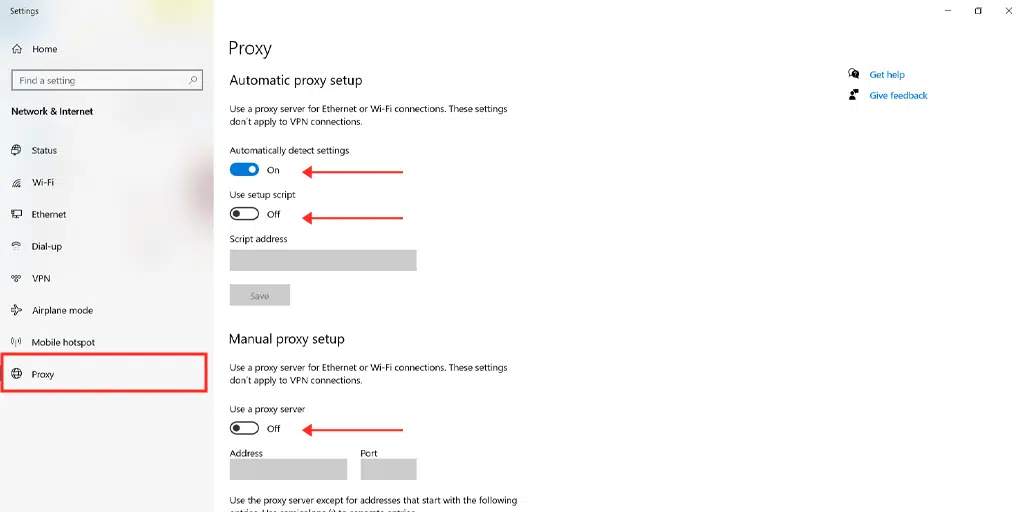
Отключить прокси в MacOS
Шаг 1. Перейдите в меню Apple или щелкните значок Apple в левом верхнем углу экрана Mac.
Шаг 2: Выберите «Системные настройки» или «Системные настройки».
Шаг 3: Нажмите «Сеть» на боковой панели.
Шаг 4: На правой панели выберите сетевую службу и нажмите кнопку «Дополнительно».
Шаг 5: Перейдите на вкладку «Прокси», снимите флажки со всех протоколов, перечисленных в разделе «Выберите протокол для настройки», а затем нажмите «ОК».
Если вы используете VPN, вы можете отключить его в настройках или ознакомиться с документацией приложения. Однако, если вы используете расширение VPN или Chrome, отключите его в Chrome > Настройки > Расширения.
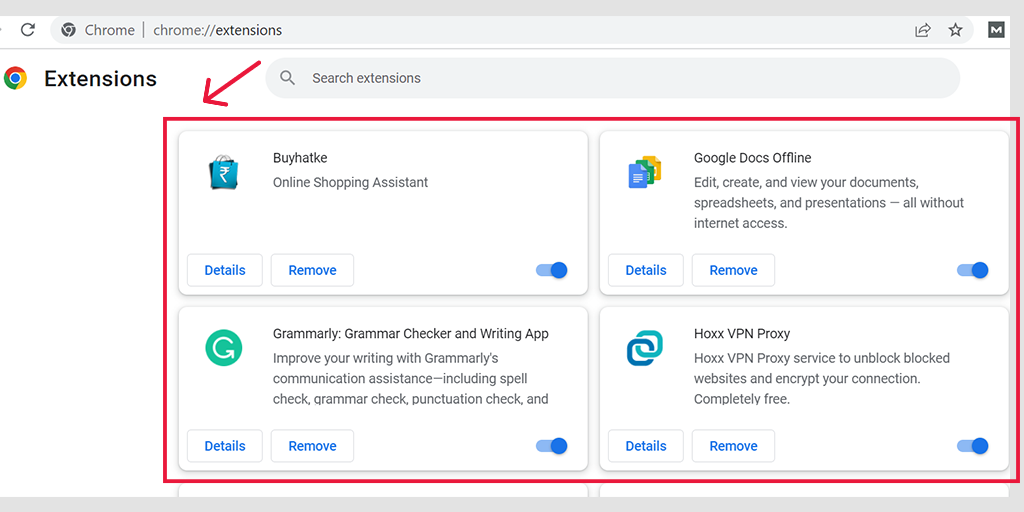
2. Сбросьте/обновите настройки Интернета.
Если вы неправильно настроили параметры Интернета на своем компьютере, это может привести к ряду проблем с подключением, таким как ошибка ERR_TUNNEL_CONNECTION_FAILED. Вы можете легко это исправить, просто сбросив или обновив настройки Интернета, выполнив следующий метод:
Для пользователей Windows 7 или 10
Шаг 1. Откройте команду «Выполнить», нажав клавиши Windows + R. В более новых версиях вы также можете выполнить поиск «Выполнить» в строке поиска в меню «Пуск».
Шаг 2 : Введите «cmd» и нажмите Enter.
Шаг 3. В открывшемся окне командной строки введите «ipconfig/release» и нажмите Enter. Это освободит ваш текущий IP-адрес.
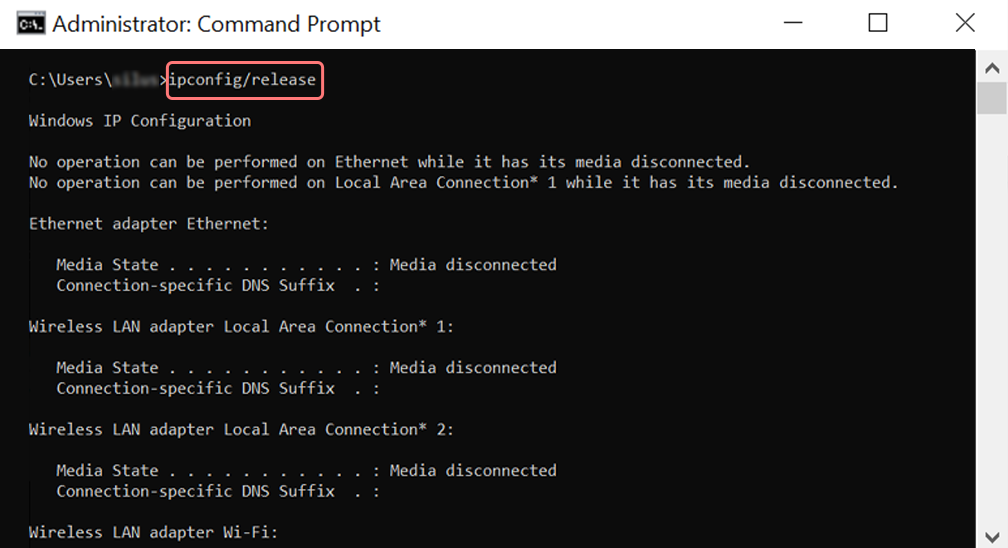
Шаг 4. Затем введите «ipconfig/flushdns» и нажмите Enter, чтобы очистить кэш DNS.
Шаг 5. Затем введите «ipconfig/renew» и нажмите Enter, чтобы получить новый IP-адрес.
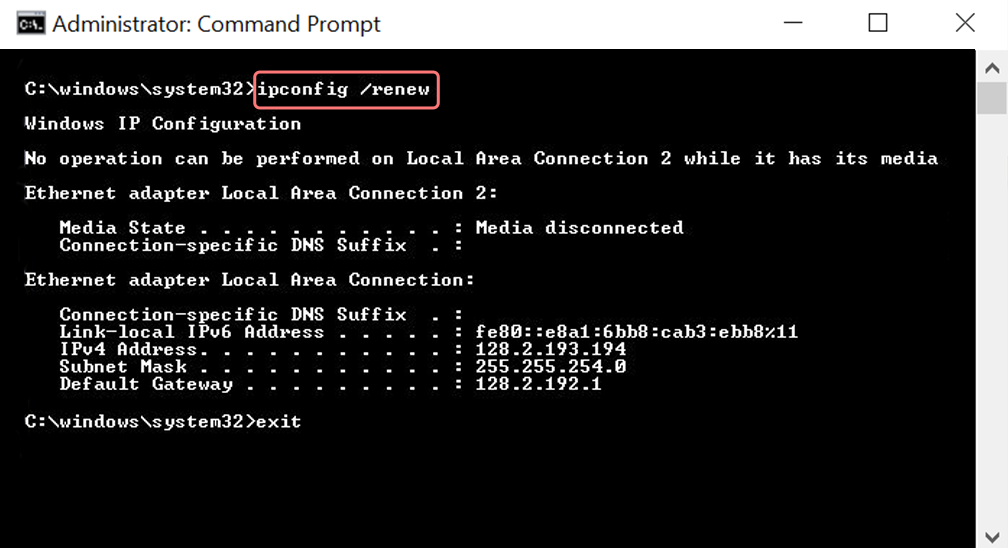
Шаг 6 : Введите «netsh int ip set dns» и нажмите Enter, чтобы сбросить настройки IP.

Шаг 7. Наконец, введите «netsh winsock reset» и нажмите Enter, чтобы сбросить каталог Winsock.
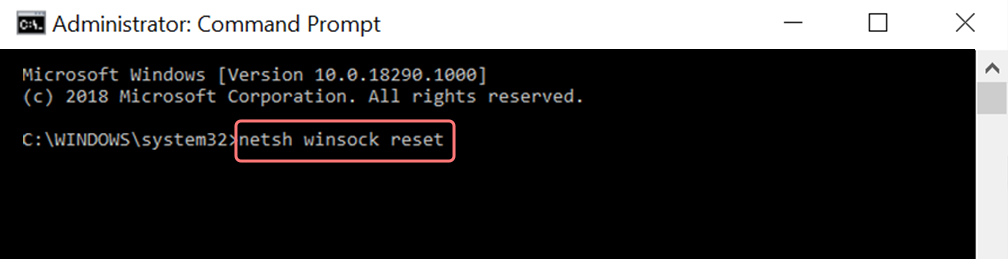
Шаг 8. Перезагрузите компьютер, чтобы завершить процесс.
Для пользователей Mac
Шаг 1: Для начала откройте системные настройки в главном меню.
Шаг 2: Перейдите на вкладку Ethernet и нажмите «Дополнительно».
Шаг 3. В дополнительных настройках перейдите на вкладку TCP/IP и выберите параметр «Освободить аренду DHCP». Это очистит локальный DNS.
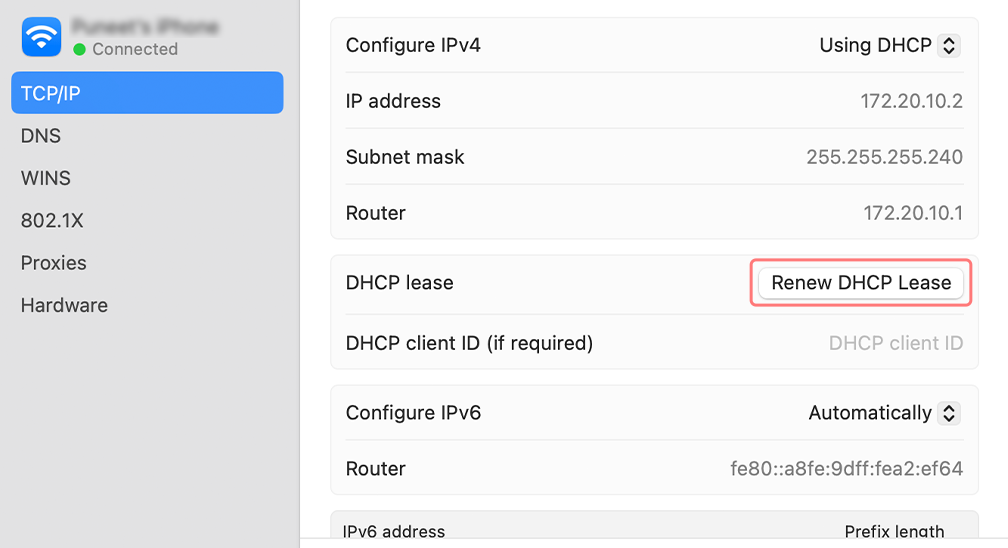
Шаг 4. Чтобы очистить локальный кэш DNS, выберите «Утилиты» > «Терминал».
Шаг 5 : В терминале введите команду «dscacheutil -flushcache» и нажмите Enter.
3. Временно отключите брандмауэр или антивирусное программное обеспечение.
Нельзя отрицать, что брандмауэры и антивирусное программное обеспечение предназначены для защиты вас от вредоносных атак или попыток хакеров. Однако иногда эти программы ведут себя настолько агрессивно, что могут начать блокировать легитимные запросы Chrome на установление туннельного соединения.
Это может произойти из-за того, что антивирусная программа или брандмауэры настроены слишком жестко, либо их определения безопасности устарели.
Обновление программ безопасности гарантирует, что ваше программное обеспечение будет обновлено с учетом последних журналов изменений, определений и правил безопасности, которые могут распознавать и разрешать эти законные сетевые подключения.
Если это не работает, их временное отключение может помочь решить проблему.
Читайте: Как временно отключить антивирус и брандмауэры?
4. Попробуйте очистить историю и данные браузера.
Попробуйте зайти на сайт в другом браузере (кроме Chrome) с тем же подключением к Интернету. Если у вас нет проблем с туннелем, проблема связана с Chrome.
Данные Chrome могут быть устаревшими или поврежденными, что является основной причиной большинства ошибок подключения.
Чтобы это исправить, лучше всего полностью очистить данные браузера Chrome. Вот как это можно сделать:
- Откройте Гугл Хром.
- Нажмите на три вертикальные точки в правом верхнем углу.
- Выберите «Дополнительные инструменты», затем нажмите «Очистить данные просмотра».
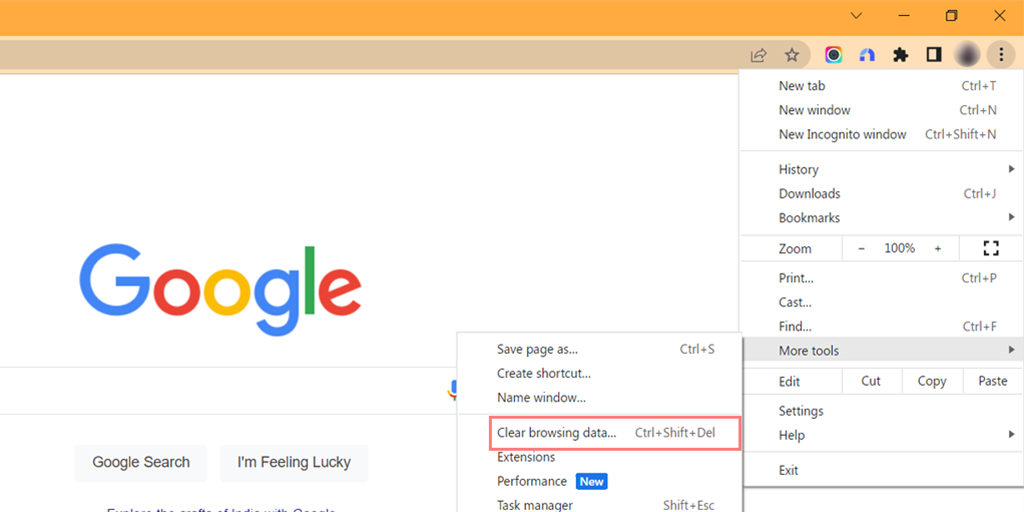
- Во всплывающем окне выберите «История просмотра», «Файлы cookie и другие данные сайта» и «Кэшированные изображения и файлы» в разделе «Основные».
- Нажмите «Очистить данные», чтобы начать процесс.
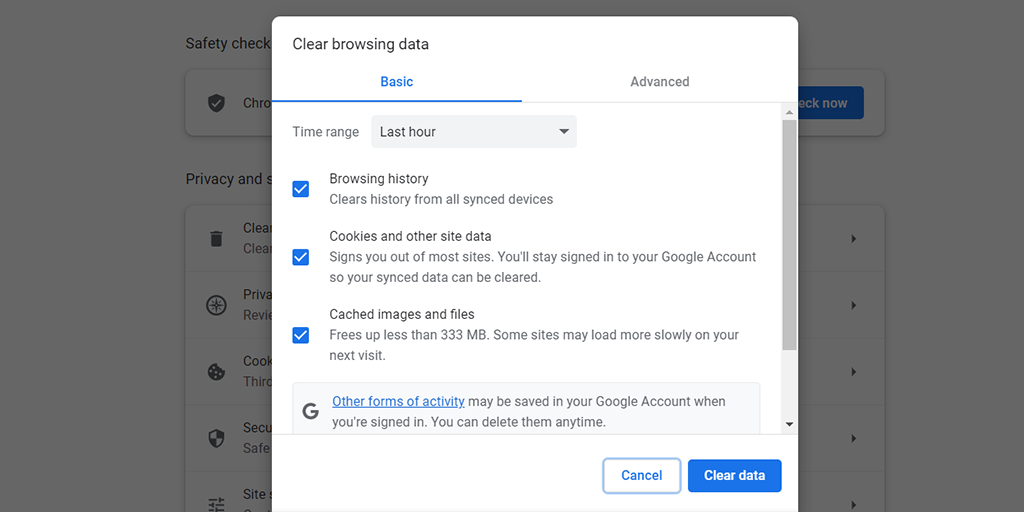
5. Попробуйте сменить DNS-сервер.
По умолчанию ваша операционная система будет использовать DNS-сервер, предоставленный вашим интернет-провайдером (провайдером Интернет-услуг), который преобразует доменные имена в соответствующие IP-адреса для связи серверов.
Однако DNS-сервер по умолчанию может иногда испытывать проблемы, такие как сбои или замедление работы, что приводит к ошибкам ERR_TUNNEL_CONNECTION_FAILED.
Поэтому вы можете попробовать переключиться на альтернативные общедоступные DNS-серверы, такие как Google или Cloudflare, что может решить проблему.
Читайте: Как изменить DNS-сервер?
6. Обновите или сбросьте настройки Chrome до значений по умолчанию.
Поскольку это ошибка, связанная с Chrome, вам следует убедиться, что Google Chrome обновлен до последней доступной версии, в противном случае немедленно выполните действия по его обновлению.
Обновление Google Chrome
- Откройте Google Chrome на своем компьютере.
- Нажмите значок меню из трех точек в правом верхнем углу.
- Наведите курсор на «Помощь» в меню.
- В подменю нажмите «О Google Chrome».
- Chrome откроет новую вкладку и автоматически проверит наличие обновлений.
- Если обновление доступно, Chrome загрузит и установит его.
- Когда обновление будет завершено, нажмите «Перезапустить», чтобы перезапустить Chrome с последней версией.
Даже если обновление Chrome не исправляет ошибку err_tunnel_connection_failed, попробуйте сбросить Chrome до настроек по умолчанию.
Сброс Chrome к настройкам по умолчанию
- Откройте браузер Chrome.
- Нажмите значок меню из трех точек в правом верхнем углу.
- В меню выберите «Настройки».
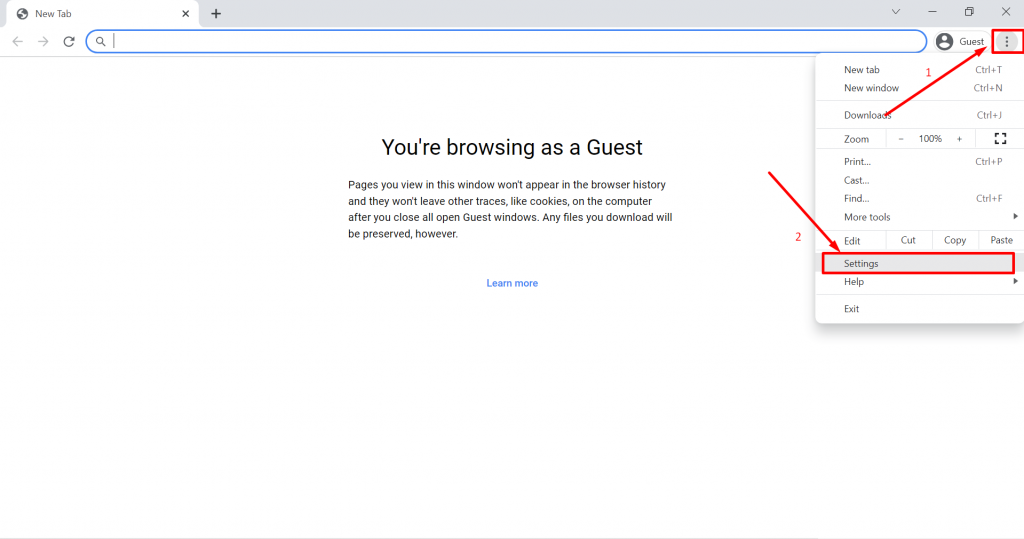
- Прокрутите вниз и нажмите вкладку «Дополнительно», а затем «Сброс и очистка», как показано на рисунке.
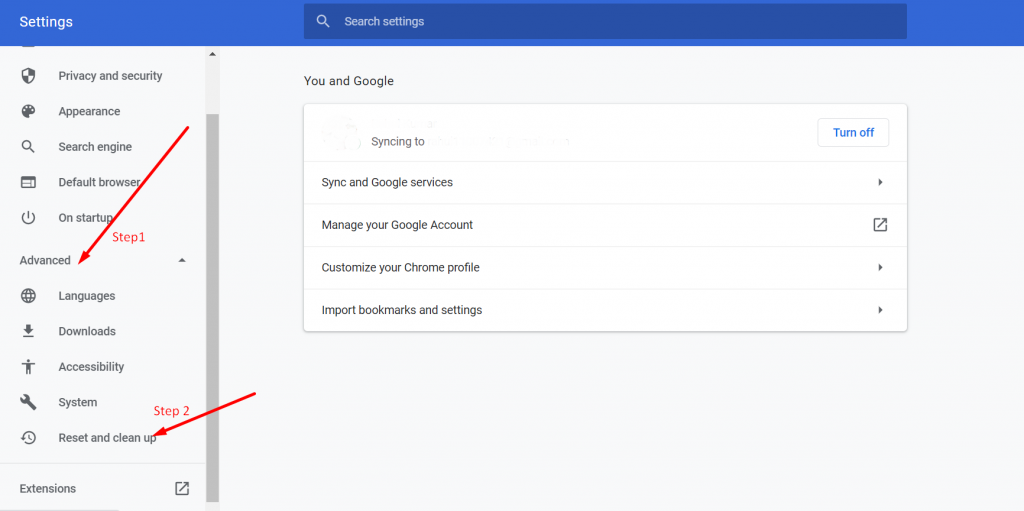
- Выберите «Восстановить настройки до исходных значений по умолчанию».
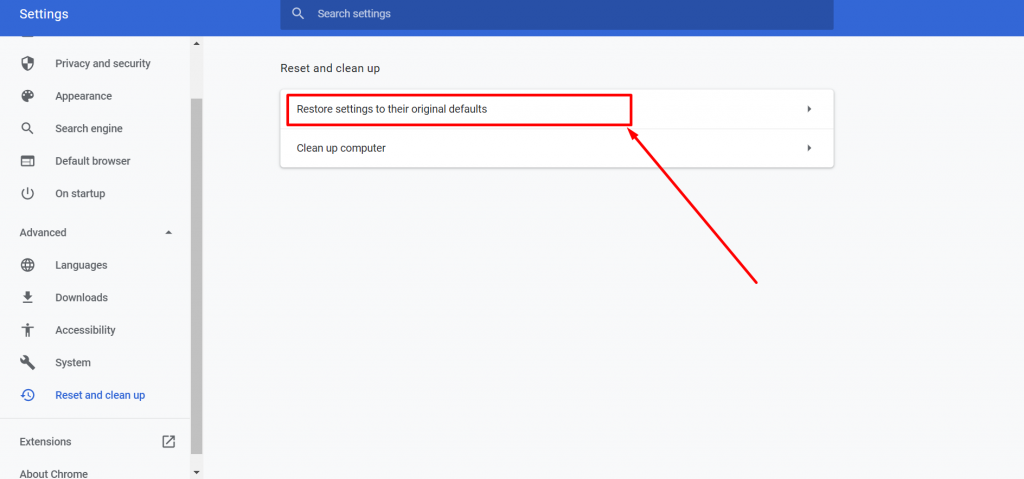
- Появится новое окно. Нажмите кнопку «Сбросить настройки».
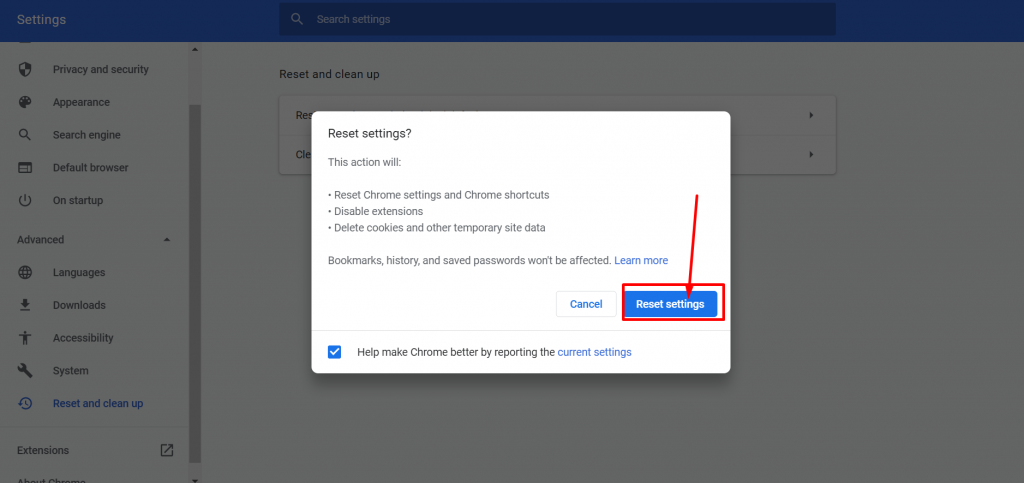
- Перезапустите Chrome и проверьте, возникает ли ошибка, посетив любой веб-сайт.
Примечание. Действия могут незначительно отличаться в зависимости от версии Chrome или операционной системы, которую вы используете.
Заключение
Ошибка ERR_TUNNEL_CONNECTION_FAILED в основном возникает в Google Chrome. Если вы столкнулись с этой ошибкой, это означает, что что-то не так с самим Chrome или это может быть связано с проблемой прокси-сервера или DNS-сервера.
Какой бы ни была причина, мы уже рассмотрели комплексные методы решения этой проблемы. Тем не менее, вам рекомендуется попробовать получить доступ к веб-сайту в альтернативных браузерах, чтобы проверить, происходит ли это только в Chrome.

Рахул Кумар — веб-энтузиаст и контент-стратег, специализирующийся на WordPress и веб-хостинге. Обладая многолетним опытом и стремлением быть в курсе отраслевых тенденций, он создает эффективные онлайн-стратегии, которые привлекают трафик, повышают вовлеченность и конверсию. Внимание Рахула к деталям и способность создавать интересный контент делают его ценным активом для любого бренда, стремящегося улучшить свое присутствие в Интернете.

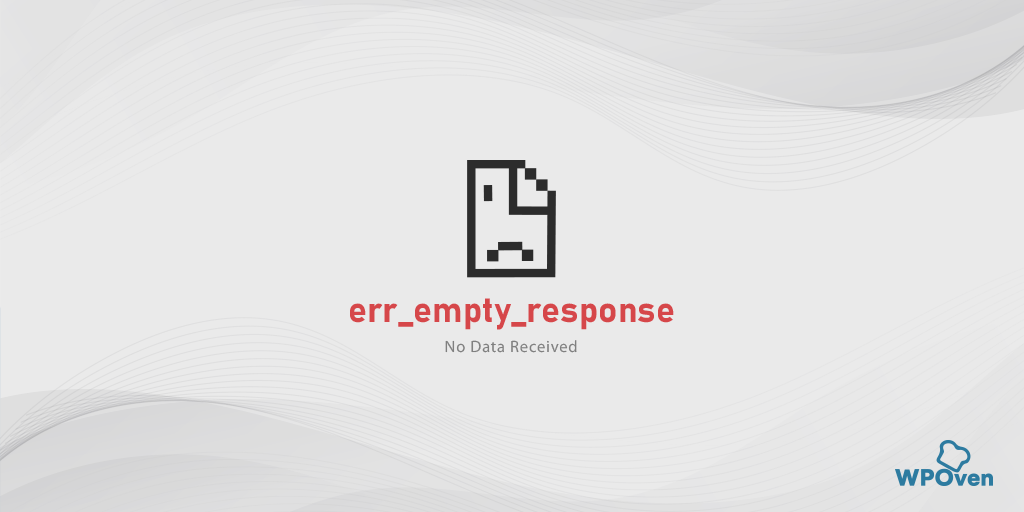
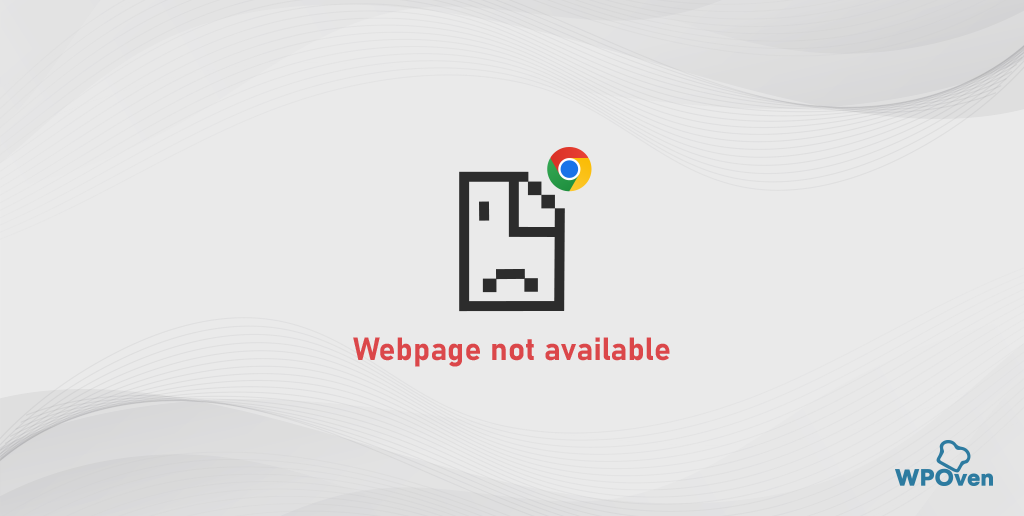
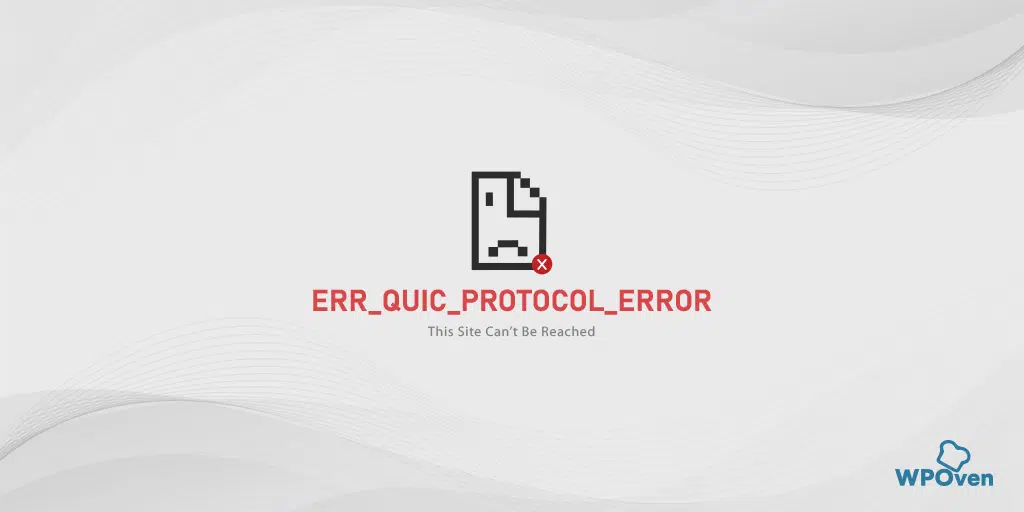
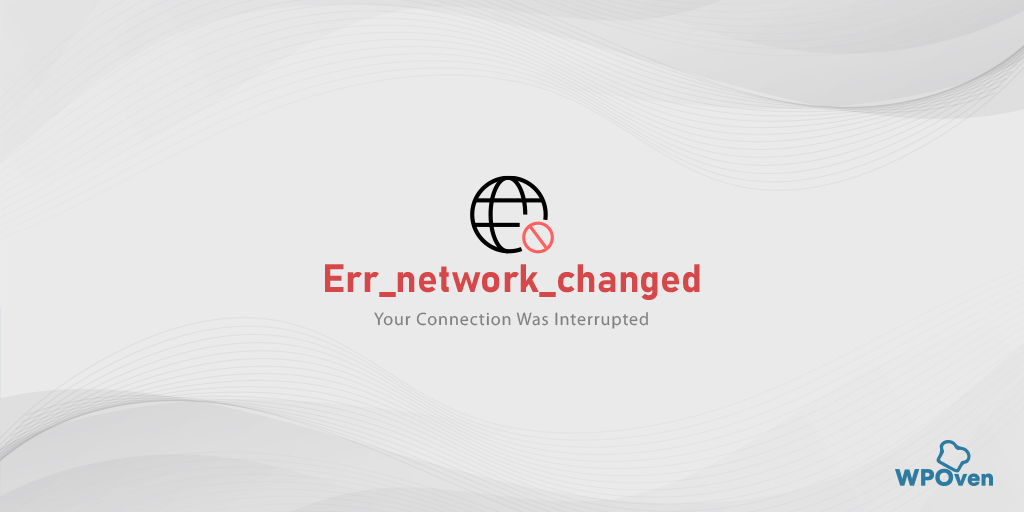
![Как исправить ошибку DNS_PROBE_STARTED? [8 способов] DNS_PROBE_STARTED erorr](/uploads/article/54290/uUEsTQWAvTiMltMF.png)