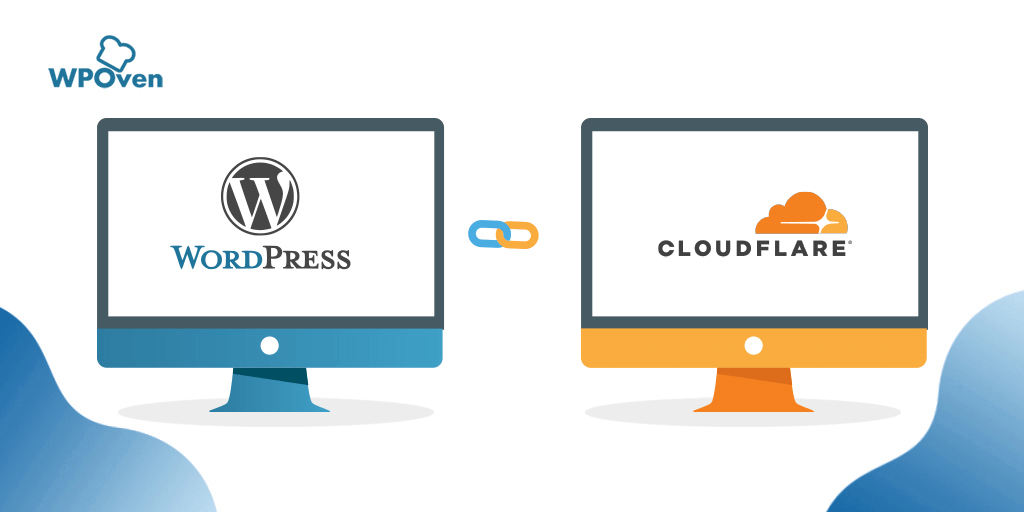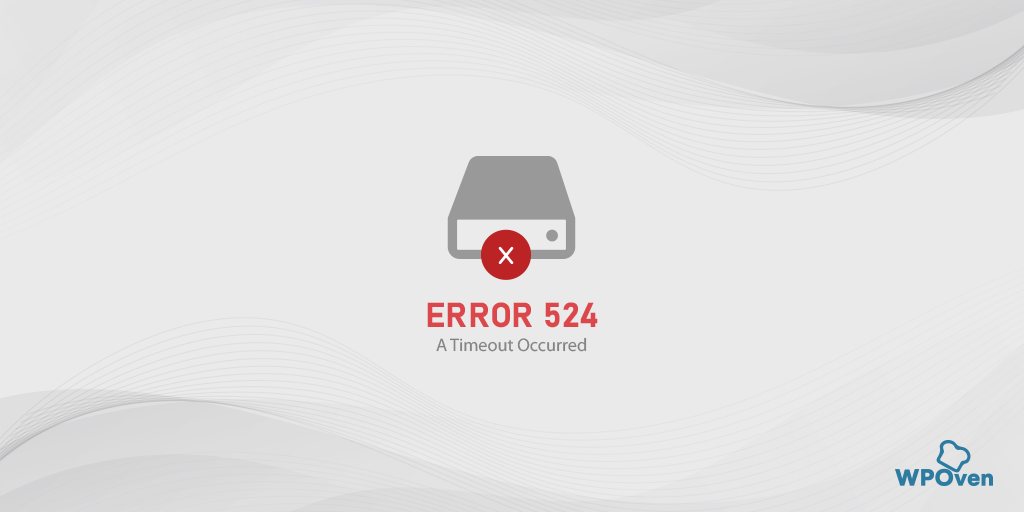Как исправить ошибку «Отказано в доступе» Cloudflare 1020? (14 способов)
Опубликовано: 2023-07-03Что такое ошибка 1020?
Ошибка 1020 — это специфичная для Cloudflare ошибка, которая возникает при попытке посетить веб-сайт, защищенный брандмауэрами Cloudflare. Если Cloudflare обнаруживает подозрительную или спам-активность, он немедленно блокирует ваш IP-адрес, оставляя вас заблокированным.
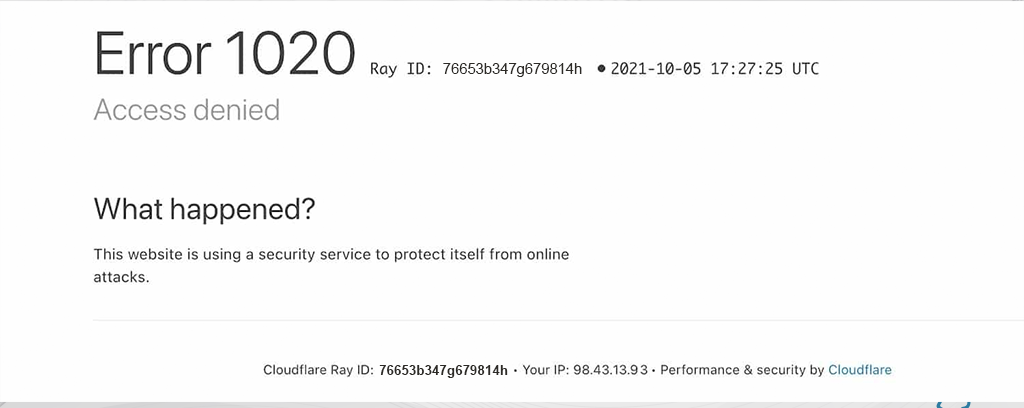
Для тех, кто не знает, что такое Cloudflare, это широко используемая сеть доставки контента (CDN), поставщик услуг защиты от DDoS и интернет-безопасности, который предлагает различные услуги для повышения производительности, безопасности и надежности веб-сайтов.
Ошибка 1020 может быть вызвана различными причинами, либо со стороны пользователя, либо когда Cloudflare преднамеренно отказывает в доступе для защиты веб-сайта.
Каковы возможные причины, вызывающие ошибку 1020?
Причины ошибки 1020 Возникновению ошибки 1020 могут способствовать несколько факторов. К ним относятся:
- Настройки брандмауэра . Некоторые брандмауэры могут блокировать доступ к определенным веб-сайтам, вызывая ошибку.
- Блокировка IP-адреса : веб-сайт мог заблокировать ваш IP-адрес по разным причинам, например, из-за подозрительной активности или предыдущих нарушений.
- Системы обнаружения ботов. На веб-сайтах часто используются системы обнаружения ботов, которые могут ошибочно идентифицировать законных пользователей как ботов, что приводит к ограничению доступа.
- Блокировка региона: из-за проблем с GDPR некоторые веб-сайты, особенно новостные или правительственные, блокируют трафик из определенных географических регионов.
- Проблема с браузером: также возможно, что в вашем браузере сохранены поврежденные файлы кеша, что может привести к отправке «неверного запроса» на определенные веб-сайты.
Как правило, было замечено, что проблема в первую очередь возникает из-за чрезмерной защиты Cloudflare, которая иногда может блокировать IP-адреса без какого-либо реального потенциального вреда. Независимо от основной причины, давайте рассмотрим следующие методы устранения неполадок, которые помогут вам устранить «Ошибку 1020» Cloudflare.
Как исправить код ошибки 1020?
Ознакомьтесь с этими методами устранения неполадок, которые могут помочь вам исправить ошибку Cloudflare 1020.
- Проверить на всех сайтах страницы только одного
- Проверьте проблемы, связанные с браузером
- Перезагрузите маршрутизатор
- Очистите кеш вашего браузера
- Отключить VPN или прокси-серверы
- Проверьте системную дату и время и обновите их
- Убедитесь, что ваши файлы cookie включены
- Сброс вашего IP-адреса
- Временно отключите антивирусное программное обеспечение или брандмауэр
- Отключить расширения браузера
- Связаться с администратором сайта
- Обратитесь к своему интернет-провайдеру (интернет-провайдеру)
- Внедрить SSL-сертификаты
- Обратитесь за помощью к профессионалу
1. Проверить на всех сайтах страницы только одного
Первое, что вам нужно сделать, это выяснить, связана ли проблема со страницей или это проблема всего сайта.
Если вы обнаружите, что другие страницы работают нормально, но на определенной странице возникает ошибка, попробуйте закрыть веб-сайт и снова открыть ту же страницу. Не забудьте авторизоваться, если это необходимо.
Если ошибка повторяется на нескольких страницах или на всем сайте, даже на страницах без входа в систему, это, вероятно, указывает на проблему с вашим браузером.
Приступайте к устранению неполадок в вашем браузере.
2. Проверьте проблемы, связанные с браузером
Чтобы устранить проблемы, связанные с браузером, выполните следующие действия:
Прежде всего, вам нужно убедиться, что проблема действительно связана с вашим браузером. Проверьте, возникает ли ошибка при доступе к тому же веб-сайту с использованием другого браузера.
Если веб-страница нормально работает в другом браузере, попробуйте выполнить следующие действия, чтобы решить проблему с основным браузером.
- Обновите свой браузер до последней доступной версии.
- Переустановите браузер с официального сайта.
Однако, если проблема сохраняется во всех браузерах, возможно, веб-сайт был заблокирован Cloudflare или возникла проблема с подключением.
3. Перезагрузите маршрутизатор

Иногда простые решения могут решить распространенные проблемы. Ваш маршрутизатор, отвечающий за подключение к Интернету, имеет кеш, который помогает веб-сайтам загружаться быстрее. Однако этот кеш может быть поврежден или может возникнуть проблема с вашим интернет-провайдером (ISP).
Чтобы решить эту проблему, попробуйте перезагрузить маршрутизатор. Просто выключите его, подождите около 30 секунд, а затем снова включите. После этого попробуйте получить доступ к тому же веб-сайту или веб-странице, где вы столкнулись с сообщением об ошибке 1020 «Доступ запрещен». Если ошибка исчезла, это здорово! Если нет, продолжайте читать, чтобы узнать о других методах устранения неполадок.
4. Очистите кеш браузера
Точно так же, как маршрутизаторы хранят кеш для ускорения загрузки, ваш браузер делает то же самое. Это означает, что, как и в случае с вашим маршрутизатором, кэш браузера может со временем повреждаться, что приводит к ошибке 1020 на веб-сайтах.
Чтобы решить эту проблему, рекомендуемое решение — очистить кэш браузера. Для этого выполните следующие действия.
Обратите внимание, что на этом этапе мы сосредоточимся на Google Chrome, так как это предпочтительный браузер для большинства пользователей, когда дело доходит до просмотра веб-сайтов.
Читайте: доля рынка браузеров и статистика использования
Перейдите в браузер Chrome > «Настройки» > «Конфиденциальность и безопасность» > «Очистить данные просмотров» > Вы можете снять флажок «История просмотров» и включить проверку файлов cookie и других данных сайта, а также кэшированных изображений > «Очистить данные».
Кроме того, вы можете напрямую ввести этот адрес в браузере Chrome: chrome://settings/privacy. Это приведет вас к настройкам конфиденциальности, где вы можете нажать « Очистить данные просмотра ».
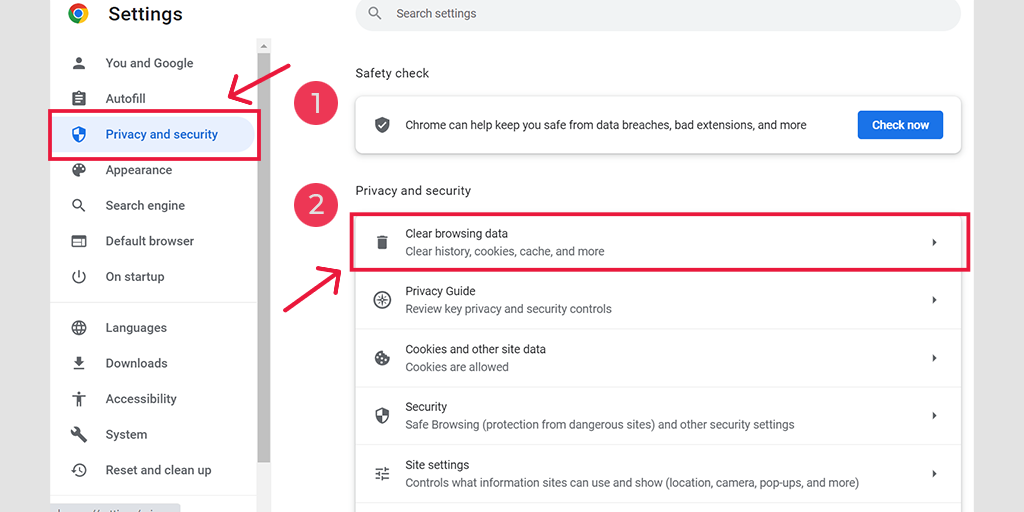
Во всплывающем окне вы увидите множество других опций, но вам нужно выбрать следующее:
- Выберите временной диапазон как «Все время».
- Выберите файлы cookie и другие данные сайта, а также кэшированные изображения (вы также можете выбрать историю просмотров)
- Нажмите на кнопку «Очистить данные».
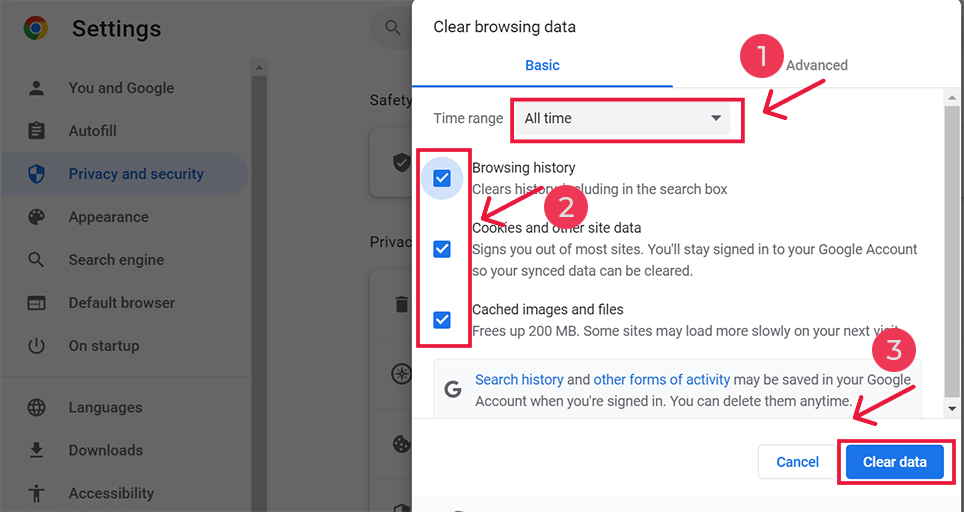
5. Отключите VPN или прокси-серверы.
Если вы используете прокси-сервер или VPN, важно знать, что если они настроены неправильно, иногда они могут вызывать «Ошибку 1020». Прокси-серверы и VPN используются для сохранения анонимности при работе в Интернете, но они также могут усложнить ситуацию и привести к этой ошибке.
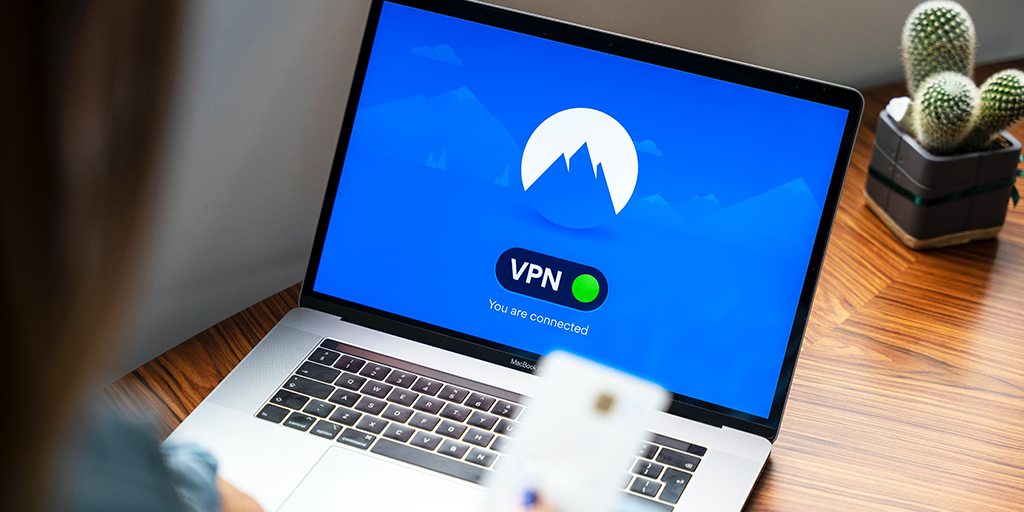
Чтобы устранить неполадки, попробуйте временно отключить прокси-сервер или VPN и посмотреть, исчезнет ли ошибка в браузере Chrome. Если без них все работает нормально, то вы знаете, что проблема была в них.
Если вы используете программное обеспечение VPN, вы можете отключить его, изменив его настройки. Если у вас есть расширение Chrome для прокси-сервера, просто перейдите в Chrome > Настройки > Расширения и отключите его там.
Выполнив следующие действия, вы сможете выяснить, была ли причиной ошибки 1020 неправильно настроенный прокси-сервер или VPN, и предпринять необходимые действия для ее исправления.
Не забудьте правильно включить эти инструменты после устранения ошибки для обеспечения конфиденциальности и безопасности.
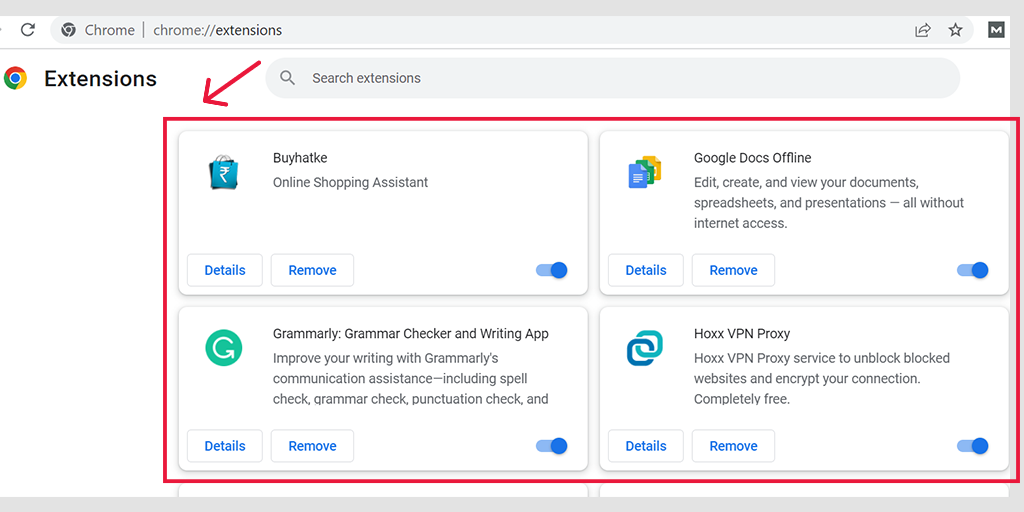
Деактивировать прокси-сервер в Windows
Чтобы деактивировать или отключить любой прокси-сервер в Windows, вам необходимо выполнить следующие шаги:
- Перейдите в панель управления Windows и выполните поиск « Свойства обозревателя ».
- Нажмите « Параметры Интернета », и появится всплывающее окно со всеми свойствами Интернета.
- Теперь нажмите на вкладку «Подключения»> «Настройки локальной сети».
- Снимите флажок « Автоматически определять настройки » и установите флажок « Использовать прокси-сервер для вашей локальной сети ».
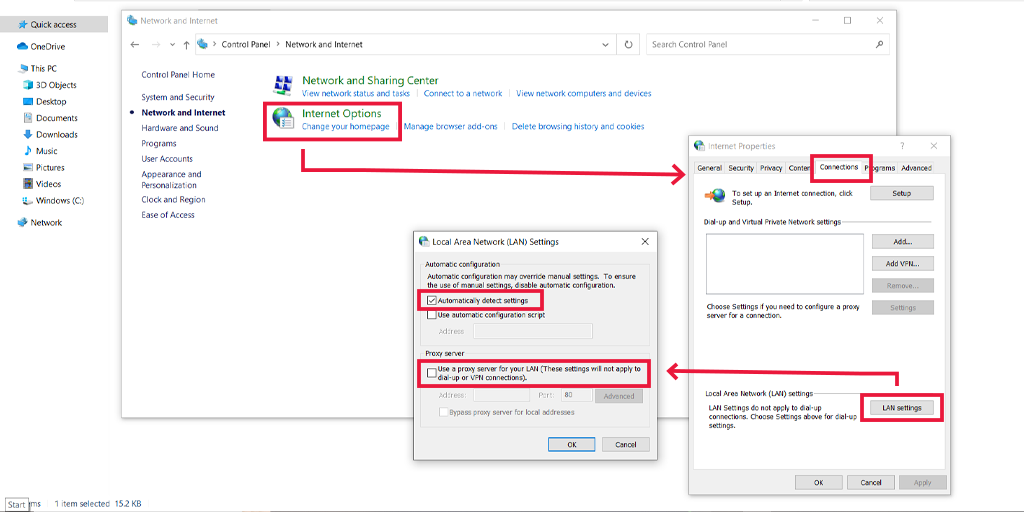
Деактивировать прокси-сервер в macOS
Для пользователей Mac полная документация предоставляется Apple на их странице поддержки для изменения настроек прокси. Вы можете проверить эту специальную страницу поддержки Apple здесь.
6. Проверьте системную дату и время и обновите их.
Иногда, если дата и время на вашем компьютере неверны, это может вызвать проблемы со связью с сервером. Это может привести к сбою соединения. Поэтому, прежде чем пробовать другие решения, еще раз проверьте правильность установки даты и времени на вашем компьютере.
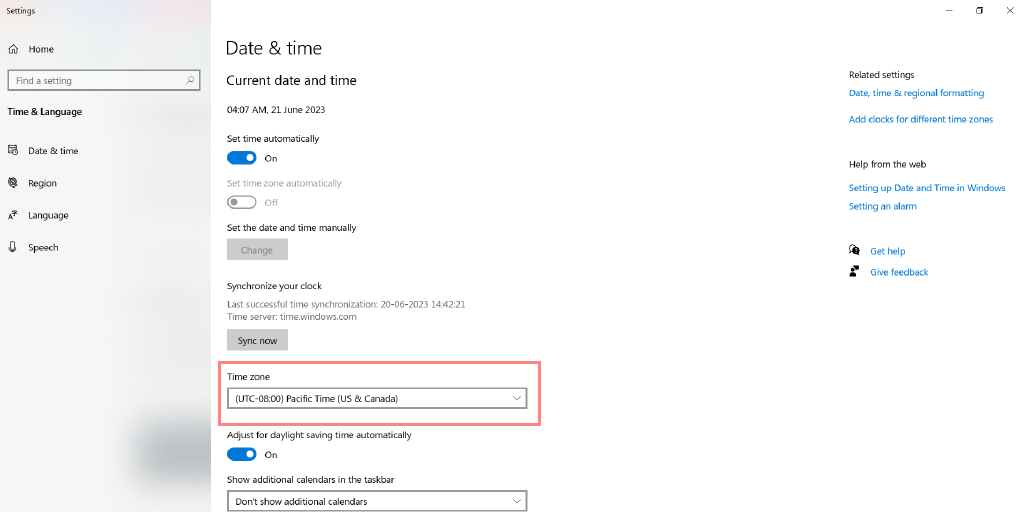
Если исправление даты и времени не работает, вы можете перейти к некоторым исправлениям на уровне браузера.
7. Убедитесь, что ваши файлы cookie включены.
Когда вы посещаете веб-сайт, ваш веб-браузер может сохранять некоторые фрагменты информации, связанной с веб-сайтом. Эта информация, называемая файлом cookie, используется такими службами, как Cloudflare, для управления вашим доступом к этим веб-сайтам.
Чтобы убедиться, что все работает правильно, вам необходимо разрешить вашему браузеру разрешить веб-сайтам и службам использовать файлы cookie. Итак, вы должны включить файлы cookie в своем браузере, чтобы все работало правильно.
Вот как вы можете включить файлы cookie в разных браузерах.
7.1. Включение файлов cookie в Chrome
Если вы пользуетесь браузером Chrome, просто введите « chrome://settings/cookies » в адресную строку URL и нажмите клавишу ввода. После этого вам нужно установить флажок для опции «Разрешить все файлы cookie», как показано ниже:
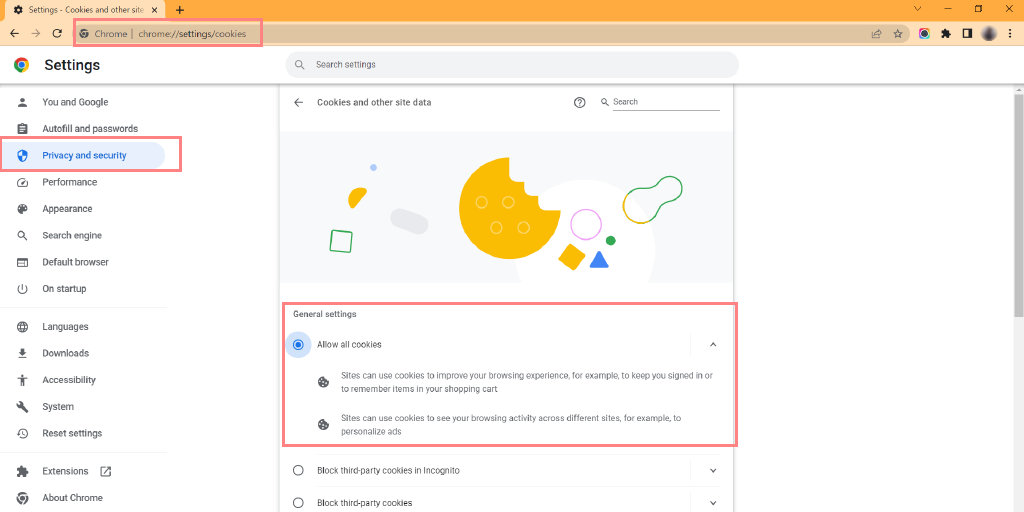
7.2. Включение файлов cookie в Microsoft Edge
Если вы являетесь пользователем браузера Chrome, вам необходимо ввести следующий адрес « edge://settings/content » в адресную строку URL-адреса, а затем щелкнуть параметр «Файлы cookie и разрешения сайта» и нажать «Ввод». После этого включите параметр Разрешить сайтам сохранять и читать данные файлов cookie (рекомендуется), как показано ниже:
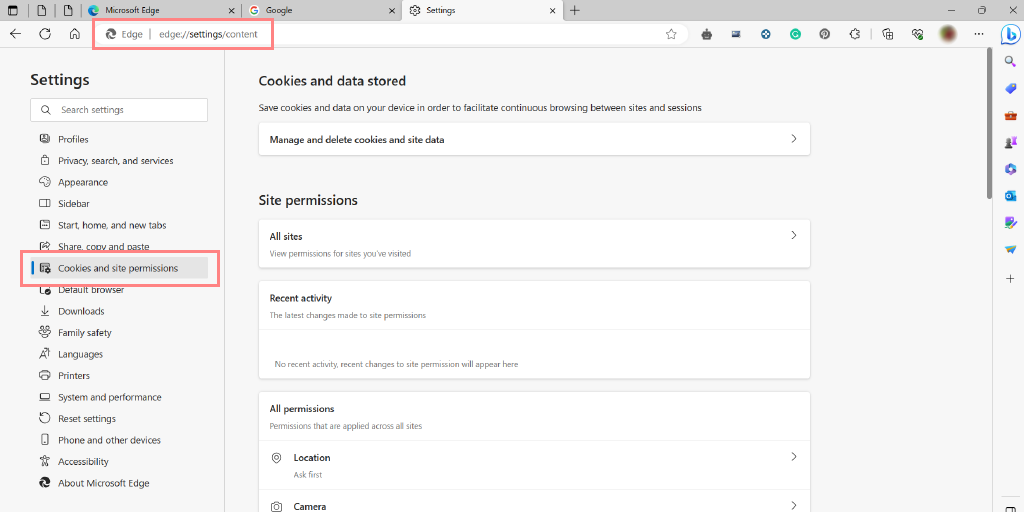
7.3. Включение файлов cookie в Firefox
Если вы являетесь пользователем Firefox,
- Перейдите в «Настройки» > «Конфиденциальность».
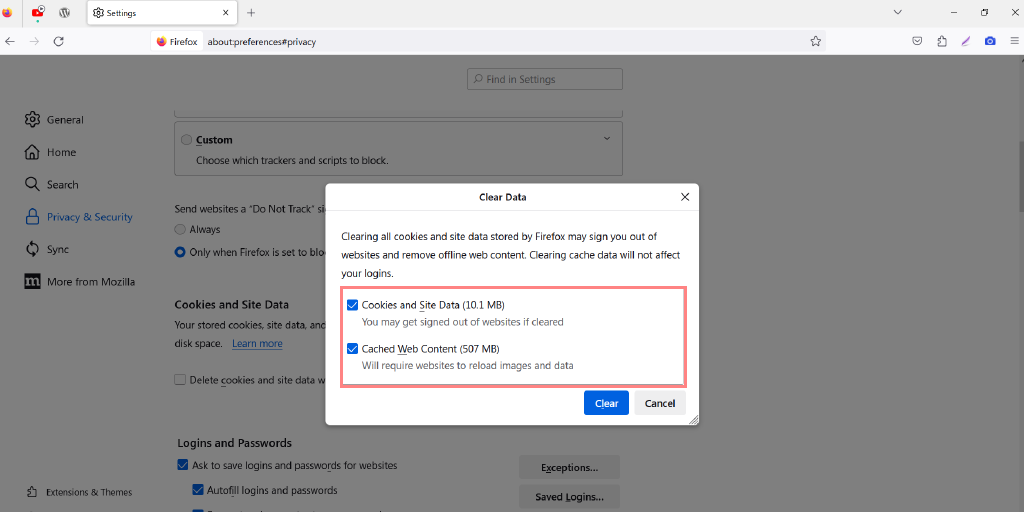
- Затем перейдите в «Настройки» > «Файлы cookie и данные сайта».
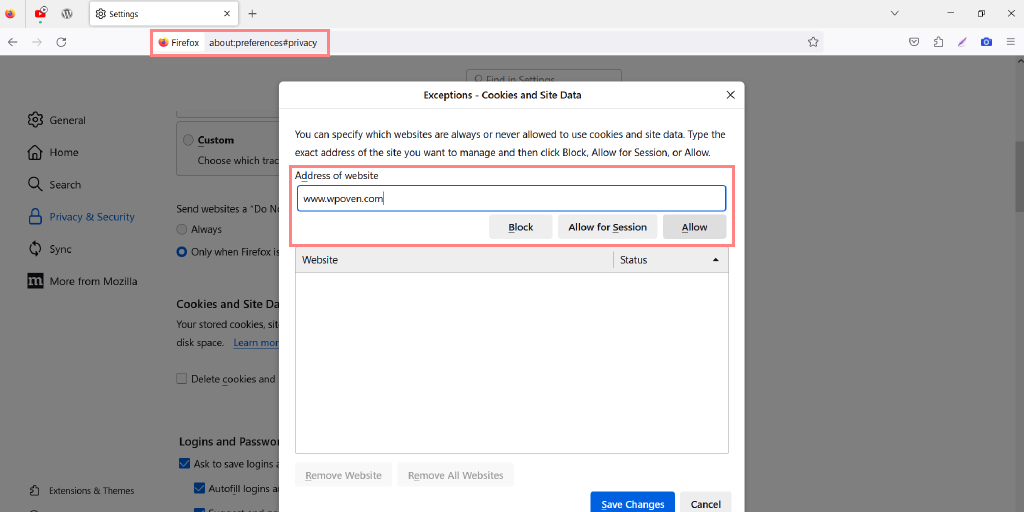
8. Сбросьте свой IP-адрес
Если ни один из вышеупомянутых методов устранения неполадок не может исправить ошибку 1020, следующий шаг, который вы можете сделать, — это сбросить настройки Интернета.
Чтобы сбросить IP-адрес в Windows 11, вы можете выполнить следующие действия:

Для Windows:
Шаг 1 : Откройте команду запуска, нажав Windows key and R В современных версиях их также можно искать в строке поиска, присутствующей в меню «Пуск».
Шаг 2 : Напишите cmd и нажмите Enter.
Шаг 3: После открытия страницы командной строки на основе администратора на следующем шаге нужно ввести ipconfig/release на странице команд. Этот процесс запускает освобождение существующего IP-адреса.
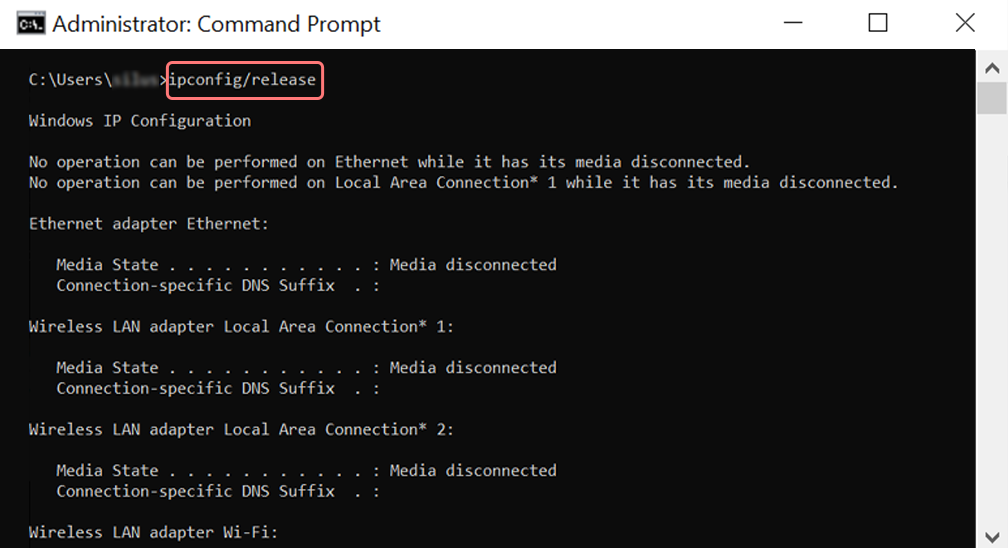
Шаг 4 : Как только IP-адрес будет удален из системы, выполните следующий шаг, чтобы освободить кеш DNS. Таким образом, введите ipconfig/flushdns , чтобы освободить кеш DNS.
Шаг 5. На следующем шаге введите ipconfig /renew , чтобы обновить новый IP-адрес в системе.
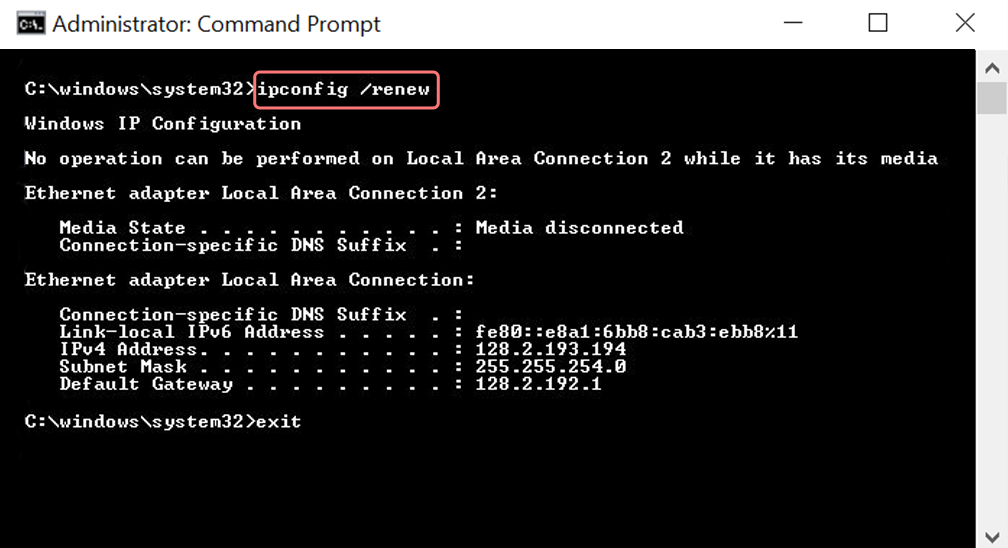
Шаг 6 : Введите netsh int ip set dns и нажмите Enter. Это приведет к сбросу всех настроек IP предыдущего сохраненного IP.
Шаг 7 : Введите команду netsh winsock reset . Это восстановит каталог Winsock.
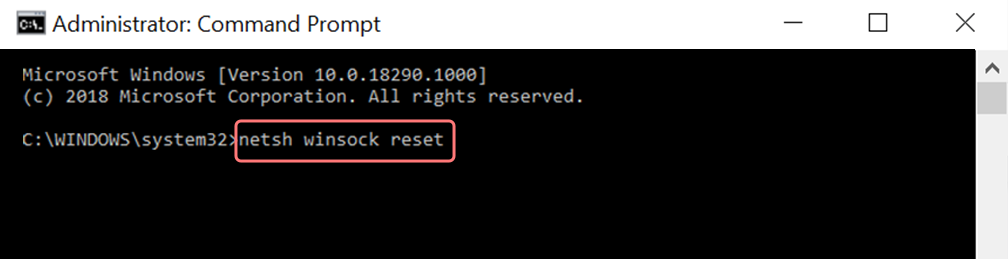
Шаг 8 : Наконец, после завершения процесса перезагрузка компьютера гарантирует, что проблема будет решена.
Для пользователей MAC:
Шаг 1 : Как упоминалось ранее, использование противогаза — это простой способ поиска всех работ, связанных с системой. Для обычных пользователей первый шаг включает в себя открытие параметров системных настроек в главном окне.
Шаг 2 : После этого на вкладке Ethernet щелкните дополнительные параметры.
Шаг 3 : Для начала, с помощью команд, необходимо щелкнуть вкладку TCP/IP, на которой есть возможность отключить опцию DHCP. Таким образом, этот процесс позволяет пользователям MAC очистить локальный DNS.
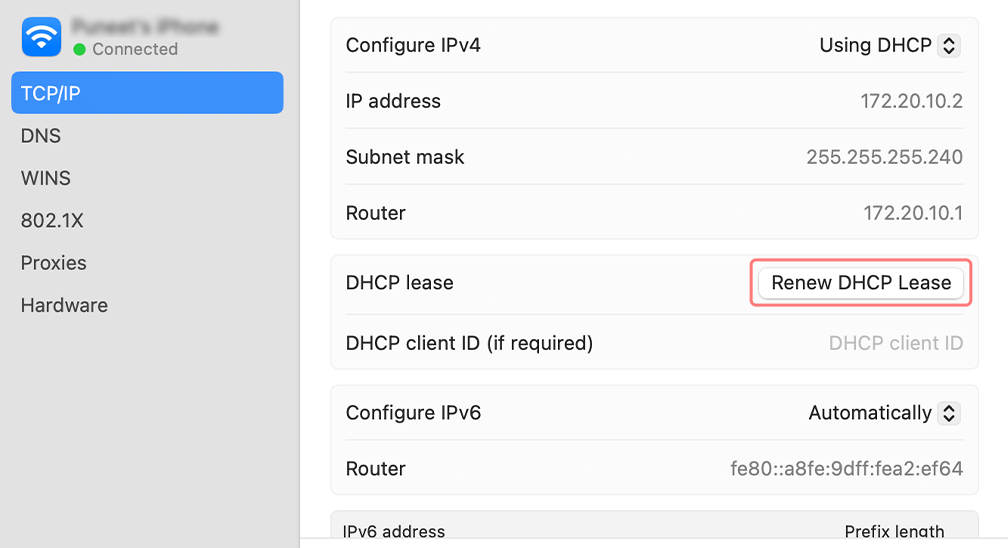
Шаг 4 : Пользователи MAC также могут очистить локальный кеш DNS. Это предполагает посещение страницы «Утилиты»> «Терминал» , где потребуется ввести команду.
Шаг 5. Команда для сброса — dscacheutil -flushcache
Шаг 6 : Тем не менее, не будет появляться отдельного сообщения об успешном или неудачном завершении. Однако в большинстве случаев все это удаляется без особой суеты.
9. Временно отключите антивирусное программное обеспечение или брандмауэр.
Программное обеспечение безопасности, антивирусное программное обеспечение или брандмауэр на вашем компьютере могут иметь чрезмерные ограничения и препятствовать доступу к определенным веб-сайтам.
Временно отключите их и проверьте, не вызывают ли они проблему.
Для компьютеров Windows
Перейдите в Windows и нажмите кнопку «Пуск», расположенную в крайнем левом нижнем углу экрана, и введите «Брандмауэр Защитника Windows» для поиска.
Теперь щелкните брандмауэр Защитника Windows, как показано на рисунке, и появится окно брандмауэра Защитника Windows, в котором вы можете найти различные параметры.
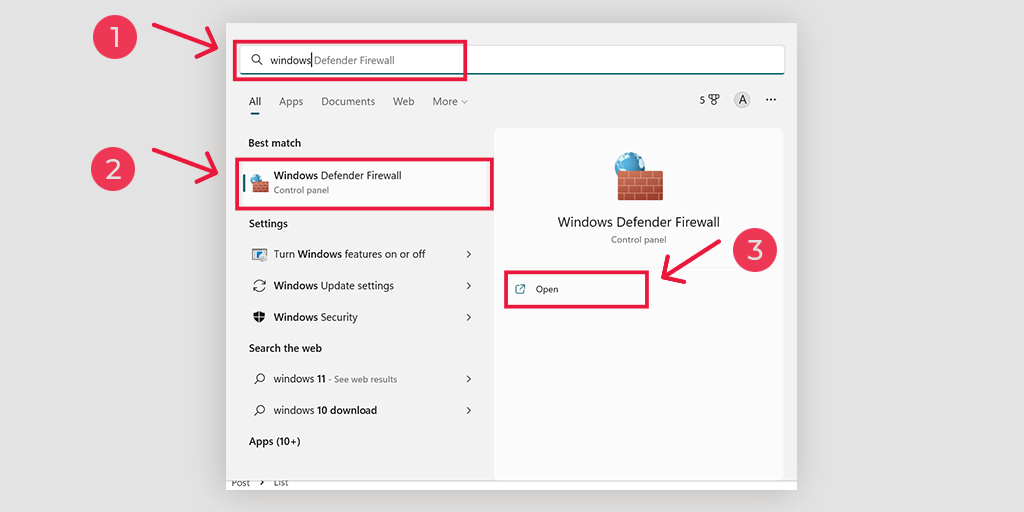
Выберите « Включить или отключить брандмауэр Защитника Windows ».
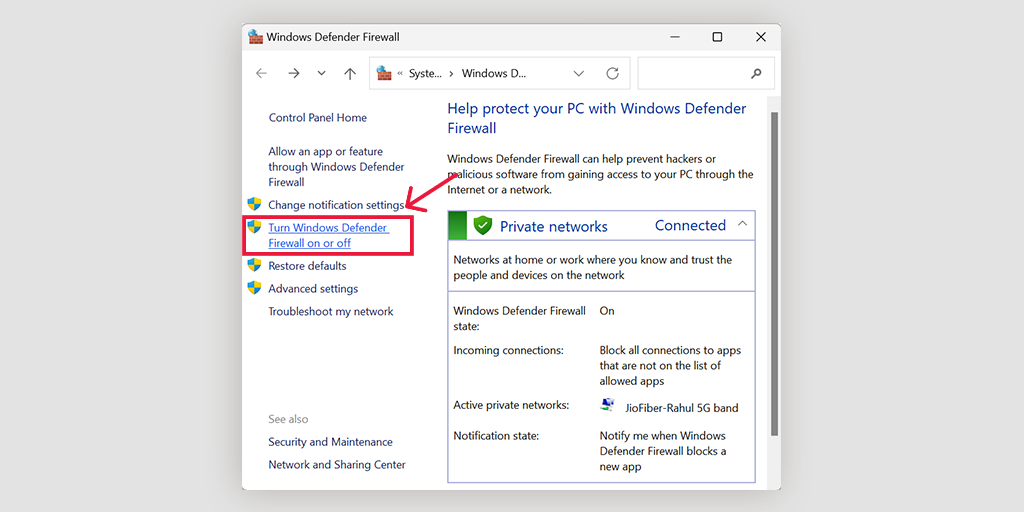
Для macOS
На устройствах macOS вам необходимо открыть раздел «Безопасность и конфиденциальность» в настройках системы.
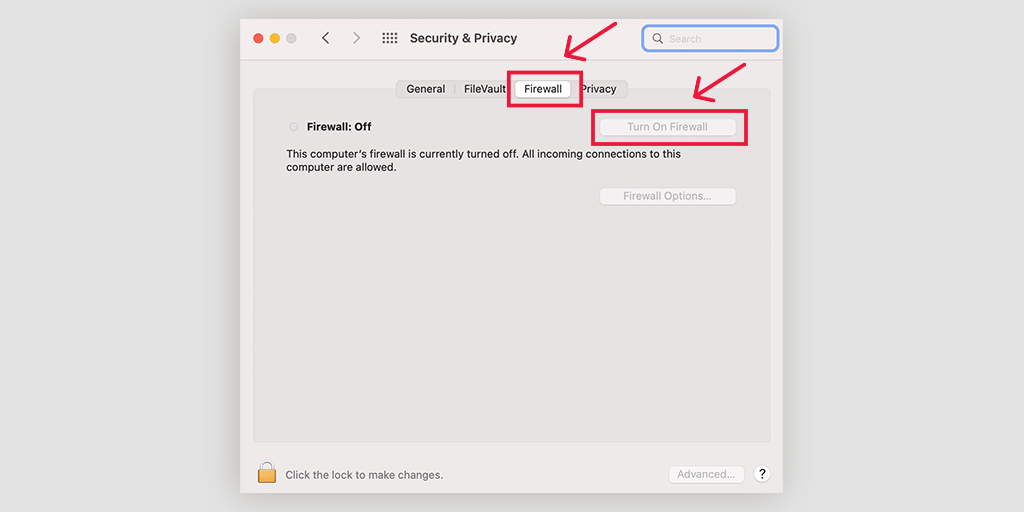
10. Отключить расширения браузера
Некоторые расширения браузера могут мешать настройкам безопасности веб-сайта и вызывать ошибку 1020. Отключите все расширения и перезагрузите страницу, чтобы проверить, сохраняется ли ошибка.
![Как исправить ERR_SSL_PROTOCOL_ERROR? [10 методов] 13 Disable Chrome Extensions](/uploads/article/49758/6k0ZXwFEjU6PXPfM.webp)
После этого отключите все активные расширения Chrome и проверьте, устранена ли ошибка. Если она была решена, это означает, что ошибка была вызвана установленным расширением. Чтобы определить расширение-виновник, включайте один плагин за раз и каждый раз пытайтесь получить доступ к веб-сайту.
11. Свяжитесь с администратором сайта
Если ошибка повторится, обратитесь за помощью к администратору веб-сайта. Они могут дать представление об ограничениях доступа и помочь решить проблему.
Однако, прежде чем обращаться к вам, убедитесь, что вы сделали снимок экрана с сообщением об ошибке 1020, отображаемым на экране, а также записали все важные детали, чтобы поделиться с администратором веб-сайта.
Сделав это, создайте цифровую копию всей информации и отправьте ее в службу поддержки веб-сайта с просьбой о помощи.
Затем они могут внести ваш IP-адрес в белый список, предоставив вам доступ к веб-сайту.
Они, вероятно, изучат ваш IP-адрес, используя свою базу данных и журналы Cloudflare, и если они обнаружат, что это настоящая ошибка, они, скорее всего, внесут ваш IP-адрес в белый список и предоставят вам доступ к веб-сайту.
12. Свяжитесь с вашим интернет-провайдером (интернет-провайдером)
Свяжитесь со своим интернет-провайдером (ISP), чтобы узнать, блокируют ли они доступ к веб-сайту. Они могут предоставить дополнительные рекомендации и помощь в решении проблемы.
Как и в случае с администратором веб-сайта, обязательно сделайте снимок экрана с сообщением об ошибке, связанным с ошибкой 1020, отображаемым на экране, и запишите все важные детали, чтобы поделиться ими с вашим интернет-провайдером и администратором веб-сайта.
Собрав необходимую информацию, создайте ее цифровую копию и отправьте ее в службу поддержки вашего интернет-провайдера, объяснив ситуацию и попросив их о помощи.
Как и администратор веб-сайта, ваш интернет-провайдер, скорее всего, расследует проблему. Ваш интернет-провайдер может проверить, есть ли какие-либо ограничения или блокировки на их стороне, в то время как администраторы веб-сайта могут проверить ваш IP-адрес через свою базу данных и журналы Cloudflare, чтобы выявить любые законные ошибки.
13. Внедрите SSL-сертификаты
SSL-сертификаты необходимы для безопасности веб-сайта. Если на веб-сайте отсутствует SSL-сертификат, это может вызвать ошибку 1020 или аналогичные ограничения доступа. Порекомендуйте владельцу веб-сайта внедрить SSL-сертификат, чтобы обеспечить безопасный доступ для всех пользователей.
14. Обратитесь за помощью к профессионалу
Если все предыдущие шаги не помогли устранить ошибку 1020, рекомендуется обратиться за профессиональной помощью к веб-разработчику. Они обладают опытом диагностики сложных проблем и внедрения индивидуальных решений для устранения ошибки.
Заключение
Обнаружение ошибки 1020 может разочаровать, но, следуя инструкциям по устранению неполадок, упомянутым в этом руководстве, вы сможете эффективно решить проблемы с доступом к веб-сайту.
Ошибка 1020 — это специфичная для Cloudflare ошибка, возникающая при попытке доступа к веб-сайту, защищенному брандмауэрами Cloudflare. Это может быть вызвано различными факторами, включая настройки брандмауэра, блокировку IP-адресов, системы обнаружения ботов, блокировку региона и проблемы с браузером. Хотя ошибка в первую очередь возникает из-за чрезмерной защиты Cloudflare, существует несколько способов устранения неполадок для ее устранения.
Чтобы исправить ошибку 1020, вы можете попробовать выполнить следующие действия:
- Проверьте, связана ли проблема со страницей или со всем сайтом.
- Устраните неполадки, связанные с браузером, обновив или переустановив браузер.
- Перезагрузите маршрутизатор, чтобы устранить любые проблемы, связанные с кешем или интернет-провайдером.
- Очистите кеш браузера, чтобы устранить поврежденные файлы кеша.
- Временно отключите VPN или прокси-серверы, так как они могут мешать доступу к веб-сайту.
- Проверьте и обновите системную дату и время.
- Убедитесь, что файлы cookie включены в настройках вашего браузера.
- Сбросьте свой IP-адрес, чтобы решить проблемы, связанные с сетью.
- Временно отключите антивирусное программное обеспечение или брандмауэр, чтобы проверить, не являются ли они причиной проблемы.
- Отключите расширения браузера, которые могут мешать настройкам безопасности сайта.
- Обратитесь к администратору веб-сайта с информацией об ошибке, чтобы получить помощь и внести свой IP-адрес в белый список.
- Свяжитесь со своим интернет-провайдером, чтобы узнать, блокируют ли они доступ к веб-сайту.
- Поощряйте владельца веб-сайта использовать SSL-сертификаты для безопасного доступа.
- Если ничего не помогает, обратитесь за помощью к профессиональному веб-разработчику, который может диагностировать и решать сложные проблемы.
Следуя этим методам устранения неполадок, вы можете увеличить шансы на устранение ошибки 1020 и восстановить доступ к веб-сайту, защищенному брандмауэрами Cloudflare.
Итак, какой метод устранения неполадок помог вам решить ошибку Cloudflare 1020 «Отказано в доступе»? Дайте нам знать в разделе комментариев ниже.
Часто задаваемые вопросы
Как исправить ошибку отказа в доступе 1020?
Чтобы исправить ошибку 1020, вы можете попробовать выполнить следующие действия:
1. Проверьте, связана ли проблема со страницей или со всем сайтом.
2. Устраните неполадки, связанные с браузером, обновив или переустановив браузер.
3. Перезагрузите маршрутизатор, чтобы устранить любые проблемы, связанные с кешем или интернет-провайдером.
4. Очистите кеш браузера, чтобы устранить поврежденные файлы кеша.
5. Временно отключите VPN или прокси-серверы, так как они могут мешать доступу к веб-сайту.
6. Проверьте и обновите системную дату и время.
7. Убедитесь, что файлы cookie включены в настройках вашего браузера.
8. Сбросьте свой IP-адрес, чтобы решить проблемы, связанные с сетью.
9. Временно отключите антивирусное программное обеспечение или брандмауэр, чтобы проверить, не являются ли они причиной проблемы.
10. Отключите расширения браузера, которые могут мешать настройкам безопасности сайта.
11. Обратитесь к администратору веб-сайта с информацией об ошибке для получения помощи и добавления вашего IP-адреса в белый список.
12. Свяжитесь со своим интернет-провайдером, чтобы узнать, блокируют ли они доступ к веб-сайту.
13. Поощряйте владельца веб-сайта использовать SSL-сертификаты для безопасного доступа.
14. Если ничего не помогает, обратитесь за помощью к профессиональному веб-разработчику, который может диагностировать и решать сложные проблемы.
Что такое ошибка 1020 в доступе ChatGPT отказано?
Ошибка 1020 или «Отказано в доступе» — это код состояния HTTP, указывающий на ограниченный доступ к ресурсу или веб-сайту. В ChatGPT это относится к сообщению об ошибке, когда определенные функции недоступны из-за мер безопасности.
Почему мне отказано в доступе к веб-сайту?
Может быть несколько причин, по которым вам может быть отказано в доступе к веб-сайту. Вот некоторые общие факторы:
1. Недостаточно разрешений
2. Блокировка IP
3. Географические ограничения
4. Брандмауэр или настройки безопасности
5. Обслуживание сервера или сайтаhttps://www.wpoven.com/blog/http-status-codes/https://www.wpoven.com/blog/http-status-codes/
6. Перегрузка трафиком
7. Совместимость с браузером или устройством

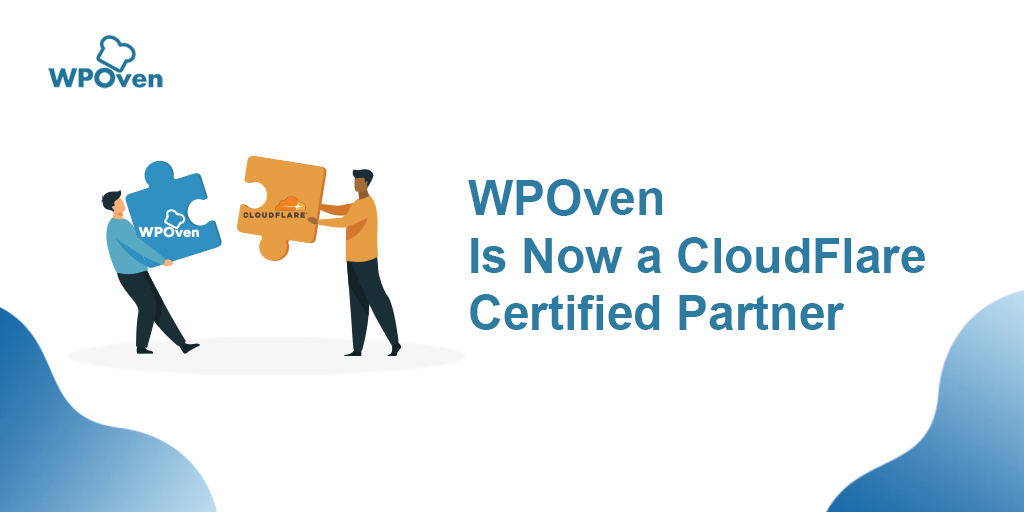
![Доля рынка Cloudflare в 2023 г. [статистика и отчет] Cloudflare Market Share 2023 [Statistics & Report]](/uploads/article/49758/pYjZ2VLQPxQAIQZR.png)
![Как исправить ошибку 1005 «Отказано в доступе»? [9 быстрых методов] How to fix Error 1005 "Access Denied"? [9 Quick Methods]](/uploads/article/49758/HJZK5LmmNccbsMUG.webp)