Как исправить «Ошибку установления соединения с базой данных» в WordPress
Опубликовано: 2022-04-13Большую часть времени база данных вашего веб-сайта будет работать в фоновом режиме, извлекая запрошенную информацию по запросу. Но в случае возникновения проблемы вы можете столкнуться со следующим предупреждением: «Ошибка установления соединения с базой данных».
К счастью, есть несколько способов исправить эту распространенную ошибку WordPress. Проработав эти возможные исправления, вы сможете вернуть свой сайт в нужное русло как можно быстрее.
В этом посте мы обсудим, почему ваш сайт может испытывать трудности с подключением к базовой базе данных MySQL. Затем мы поделимся семью способами решения проблемы «Ошибка установления соединения с базой данных» в WordPress.
Что такое проблема «Ошибка установления соединения с базой данных» (и почему она возникает)
Ошибка «Ошибка установления соединения с базой данных» означает, что WordPress не может установить соединение с базой данных.
WordPress хранит все данные и контент вашего сайта в базе данных. Каждый раз, когда кто-то посещает ваш сайт, система управления контентом (CMS) подключается к этой базе данных и извлекает необходимую информацию. Когда вы сталкиваетесь с этой ошибкой, это означает, что ваш сайт недоступен для всех, включая администраторов и посетителей сайта.
Есть несколько причин, по которым WordPress не может установить соединение. Эта проблема может быть вызвана неверной информацией о базе данных в вашем файле конфигурации WordPress или поврежденными файлами в вашей базе данных. Вы также можете столкнуться с этим сообщением, если сервер базы данных не работает.
Поскольку есть разные причины, есть и несколько решений. Это делает ошибку подключения к базе данных заведомо сложной для устранения.
Как исправить проблему «Ошибка подключения к базе данных» в WordPress
«Ошибка подключения к базе данных» — одна из самых распространенных ошибок WordPress, и ее не всегда легко диагностировать. В этом руководстве по устранению неполадок мы поможем вам найти корень проблемы, чтобы вы могли вернуть свой сайт в нужное русло.
1. Проверьте учетные данные вашей базы данных
Для подключения к базе данных WordPress требуется имя базы данных, имя пользователя, пароль и сервер. Эти учетные данные хранятся в файле wp-config.php , который является файлом конфигурации вашего сайта.
Если какая-либо из этих сведений неверна, WordPress не сможет подключиться к базе данных. Чтобы проверить эти учетные данные, вам необходимо подключиться к серверу с помощью клиента протокола передачи файлов (FTP), такого как FileZilla.
После подключения к вашему сайту через FTP вам нужно будет найти файл конфигурации. Обычно вы найдете его в корневом каталоге вашего веб-сайта, который обычно называется public_html или назван в честь домена вашего сайта. Откройте эту папку и найдите файл с именем wp-config.php .
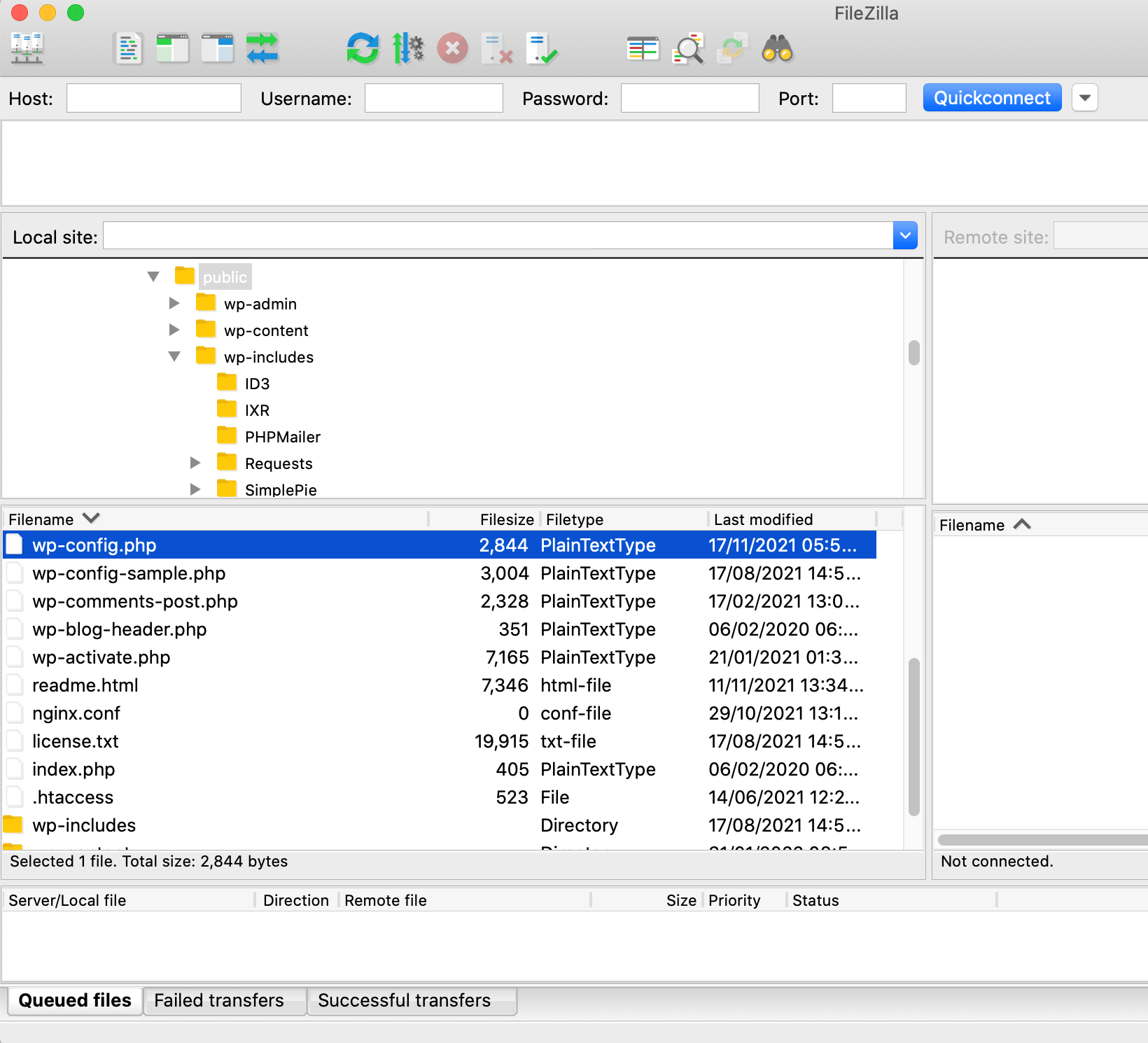
Затем щелкните этот файл, удерживая клавишу Control, и выберите « Открыть ». FileZilla запустит его в текстовом редакторе по умолчанию на вашем компьютере.
Раздел настроек MySQL содержит учетные данные, которые WordPress использует при попытке доступа к вашей базе данных. Чтобы проверить правильность этой информации, вам необходимо войти в панель хостинга. Расположение этой информации зависит от вашего провайдера, но следите за любыми настройками, помеченными как Database или MySQL .
Затем убедитесь, что имя базы данных, имя пользователя, пароль и хост соответствуют информации, хранящейся в вашем файле wp-config.php . Если есть несоответствие, вам необходимо обновить файл конфигурации.
В FTP-клиенте щелкните файл wp-config.php , удерживая нажатой клавишу Control, и выберите « Загрузить ». Откройте этот файл для редактирования и обновите свои учетные данные базы данных. После внесения этого изменения вы можете повторно загрузить измененный файл wp-config.php , перетащив его в FileZilla.
2. Проверьте информацию о хосте вашей базы данных
Ваше имя хоста MySQL определяет, где размещена ваша база данных. Если вы хотите подключиться к своей базе данных, вам нужно использовать правильное имя хоста MySQL.
Большинство хостинговых компаний WordPress используют локальный хост, но некоторые провайдеры размещают свои базы данных на отдельных серверах. Это особенно верно для управляемых хостов WordPress.
Если вы убедились, что имя вашей базы данных, имя пользователя и пароль верны, то стоит убедиться, что вы используете правильное расположение базы данных. Обычно для этого требуется, чтобы вы связались с вашей хостинговой компанией.
Кроме того, вы можете получить эту информацию вручную с помощью инструмента phpMyAdmin. Если ваш провайдер предоставляет cPanel, вы обычно можете найти phpMyAdmin, войдя в свою панель управления cPanel. Затем найдите параметр phpMyAdmin .
Внутри phpMyAdmin найдите блок Database Server . Здесь отображается информация о настройке вашего сервера, включая его местоположение. Например, если ваш сервер указан как «LocalHost через сокет UNIX», значит, ваш сервер находится на локальном хосте.
Чтобы проверить это с помощью учетных данных вашей базы данных, подключитесь к своему сайту с помощью FileZilla и откройте файл wp-config.php . Вы найдете имя хоста MySQL в следующем разделе:
/** Имя хоста MySQL */
определить('DB_HOST', 'локальный');
Если это неверно, то вы можете загрузить файл wp-config.php на свой локальный компьютер и обновить эту информацию в любом совместимом текстовом редакторе. Затем просто повторно загрузите отредактированный файл на свой сервер. Теперь WordPress должен иметь возможность подключаться к вашему серверу в правильном месте.
3. Восстановить базу данных
Со временем файлы в вашей базе данных могут быть повреждены. К счастью, в WordPress есть инструмент, который обещает восстановить зашифрованную базу данных одним нажатием кнопки.
Чтобы включить этот инструмент восстановления, загрузите файл wp-config.php с помощью FileZilla. Затем вы можете открыть его в текстовом редакторе и добавить следующую строку:
define('WP_ALLOW_REPAIR', true);Теперь сохраните изменения и повторно загрузите измененный файл wp-config.php на свой сервер. Затем введите доменное имя вашего сайта и добавьте следующее: /wp-admin/maint/repair.php .
Например, если ваш веб-сайт расположен по адресу https://www.mysite.com , вам нужно перейти на https://www.mysite.com/wp-admin/maint/repair.php. Это запустит встроенный инструмент восстановления базы данных WordPress.
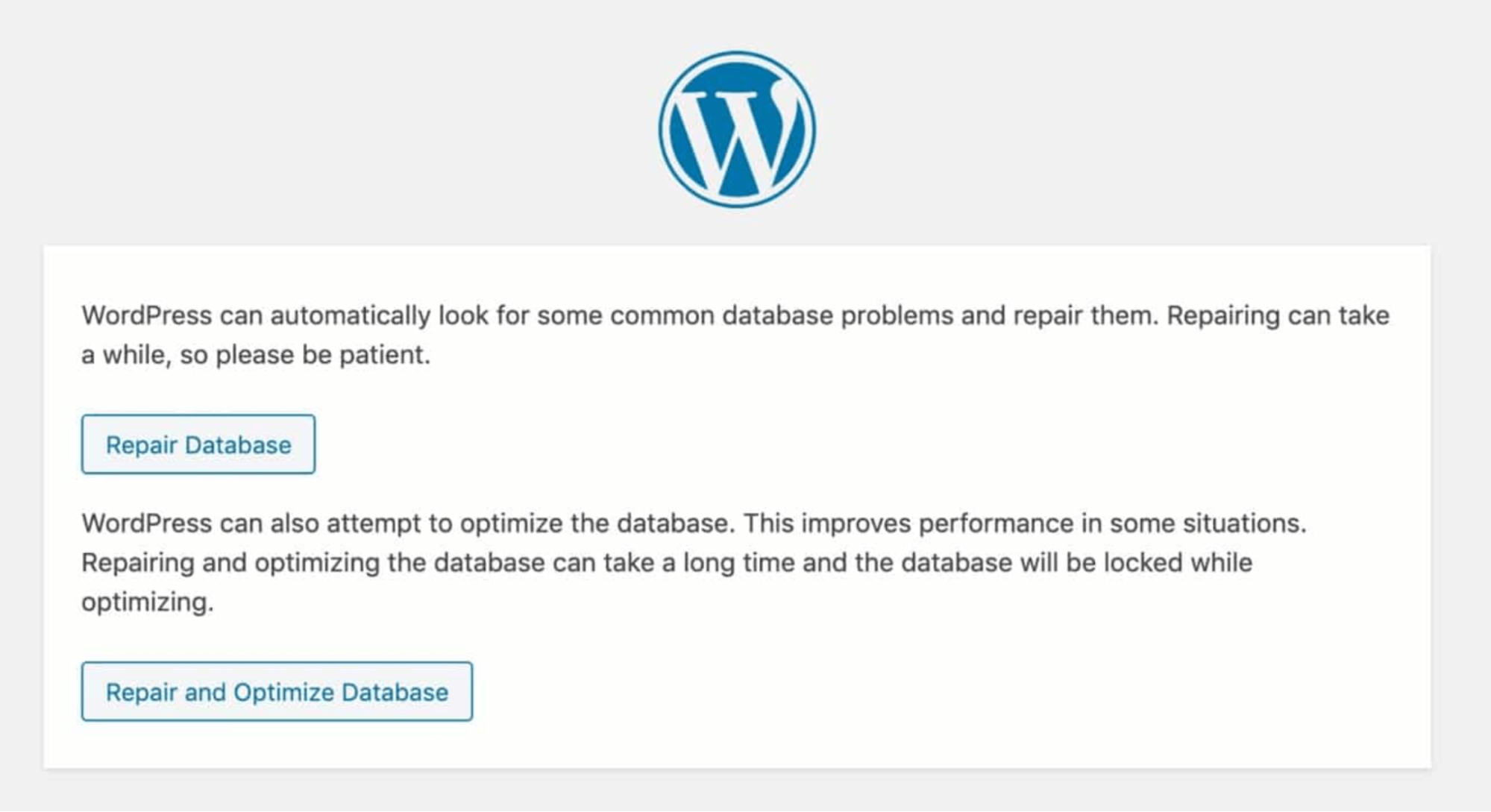
Теперь вы можете выбрать, следует ли восстанавливать или восстанавливать и оптимизировать базу данных. Точная настройка вашей базы данных может улучшить производительность вашего сайта, что может повысить вашу позицию в рейтинге поисковых систем. Это также отлично подходит для общего впечатления посетителей.
Имея это в виду, мы рекомендуем вам выбрать Repair and Optimize Database . Теперь WordPress попытается восстановить вашу базу данных и отобразит страницу кода после завершения процесса.
Как мы только что видели, получить доступ к инструменту восстановления базы данных так же просто, как добавить wp-admin/maint/repair.php к URL вашего домена. Это угроза безопасности, поэтому важно отключить этот инструмент, как только вы выполните сканирование.
Вы можете использовать FileZilla, чтобы открыть файл wp-config.php и удалить строку «WP_ALLOW_REPAIR». Затем повторно загрузите этот измененный файл на свой сервер. Это отключит инструмент восстановления базы данных и закроет потенциальную лазейку в системе безопасности.
4. Проверьте, находится ли ваш сервер базы данных в автономном режиме.
Иногда сервер базы данных может выйти из строя. В частности, это может произойти, если ваш сайт испытывает период интенсивного трафика.
Вы также подвергаетесь большему риску простоя, если используете виртуальный хостинг или выбрали недорогой хостинг с ограниченными ресурсами. Если ваш сервер отключен, WordPress не сможет подключиться к вашей базе данных, и вы столкнетесь с ошибкой.
Если вы запускаете несколько сайтов на одном сервере, стоит посетить все эти сайты в своем веб-браузере. Если все они отображают одно и то же сообщение об ошибке базы данных, вы будете знать, что эта проблема не связана с конкретным веб-сайтом. В этом случае, скорее всего, ваш сервер базы данных находится в автономном режиме.

Предполагая, что вы используете несколько сайтов на одной и той же учетной записи хостинга, вы также можете попытаться подключиться к своей базе данных через phpMyAdmin. Если вы столкнулись с ошибками или странным поведением внутри этого инструмента, возможно, виноват не отвечающий сервер.
Если вы подозреваете, что ваш сервер базы данных находится в автономном режиме, рекомендуется связаться с вашим хостинг-провайдером. Ваш веб-хост может сообщить вам сроки, когда они ожидают решить эту проблему. Они могут даже не знать, что ваша база данных находится в автономном режиме.
Если у вас есть выделенный сервер, локальный сервер или виртуальный частный сервер (VPS), вы можете попробовать перезагрузить сервер вручную. Этот процесс будет зависеть от вашей установки и хостинг-провайдера, поэтому вам может потребоваться проверить документацию вашего веб-хостинга для получения дополнительной информации. В качестве альтернативы, если вы не знаете, как перезапустить сервер, вы всегда можете обратиться за помощью к своему провайдеру.
5. Обновите URL своего сайта
Сообщается, что некоторые пользователи WordPress устранили эту ошибку, обновив URL-адрес своего сайта WordPress. Вы можете внести это изменение через инструмент phpMyAdmin.
После входа в панель управления phpMyAdmin выберите базу данных, которая вызывает проблемы. Затем выберите вкладку SQL .
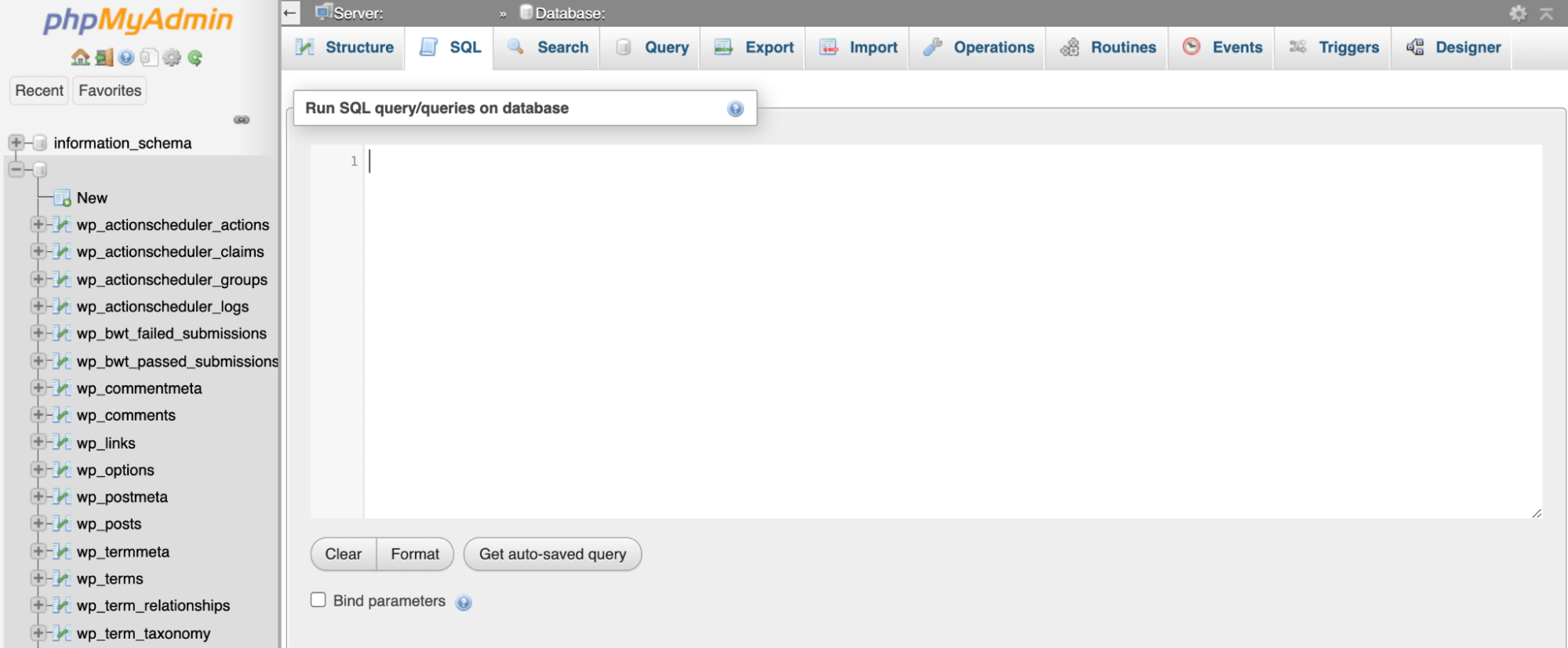
Теперь вам нужно ввести имя таблицы, которое отображается в левом столбце панели инструментов phpMyAdmin. Обычно это wp_options по умолчанию.
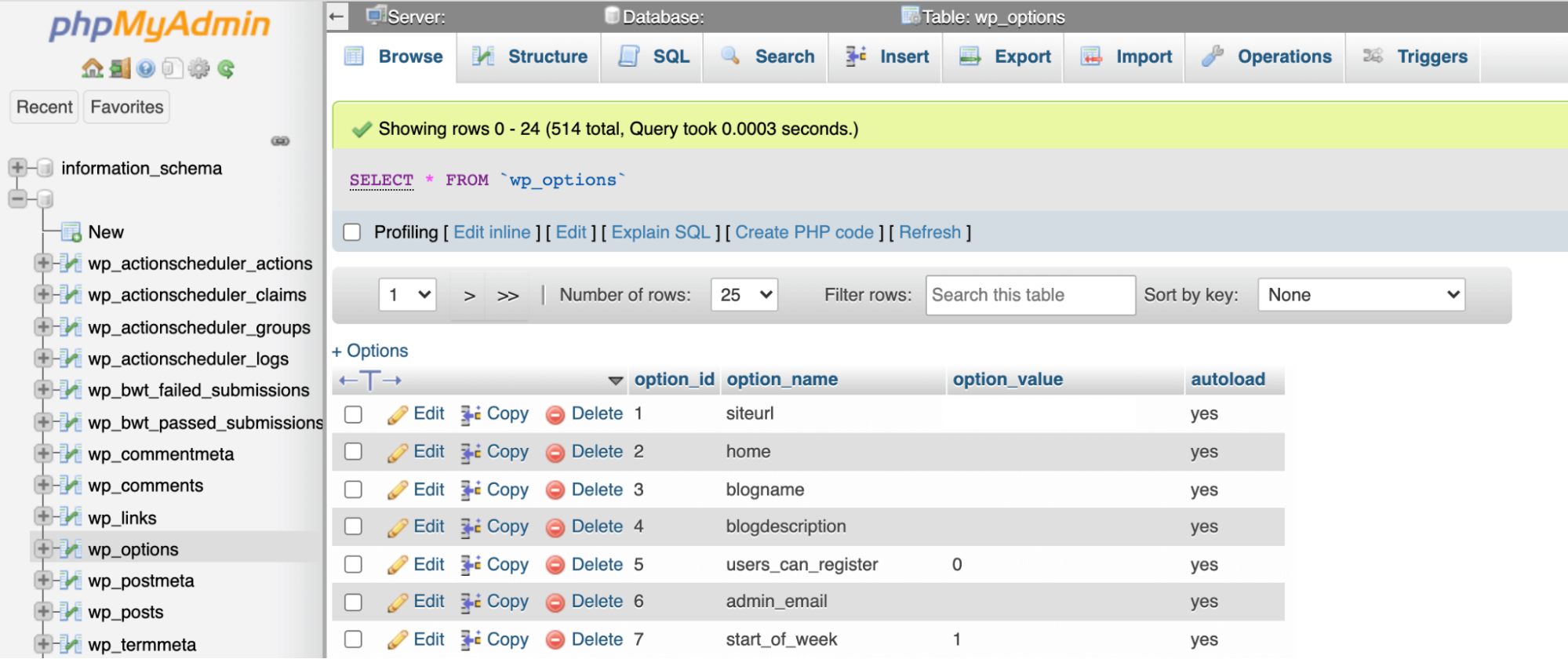
Теперь вы можете ввести следующий запрос MySQL, обязательно заменив MY_URL URL-адресом вашего веб-сайта WordPress. Вам также нужно изменить wp_options на собственное имя таблицы:
UPDATE wp_options SET option_value='MY_URL' WHERE option_name='siteurl'После выполнения этого запроса попробуйте повторно получить доступ к своему веб-сайту. Возможно, это устранило ошибку вашей базы данных.
6. Проверьте, не повреждены ли ваши темы или плагины
Огромное сообщество тем и плагинов WordPress — одна из самых сильных сторон платформы. К сожалению, добавление стороннего кода на ваш сайт может привести к конфликтам, ошибкам и другим странным действиям.
Также существует вероятность того, что этот код может быть поврежден. В частности, если вы недавно добавили какое-то новое программное обеспечение, запустили какие-либо обновления или вручную отредактировали код своего сайта, то ошибка базы данных может быть вызвана темой или плагином.
К счастью, есть простой способ деактивировать все ваши темы и плагины. Затем вы можете проверить, устраняет ли это вашу ошибку базы данных.
Используя FTP-клиент, например FileZilla, перейдите в папку wp-content . Затем вы можете щелкнуть, удерживая клавишу Control, на каталоге плагинов и переименовать его. Вы можете использовать любое название, если это не плагины (например, plugins.bak).
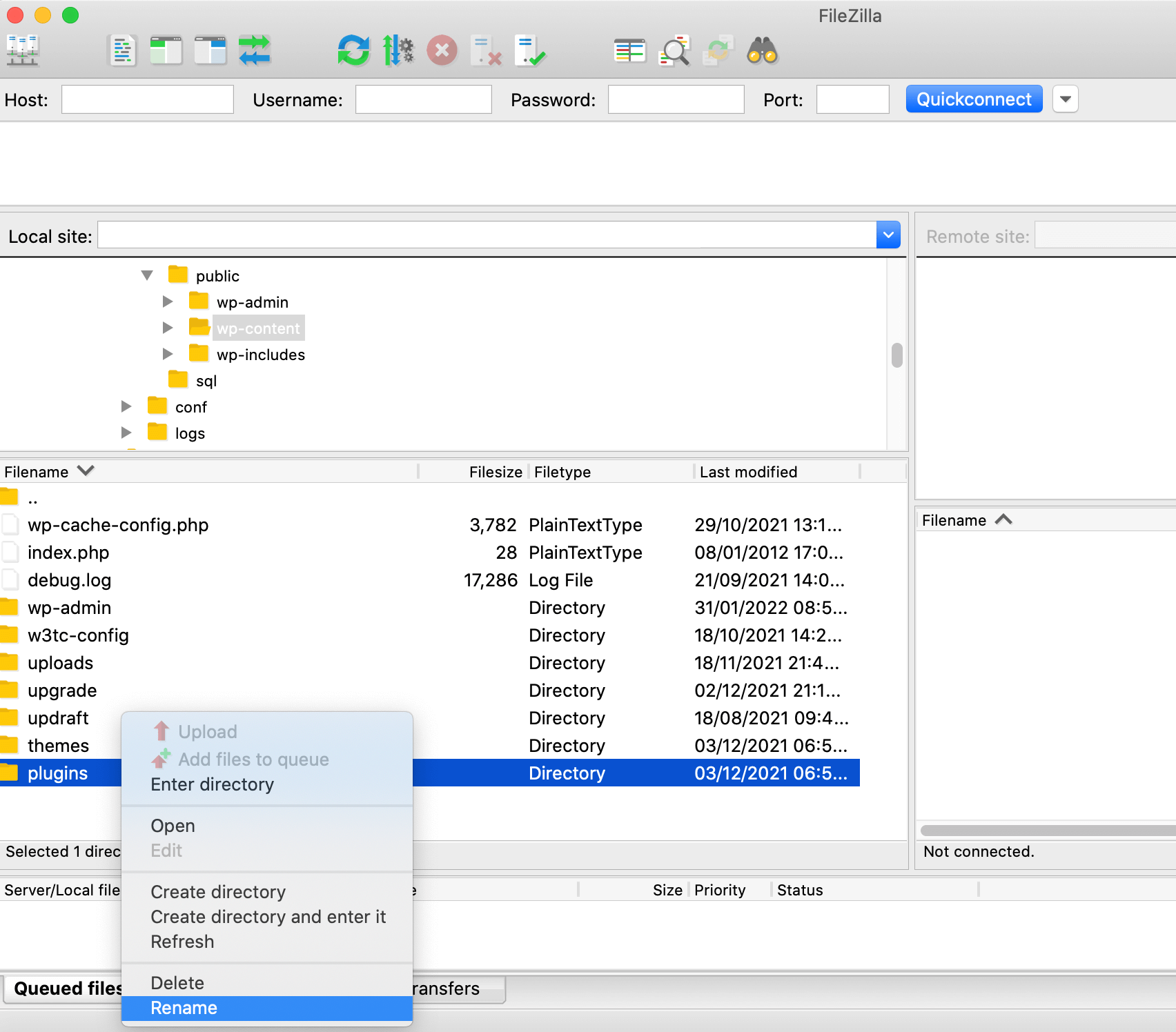
Это деактивирует все плагины на вашем сайте. Если это устранит ошибку, вы поймете, что виновато стороннее программное обеспечение. Теперь вы можете переименовать эту папку обратно в plugins , чтобы повторно активировать все ваши плагины.
Чтобы точно определить виновника, откройте эту папку и переименуйте каждый плагин по очереди. Как только ошибка базы данных исчезнет, вы успешно идентифицируете плагин, который вызывает так много проблем.
Если деактивация каждого плагина не устраняет ошибку, вы можете повторить этот процесс с вашим каталогом тем . Если ни один из этих приемов не решит проблему, вы будете знать, что ваше стороннее программное обеспечение не способствует вашей проблеме с базой данных.
7. Восстановить файлы WordPress по умолчанию
Есть вероятность, что основные файлы WordPress могут быть повреждены. В некоторых случаях хакер может попытаться проникнуть на ваш сайт, отредактировав код WordPres. Или вы можете случайно отредактировать некоторые из основных файлов. Возможно даже, что плагин может внести некоторые изменения в код WordPress без вашего ведома.
Если это так, вы можете восстановить соединение с базой данных, переустановив новую версию WordPress. Самый простой способ — загрузить чистую копию ядра WordPress.
Затем распакуйте архив и удалите папку wp-content . Это очень важно, так как гарантирует, что вы не переопределите весь свой контент полностью пустым каталогом. Вы также захотите сделать резервную копию своего сайта, чтобы не потерять ценную информацию.
Когда вы будете готовы, перетащите все свежие файлы ядра WordPress в ваш FTP-клиент. При появлении запроса выберите переопределить все ваши предыдущие файлы.
Теперь вы можете попытаться получить доступ к своему сайту. Если это устранило ошибку, разумно потратить некоторое время на изучение вашего сайта. Вполне возможно, что установка новой копии WordPress может удалить некоторые модификации или настройки вашего сайта. В этом случае вам может потребоваться настроить новую установку.
Как избежать проблемы «Ошибка установления соединения с базой данных» в WordPress
Хотя нет способа защитить ваш сайт от всех ошибок подключения к базе данных, есть способы свести к минимуму ваши шансы столкнуться с этой проблемой.
В некоторых случаях вам может потребоваться обратиться за помощью к вашему хостинг-провайдеру. Здесь полезно иметь веб-хостинг, который предлагает круглосуточную поддержку клиентов и быстрое время отклика. Это может помочь вам устранить ошибку и быстро вернуть ваш сайт в онлайн.
По этой причине разумно инвестировать в качественного хостинг-провайдера, который может предложить опыт и быстрое время обработки, необходимые вам в случае ошибки подключения к базе данных. Также неплохо выбрать поставщика, который специализируется на WordPress. Эти хосты часто оптимизируют свои предложения для платформы WordPress, что может снизить ваши шансы столкнуться с ошибкой базы данных.
Также разумно создавать регулярные резервные копии. Это гарантирует, что у вас всегда будет возможность восстановить более раннюю версию вашего веб-сайта. В зависимости от характера ошибки базы данных этого может быть достаточно для решения проблемы.
Существует множество плагинов для резервного копирования WordPress на выбор, но Jetpack Backup может сохранять весь ваш контент, включая вашу базу данных, в режиме реального времени. Вы также можете получить доступ к резервным копиям и восстановить их, даже если ваш сайт полностью не работает.
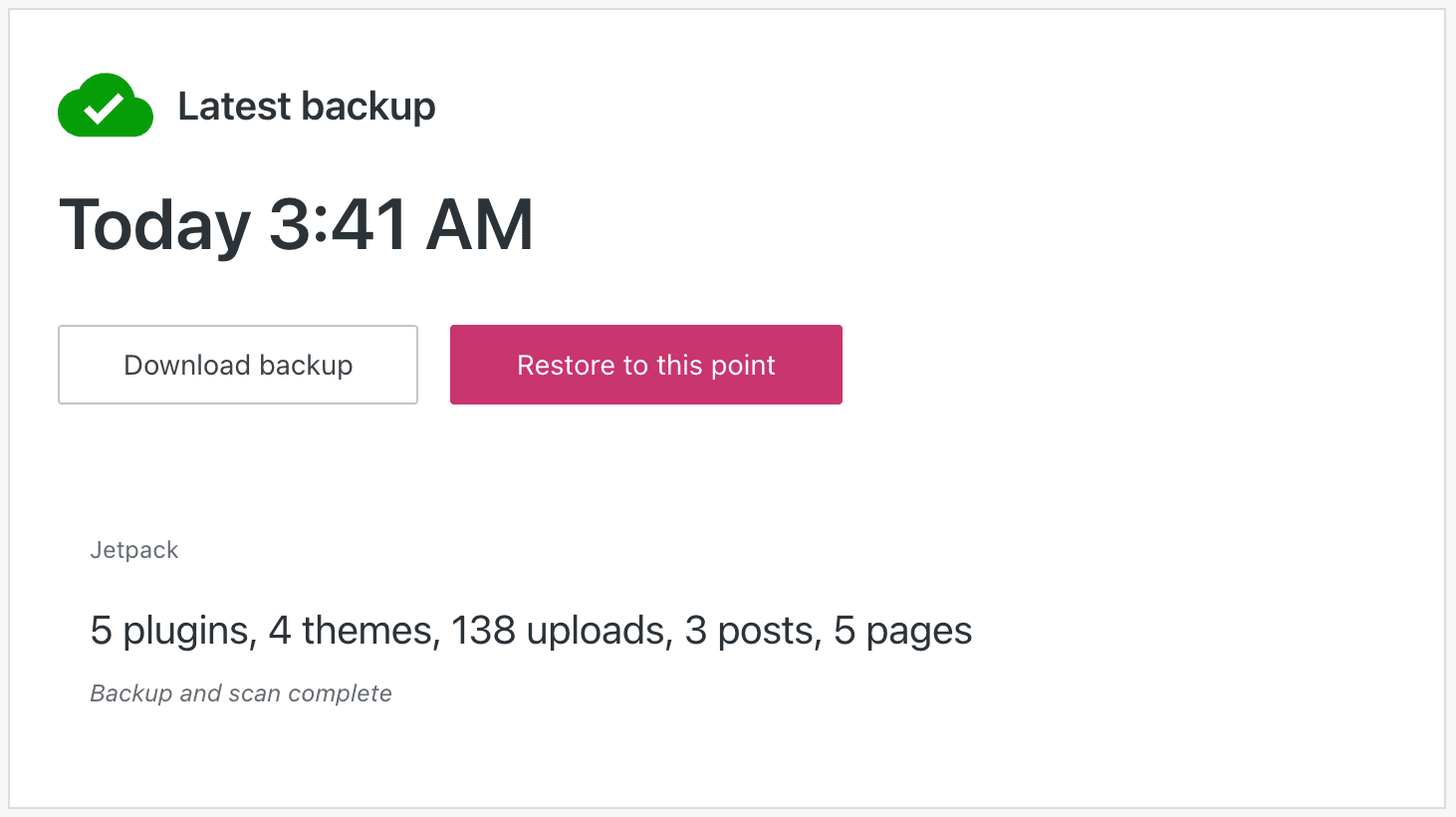
Если вас не будет дома, когда вы заметите сообщение об ошибке базы данных, вы можете восстановить резервную копию со своего мобильного устройства с помощью мобильного приложения Jetpack. Jetpack также создает избыточные копии на нескольких серверах, поэтому вы можете быть уверены, что сможете восстановить рабочую версию своего сайта.
Исправление проблемы WordPress «ошибка установления соединения с базой данных»
Если вы не можете получить доступ к своему веб-сайту WordPress, то и никто другой не сможет, включая потенциальных клиентов. Поэтому вам нужно решить проблему «Ошибка при установлении соединения с базой данных» сразу же.
Существует множество причин, по которым ваш сайт может не подключиться к своей базе данных, но всегда полезно проверить учетные данные вашей базы данных, включая информацию о вашем хосте. WordPress также включает встроенный инструмент восстановления базы данных, который может помочь восстановить поврежденные файлы базы данных.
Если вы столкнулись с этим сообщением об ошибке, то недавняя резервная копия может спасти вам жизнь. Установив Jetpack Backup на свой веб-сайт, вы всегда сможете восстановить рабочую копию своего контента. Это включает в себя последнюю версию вашей базы данных WordPress.
