Как экспортировать и импортировать страницы в WordPress
Опубликовано: 2023-01-20Сохраняйте шаблоны конструктора страниц в облаке! Начните БЕСПЛАТНО с Assistant.Pro
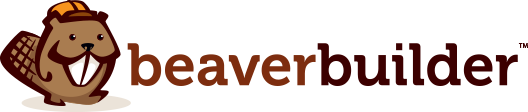

По умолчанию WordPress имеет встроенные инструменты для экспорта и импорта всего вашего веб-сайта или только ваших сообщений и страниц. К счастью, этот процесс стал намного проще. С помощью Assistant Pro вы можете сохранить любую страницу WordPress в библиотеку Assistant Pro и легко перенести ее на другой веб-сайт.
Экспорт и импорт страниц в WordPress позволяет вам переносить и повторно использовать ваш контент на другом веб-сайте. Вы можете сделать это в 3 шага с помощью Assistant Pro:
В этом посте мы обсудим, почему вам может понадобиться экспортировать или импортировать страницы вашего веб-сайта. Затем мы покажем вам, как это сделать с помощью Assistant Pro. Давайте начнем!
Если вы работаете с веб-сайтами WordPress, в какой-то момент вам может понадобиться экспортировать и импортировать страницы. WordPress включает в себя встроенные функции для одновременной передачи всего содержимого вашего сайта. Однако система управления контентом (CMS) не позволяет легко сделать это для определенных страниц.
Вы можете создавать экспортные файлы WordPress (в формате .xml ), которые включают записи, страницы и/или теги. WordPress предлагает параметр « Импорт » на панели инструментов, который может взять файл .xml и воссоздать этот контент на другом веб-сайте:
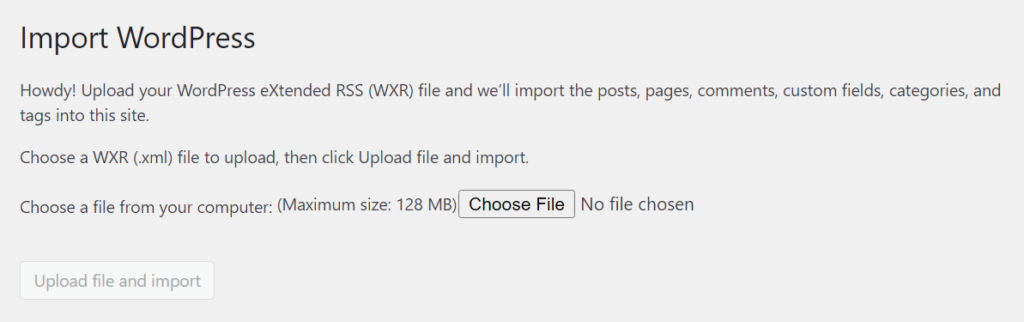
Также стоит отметить, что при экспорте содержимого с использованием файлов .xml изображения и другие медиаданные не загружаются на ваш сайт. WordPress может импортировать эти файлы с исходного веб-сайта с помощью своего инструмента импорта.
Однако этот процесс обычно вызывает ошибки, поскольку большинство современных веб-сайтов используют сотни или даже тысячи изображений. Кроме того, базовый инструмент импорта WordPress довольно примитивен и не может справиться с дизайном и настройками вашего сайта.
Имея это в виду, базовые функции экспорта и импорта WordPress могут быть полезны, если вы хотите перенести содержимое веб-сайта на новый хост. Они также могут помочь вам создать резервную копию всего сайта.

Однако в некоторых случаях вам может понадобиться экспортировать и импортировать определенные страницы, например:
Миграция всего веб-сайта или импорт всего его содержимого является излишним в любой из этих ситуаций. Если вы хотите импортировать только одну или несколько страниц, вам понадобится более специализированный плагин. Вот где помощник Pro приходит!
Если вы когда-либо экспортировали и импортировали веб-страницы в WordPress раньше, вы, возможно, задавались вопросом, есть ли более простой способ. К счастью, Assistant Pro позволяет легко экспортировать и импортировать страницы в WordPress. После того, как вы сохранили свои страницы в облачной библиотеке Assistant Pro, вы сможете импортировать контент непосредственно на второй веб-сайт WordPress.
Бесплатная версия плагина Assistant включает в себя несколько мощных функций, таких как инструменты для загрузки медиафайлов и ответов на комментарии. Вы также получите доступ к удобному пользовательскому интерфейсу Assistant при навигации по интерфейсу вашего сайта:
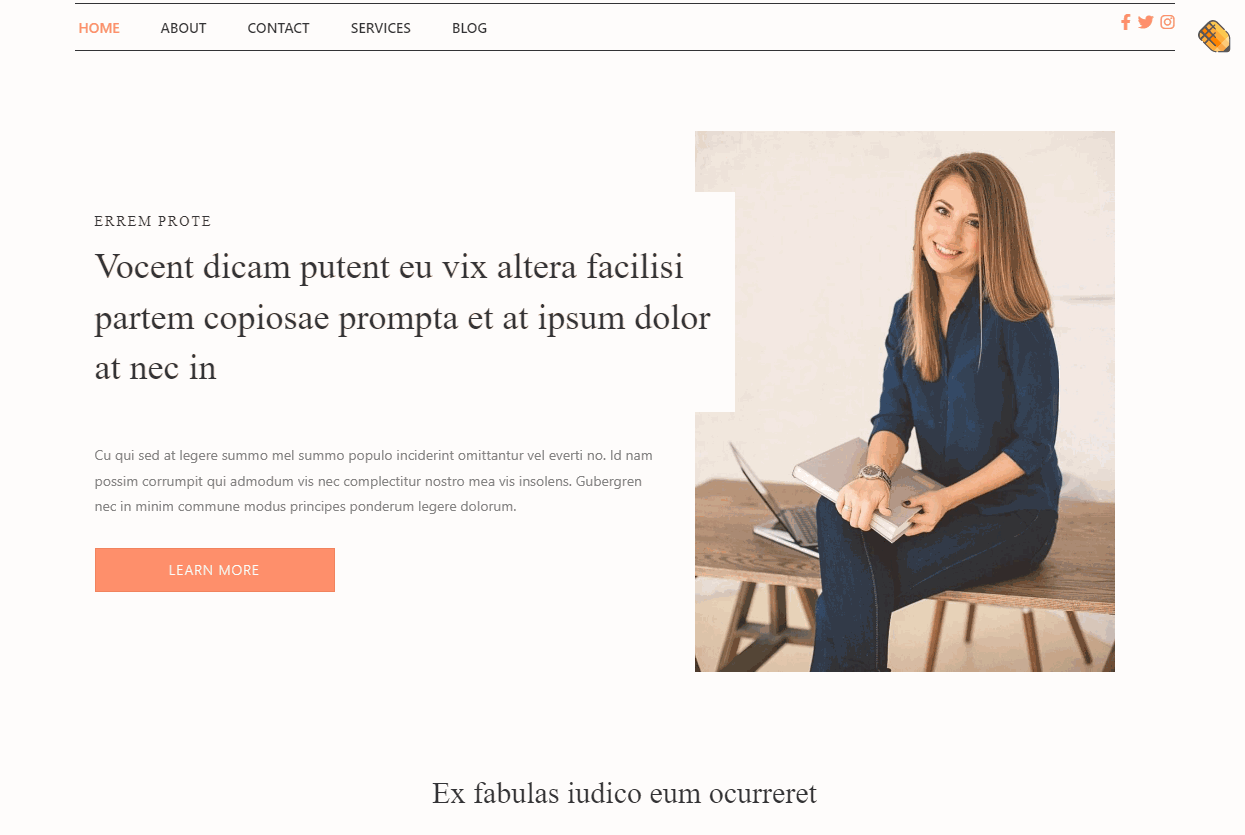
С Assistant становится проще управлять своим сайтом WordPress, не заходя в панель управления каждые пять минут. Assistant Pro включает функцию « Библиотеки », которая позволяет сохранять страницы, сообщения и макеты в облаке и импортировать их на другие сайты.
Чтобы использовать эту функцию, вам понадобится бесплатная учетная запись Assistant Pro, которая дает вам доступ к общедоступным библиотекам. Премиум-планы предлагают дополнительные настройки и возможность использовать личные и групповые библиотеки. Это может быть идеальным, если вы делитесь активами между веб-сайтами или работаете в составе команды дизайнеров:
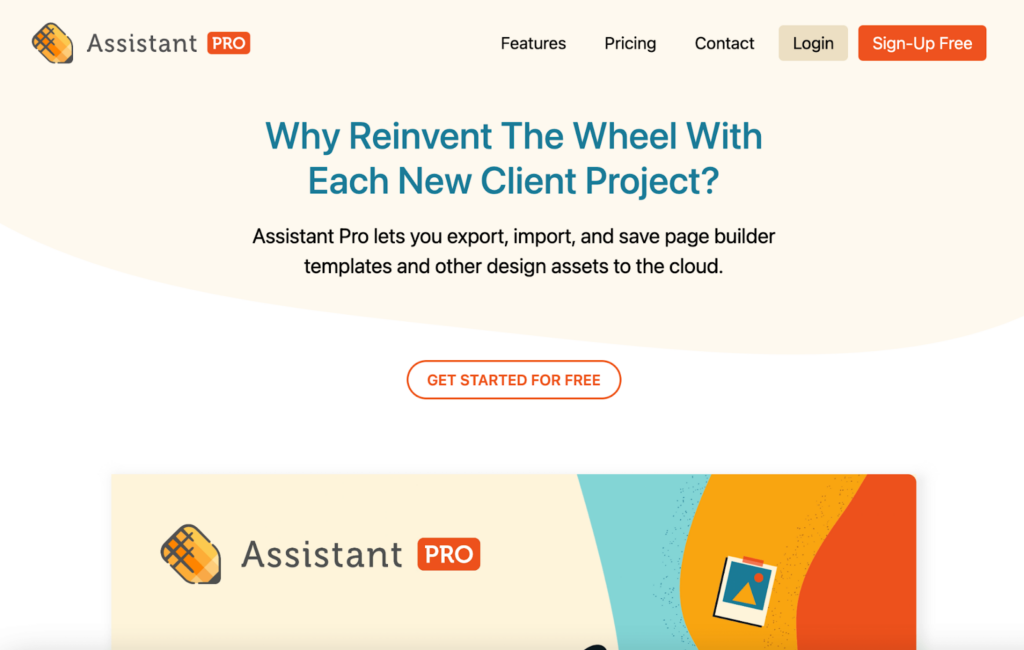
Для начала установите и активируйте плагин Assistant на оригинальном веб-сайте WordPress. Перейдите к внешнему интерфейсу своего веб-сайта и найдите кнопку «Помощник» в правом верхнем углу любой страницы. Нажмите на нее, и вы получите доступ к пользовательскому интерфейсу помощника:

Выберите параметр « Библиотеки » под значком « Главная» в правом меню. Плагин предложит вам подключиться к Pro или создать учетную запись Assistant Pro, если у вас ее еще нет:

Процесс регистрации не требует оплаты, и вы начнете с бесплатной учетной записи. После регистрации вы получите доступ к панели управления Assistant.
Здесь вы сможете получить доступ к ресурсам с веб-сайтов, которые вы подключили к Assistant Pro, а также к вашим библиотекам:

Теперь Assistant Pro успешно подключен к WordPress! Если вы хотите узнать больше, вы можете посетить документацию поддержки или посмотреть наш видеокурс Assistant Pro. В следующих разделах мы вернемся к WordPress и покажем, как работает функция «Библиотеки».
В Assistant Pro вы можете сохранять элементы дизайна, такие как страницы веб-сайтов, в библиотеках. Эти библиотеки помогут вам организовать контент, поделиться им с вашей командой дизайнеров и даже загрузить его на другие сайты WordPress.
После того, как вы вошли в Assistant, первое, что вам нужно сделать, это создать новую библиотеку для хранения ваших страниц. Откройте вкладку « Библиотеки » в меню «Помощник» и введите название в текстовое поле « Создать библиотеку ». Вы также можете выбрать опцию « Моя первая библиотека », которая доступна по умолчанию:
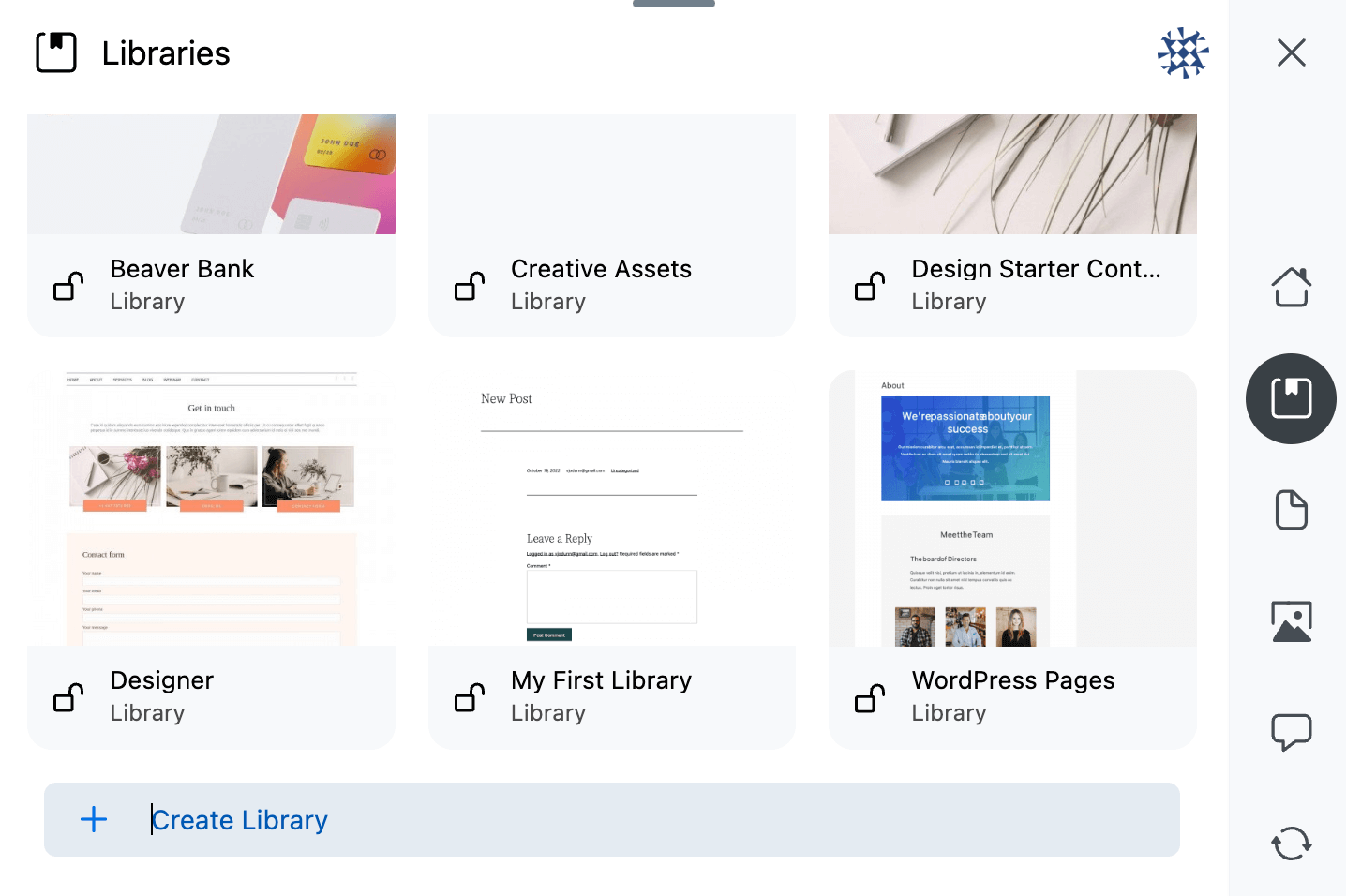
Затем перейдите на вкладку « Содержимое » в меню «Помощник». Если вы выберете вкладку « Сообщения » или « Страницы », вы увидите список контента, который вы можете загрузить в библиотеку со своего веб-сайта. Для работы со страницей наведите курсор на название страницы и нажмите на значок карандаша:
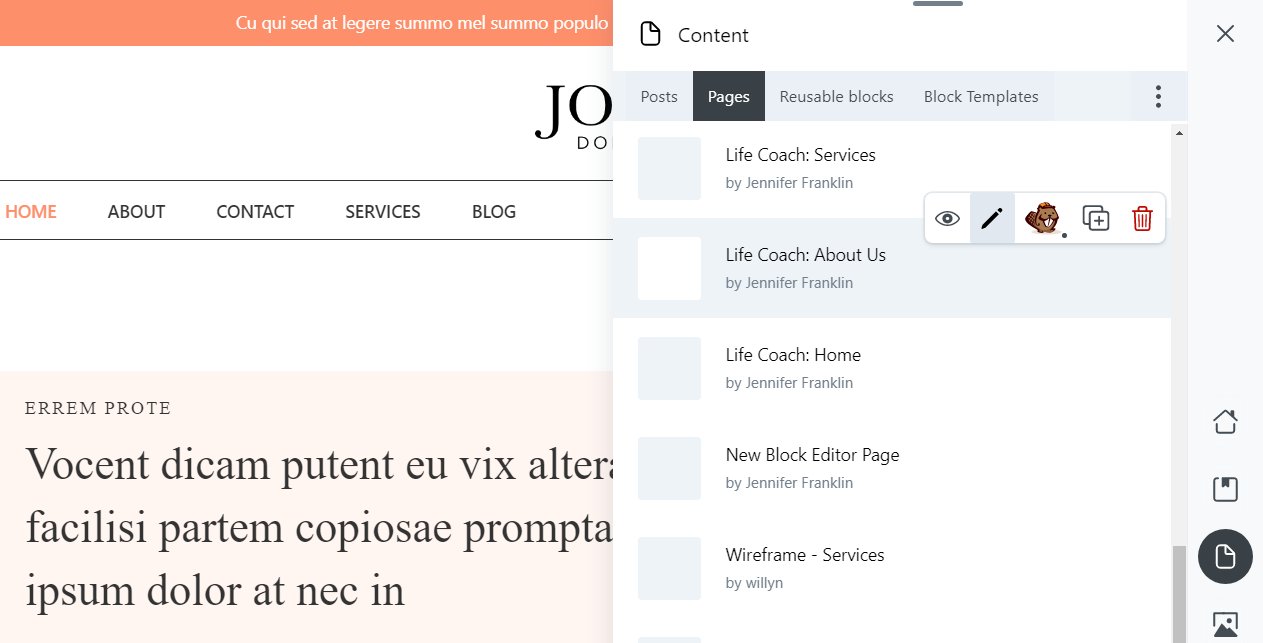
Затем прокрутите вниз до раздела « Действия ». Это меню предоставит вам несколько различных вариантов экспорта страницы:

Во-первых, вы можете просто загрузить контент в библиотеку Assistant. Для этого нажмите « Сохранить в библиотеку ». Выберите одну из ваших библиотек и снова нажмите « Сохранить в библиотеку »:
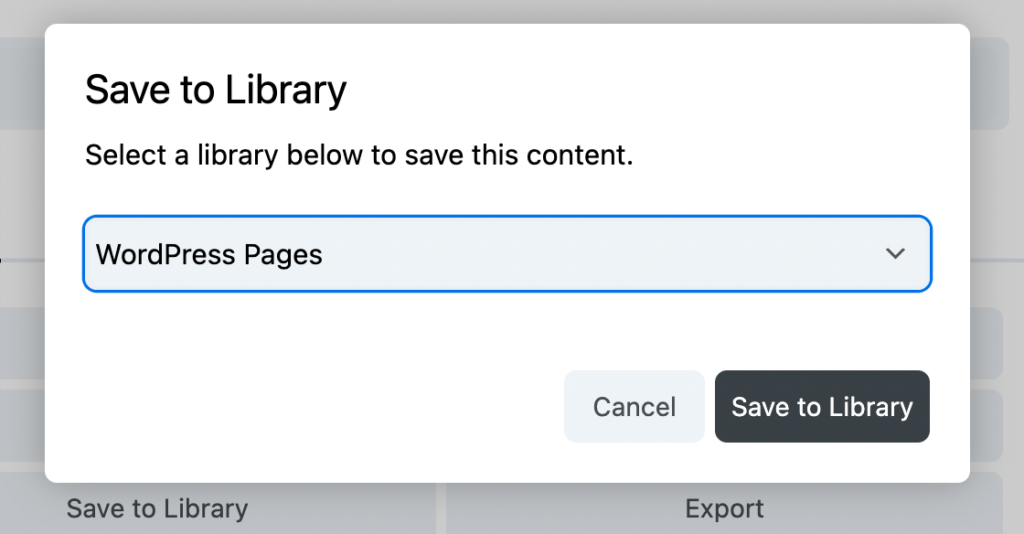
Повторите этот процесс для каждой страницы, которую вы хотите экспортировать. Это сделает ваш контент легко доступным в облаке Assistant Pro.
Кроме того, вы увидите кнопку « Экспорт ». Как и экспортер WordPress, эта кнопка загрузит страницу в виде файла .xml . Однако для этого требуется использовать импортер WordPress.
Теперь, когда вы экспортировали свои страницы в библиотеку Assistant Pro, вы можете импортировать их на любой веб-сайт WordPress. Чтобы начать работу, вам нужно активировать плагин Assistant на втором сайте и снова войти в свою учетную запись Assistant Pro.
Затем нажмите на приложение Assistant Libraries . Вам нужно будет открыть библиотеку, в которой вы сохранили основные веб-страницы:
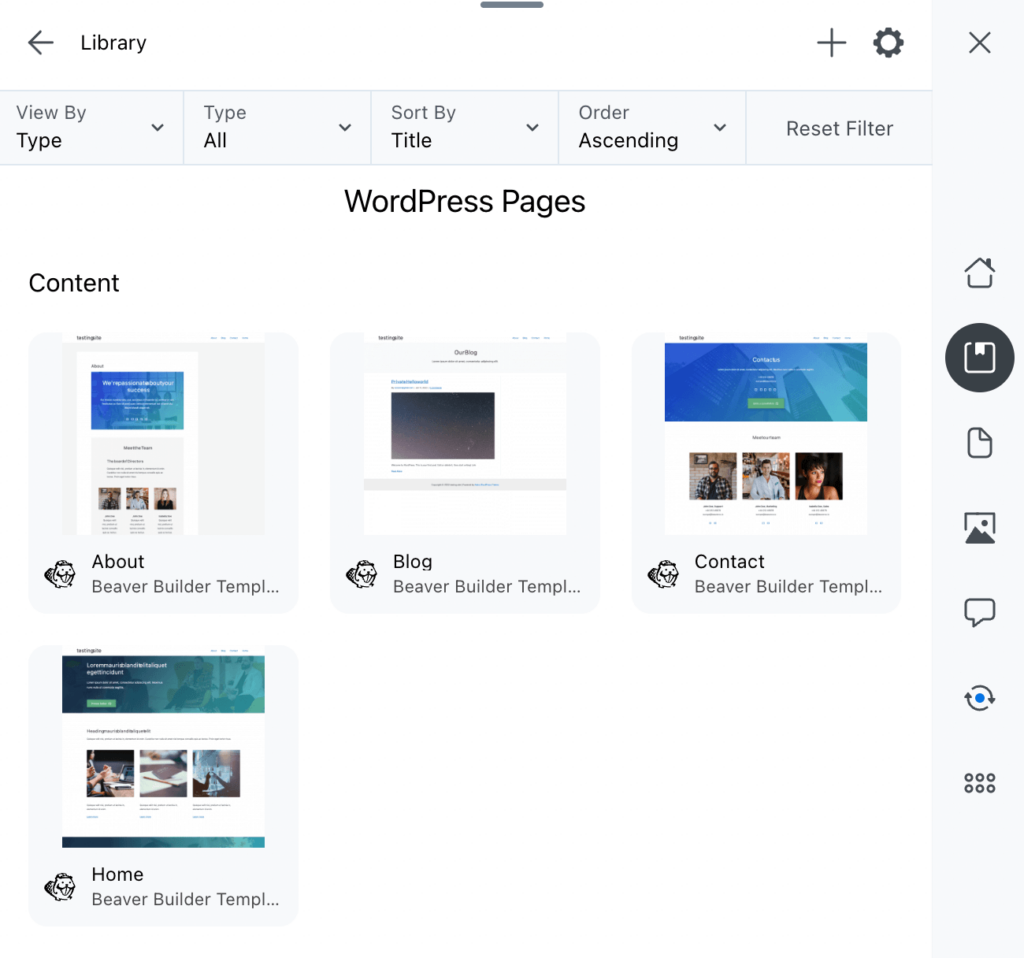
Выберите одну из страниц и найдите кнопку « Импорт » в меню « Действия » в нижней части вкладки «Помощник»:

Если вы в данный момент редактируете страницу, вы можете заменить ее этой импортированной страницей, нажав « Заменить текущую страницу » . Или вы можете выбрать « Создать новую», и WordPress автоматически создаст новую страницу для импортированного контента и добавит ее на веб-сайт.
Если на предыдущем шаге вы решили экспортировать страницу или публикацию в виде XML -файла, вам нужно перейти в Инструменты > Импорт . Нажмите «Выбрать файл» и найдите его на локальном устройстве. Затем загрузите его, выбрав Загрузить файл и импортировать :
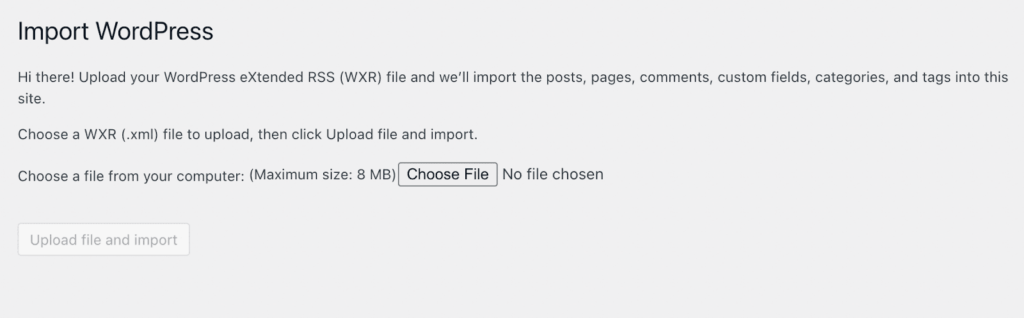
Хотя Assistant Pro позволяет легко экспортировать страницы с помощью файлов .xml , вместо этого мы рекомендуем использовать функции библиотеки. Кроме того, Assistant Pro позволяет подключать несколько веб-сайтов к одним и тем же библиотекам.
Кроме того, вам не нужно будет загружать и повторно загружать медиафайлы при импорте контента (что вам придется делать с файлами .xml ). Вместо этого плагин позаботится об этом за вас.
Как разработчику или дизайнеру, вам понадобятся простые способы экспортировать основные веб-страницы вашего клиента и импортировать их на другой веб-сайт WordPress. С Assistant Pro вы можете добавить любую страницу в облачную библиотеку Assistant Pro. Затем этот контент будет доступен для импорта на любую панель управления WordPress.
Напомним, вот как импортировать и экспортировать основные веб-страницы в WordPress:
Начните экономить больше времени сегодня. Начните бесплатно с Assistant.pro.