Как экспортировать заказы и продукты WooCommerce (с помощью бесплатных плагинов)
Опубликовано: 2021-08-31Заказы и товары — два основных элемента любого интернет-магазина. Хотя WooCommerce предлагает минимальную функциональность для экспорта продуктов с использованием CSV, заказы не могут быть экспортированы с использованием CSV по умолчанию в WooCommerce.
Эта статья поможет вам узнать, как можно экспортировать заказы и товары в CSV за несколько простых шагов с помощью бесплатных плагинов.
Читайте вперед, чтобы узнать, как это сделать.
Как экспортировать заказы WooCommerce?
Здесь вы можете узнать, как экспортировать заказы WooCommerce в CSV с помощью плагина Order Import & Order Export для WooCommerce.
Шаг 1: Загрузите и установите плагин.
На панели инструментов WordPress перейдите в меню «Импорт-экспорт WebToffee (основной)» и щелкните подменю «Экспорт» .
Шаг 2. Выберите тип публикации «Заказ».
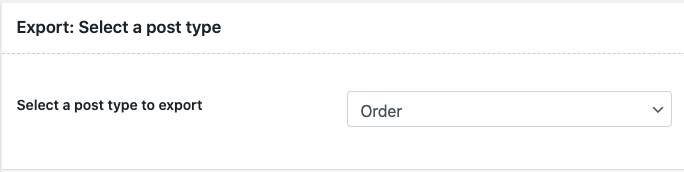
Следует выбрать тип публикации, так как плагин также поддерживает импорт и экспорт купонов.
Шаг 3: Выберите метод экспорта
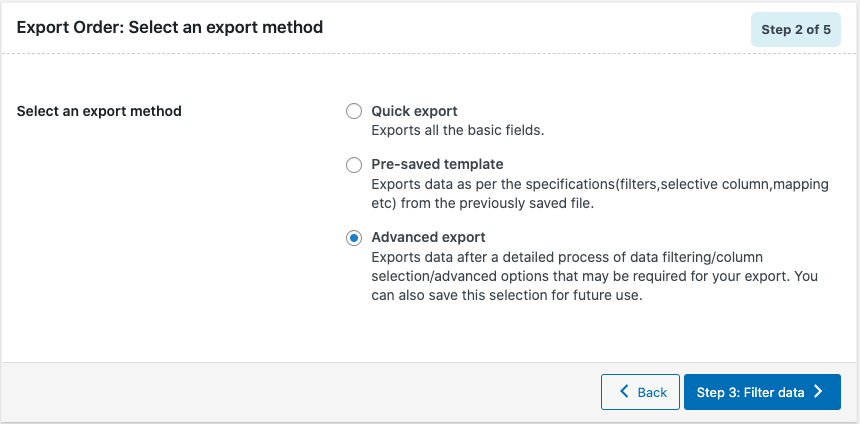
Вы можете выбрать быстрый или расширенный экспорт. При быстром экспорте экспорт будет выполнен одним щелчком мыши. Вы можете экспортировать все основные поля, связанные с заказами.
В то время как при расширенном экспорте данные будут экспортированы после детального процесса фильтрации данных/выбора столбца/дополнительных параметров, которые могут потребоваться для вашего экспорта. Вы также можете сохранить этот выбор для использования в будущем с помощью опции предварительно сохраненного шаблона.
Для тех, кто выбирает быстрый экспорт, шаги останавливаются здесь. Вы сможете загрузить CSV заказов вашего магазина.
Если вы выбираете расширенный экспорт, вы перейдете к следующему шагу фильтрации заказов на экспорт.
Шаг 4: Отфильтруйте заказы
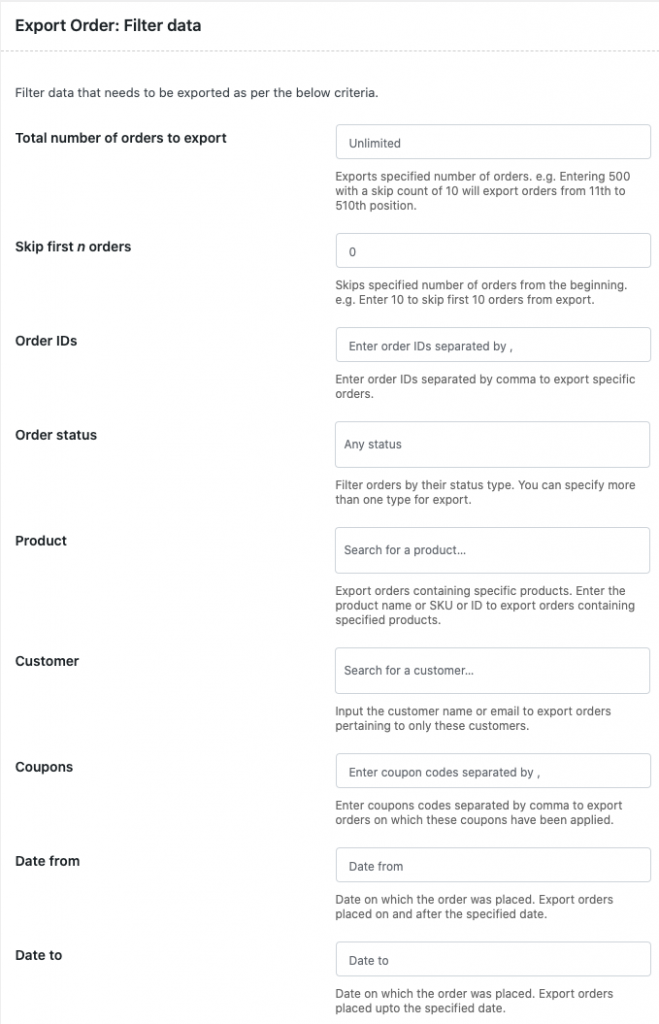
Здесь вы можете экспортировать заказы на основе статуса заказа, продукта, клиента, купонов и диапазона дат.
Вы можете выбрать один или комбинацию фильтров.
Например, вам нужно экспортировать все заказы в вашем магазине, имеющие статус «Выполнено» и размещенные конкретным покупателем.
Для этого вы можете выбрать завершенный статус и имя клиента из соответствующего им выпадающего списка.
Если вам нужен запланированный экспорт, метазаказ, поддержка подписки и т. д., вы можете попробовать профессиональную версию плагина.
Шаг 5: Сопоставление и переименование заголовков столбцов CSV
В разделе сопоставления вы можете просмотреть заголовки столбцов по умолчанию для вашего CSV-файла, соответствующие полям заказа WooCommerce. Вы можете переименовать заголовки столбцов по своему усмотрению или изменить их порядок, перетащив их.
Шаг 6: Экспорт
После того, как вы нажмете кнопку экспорта, все экспортированные данные заказа будут доступны для загрузки.
Другие бесплатные плагины для экспорта заказов из WooCommerce
Ниже приведены некоторые другие расширения сборов, доступные для экспорта ваших заказов в магазине WooCommerce. Давайте узнаем о них больше.
Расширенный экспорт заказов для WooCommerce
Расширенный экспорт заказов для WooCommerce позволяет экспортировать заказы в различные форматы файлов. Плагин поддерживает форматы XLS, CSV, TSV, PDF, HTML, XML и JSON. Он поставляется с кучей мощных экспортных фильтров. Автоматический экспорт, экспорт настраиваемых полей и т. д. поддерживаются в профессиональной версии плагина.

WooCommerce — экспортер магазина
Store Exporter для WooCommerce позволяет экспортировать заказы в CSV. Он совместим с многосайтовостью WordPress. более продвинутые функции доступны в профессиональной версии.
Гибкий экспорт заказов WooCommerce
Этот плагин WooCommerce Flexible Order Export экспортирует заказы из WooCommerce в Excel и CSV. Он предоставляет фильтры для получения именно тех заказов, которые вас интересуют, и позволяет экспортировать метаданные и поля из других плагинов.
Как экспортировать продукты WooCommerce
Здесь вы можете узнать, как экспортировать продукты WooCommerce в CSV с помощью плагина Product Import Export для WooCommerce.
Шаг 1: Загрузите и установите плагин.
На панели инструментов WordPress перейдите в меню «Импорт-экспорт WebToffee (основной)» и щелкните подменю «Экспорт» .
Шаг 2. Выберите тип публикации «Продукты».
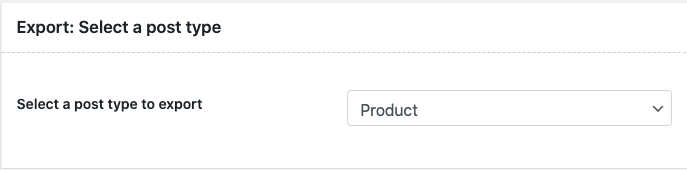
Тип сообщения «Продукт» должен быть выбран из раскрывающегося списка для экспорта в работу.
Шаг 3: Выберите метод экспорта
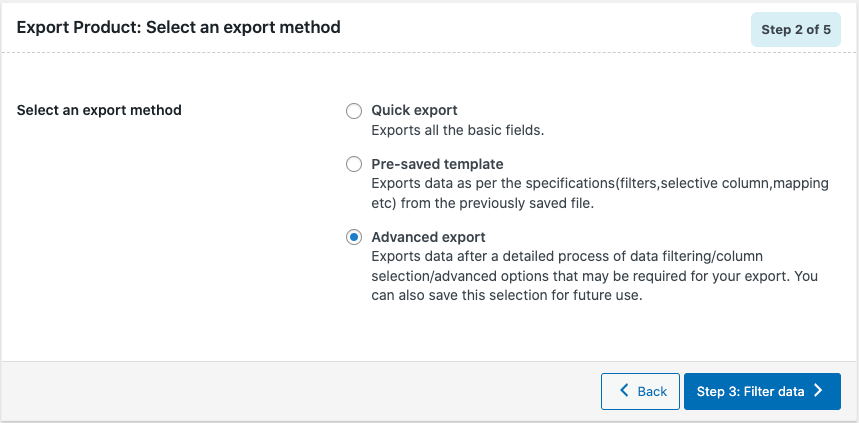
Вы можете выбрать быстрый или расширенный экспорт. При быстром экспорте экспорт будет выполнен одним щелчком мыши. Вы можете экспортировать все основные поля, связанные с заказами.
В то время как при расширенном экспорте данные будут экспортированы после детального процесса фильтрации данных/выбора столбца/дополнительных параметров, которые могут потребоваться для вашего экспорта. Вы также можете сохранить этот выбор для использования в будущем с помощью опции предварительно сохраненного шаблона.
Для тех, кто выбирает быстрый экспорт, вам больше не нужно следовать. Вы можете загрузить CSV-файл продуктов вашего магазина, нажав кнопку экспорта.
Если вы выбираете расширенный экспорт, вы перейдете к следующему шагу, где будет происходить фильтрация продуктов.
Шаг 4 : Отфильтруйте продукты
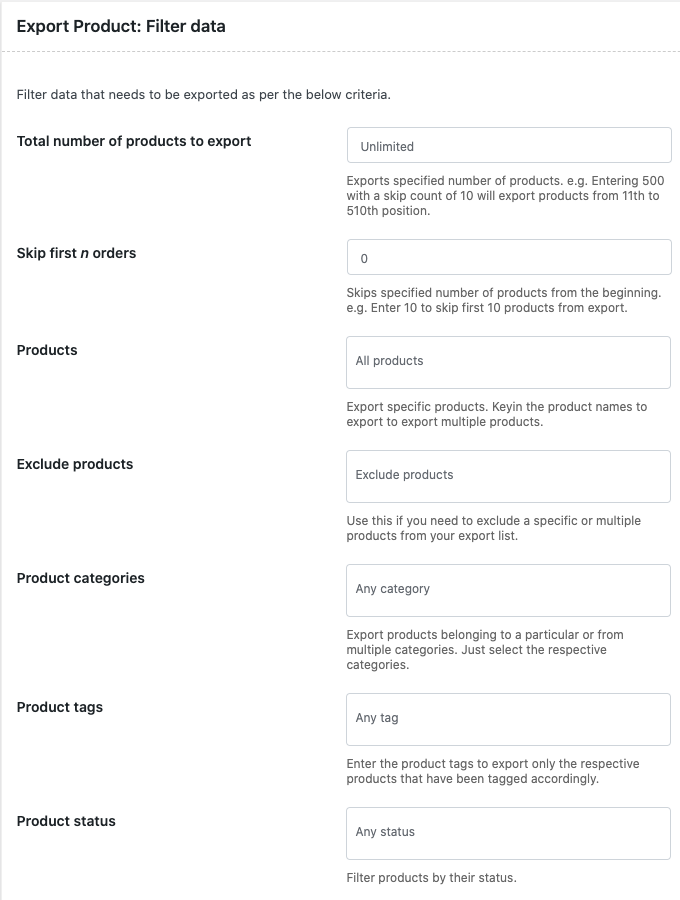
В разделе фильтрации вы можете выборочно экспортировать товары. Плагин предоставляет вам возможность экспортировать побочные продукты, категории (категории), теги, статус продукта, общее количество продуктов и т. д. Вы можете выбрать один или несколько фильтров для экспорта желаемого списка продуктов.
Шаг 5. Сопоставьте столбцы CSV
В разделе сопоставления вы можете просмотреть заголовки столбцов по умолчанию для вашего CSV-файла, соответствующие полям продукта WooCommerce. Вы можете переименовать заголовки столбцов по своему усмотрению или изменить их порядок, перетащив их.
Шаг 6: Экспорт
После того, как вы нажмете кнопку экспорта, все экспортированные данные о продукте будут доступны для загрузки.
за,
- Автоматический запланированный импорт-экспорт
- Импорт/экспорт настраиваемых полей (метаданные)
- Поддержка типа файла XML (в дополнение к CSV)
- И многие другие полезные функции
Ознакомьтесь с премиум-плагинами «Импорт-экспорт заказов» и «Премиум-экспорт импорта товаров».
Вывод
Для интернет-магазинов импорт и экспорт заказов и товаров нужно будет делать на частой основе. Когда функциональность по умолчанию не предлагает большой поддержки, правильный курс действий — использовать расширения, которые это поддерживают. Надеюсь, приведенное выше руководство помогло вам понять, как этого добиться с помощью плагинов.
