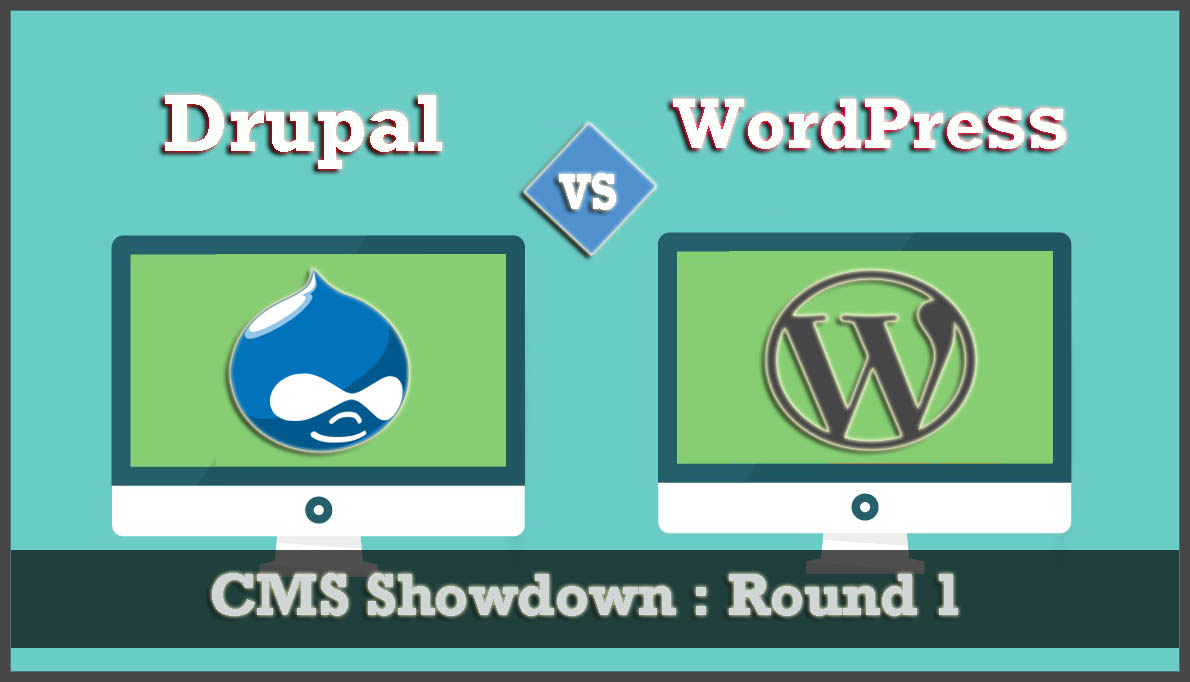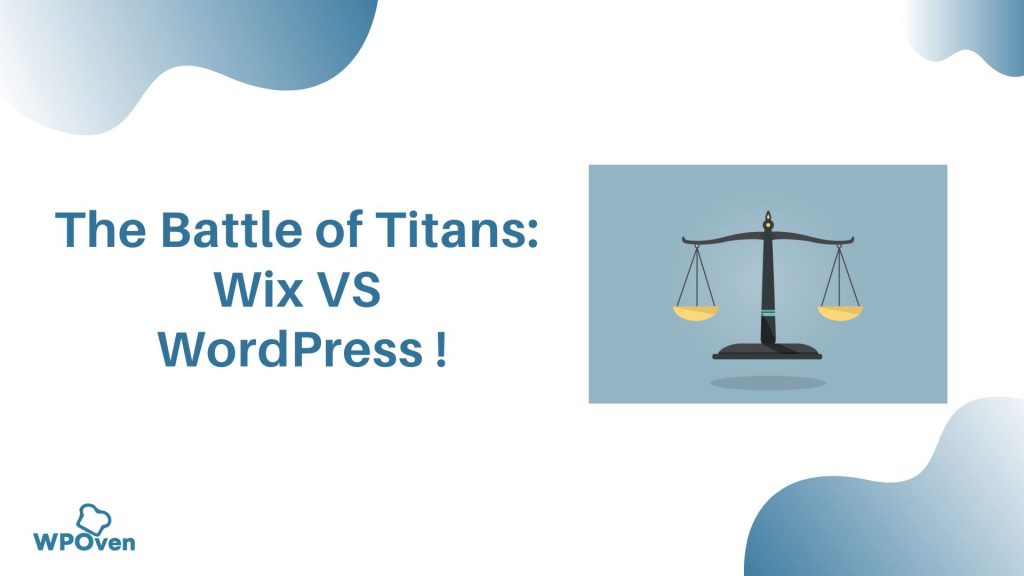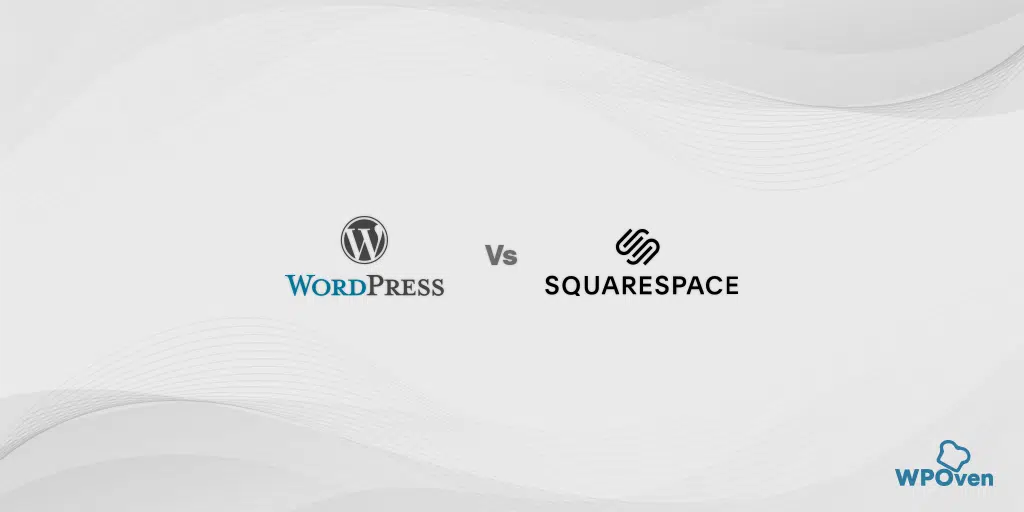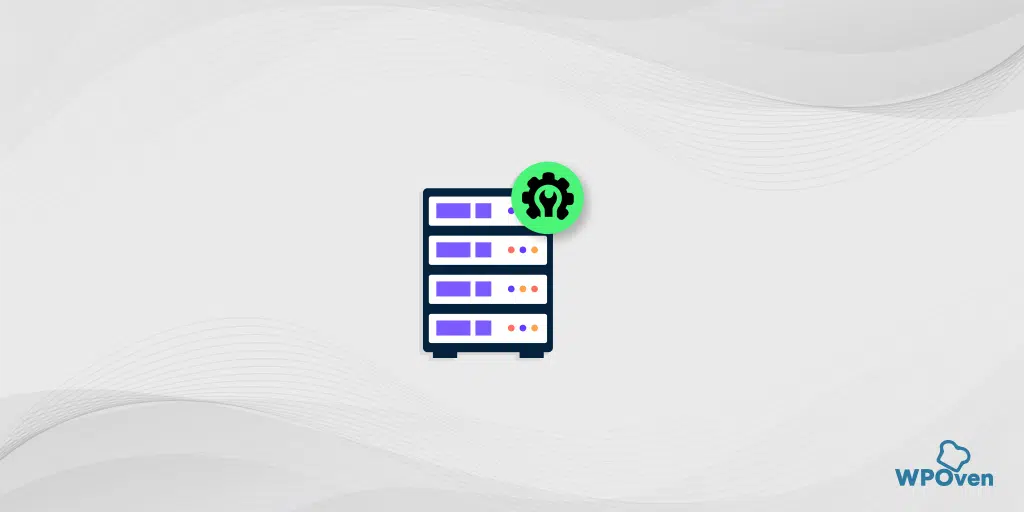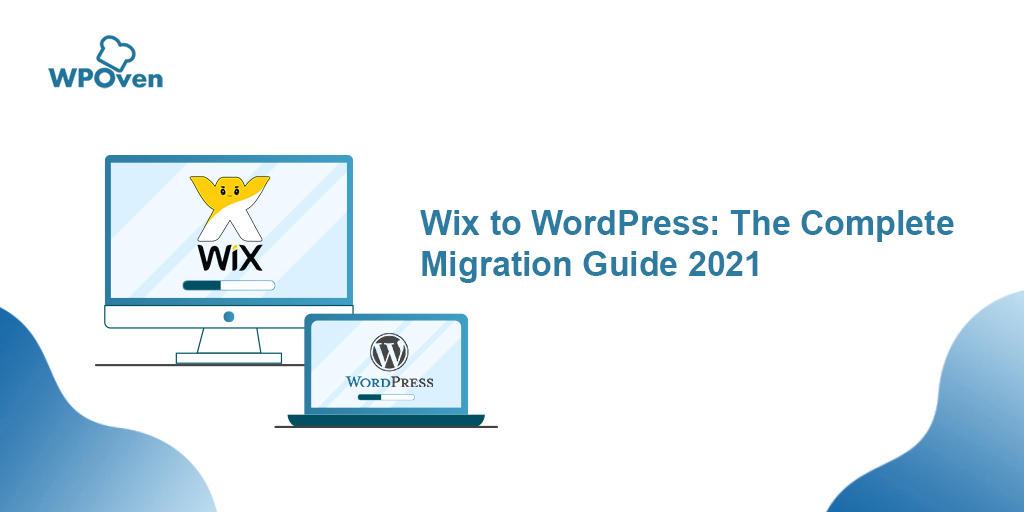Как конвертировать Figma в WordPress? [Бесплатные и платные способы]
Опубликовано: 2024-06-20Figma наиболее известна как инструмент дизайна и творчества, тогда как WordPress славится своей гибкостью, настройкой и простотой использования. Что, если бы вы могли объединить лучшее из этих платформ и создать потрясающий веб-сайт?
Да, это возможно. Вы можете создать свой веб-сайт с помощью Figma, а затем преобразовать его в WordPress. Хотя когда-то это была сложная задача, связанная с обработкой HTML и предустановленными темами, теперь все стало намного проще.
Если вы ищете то же самое, вы находитесь в правильном месте.
В этом посте мы расскажем вам, как конвертировать Figma в WordPress очень простым и удобным для новичков способом, не требующим каких-либо технических знаний.
Почему необходимо конвертировать Figma в WordPress?
Figma предоставляет вам полную свободу для создания красивых макетов вашего сайта. Он предлагает невероятные функции, такие как анимационные эффекты, векторное редактирование и многое другое.
Если у вас уже есть сайт WordPress, вы можете использовать этот замечательный инструмент, чтобы объединить всех своих дизайнеров и разработчиков для работы и создания макетов для вашего веб-сайта.
Кроме того, вы можете создать для своего веб-сайта столько прототипов, сколько захотите, и провести несколько тестов, прежде чем воплотить его в жизнь.
С помощью передовых инструментов Figma вы можете создавать безграничные визуально привлекательные и креативные дизайны страниц для вашей домашней страницы, страниц продуктов, целевых страниц, макетов мобильных версий, информационных панелей или даже всей темы веб-сайта.
Несмотря на так много функций и преимуществ, не существует простого способа конвертировать дизайн Figma в WordPress. Для этого вам необходимо использовать плагин/инструмент преобразования.
Давайте посмотрим, как вы можете это сделать.
![Как конвертировать Figma в WordPress? [Бесплатные и платные способы] 3 WPOven Dedicated Hosting](/uploads/article/54289/4U9hdIdBzLD8fGX5.webp)
Как легко конвертировать Figma в WordPress? (Бесплатно)
Выберите вариант, который лучше всего соответствует вашему бюджету и потребностям.
- Используйте бесплатный плагин для преобразования Figma в WordPress
- Используйте платный плагин для преобразования Figma в WordPress (более эффективно и без проблем)
- Преобразование Figma в WordPress вручную (для разработчиков)
Вариант 1. Используйте бесплатный плагин для преобразования Figma в WordPress.
Хотя существует несколько способов конвертировать Figma в WordPress, вы можете выбрать бесплатный метод, использовать плагин преобразования премиум-класса или воспользоваться ручным методом. (у них есть свои плюсы и минусы)
Шаг 1: Прежде всего вам следует создать дизайн Figma, который вы впоследствии захотите преобразовать в WordPress. Но вы никогда не должны забывать следовать всем лучшим отраслевым практикам и принципам проектирования.
Шаг 2. После того, как вы успешно создали и спроектировали страницу Figma, пришло время сгенерировать ее ключ API. Этот ключ API поможет получить страницу Figma через плагин и встроить ее в WordPress.
Для этого нажмите значок Figma, расположенный в левом верхнем углу экрана. Откроется меню «Параметры», в котором вам нужно выбрать «Справка» и «Учетная запись»> «Настройки учетной записи».
![Как конвертировать Figma в WordPress? [Бесплатные и платные способы] 4 Account Settings in Figma](/uploads/article/54289/yKArQSFzo4ugZi8r.webp)
Откроется новое окно, в котором вам нужно прокрутить вниз до раздела «Токены личного доступа» и нажать ссылку «Создать новый токен» .
![Как конвертировать Figma в WordPress? [Бесплатные и платные способы] 5 Generating Personal access Token in Figma](/uploads/article/54289/T2jPwH50wTA5pb11.webp)
Далее откроется новое приглашение, в котором вас попросят предоставить некоторые основные сведения о создаваемом вами токене, такие как имя и срок действия.
Примечание . В разделе «Срок действия» всегда выбирайте « Без срока действия », чтобы ваша страница Figma не исчезла с вашего веб-сайта по истечении определенного периода времени.
Ниже установите для всех областей значение «Запись» и нажмите кнопку «Создать токен». Вы будете перенаправлены в раздел «Токен личного доступа», откуда вы сможете легко скопировать сгенерированный токен и сохранить его либо в Блокноте, либо в любом редакторе.
![Как конвертировать Figma в WordPress? [Бесплатные и платные способы] 6 Generate new token configuration in Figma](/uploads/article/54289/XnMcGUmjSnrrwCzp.webp)
Шаг 3. Теперь, когда вы успешно сгенерировали и сохранили токен, пришло время преобразовать вашу страницу Figma в WordPress.
![Как конвертировать Figma в WordPress? [Бесплатные и платные способы] 7 Copy and saved the generated access Token in Figma](/uploads/article/54289/qtsxZ5Dy8HP9Kbn8.webp)
Чтобы начать процесс, вам необходимо установить и активировать простой, но мощный плагин WordPress под названием «Конвертер анимации и дизайна для блока Гутенберга — расширенные дополнения» на вашем сайте WordPress.
![Как конвертировать Figma в WordPress? [Бесплатные и платные способы] 8 Installing Advanced Addons Pro WordPress Plugin](/uploads/article/54289/hX6wjRp03uRlAaN6.webp)
После успешной установки и активации откройте страницу или публикацию вашего сайта WordPress, в которую вы хотите встроить созданную вами страницу Figma.
На этой странице или в публикации нажмите кнопку « Импортировать из Figma » в левом верхнем углу экрана.
![Как конвертировать Figma в WordPress? [Бесплатные и платные способы] 9 Import from Figma](/uploads/article/54289/QzS6JEQs7rGzAt1M.webp)
Откроется приглашение с просьбой предоставить «токен доступа Figma», который вы сгенерировали и сохранили ранее. Введите URL-адрес файла Figma.
![Как конвертировать Figma в WordPress? [Бесплатные и платные способы] 10 Entering Figma Access token and Figma File URL](/uploads/article/54289/RpRc4rrYqeZ7Rdyt.webp)
Чтобы получить URL-адрес файла Figma, вернитесь к файлу Figma, скопируйте URL-адрес на вкладке браузера ниже и вставьте его в поле URL-адрес файла Figma.
![Как конвертировать Figma в WordPress? [Бесплатные и платные способы] 11 Figma to WordPress](/uploads/article/54289/UbOSWE3LiHDL9e5j.webp)
В остальном плагин выполнит свою работу и преобразует файл Figma в блоки WordPress. После этого вы можете выполнить столько настроек, сколько захотите, на панели блоков.
После этого нажмите кнопку «Опубликовать» или «Обновить», чтобы сохранить настройки.
![Как конвертировать Figma в WordPress? [Бесплатные и платные способы] 12 Figma to WordPress](/uploads/article/54289/6tgd36r5WyBTgILh.webp)
Вариант 2. Используйте платный плагин для преобразования Figma в WordPress (более эффективно и без проблем).
Для этого метода мы будем использовать более популярный и эффективный плагин преобразования «Uichemy». Этот плагин предлагает очень простой и простой рабочий процесс, что делает процесс конвертации простым. Он лучше всего подходит для новичков, не имеющих опыта программирования, а также для разработчиков, которые хотят ускорить свой процесс.
В настоящее время этот плагин может конвертировать только проекты Figma в редакторы веб-сайтов Elementor и Bricks, но компания пообещала обеспечить поддержку блоков Gutenberg в будущем.
Шаг 1. Откройте свой дизайн Figma и установите плагин Uichemy на панели инструментов Figma, чтобы начать процесс преобразования.
- Для этого в строке поиска найдите « UiChemy » и найдите плагин UiChemy.
![Как конвертировать Figma в WordPress? [Бесплатные и платные способы] 13 Installing UiChemy Plugin in Figma](/uploads/article/54289/HZjxHV70uqCGeV8c.webp)
Нажмите кнопку «Начать» и следуйте инструкциям по установке и активации.
![Как конвертировать Figma в WordPress? [Бесплатные и платные способы] 14 Setting up Uichemy Plugin in Figma](/uploads/article/54289/FHFbSDP34ZDTpjiV.webp)
- Введите серийный ключ, чтобы завершить активацию. (Для серийного ключа создайте бесплатную учетную запись, нажав кнопку «Начать бесплатно». После создания учетной записи вы найдете лицензионный ключ на панели управления своей учетной записи Posimyth Store.)
![Как конвертировать Figma в WordPress? [Бесплатные и платные способы] 15 Entering Serial Key in Uichemy to activate it in Figma](/uploads/article/54289/m9O5Wu70uVTSlsGk.webp)
Шаг 2: После успешной активации выберите дизайн Figma или фрейм, который вы хотите преобразовать в WordPress, и нажмите кнопку « Преобразовать в Elementor » во всплывающем окне.
![Как конвертировать Figma в WordPress? [Бесплатные и платные способы] 16 Converting Figma design to Elementor using Uichemy Plugin](/uploads/article/54289/uEiNi36hfNNEDZbo.webp)
(Перед процессом преобразования убедитесь, что вы установили и активировали плагин Elementor на своем сайте WordPress, а также прочитали все условия перед преобразованием вашего дизайна Figma).

Шаг 3. Теперь вы можете просмотреть свой дизайн, введя URL-адрес вашего сайта и ключ токена. Если вы этого не хотите, просто нажмите кнопку «Преобразовать в элемент». (Инструкции по созданию ключа токена и URL-адреса веб-сайта см. в руководстве UiChemy «Что такое Live Preview».)
![Как конвертировать Figma в WordPress? [Бесплатные и платные способы] 17 Preview after converting Figma design to Elementor](/uploads/article/54289/N2g6mXRNPCjLCCqM.webp)
Шаг 3. Ваш дизайн будет преобразован и загружен файл JSON.
![Как конвертировать Figma в WordPress? [Бесплатные и платные способы] 18 Download JSON file after converting Figma design to Elementor using Uichemy Plugin](/uploads/article/54289/twcn8wU5ZsbZLFDl.webp)
Теперь откройте панель администратора WordPress > перейдите в раздел «Шаблоны» > «Сохраненные шаблоны».
Теперь нажмите кнопку « Импортировать шаблоны » вверху страницы и загрузите файл JSON.
![Как конвертировать Figma в WordPress? [Бесплатные и платные способы] 19 Uploading Templates in WordPress](/uploads/article/54289/SevWehVYoXXPDeah.webp)
Шаг 4: Поздравляем! Ваш дизайн Figma теперь появится в разделе «Сохраненные шаблоны», где вы сможете открыть его и выполнить дальнейшее редактирование или настройку.
Шаг 5. После завершения настройки или редактирования просмотрите свой дизайн во внешнем интерфейсе. Убедитесь, что все изображения и кнопки выровнены правильно и работают правильно. Также проверьте, реагирует ли дизайн на все размеры экрана.
Вариант 3. Преобразование Figma в WordPress вручную (для разработчиков)
Этот метод довольно технический, поэтому требует хорошего знания CMS WordPress и небольшого терпения, поэтому лучше всего подходит для тех, кто любит программировать.
Шаг 1: Первым шагом является экспорт всех элементов дизайна, таких как значки и изображения, из Figma. Для этого откройте Figma Design и выберите, что вы хотите экспортировать. Теперь нажмите кнопку «Экспорт» и выберите нужный формат и разрешение.
![Как конвертировать Figma в WordPress? [Бесплатные и платные способы] 20 Exporting Figma Design](/uploads/article/54289/LmJhU1Dvq54Nf2sm.webp)
Примечание. Настоятельно рекомендуется при экспорте изображений выбирать PNG или JPG, а для значков и векторов — SVG, чтобы сохранить качество. Кроме того, будьте осторожны при экспорте файлов и убедитесь, что они имеют правильный формат, иначе это серьезно повлияет на внешний вид вашего сайта.
![Как конвертировать Figma в WordPress? [Бесплатные и платные способы] 21 Exporting Figma design into PNG or JPG file](/uploads/article/54289/QoBAMdWflnfApM1Q.webp)
Шаг 2: Теперь нам нужно создать собственную тему WordPress, чтобы преобразовать все дизайны Figma в сайт WordPress. Это потому, что тема WordPress — это то, что контролирует внешний вид и функционирование вашего веб-сайта.
Типичный файл темы WordPress состоит из кода PHP, файлов JavaScript и файлов таблиц стилей CSS.
- Создайте новую папку в WordPress для своей темы в каталоге wp-content/themes и назовите ее по своему выбору. (Вы можете получить доступ к этим файлам через Cpanel, редактор WordPress или FTP-клиенты.) Или посетите наш специальный блог «Как установить тему WordPress?»
Если вы являетесь пользователем WPOven, вы можете получить доступ к файлу WordPress, следуя этому руководству. «Новый файловый менеджер для удобного управления файлами и папками вашего сайта».
Теперь добавьте в него такие файлы, как index.php, header.php, footer.php и function.php. (Пока оставьте эти файлы пустыми). Кроме того, добавьте файл style.css, чтобы настроить таблицу стилей CSS вашей темы в той же папке.
(Этот конкретный файл style.css отвечает за отображение всех цветов, шрифтов, границ, полей и других визуальных элементов веб-сайта.)
Теперь добавьте следующий комментарий заголовка в файл style.css, как показано ниже:
/*
Theme Name: Example WordPress Theme
Author: WPOVen
Description: This code converts Figma design to WordPress.
Version: 1.0
License: GNU General Public License v2 or later
License URI: http://www.gnu.org/licenses/gpl-2.0.html
*/
Здесь вы должны указать имя вашей пользовательской темы WordPress и вашего автора. Это поможет WordPress идентифицировать вашу пользовательскую тему.
Также не забудьте добавить изображение для своей темы WordPress, чтобы его можно было легко узнать в каталоге WordPress, как миниатюру YouTube.
Предпочтительный размер должен быть 800×600 пикселей и должен быть в формате PNG. Назовите что-нибудь по вашему выбору и добавьте его в папку темы.
Шаг 3: Теперь нам нужно добавить все ваши экспортированные ресурсы Figma в папку вашей настроенной темы.
Совет: если ваш сайт сложный, лучше управлять всеми вашими ресурсами в определенной подпапке, как показано на рисунке ниже:
Шаг 4. Чтобы сделать вашу тему WordPress полностью функциональной, вам необходимо добавить HTML, CSS и JavaScript в файлы темы.
Давайте посмотрим, как вы можете это сделать,
Во-первых, вам необходимо преобразовать макеты Figma в код, и для этого вам понадобится инструмент редактора кода.
Начните с настройки структуры HTML с такими элементами, как верхние и нижние колонтитулы, панели навигации и разделы. Добавьте свои коды в файлы PHP (index.php, header.php и footer.php).
Теперь используйте CSS для стилизации ваших HTML-элементов. Добавьте свои стили в файл style.css, задав цвета, шрифты, размеры и другие аспекты дизайна.
- Для лучшей укладки можно использовать:
- Препроцессоры CSS, такие как SASS или LESS.
- Фреймворки, такие как Bootstrap или Tailwind
- Стартовая тема WordPress
- Для сложных проектов вам не нужно помещать весь CSS в один файл, а нужно более организованно. Вы можете добавить отдельные файлы CSS для разных частей в папку ресурсов, чтобы вам было легче управлять ими и устранять неполадки в будущем.
Наконец, для Javascript определите элементы, которые должны быть интерактивными, например раскрывающиеся меню, ползунки и т. д.).
Рассмотрите возможность использования jQuery, чтобы упростить такие задачи, как вызовы AJAX и манипулирование DOM, а также правильно загрузить файлы CSS (таблицы стилей) и JavaScript (скрипты) в вашу тему WordPress с помощью файла functions.php .
Шаг 5: Теперь наступает этап тестирования: после успешного выполнения всех вышеперечисленных шагов сохраните файлы и проверьте, все ли работает хорошо. Но перед этим нам необходимо Активировать плагин.
Чтобы активировать плагин, перейдите в панель управления WordPress> Внешний вид> Темы . Ваша пользовательская тема начнет появляться с изображением, которое вы загрузили ранее в папке темы. Нажмите на нее, чтобы активировать, и ваш сайт WordPress готов к тестированию.
Вот некоторые из рекомендаций по тестированию, которым вы можете следовать:
- Проверьте, как ваш сайт выглядит и работает в разных браузерах и размерах экрана.
- Используйте инструменты для оптимизации изображений для более быстрой загрузки.
- Внедрите кеширование, чтобы ускорить работу вашего сайта.
- Сделайте резервную копию вашего сайта, прежде чем опубликовать его.
Краткое содержание
Преобразование из Figma в WordPress не так просто, как кажется, в зависимости от сложности веб-сайта. Чем сложнее конструкция, тем сложнее процесс, которому вам придется следовать. Мы постарались охватить все варианты для всех типов пользователей.
Выполнение этого вручную может дать вам больше контроля, но это отнимет у вас много времени и усилий. Тем не менее, вы можете использовать плагины для ускорения процесса преобразования, но вам все равно может потребоваться внести определенные изменения для получения лучших результатов.
Какой метод вы выберете, полностью зависит от ваших предпочтений и простоты понимания.
![Как конвертировать Figma в WordPress? [Бесплатные и платные способы] 22 Rahul](/uploads/article/54289/6AdOSzBmjEk8BLJg.png)
Рахул Кумар — веб-энтузиаст и контент-стратег, специализирующийся на WordPress и веб-хостинге. Обладая многолетним опытом и стремлением быть в курсе отраслевых тенденций, он создает эффективные онлайн-стратегии, которые привлекают трафик, повышают вовлеченность и конверсию. Внимание Рахула к деталям и способность создавать интересный контент делают его ценным активом для любого бренда, стремящегося улучшить свое присутствие в Интернете.