Как быстро исправить сложные проблемы WordPress
Опубликовано: 2025-01-22У вас возникли проблемы с вашим сайтом? Не паникуйте; следуйте нашему руководству, чтобы быстро исправить ошибку WordPress! Хотя WordPress — надежная система управления контентом, иногда возникают проблемы. В этом руководстве представлены решения, позволяющие вернуть ваш сайт в онлайн как можно скорее. Вы узнаете о наиболее частых сложных ошибках WordPress и их причинах, о том, как их идентифицировать на реальных примерах и как их устранить.
Зачем решать сложные проблемы WordPress
Если вы управляете своим сайтом WordPress, вы увидите, что на нем могут быть технические ошибки, начиная от незначительных неудобств и заканчивая серьезными проблемами. Например, ошибки могут вывести сайт из строя, отключить ключевые функции и привести к потере дохода.
Но это еще не все.
Плохой пользовательский опыт, например медленная загрузка, неработающие функции или недоступный сайт, может отрицательно сказаться на эффективности SEO . Google отдает приоритет удобным веб-сайтам в своем поисковом рейтинге, потому что отличное качество страниц помогает пользователям больше вовлекаться и быстро находить ценную информацию.
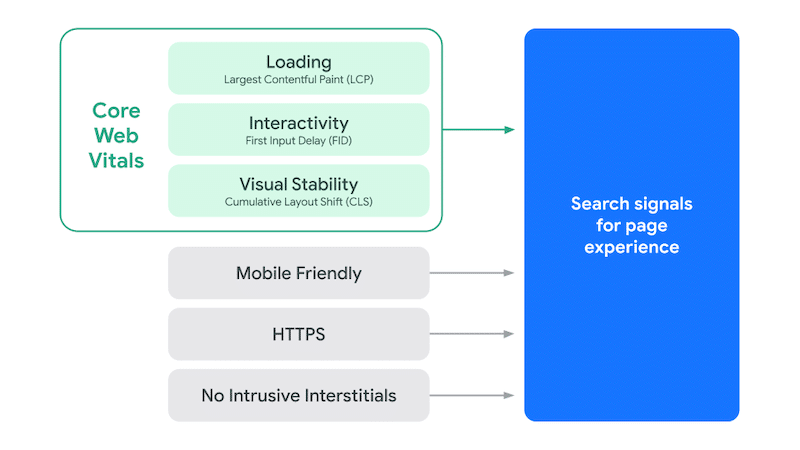
| ️ Опыт страницы — один из нескольких сигналов ранжирования, которые могут повлиять на вашу органическую видимость. Поэтому его не следует упускать из виду. Любые проблемы с WordPress следует решать и решать как можно скорее. |
Вот предварительный обзор 11 сложных проблем WordPress, которые мы рассмотрим в этой статье, чтобы избежать ухудшения взаимодействия посетителей с пользователем: ошибки сервера, проблемы с подключением к базе данных, перегрузка памяти, совместимость PHP, конфликты плагинов или тем и многое другое.
Прежде чем обсуждать 11 наиболее распространенных расширенных ошибок WordPress и их исправления, следуйте этим четырем золотым правилам устранения неполадок.
Как устранить расширенные ошибки WordPress: 4 золотых правила
Эти шаги по устранению неполадок, также рекомендованные самим WordPress, являются хорошим началом для эффективного решения большинства проблем.
1. Определите сообщение об ошибке
Определите точную проблему, чтобы сузить причину и применить подходящее решение из нашего руководства.
2. Создайте полную резервную копию вашего сайта WordPress.
Всегда создавайте резервную копию своего сайта перед внесением изменений, в основном в файлы кода, чтобы избежать более серьезных проблем.
3. Деактивируйте все плагины и активируйте их один за другим.
Отключите все плагины и повторно активируйте их по отдельности, пока не обнаружите какие-либо конфликты плагинов.
4. Переключитесь на тему WordPress по умолчанию.
Временно измените тему по умолчанию, например Twenty Twenty-Three, чтобы проверить, не является ли ваша тема причиной проблемы.
Быстрые решения 11 сложных проблем WordPress
Теперь, когда вы знаете четыре золотых правила для устранения неполадок WordPress, давайте перейдем к следующему разделу, в котором подробно объясняется, как исправить 11 наиболее распространенных проблем WordPress.
1. Медленная загрузка страницы
️ Проблема с продвинутыми уровнями WordPress: у вас медленно загружается сайт или тормозит панель управления.
Google считает любой сайт, который загружается более 3 секунд, «медленным». Алгоритм использует скорость страницы как фактор ранжирования, поэтому медленный сайт может повлиять на ваши усилия по SEO, затрудняя пользователям поиск вашего сайта. Медленный веб-сайт также может ухудшить ваш коэффициент конверсии, из-за чего пользователи с меньшей вероятностью совершат действия. Задержка в 100 миллисекунд снижает конверсию на 7 % (Источник: Akamai).
Реальный пример
Лучший способ проверить производительность вашего сайта — использовать такие инструменты, как GTmetrix или PageSpeed Insights. Это инструменты анализа производительности веб-сайта, которые измеряют скорость загрузки страниц, определяют возможности оптимизации и предоставляют практические рекомендации для улучшения пользовательского опыта.
В нашем примере GTmetrix показывает, что общее время загрузки страницы составляет почти 6 секунд, что превышает рекомендуемый порог (около 3 секунд).
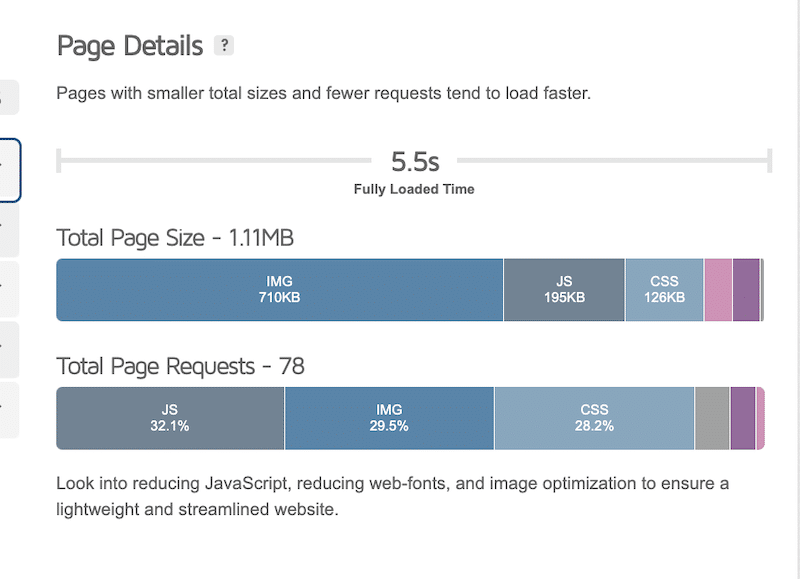
GTmetrix перечисляет основные проблемы, влияющие на вашу производительность, чтобы вы знали, что необходимо исправить.
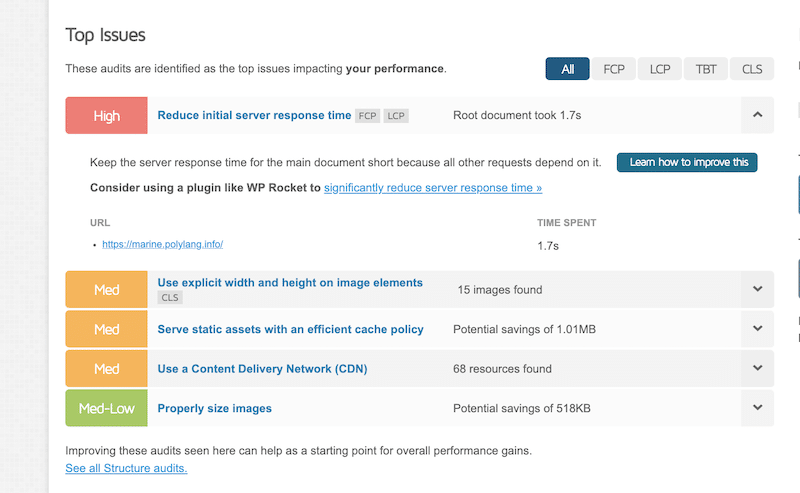
В этом отчете GTmetrix указывает, что сокращение начального времени ответа сервера может значительно повысить производительность.
Подсказка : Чтобы сократить начальное время работы сервера, вы можете применить следующие методы:
- Сжимайте файлы сайта с помощью GZIP, чтобы уменьшить их размер.
- Установите плагин кеширования для хранения статических страниц для более быстрой загрузки.
- Постоянно обновляйте плагины и темы, чтобы избежать проблем с производительностью.
- Обновите версию PHP, чтобы улучшить скорость сервера.
- Оптимизируйте свой код и базу данных для повышения производительности.
Возможные причины
Как видно выше, снижению производительности веб-сайта могут способствовать многие факторы, такие как большие неоптимизированные изображения, раздутый код, отсутствие кэширования или устаревшие плагины.
Как решить проблему
Используйте плагин производительности, например WP Rocket. WP Rocket обеспечивает 80% лучших практик производительности после активации, включая кеширование, сжатие GZIP, минимизацию кода, оптимизацию критически важных изображений над сгибом и автоматический отложенный рендеринг. Его интуитивно понятный интерфейс позволяет вам также активировать мощные функции, такие как удаление неиспользуемого CSS, отложенная загрузка JavaScript и отсрочка выполнения JavaScript, всего за несколько кликов, не затрагивая какой-либо код.
- Убедитесь, что вы используете быструю и надежную хостинговую компанию.
- Установите CDN, например RocketCDN или Cloudflare, чтобы повысить скорость страниц по всему миру.
- Оптимизируйте изображения с помощью такого плагина, как WebP Express или Imagify. Imagify — один из самых простых плагинов для повышения производительности изображений, сжимающий изображения без ущерба для качества. Он также конвертирует любой PNG или JPEG в WebP или AVIF, форматы, рекомендованные Google, для повышения скорости страницы.
- Используйте плагин производительности, например WP Rocket. WP Rocket обеспечивает 80% лучших практик производительности после активации, включая кеширование, сжатие GZIP, минимизацию кода, оптимизацию критически важных изображений над сгибом и автоматический отложенный рендеринг. Его интуитивно понятный интерфейс позволяет вам также активировать мощные функции, такие как удаление неиспользуемого CSS, отложенная загрузка JavaScript и отсрочка выполнения JavaScript, всего за несколько кликов, не затрагивая какой-либо код.
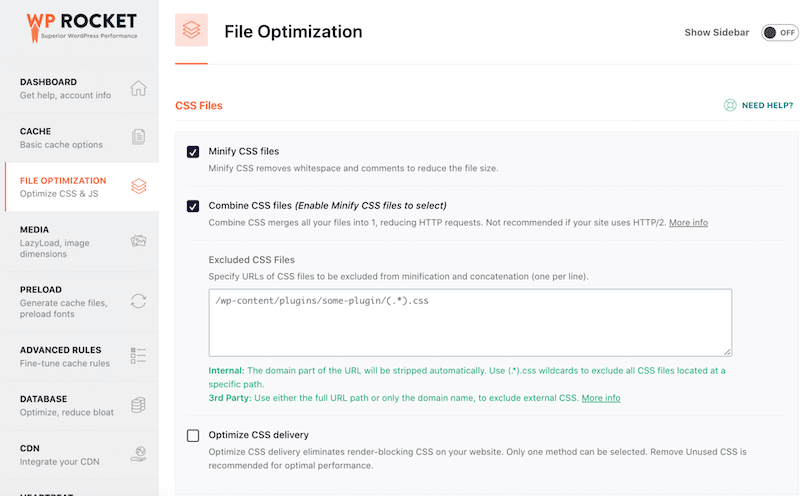
WP Rocket помогает улучшить время загрузки, оценку PageSpeed Insights и показатели Core Web Vitals.
Это результаты производительности нашего сайта до и после установки WP Rocket.
| Интересно, какие результаты? Проверьте и свою производительность WordPress! Проверьте свою оценку производительности до и после использования WP Rocket, чтобы увидеть разницу. |
- Оценка производительности изменилась с C до A.
- Время полной загрузки увеличилось с 5,5 с до 2,7 с.
| Результаты производительности на GTmetrix до WP Rocket | Результаты производительности на GTmetrix с WP Rocket |
2. Критическая ошибка или белый экран смерти (WSoD)
️ Проблема WordPress для продвинутых пользователей: у вас возникла критическая ошибка или белый экран смерти (WDoD).
Белый экран смерти — это распространенная проблема WordPress, когда ваш браузер отображает пустой экран без контента.
Реальный пример
Если отладка WordPress не включена, сообщения об ошибках и уведомления не отображаются, что делает проблему загадочной и сложной для диагностики. Похоже, браузеру не удалось загрузить контент с сайта.
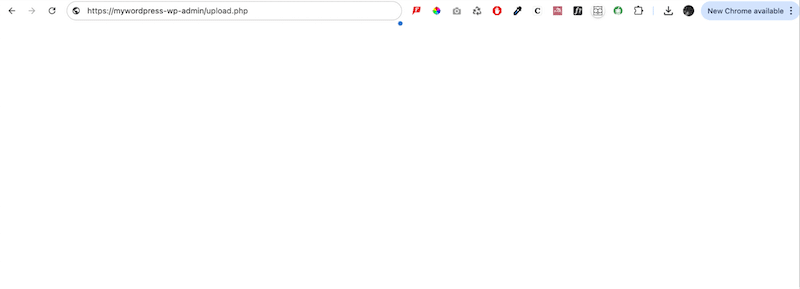
Возможные причины
- Устаревший кэш вызывает конфликты.
- Памяти сервера, выделенной для вашего сайта, недостаточно.
- Несовместимость тем и плагинов.
Как решить проблему
Очистить кеш браузера
В Chrome нажмите трехточечное меню > Удалить данные просмотра > Очистить данные просмотра .
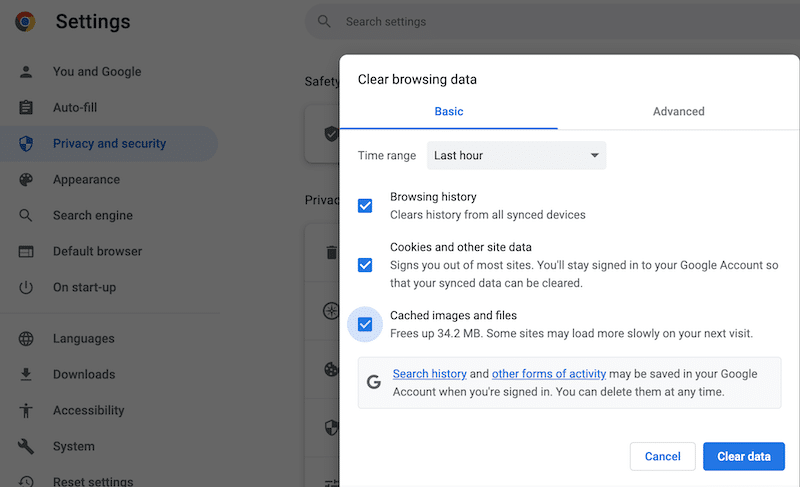
Очистить кеш WordPress
Вы можете легко очистить кеш WordPress с помощью такого плагина, как WP Rocket. На панели управления плагина перейдите в раздел «Быстрые действия» и нажмите кнопку «Очистить и предварительно загрузить кеш» .
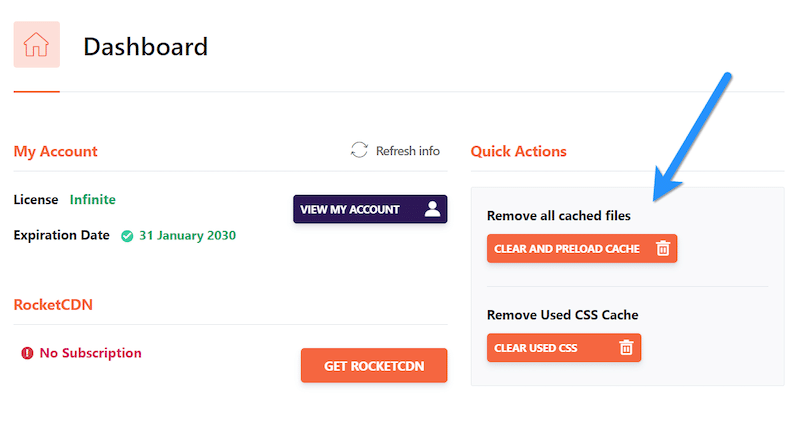
Увеличьте лимит памяти
Увеличение лимита памяти может помочь решить проблему с белым экраном в WordPress, поскольку это дает вашему веб-сайту больше возможностей для работы. Точно так же, как компьютеру требуется достаточно памяти для выполнения задач, вашему веб-сайту требуется память для загрузки плагинов, тем и контента. Сайт может перестать работать, если закончится память и будет отображаться пустой экран.
Вот как увеличить лимит памяти:
- Получите доступ к файлу wp-config.php через FTP или панель управления хостингом.
Добавьте следующий фрагмент кода:
php define('WP_MEMORY_LIMIT', '256M');Используйте режим восстановления WordPress
Если плагин или тема вызывает WSOD, WordPress может отправить на ваш адрес администратора ссылку для восстановления. Если электронное письмо не получено, включите отладку вручную через FTP:
- Добавьте следующую строку в wp-config.php:
php define('WP_DEBUG', true); define('WP_DEBUG_LOG', true);- Проверьте файл журнала отладки (/wp-content/debug.log), чтобы выявить проблему.
Вот как выглядит файл журнала отладки:
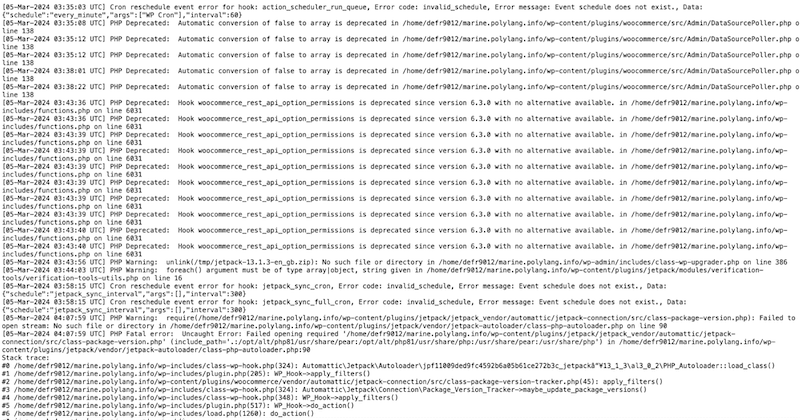
3. Ошибка при установлении соединения с базой данных.
️ Проблема с расширенными возможностями WordPress: ошибка при установке соединения с базой данных.
Эта ошибка означает, что ваш веб-сайт не может подключиться к базе данных WordPress, в которой хранится вся информация, необходимая для работы вашего сайта. Поскольку WordPress зависит от этой базы данных, весь сайт отключается при сбое соединения.
Реальный пример
Сообщение указывает на то, что WordPress не может связаться с базой данных, что делает сайт недоступным для посетителей.
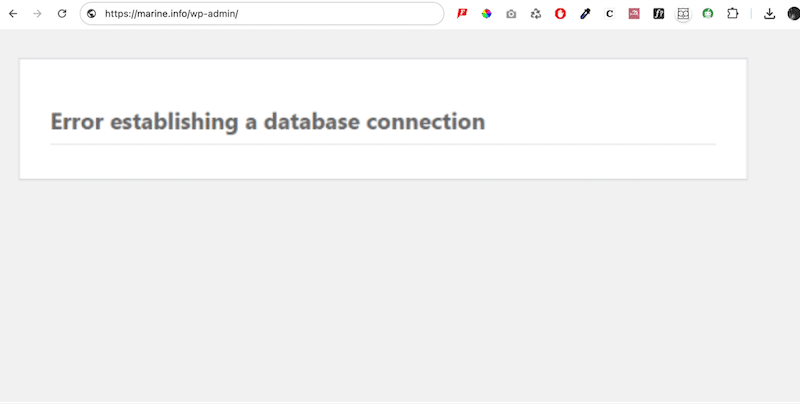
Возможные причины
- Неверное имя базы данных, имя пользователя, пароль или имя хоста.
- Файлы или таблицы в базе данных повреждаются.
- Сервер, на котором размещена ваша база данных, не работает или перегружен большим трафиком.
Как решить проблему
Проверьте учетные данные базы данных
- Откройте файл wp-config.php в корневом каталоге вашего сайта.
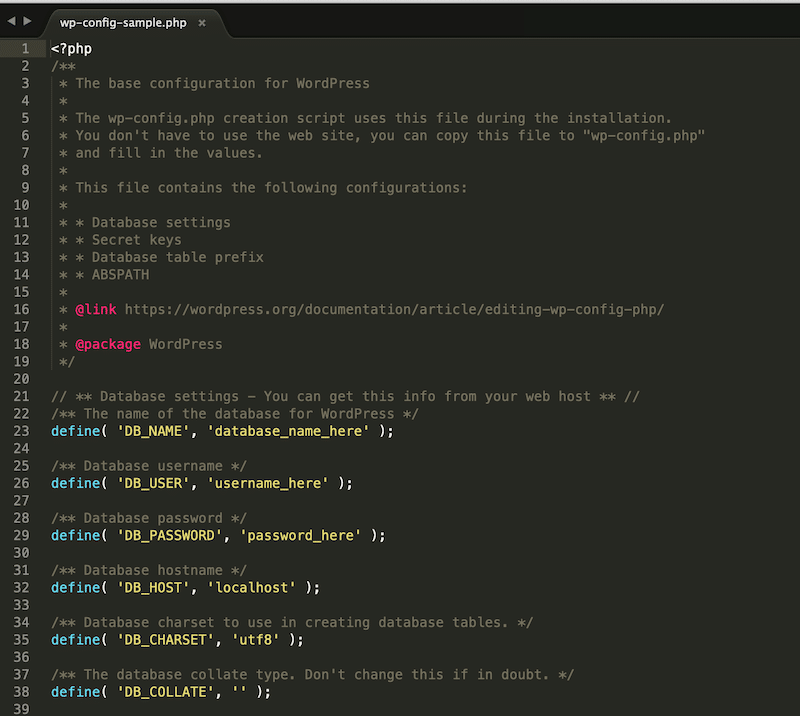
- Проверьте следующие данные:
- Имя базы данных
- Имя пользователя MySQL
- Пароль MySQL
- Имя хоста MySQL
- Убедитесь, что они соответствуют данным базы данных вашей учетной записи хостинга.
Исправьте поврежденную базу данных WordPress
- Загрузите новую копию WordPress с WordPress.org.
- Разархивируйте файл на своем компьютере и удалите папку wp-content и файлы wp-config-sample.php.
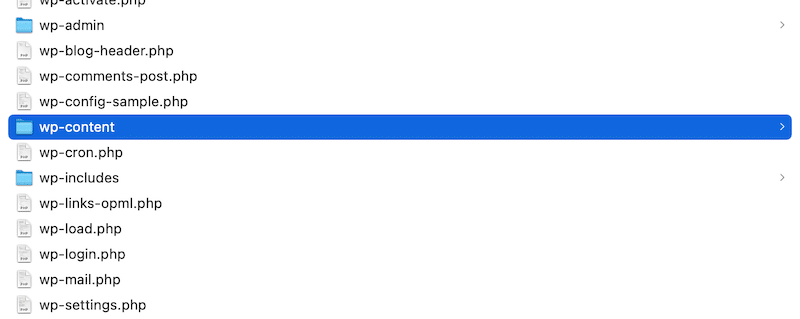
- Остальные файлы загрузите по FTP на свой сайт, перезаписав существующие.
- При этом поврежденные файлы ядра заменяются свежими, чистыми версиями и должны устранить проблему с базой данных.
Восстановить базу данных в WordPress
- Откройте файл wp-config.php через файловый менеджер или FTP.
Добавьте строку:
php define('WP_ALLOW_REPAIR', true);- Откройте браузер и перейдите по адресу:
«http://www.your-site.com/wp-admin/maint/repair.php». - Выберите опцию «Восстановить базу данных» .
- Дождитесь завершения процесса и убедитесь, что проблема решена.
Важно: После выполнения задачи предлагаем удалить ремонтную линию из файл wp-config.php по соображениям безопасности.
Устранение проблем с сервером базы данных или скачков трафика
Если сервер базы данных не работает или трафик слишком высок, обратитесь за помощью к своему хостинг-провайдеру. Они могут помочь оптимизировать ресурсы сервера за счет увеличения пропускной способности или емкости хранилища. Если это проблема на стороне сервера, возможно, они смогут ее решить.
4. Чрезмерное использование ЦП или перегрузка сервера.
️ Проблема WordPress для продвинутых пользователей: чрезмерное использование процессора или перегрузка сервера.
Чрезмерное использование ЦП или перегрузка сервера происходит, если сайт WordPress использует больше ресурсов сервера, чем следовало бы.
Реальный пример
Если вы перейдете в «Инструменты» > «Состояние сайта» на панели управления WordPress, вы сможете быстро проверить объем свободного места на вашем сайте. В разделе каталога подробно описано доступное и используемое пространство, что поможет вам определить, не хватает ли места на вашем сайте.
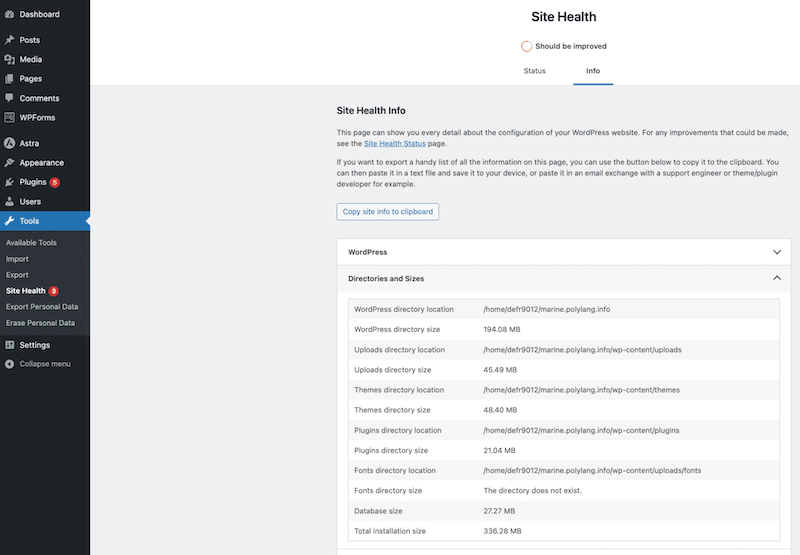
Возможные причины
- Плохо оптимизированный код, приводящий к неэффективности.
- Показ больших или неправильно отформатированных изображений.
- Отсутствие кеширования для уменьшения повторных запросов.
- Слишком много задач WP-Cron выполняется в фоновом режиме.
- Тяжелые или устаревшие плагины потребляют ресурсы.
Как решить проблему
- Поговорите со своим хостинг-провайдером, чтобы определить ресурсоемкие данные, и попросите его предоставить дополнительные варианты оптимизации.
- Используйте кеширование для хранения статических версий страниц вашего сайта и устранения повторных запросов к серверу. Вы также можете минимизировать и сжать файлы CSS и JS, чтобы уменьшить их размер и сократить передачу данных. WP Rocket идеально подходит для оптимизации вашего кода и реализации кэширования без технических знаний.
- Оптимизируйте изображения, сжимая их и используя эффективные форматы, такие как WebP или AVIF, уменьшая размеры файлов, а также уменьшая пропускную способность и загрузку ЦП. Плагины оптимизации изображений, такие как Imagify или Optimole, могут помочь.
- Отключите WP-cron, чтобы ограничить ненужные фоновые задачи.
- Используйте расширение WP Hive Chrome, чтобы проанализировать влияние ваших плагинов на производительность сайта и деактивировать те, которые занимают слишком много ваших ресурсов.
5. Требуется обновление PHP.
️ Проблема с продвинутыми уровнями WordPress: требуется обновление PHP.
WordPress Core основан на PHP, языке программирования, который обеспечивает связь между вашим сайтом WordPress и его базой данных. PHP гарантирует правильную загрузку вашего контента и работу функций.
Примечание: WordPress рекомендует для работы минимальную версию PHP 7.4 .
Реальный пример
Если вы видите предупреждение «Требуется обновление PHP» на панели управления WordPress, это означает, что на вашем сайте используется устаревшая версия PHP, что может повлиять на производительность и безопасность.
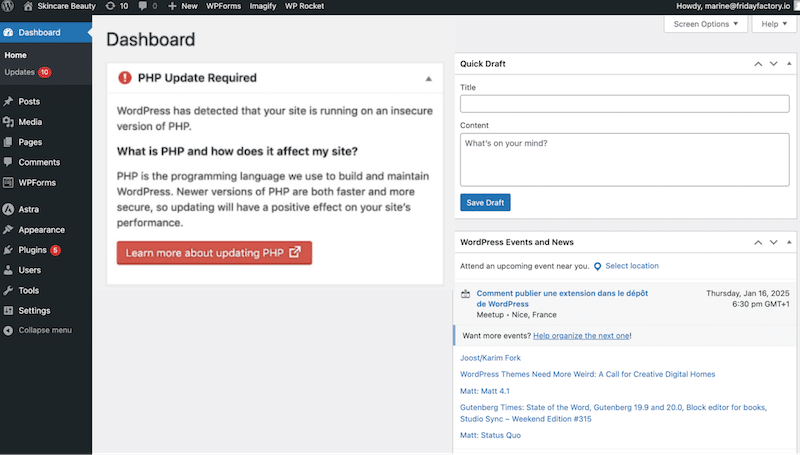
Возможные причины
- Запуск версии PHP до 7.0.
Как решить проблему
Вам необходимо обновить свой сайт до последней версии PHP. Есть несколько способов сделать это, но давайте рассмотрим один из них — cPanel.

- Запустите cPanel, перейдите в подраздел «Программное обеспечение» и нажмите кнопку «Выбрать версию PHP» .
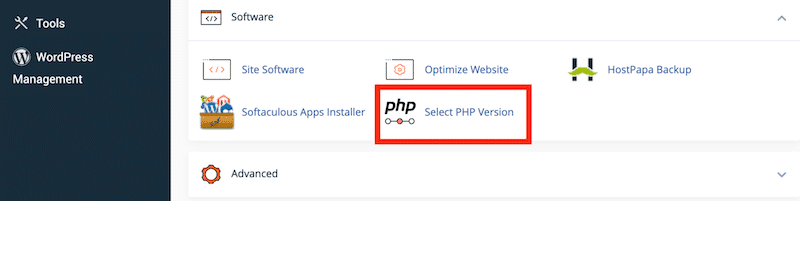
- В раскрывающемся меню выберите новую версию PHP, до которой вы хотите обновиться.
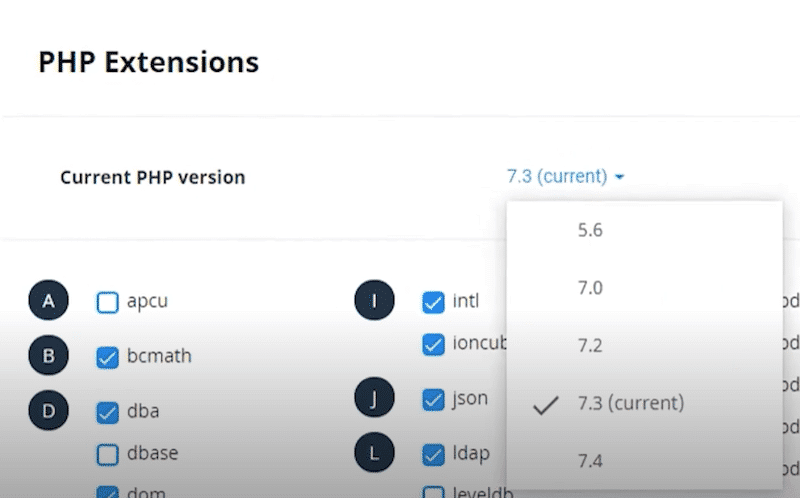
| Прочтите наше полное руководство, чтобы узнать, как проверить и обновить версию PHP в WordPress. |
6. Ошибка превышения максимального времени выполнения
️ Проблема с расширенными возможностями WordPress: ошибка превышения максимального времени выполнения.
Время выполнения PHP в WordPress — это встроенный предел (обычно 30 секунд), который определяет, как долго может работать PHP-скрипт. Если сценарий превышает этот предел, это просто; WordPress автоматически выдает ошибку «превышено максимальное время выполнения».
Реальный пример
Представьте себе обновление тяжелого плагина, такого как WooCommerce, или одновременное обновление множества плагинов. Этот процесс может занять больше времени, чем разрешенное время выполнения PHP, что может привести к появлению сообщения об ошибке.
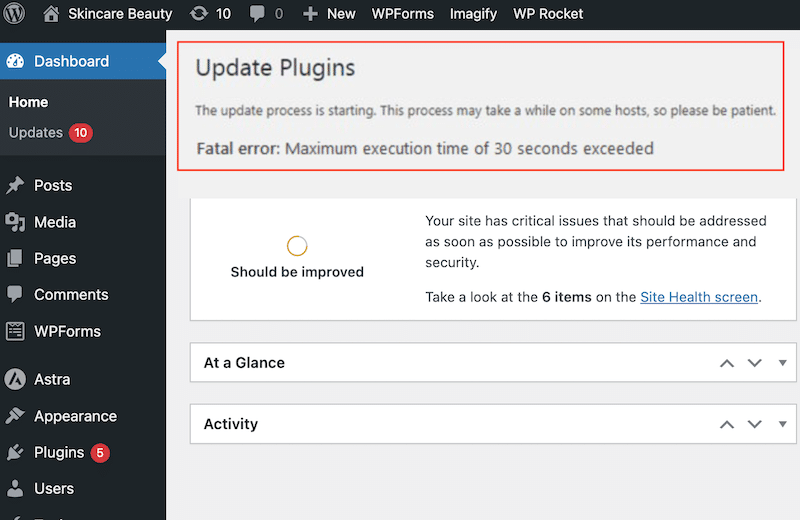
Возможные причины
Эта ошибка возникает, когда выполнение сценария на вашем сайте занимает слишком много времени в пределах лимита времени PHP. Это часто вызвано тяжелыми задачами, такими как импорт больших файлов или запуск сложных обновлений.
Как решить проблему
Увеличение лимита времени вручную
- Получите доступ к файлу wp-config.php через панель управления хостингом или FTP.
- Щелкните правой кнопкой мыши файл и выберите «Редактировать» .
Теперь вы можете увеличить лимит до 300 секунд (при необходимости отрегулируйте, но мы рекомендуем 300 секунд), добавив следующую строку:
set_time_limit(300);Увеличьте лимит времени с помощью плагина
- Установите и активируйте плагин WP Maximum Execution Time Exceeded.
- Перейдите в панель администратора WordPress и используйте настройки плагина, чтобы увеличить время выполнения.
7. Ошибка синтаксического анализа: синтаксическая ошибка, неожиданная.
️ Проблема WordPress для продвинутых пользователей: ошибка синтаксического анализа: непредвиденная синтаксическая ошибка.
«Ошибка синтаксического анализа: непредвиденная синтаксическая ошибка» возникает, если PHP обнаруживает ошибку в коде, которая препятствует его правильному выполнению.
Реальный пример
Например, если вы случайно оставите кавычку незакрытой или забудете добавить скобку, интерпретатор PHP не сможет проанализировать код.
Итак, если вы добавите строку PHP-кода вроде этой:
php echo 'Hello World; Отсутствие закрывающей кавычки (') вызовет ошибку анализа, поскольку анализатор PHP ожидает, что строка будет правильно закрыта. Вот сообщение об ошибке, которое вы получите при попытке получить доступ к вашему сайту:
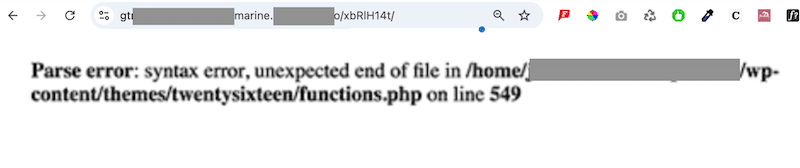
Возможные причины
- Незакрытые кавычки или скобки.
- Пропущены символы или знаки препинания (например, точки с запятой).
- Неправильный или несовместимый код.
- Поврежденные или измененные файлы.
Как решить проблему
Вручную проверьте последние изменения кода.
Если вы недавно редактировали какой-либо код, просмотрите эти изменения. Ошибка, скорее всего, вызвана простой ошибкой, например отсутствием скобки, скобки или точки с запятой.
Используйте средство проверки синтаксиса PHP
Загрузите код и вставьте его в программу проверки синтаксиса PHP или редактор. Это выделит точное местоположение ошибки в коде.
Включить режим отладки. Чтобы включить режим отладки в WordPress, откройте файл wp-config.php и измените следующую строку:
php define('WP_DEBUG', true);После сохранения изменений перезагрузите сайт. Сообщение о критической ошибке появится снова, предоставив более подробную информацию о проблеме.
В первой строке сообщения об ошибке обычно указывается источник проблемы и указывается номер строки, требующей исправления.
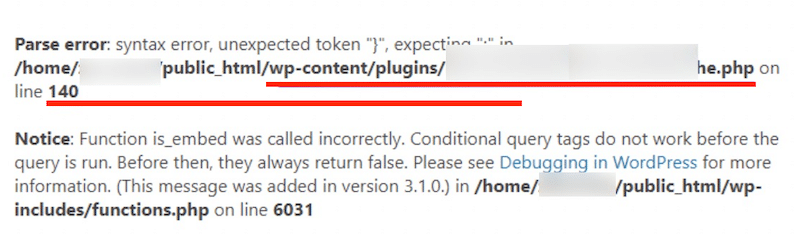
8. WordPress завис в режиме обслуживания
️ Проблема с расширенными возможностями WordPress: временно недоступен для планового обслуживания. Зайдите через минуту.
Когда вы запускаете обновление своей темы или плагина(ов), WordPress автоматически временно переходит в режим обслуживания. Это сообщение обычно исчезает через несколько секунд после завершения обновления. Однако, если ваш сайт «зависает» в режиме обслуживания, посетители не смогут получить доступ к вашему контенту.
Реальный пример
Вы увидите сообщение о режиме обслуживания при обновлении плагина контактной формы. Вы не можете завершить обновление, и вместо восстановления доступа на вашем сайте появляется следующее предупреждение:
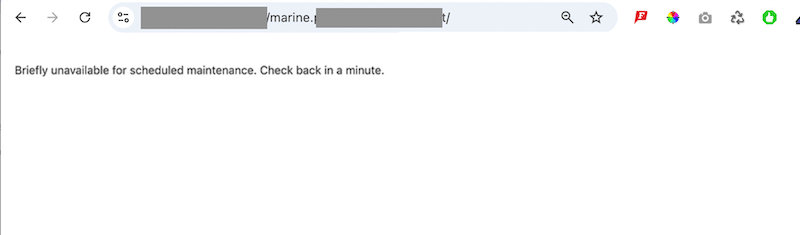
Возможные причины
- Обновление слишком большого количества плагинов или тем одновременно.
- Проблема совместимости вызвала сбой во время обновления.
Как решить проблему
- Используйте FTP для доступа к файлам вашего сайта.
- Войдите в систему, используя свои учетные данные, и перейдите в корневую папку вашего сайта.
- Найдите файл .maintenance и удалите его.
- Обновите сайт, и сообщение о режиме обслуживания должно исчезнуть.
| Совет, чтобы избежать этой проблемы в будущем: Обновляйте плагины и темы по одному, чтобы снизить риск зависания в режиме обслуживания. |
9. Ошибка слишком большого количества перенаправлений
️ Расширенная проблема WordPress: ERR_TOO_MANY_REDIRECTS.
Эта ошибка может возникнуть, когда ваш браузер «застревает» в цикле перенаправления при попытке получить содержимое вашего сайта WordPress. Браузер пытается подключиться к правильному серверу, переключаясь между разными URL-адресами или серверами. В результате сайт становится недоступным, запирая пользователей в бесконечном цикле.
Реальный пример
Вы пытаетесь открыть свой веб-сайт, но вместо правильной загрузки видите сообщение об ошибке, в котором говорится, что слишком много перенаправлений и страница не работает.
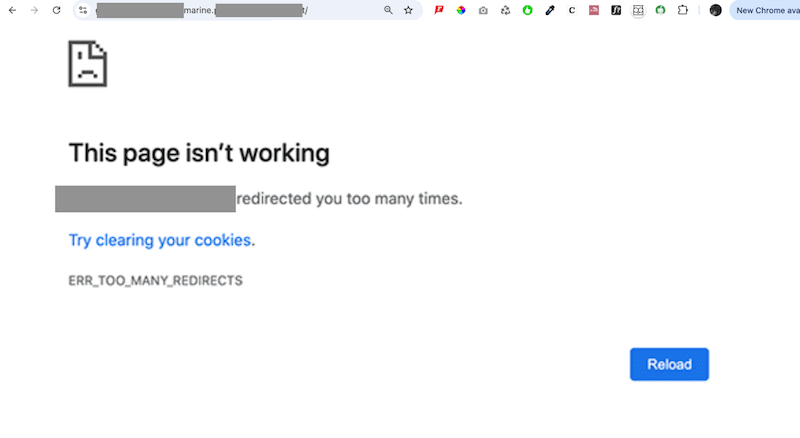
Возможные причины
- Неправильные настройки WordPress, например несовпадающие URL-адреса или постоянные ссылки.
- Неисправные плагины вызывают конфликты.
- Кэширование на стороне сервера создает проблемы с перенаправлением.
Как решить проблему
Очистить файлы cookie
В Chrome: щелкните трехточечное меню > Настройки > Конфиденциальность и безопасность > Очистить данные просмотра > выберите «Файлы cookie и другие данные сайта» > нажмите «Очистить данные».
В Firefox: откройте меню > Настройки > Конфиденциальность и безопасность > выберите «Файлы cookie и данные сайта» > нажмите «Очистить данные».
Очистить кеш WordPress
Используя WP Rocket, перейдите на панель управления WordPress, нажмите «Настройки» > «WP Rocket» и нажмите кнопку «Очистить кеш».
Проверьте URL-адреса WordPress
Перейдите в «Настройки» > «Основные» на панели управления WordPress. Убедитесь, что адрес WordPress (URL) и адрес сайта (URL) совпадают. Например, оба должны последовательно использовать либо «www», либо не «www».
Сбросить .htaccess
Файл .htaccess помогает управлять важными функциями, такими как перенаправления, оптимизированные для SEO URL-адреса, контроль доступа и оптимизация производительности. Он также играет ключевую роль в создании постоянных ссылок и обработке других конфигураций уровня сервера. Сброс также может решить проблему ERR_TOO_MANY_REDIRECTS.
- Получите доступ к файлам вашего веб-сайта через FTP-клиент или файловый менеджер на панели управления хостингом.
- Найдите файл .htaccess в корневой папке.
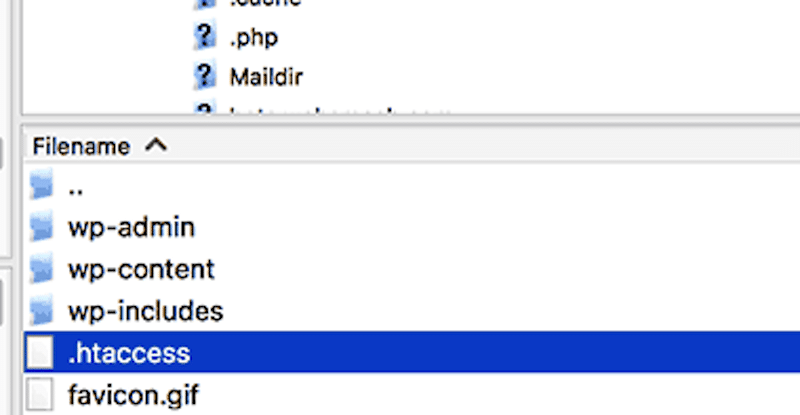
- Загрузите файл .htaccess в качестве резервной копии, а затем удалите его с сервера.
Посетите свой веб-сайт и проверьте, решена ли проблема.
- Восстановите файл .htaccess, выбрав «Настройки» > «Постоянные ссылки» на панели управления WordPress и нажав «Сохранить изменения» .
| Подсказка: если ни одно из этих решений не сработало, вы можете изучить наше специальное руководство о том, как исправить ERR_TOO_MANY_REDIRECTS в WordPress. |
10. Ошибки смешанного контента SSL/HTTPS
️ Проблема с расширенными возможностями WordPress: ваше соединение с этим сайтом не защищено.
Эта ошибка, также известная как предупреждение о смешанном контенте, возникает, когда некоторые элементы на вашем сайте WordPress по-прежнему используют HTTP вместо HTTPS. Это часто вызвано неправильными настройками Secure Socket Layer (SSL). Проще говоря, на вашем сайте есть небезопасные URL-адреса, использующие HTTP, хотя теперь ваш сайт должен быть полностью HTTPS.
Реальный пример
При посещении вашего сайта вы увидите предупреждающее сообщение: «Ваше соединение с этим сайтом не защищено».
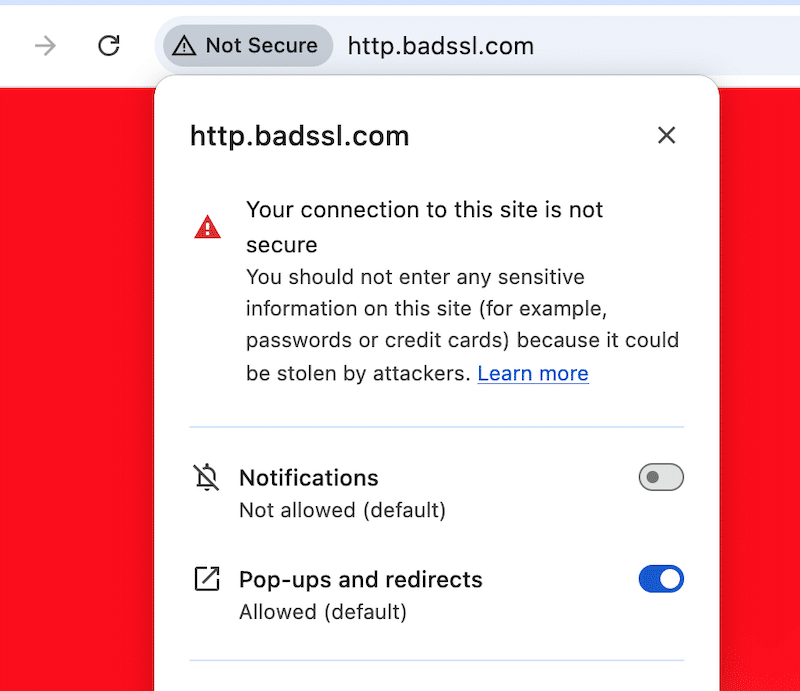
Возможные причины
Эта проблема часто возникает после переключения вашего сайта с HTTP на HTTPS. Некоторые ресурсы, такие как изображения или сценарии, могут по-прежнему использовать HTTP-ссылки, даже если SSL установлен правильно.
Как решить проблему
Есть два способа исправить ошибки смешанного контента в WordPress.
Используйте плагин
Установите и активируйте плагин, например SSL Insecure Content Fixer, для простого автоматического исправления.
Обновить HTTP-ссылки вручную
Если небезопасных ссылок всего несколько, вы можете найти их и удалить. Вы также можете вручную заменить их на HTTPS.
Для нескольких ссылок вы можете использовать плагин, например Better Search replace.
- Откройте «Инструменты» > «Заменить лучший поиск» на панели управления WordPress.
- Введите HTTP-адрес вашего сайта в поле «Искать» и версию HTTPS в поле «Заменить на ».
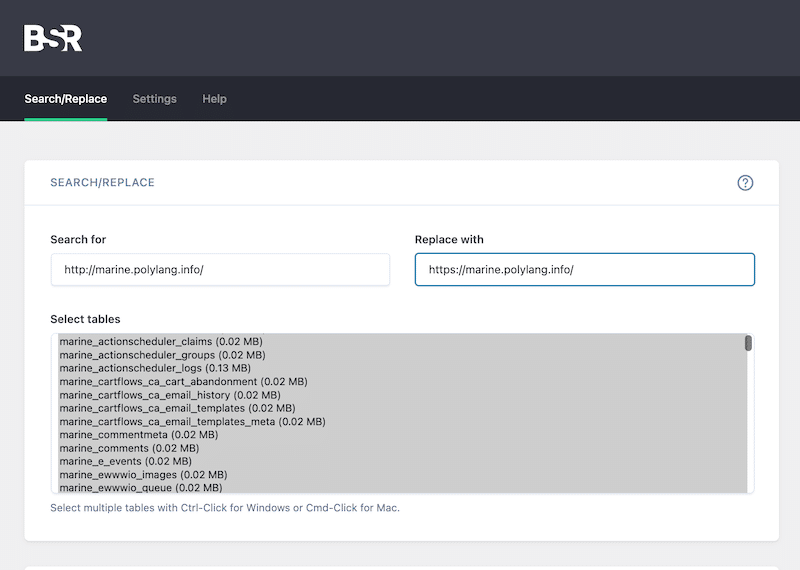
- Выберите все таблицы базы данных, удерживая клавишу Ctrl (или Cmd на Mac) и щелкая каждую таблицу.
- Оставьте все остальные настройки без изменений и нажмите кнопку «Выполнить поиск/замену», чтобы выполнить операцию поиска и замены.
- Это действие обновит все небезопасные ссылки в вашей базе данных на HTTPS.
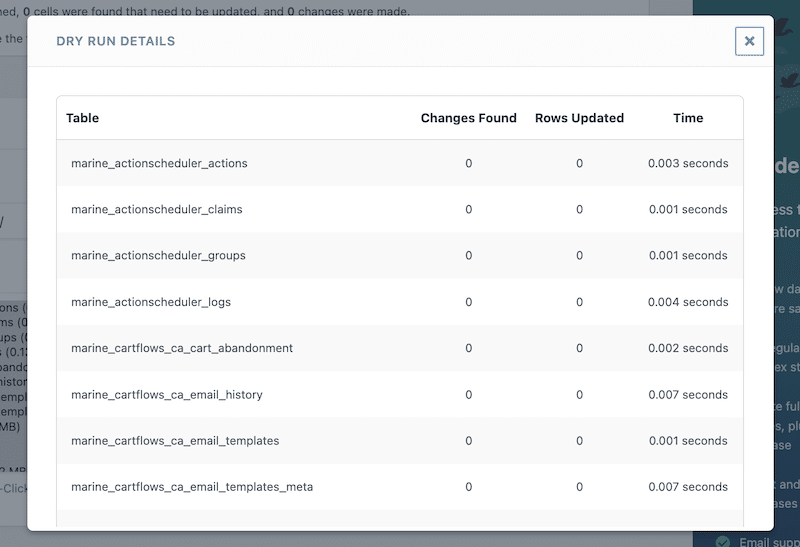
11. Конфликты плагинов и тем
️ Расширенная проблема WordPress: конфликты плагинов и проблемы с темами.
Конфликт двух плагинов может вызвать различные проблемы, нарушающие функциональность и внешний вид вашего сайта. Кроме того, конфликты могут привести к снижению производительности сайта, поскольку плагины конкурируют за ресурсы, или вы можете столкнуться с трудностями при доступе или использовании области администрирования WordPress.
Реальный пример
Вы установили новый плагин, и некоторые функции, такие как контактные формы или процессы оформления заказа, могут перестать работать должным образом. Вы также можете увидеть ошибки или предупреждения PHP во внешнем интерфейсе или в области администратора. Макет сайта может выглядеть сломанным, с отсутствующими изображениями, странным форматированием или неполной загрузкой страниц.
Возможные причины
- Некоторые плагины могут конфликтовать, если пытаются изменить одну и ту же часть WordPress или перекрывают функциональность.
- Старые плагины или устаревшие установки WordPress увеличивают вероятность конфликтов.
- Плагины, которые не соответствуют лучшим практикам WordPress, могут мешать другим или ядру WordPress.
- Тема со встроенным функционалом может конфликтовать с плагинами, выполняющими аналогичные задачи.
- Ограниченные ресурсы сервера могут привести к проблемам, когда несколько плагинов требуют интенсивного использования.
Как решить проблему
Обновите свои плагины
Убедитесь, что все плагины используют последние версии. Чтобы проверить, перейдите в Плагины > Установленные плагины. Все плагины, требующие обновления, будут иметь желтое предупреждение «Доступна новая версия XX».
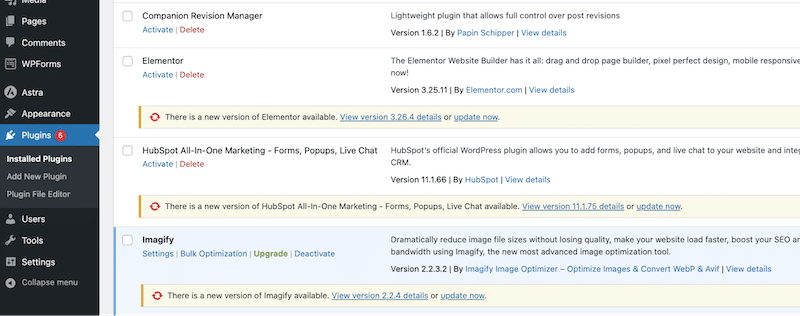
Проверьте наличие конфликтов тем
Временно переключитесь на тему WordPress по умолчанию через «Внешний вид» > «Тема» , чтобы исключить проблемы, связанные с темой.
Проверьте совместимость плагина
Убедитесь, что каждый плагин помечен на сайте WordPress.org как «Совместимо с вашей версией WordPress».
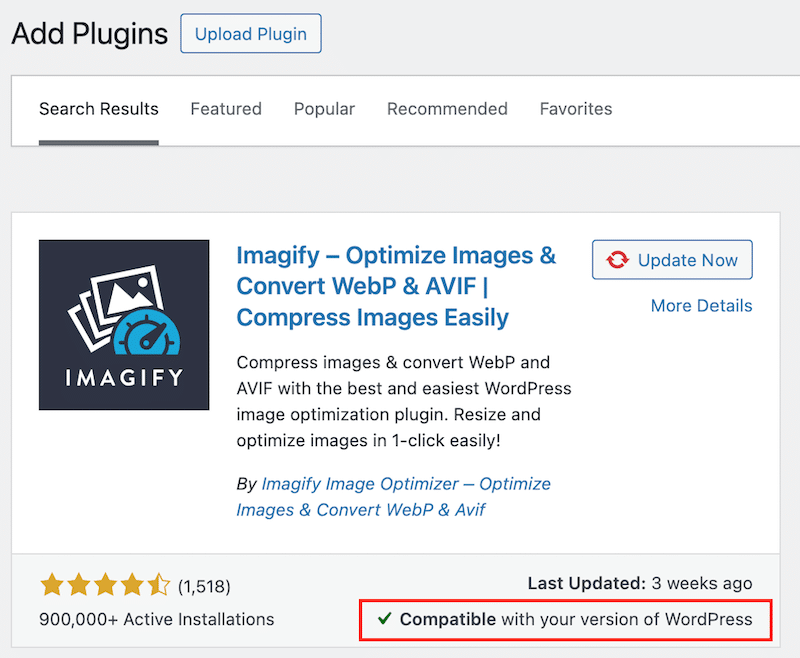
Деактивируйте все плагины и повторно активируйте их по одному, чтобы определить источник конфликта, отключите все плагины и повторно активируйте их по отдельности. Затем перейдите в «Плагины» > «Установленные плагины» > «Массовые действия» > «Удалить» .
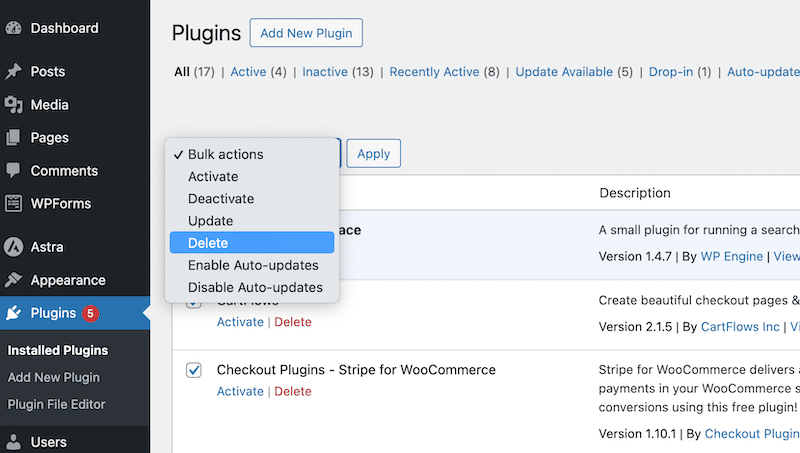
Установите плагин для устранения неполадок , например Health Check & Troubleshooting, разработанный сообществом WordPress.org. Этот плагин помогает выявлять ошибки конфигурации и предоставляет инструменты для устранения неполадок, отключая плагины и темы для чистого сеанса WordPress.
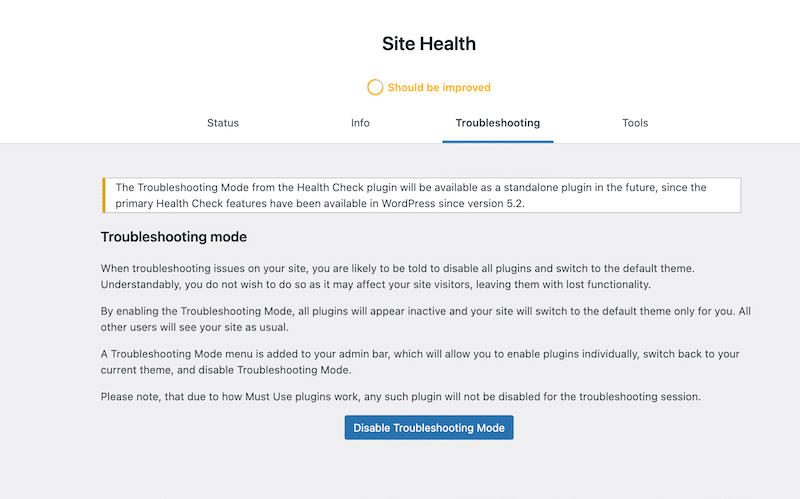
| Советы, чтобы избежать будущих конфликтов: – Запланируйте автоматическое резервное копирование для восстановления предыдущей версии в случае возникновения каких-либо проблем. – Запускайте обновления на промежуточном сайте, прежде чем выполнять тот же процесс на рабочем сайте (тот, который видят ваши клиенты). |
Подведение итогов
Это завершение! Теперь вы знаете, как эффективно устранять сложные ошибки WordPress. Всегда создавайте резервную копию своего сайта перед внесением изменений и помните, что проблемы не всегда заметны — медленное время загрузки часто сигнализирует об основных проблемах. К счастью, такие инструменты, как WP Rocket, Imagify и Rocket CDN, упрощают оптимизацию производительности, позволяя вам реализовать лучшие практики всего за несколько кликов и без необходимости писать код.
Попробуйте WP Rocket без риска сегодня с 14-дневной гарантией возврата денег и начните исправлять свой медленный веб-сайт!
