Как исправить «Кратковременно недоступен для планового обслуживания. Загляните через минуту».
Опубликовано: 2022-03-16Вы когда-нибудь сталкивались с сообщением « Кратковременно недоступен для планового обслуживания». Вернитесь через минуту. ошибка на вашем сайте?
Сообщение обычно появляется, когда ваше ядро WordPress, плагины или темы обновляются. Сообщение исчезнет, как только обновление завершится. Иногда обновления идут неправильно, и тогда ваш сайт показывает ошибку режима обслуживания.
Не волнуйся! Мы покажем вам, как исправить ошибку. В этом уроке вы узнаете:
- Почему ваш сайт застрял в режиме обслуживания
- Как вывести сайт из режима обслуживания
- Как минимизировать влияние ошибки на ваш сайт
- И какие шаги вы можете предпринять, чтобы это не повторилось
Давайте погрузимся.
Что такое ошибка «кратковременно недоступен для планового обслуживания»? Почему это происходит?
Вы можете быть удивлены, узнав, что «Кратковременно недоступен для планового обслуживания. Загляните через минуту». error на самом деле не ошибка, это уведомление. Он появляется при обновлении основного программного обеспечения, плагинов или тем вашего сайта.
Во время обновления многое происходит в фоновом режиме. WordPress загружает обновленные файлы на сервер вашего сайта. Он извлекает файлы и устанавливает их на ваш сайт.
Таким образом, вы можете себе представить, что при обновлении вашего веб-сайта затрагиваются некоторые его функции. Это может привести к плохому пользовательскому опыту. И вы можете в конечном итоге потерять ценные пользовательские данные.
Чтобы предотвратить возникновение этих проблем, WordPress создает временный файл с именем .maintenance и переводит ваш сайт в режим обслуживания. Этот файл генерирует ошибку «Кратковременно недоступен для планового обслуживания». Загляните через минуту». сообщение и показывает его до тех пор, пока сайт обновляется.
WordPress запускает обновления всего за пару секунд. После завершения обновления файл .maintenance автоматически удаляется, и ваш сайт возвращается в нормальное состояние.
Однако иногда WordPress не может удалить файл, и тогда ваш сайт застревает в режиме обслуживания.
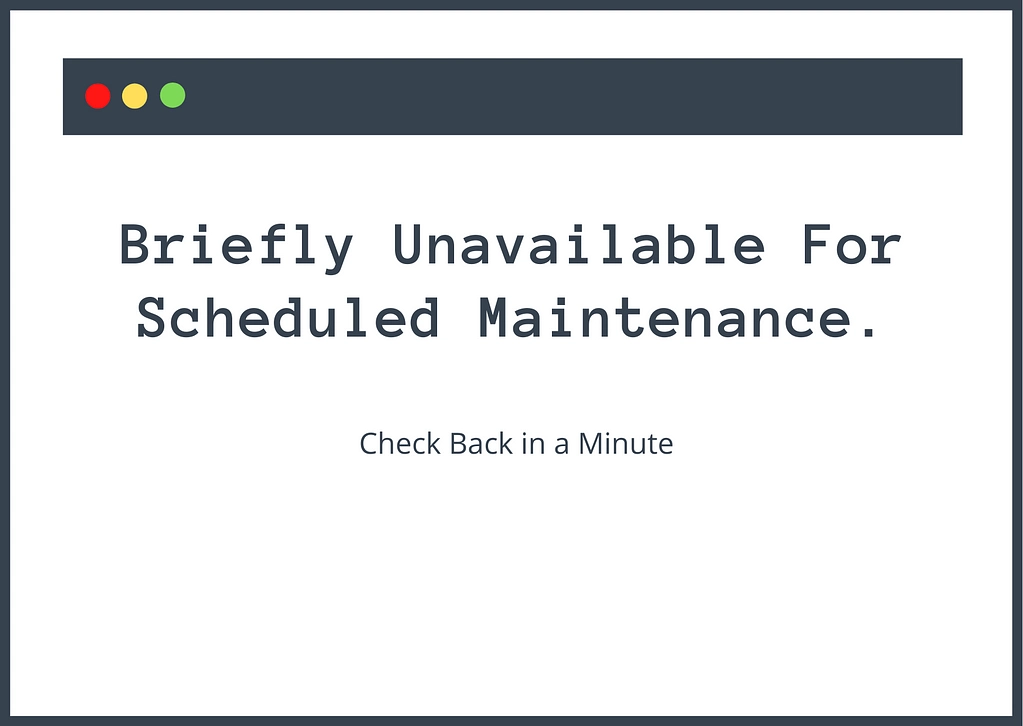
Так почему же WordPress не может удалить файл .maintenance?
WordPress мог не удалить файл .maintenance по одной из следующих причин:
- Вы закрыли браузер во время обновления
- Время ожидания вашего сервера истекло при выполнении обновлений, потому что он был перегружен. Это может произойти, если вы одновременно обновляете слишком много плагинов и тем.
- Некоторые из ваших тем и плагинов несовместимы с вашей версией WordPress или друг с другом.
Независимо от причин, вы можете решить проблему, выполнив шаги, которые мы рассмотрели в следующем разделе.
Как исправить ошибку «Кратковременно недоступен для планового обслуживания». Перепроверьте через минуту. ошибка
Чтобы исправить ошибку, вам нужно будет удалить файл .maintenance из корневой папки вашего сайта. Существует два основных способа доступа к корневой папке:
- Использование FTP и FTP-клиента, например FileZilla.
- Через файловый менеджер cPanel, если ваш хост предлагает cPanel.
️ Мы покажем вам оба способа. Но сначала несколько хозяйственных шагов…
Для начала очистите кеш браузера. Браузер часто делает копию веб-сайта и предоставляет пользователям скопированную версию (другими словами, кешированную версию), чтобы ускорить процесс загрузки страницы. Так что вполне возможно, что ваш сайт вернулся в нормальное состояние, а ошибка — это просто кешированная версия сайта.
Затем сделайте резервную копию вашего сайта. Чтобы удалить ошибку, вам нужно будет получить доступ к серверной части вашего сайта и удалить файл обслуживания. Если вы в конечном итоге удалите не тот файл, это приведет к большим проблемам. Так что сделайте резервную копию. В случае, если что-то пойдет не так, вы можете восстановить свой сайт и повторить попытку.
Если у вас уже есть система, в которой ежедневно выполняется резервное копирование вашего сайта, выполните следующие действия. В противном случае вам нужно будет сделать резервную копию вручную, поскольку вы не можете получить доступ к своему wp-admin и не можете установить плагин для резервного копирования. Тем не менее, резервное копирование и восстановление вручную затруднено, но ваш хостинг-провайдер может помочь.
Теперь давайте начнем.
Исправить режим обслуживания через FTP
Установите FTP-клиент, например FileZilla, на свой компьютер.
Затем подключите FileZilla к вашему серверу, используя учетные данные FTP с вашего хоста. Если вы не знаете, как это работает, вы можете следовать нашему руководству по WordPress FTP.
Как только вы подключитесь к серверу, войдите в корневую папку вашего сайта, перейдя в папку public_html , а затем найдите файл .maintenance в корневой папке.
Если вы не можете найти файл, перейдите на Сервер , выберите Принудительно показывать скрытые файлы, а затем попробуйте снова найти файл.
Щелкните правой кнопкой мыши файл .maintenance и выберите « Удалить ». Вот и все.
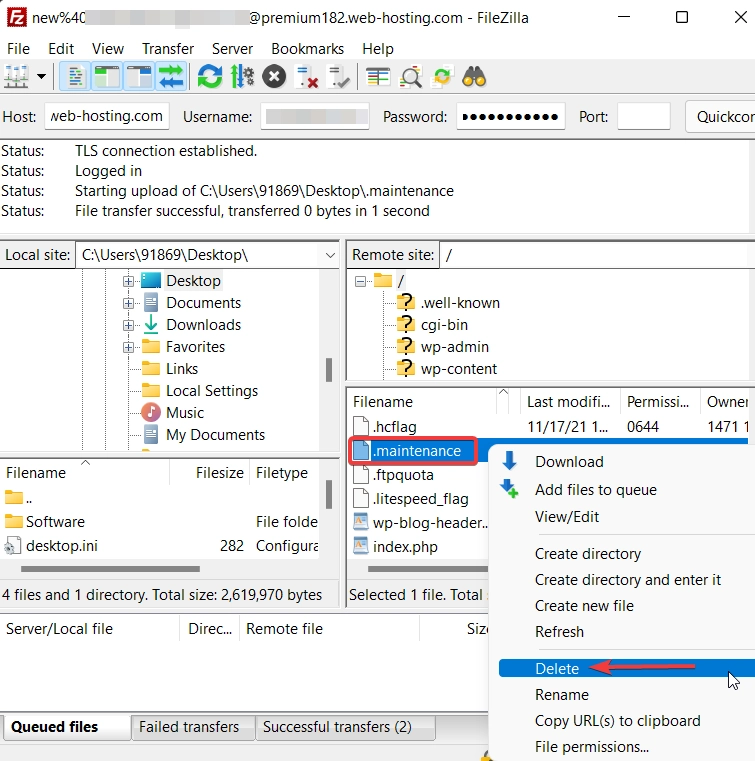
Исправить режим обслуживания через файловый менеджер cPanel
Если ваш хост использует cPanel, вы можете исправить ошибку режима обслуживания WordPress с помощью инструмента диспетчера файлов cPanel, а не подключаться через FTP.
Войдите в свою учетную запись хостинга и перейдите в cPanel → Файловый менеджер → public_html → .maintenance . Щелкните правой кнопкой мыши файл .maintenance, выберите « Удалить » и проверьте свой сайт. Это должно вернуться к норме.
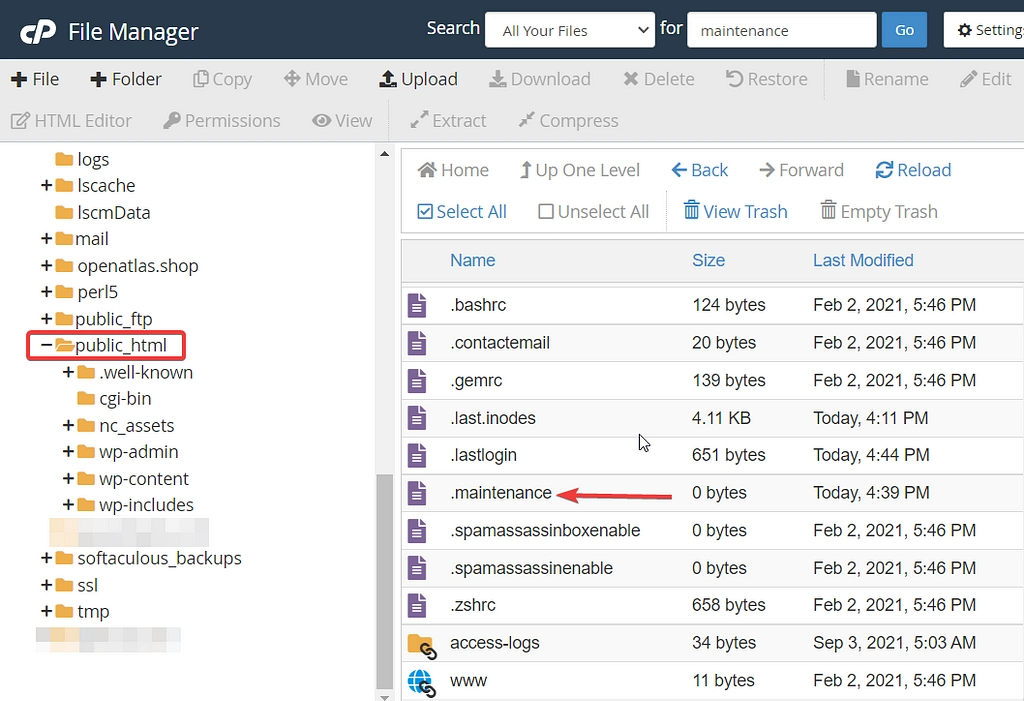
Вот и все! Вот как вы удаляете сообщение «Кратковременно недоступен для планового обслуживания». Загляните через минуту». ошибка с вашего сайта.

Проблемы, с которыми вы можете столкнуться после удаления файла .maintenance
После удаления файла .maintenance пользователи WordPress, как правило, сталкиваются с двумя распространенными проблемами. Они могут обнаружить, что их сайт все еще находится в режиме обслуживания, или они могут обнаружить, что их сайт не работает. Если вы столкнулись с какой-либо из этих проблем, не волнуйтесь. Читайте дальше, чтобы найти решения.
Все еще застрял в режиме обслуживания
Если ваш сайт все еще завис в режиме обслуживания после выполнения описанных выше шагов, скорее всего, ваш файл wp-activate.php нуждается в обновлении. Файл находится там же, где вы нашли файл .maintenance, т. е. в корневой папке вашего сайта. Откройте файл, и вы должны увидеть следующий код: define ('WP_INSTALLING', true)
Замените слово «истина» на «ложь» и сохраните файл. Вот и все. Вы должны перестать видеть ошибку к настоящему времени.
Сайт сломался после исправления ошибки режима обслуживания
После того, как вы удалите свой веб-сайт из режима обслуживания, вы можете обнаружить, что ваш сайт не работает. Это происходит из-за проблем совместимости с одним из ваших плагинов или тем. Вам нужно будет отключить ваши плагины и темы один за другим, чтобы выяснить, какой из них ломает ваш сайт. Вы можете следовать нашему руководству по устранению неполадок WordPress, чтобы узнать, как отлаживать эти типы проблем.
Как не застрять в режиме обслуживания в будущем
Возможно, вы исправили проблему на данный момент, но нет никакой гарантии, что это не повторится снова. Удаление файла .maintenance снова и снова — проблема. Лучше всего принять профилактические меры. Вот несколько советов, которые помогут предотвратить повторную ошибку режима обслуживания на вашем веб-сайте WordPress:
- Не закрывайте браузер во время запуска обновлений
- Избегайте одновременного обновления слишком большого количества плагинов и тем.
- Проверьте наличие проблем совместимости плагинов и тем
- Перейдите на лучший тарифный план хостинга
1. Не закрывайте браузер во время обновления
После того, как вы запустите обновление на своем сайте WordPress, убедитесь, что вы не закрываете вкладку браузера, пока обновления не будут завершены. Независимо от того, обновляетесь ли вы со специальной страницы «Обновления» или страницы «Темы или плагины», не закрывайте вкладку, пока WordPress не уведомит вас о завершении обновления.
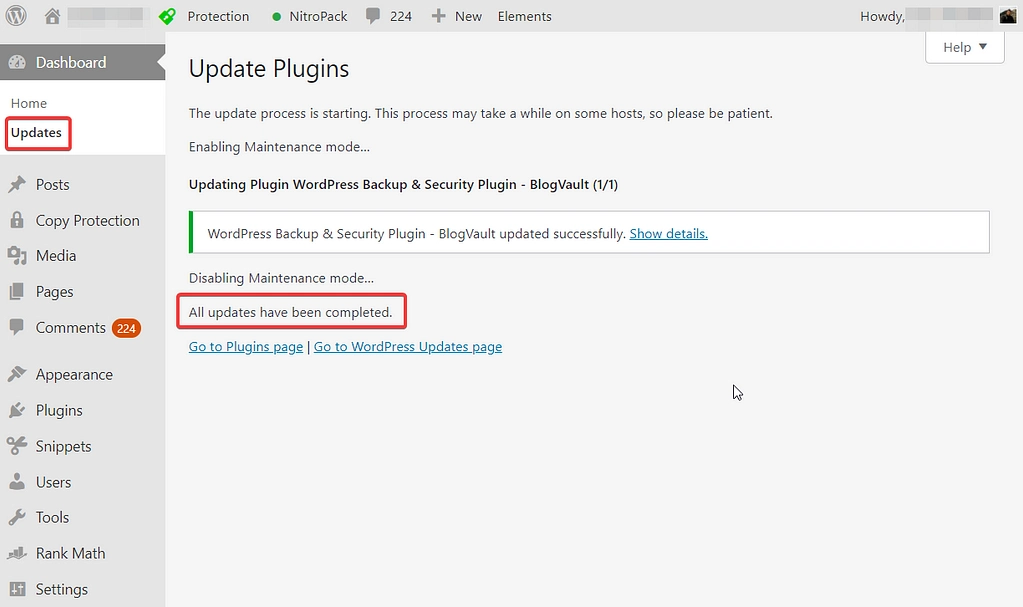
2. Избегайте одновременного обновления слишком большого количества плагинов и тем.
Массовые обновления удобны, но они могут привести к конфликтам плагинов, из-за которых ваш сайт застрянет в режиме обслуживания.
Поэтому постарайтесь ограничить количество обновлений, которые вы выполняете за один раз. Лучше всего обновлять плагины, темы и ядро по одному. Мы рекомендуем проверять веб-сайт и запускать обновления через день.
3. Проверьте наличие проблем совместимости плагинов и тем
Перед обновлением любого плагина или темы обязательно проверьте наличие проблем совместимости. Используйте промежуточный сайт для тестирования обновлений.
Промежуточный сайт — это копия вашего сайта. Создать пробный сайт несложно. Если ваш хост еще не предлагает выделенную функцию промежуточной обработки, все, что вам нужно сделать, это установить и активировать подключаемый модуль промежуточной обработки. Он сделает резервную копию всего вашего веб-сайта и использует ее для создания пробного сайта. Вы можете сначала запускать обновления на своем промежуточном сайте, и если все пойдет хорошо, обновите свой рабочий сайт, не беспокоясь о проблемах совместимости.
4. Перейдите на лучший план хостинга
Если вы выполнили все шаги, описанные выше, но ваш сайт по-прежнему зависает в режиме обслуживания, перейдите на более выгодный план хостинга. Скорее всего, ваш хостинг-провайдер не может обработать запрос на обновление вашего сайта. Лучший план хостинга предложит лучшие ресурсы, чтобы ваш сайт мог выполнять обновления без каких-либо проблем.
Чтобы найти хороший вариант, ознакомьтесь с нашей коллекцией лучших хостингов WordPress.
Заключение, как исправить ошибку «кратковременно недоступен для планового обслуживания»
«Кратковременно недоступен для планового обслуживания. Загляните через минуту». ошибка нервирует. Он не говорит вам, что не так или как удалить ошибку и исправить ваш сайт. Но, к счастью, это распространенная ошибка WordPress, и ее можно легко удалить.
Все, что вам нужно сделать, это подключиться к серверу вашего сайта через файловый менеджер cPanel или FTP и удалить файл .maintenance, расположенный в корневой папке.
Чтобы предотвратить зависание вашего веб-сайта в режиме обслуживания в будущем, рассмотрите возможность тестирования обновлений на тестовом сайте, прежде чем выполнять их на рабочем сайте. Кроме того, ограничьте количество обновлений, которые вы применяете одновременно, и не забывайте всегда держать вкладку браузера открытой при запуске обновлений.
У вас есть вопросы об ошибке режима обслуживания? Дайте нам знать в комментариях ниже!
