Как исправить ошибку «ERR_CONNECTION_CLOSED»? (14 решений)
Опубликовано: 2022-10-20Вы пытаетесь узнать, как исправить ошибку «ERR_CONNECTION_CLOSED»? В отличие от некоторых других сообщений об ошибках, которые вы можете увидеть, ошибка ERR_CONNECTION_CLOSED указывает на то, что что-то не так с подключением вашего компьютера, а не с самим веб-сайтом.
Иногда ошибка является временным сбоем, и ее можно исправить, просто перезагрузив страницу. Однако в других случаях вам потребуется выполнить некоторые действия по устранению неполадок компьютера, чтобы решить проблему.
В этой статье более подробно объясняется, что означает ошибка ERR_CONNECTION_CLOSED. Затем мы предоставим вам несколько методов устранения неполадок, которые могут помочь вам устранить err_connection_closed на локальном хосте, err_connection_closed в Windows, err_connection_closed Godaddy и err_connection_closed SSL.
Что такое «ERR_CONNECTION_CLOSED»?
Чтобы понять значение сообщения ERR_CONNECTION_CLOSED, нам нужно кратко объяснить, что происходит внутри Chrome, когда вы пытаетесь получить доступ к веб-сайту.
Если вы нажимаете на ссылки или вводите доменное имя веб-сайта в адресной строке, Chrome необходимо установить соединение с сервером, на котором размещен веб-сайт.
После установления этого соединения Chrome запросит определенные файлы, необходимые для отображения страницы, например все изображения кода и т. д.
Chrome получил сообщение об ошибке ERR_CONNECTION_CLOSED, потому что что-то не так с вашим интернет-соединением или компьютером, из-за чего Chrome не смог установить или поддерживать соединение.
Вы можете увидеть эту ошибку на своем компьютере, столкнуться с ошибкой err_connection_closed на мобильном телефоне или получить ошибку err_connection_closed на Android.
Из-за того, что Chrome не может подключиться к серверу веб-сайта, он не может отобразить веб-сайт, в результате чего отображается это сообщение об ошибке.
Чтобы устранить проблему ERR_CONNECTION_CLOSED, вы должны определить, что происходит с Chrome, из-за чего браузер не может подключиться к серверу веб-сайта.
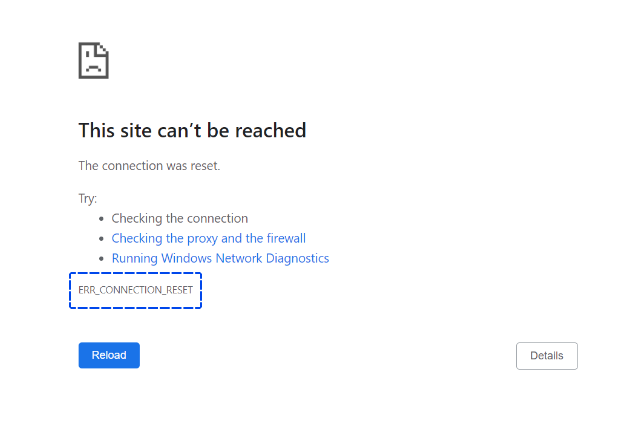
Как исправить «ERR_CONNECTION_CLOSED»?
Вы можете столкнуться с этой ошибкой, используя Google Chrome или другой веб-браузер на основе Chrome. Это может указывать на проблему со связью между вашим устройством и веб-сайтом.
В этом разделе представлены различные простые способы исправления ошибки.
Способ 1: проверьте подключение к Интернету
Когда вы видите сообщение ERR_CONNECTION_CLOSED, вы должны сначала убедиться, что ваше интернет-соединение все еще работает. При доступе к веб-сайту Chrome выдаст эту ошибку, если ваше интернет-соединение прервется.
Интернет-соединение могло быть потеряно из-за отсоединения кабеля, выхода за пределы зоны действия Wi-Fi, проблемы с маршрутизатором, недостаточного сигнала данных на вашем телефоне или других факторов.
Можно проверить, работает ли интернет, открыв настольное или мобильное приложение. Например, если вы используете Spotify, вы можете попробовать воспроизвести песню, которую не скачали.
То, что Spotify все еще может воспроизводить песню, означает, что ваш интернет работает и что с Chrome что-то не так.
Способ 2: сброс настроек сети
Хотя ваше подключение к Интернету может работать правильно, существует вероятность того, что одна или несколько неверных конфигураций в сетевых настройках вашего устройства блокируют подключение к веб-сайту и вызывают отображение ERR_CONNECTION_CLOSED.
Как правило, причиной проблемы является проблема с конфигурацией TCP/IP, которую можно решить, сбросив настройки сети.
Сброс настроек сети в Windows
Вы можете сбросить настройки сети в Windows, открыв командную строку от имени администратора.
Самый простой способ выполнить эту задачу — щелкнуть правой кнопкой мыши командную строку и выбрать «Запуск от имени администратора».
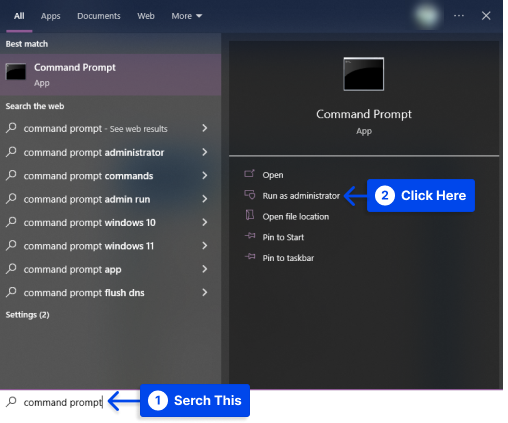
Вам нужно будет запустить несколько команд, как только появится приглашение.
Введя следующую команду на клавиатуре и нажав Enter, вы сбросите настройки TCP/IP:
netsh int ip resetПосле этого вам нужно будет переустановить интерфейс Windows Sockets (Winsock), выполнив следующую команду:
netsh winsock resetПосле того, как изменения будут внесены, вам нужно будет перезагрузить компьютер, чтобы они вступили в силу.
Сброс настроек сети на Mac
Вы можете сбросить настройки сети, не используя интерфейс командной строки, если вы используете Mac. Для этого выполните следующие действия:
- Перейдите в Системные настройки .
- Зайдите в настройки сети .
- Выберите подключение к Интернету.
- Нажмите на опцию « Дополнительно » в правом нижнем углу.
- Выберите вкладку TCP/IP в дополнительных настройках.
- Нажмите на кнопку Продлить аренду DHCP .
Способ 3: отключить прокси-сервер и VPN-подключения
Вы можете оставаться анонимным при работе в Интернете, используя прокси-серверы или VPN-подключения, которые обеспечивают другой уровень конфиденциальности.
Эти два решения играют активную роль в процессе передачи данных, поэтому могут вызвать сложности. Например, они могут привести к появлению сообщения об ошибке «ERR_CONNECTION_RESET».
Если вы используете один из двух методов моста, вам следует либо деактивировать его — по крайней мере, на время тестирования — либо не использовать его в случае VPN.
Выполните следующие действия, чтобы деактивировать прокси-сервер:
- Зайдите в « Настройки Интернета » в панели управления.
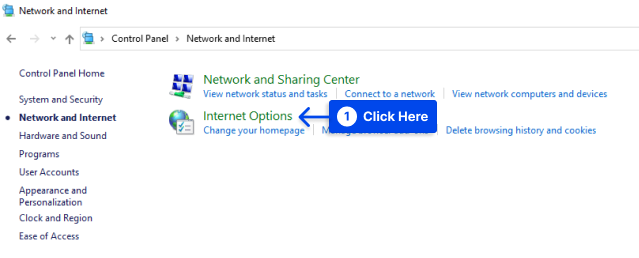
- Выберите вкладку « Подключения » в меню.
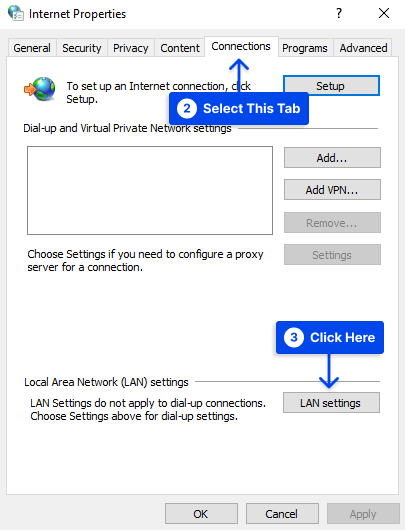
- Снимите флажок « Использовать прокси-сервер для вашей локальной сети », чтобы деактивировать настроенный прокси-сервер, а затем нажмите « ОК ».
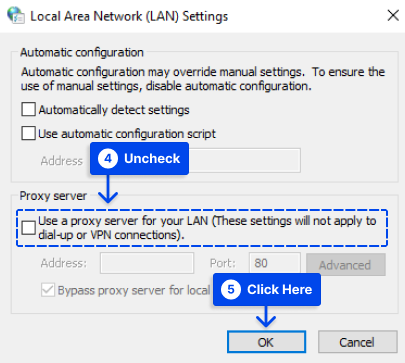
Способ 4: очистить кеш DNS
Одним из основных механизмов Интернета является разрешение имен через DNS-серверы.
Кэш DNS — это запись записей адресов, которые DNS-серверы и браузеры создают, чтобы адреса доменов не приходилось преобразовывать каждый раз при доступе к веб-сайту.
В результате время загрузки сокращается; однако устаревшие и несовместимые записи могут привести к техническим ошибкам, таким как ошибка «ERR_CONNECTION_CLOSED», если они больше не совместимы с текущей версией веб-сайта.
Эту проблему можно решить с помощью очистки DNS, которая очищает кеш адресов. Например, вы можете сбросить системный кеш, введя следующую команду из командной строки:
ipconfig /flushdnsСледующие команды необходимо сначала ввести в адресную строку Chrome, чтобы очистить кэш DNS:
chrome://net-internals/#dnsВ результате этого действия настройки DNS будут отображаться в меню скрытых опций «Net Internals».
Помимо списка действительных и просроченных записей DNS, здесь вы также найдете кнопку « Очистить кеш хоста », которую необходимо нажать, чтобы очистить кеш.
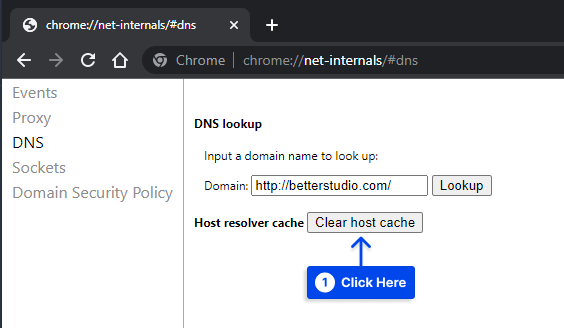
Способ 5: сброс протокола Winsock
Выполните следующие шаги, чтобы сбросить протокол Winsock:
- Щелкните правой кнопкой мыши командную строку и выберите « Запуск от имени администратора» .
- Введите следующую команду и нажмите Enter .
netsh winsock reset catalog- Перезагрузите компьютер.
Способ 6: сбросить браузер Chrome
Есть вероятность, что ошибка Err_Connection_Closed в Chrome на вашем компьютере связана с изменениями в настройках браузера Chrome.
Эту проблему можно решить, сбросив настройки Chrome на значения по умолчанию. Для этого выполните следующие действия:
- Откройте браузер Chrome, щелкните значок меню из трех точек и выберите « Настройки » в раскрывающемся меню.
- Нажмите на опцию « Сброс и очистка ».
- Нажмите Восстановить настройки до исходных значений по умолчанию .
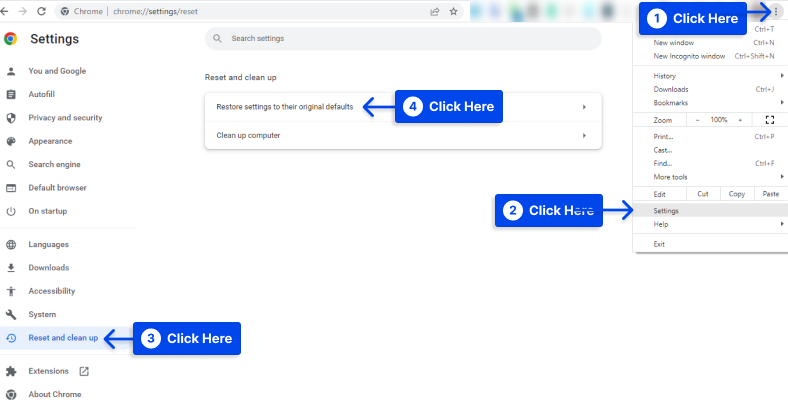
- Нажмите кнопку Сбросить настройки
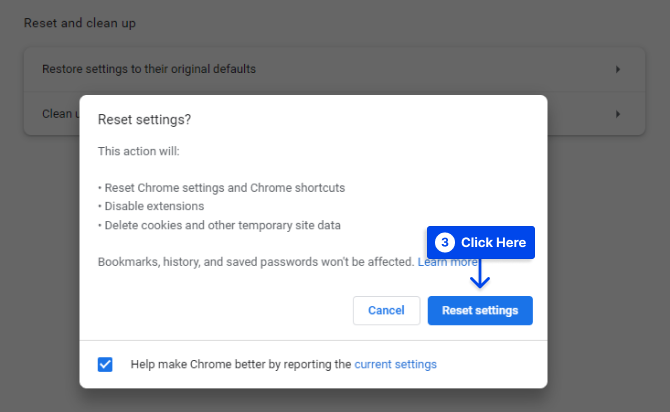
Следует отметить, что это действие удаляет файлы cookie и расширения Chrome.
Способ 7: используйте Google DNS
Предположим, вы постоянно сталкиваетесь с ошибкой закрытия соединения. В этом случае это может быть связано с перегрузкой DNS-серверов вашего поставщика услуг.
Вы можете решить эту проблему, переключившись на DNS-серверы Google, которые обычно считаются более надежными и быстрыми, чем большинство DNS-серверов.
Для этого выполните следующие действия:
- Откройте «Настройки », затем нажмите «Сеть и Интернет» .
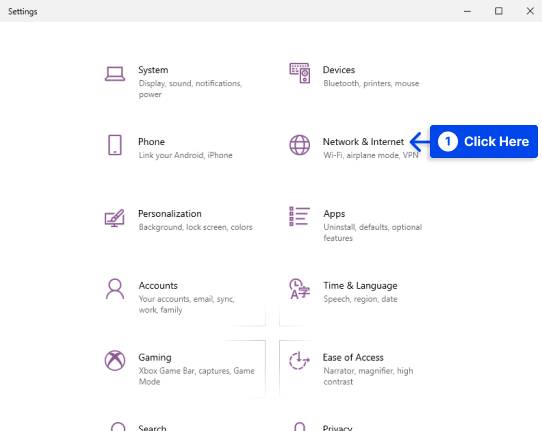
- 11. Щелкните ссылку « Центр управления сетями и общим доступом», расположенную в разделе « Дополнительные параметры сети ».
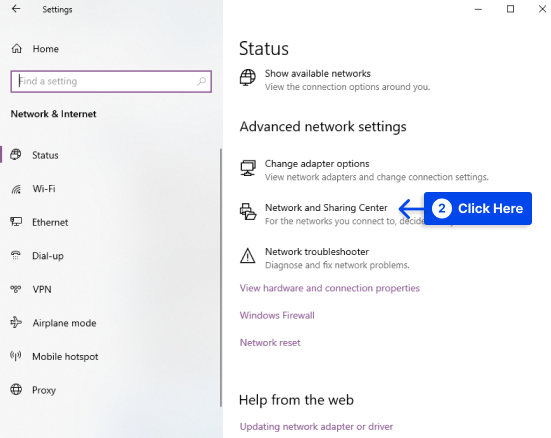
- Нажмите на свое активное сетевое имя .
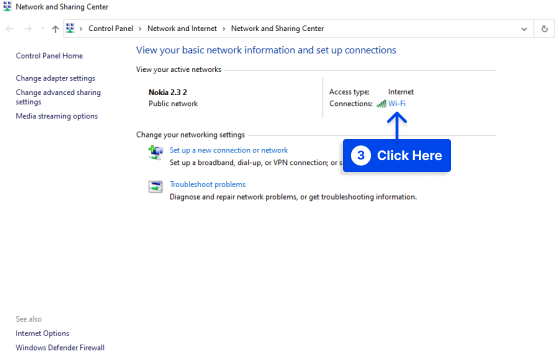
- Щелкните Свойства .
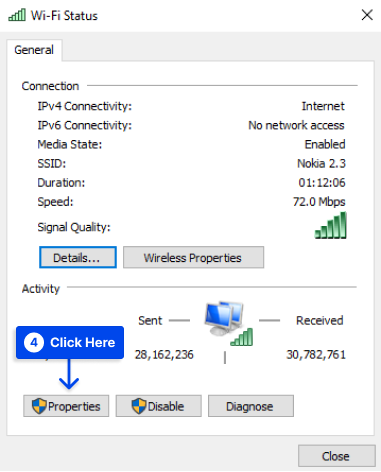
- Выберите Интернет-протокол версии 4 (TCP/IPv4) и нажмите кнопку «Свойства ».
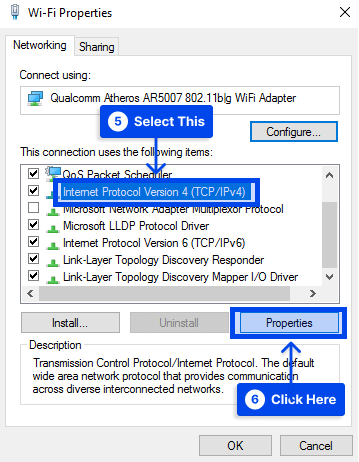
- Выберите «Использовать следующие адреса DNS-серверов », затем введите 8.8.8.8 в качестве предпочитаемого DNS-сервера и 8.8.4.4 в качестве альтернативного DNS-сервера , затем нажмите « ОК », чтобы сохранить новые настройки DNS-сервера.
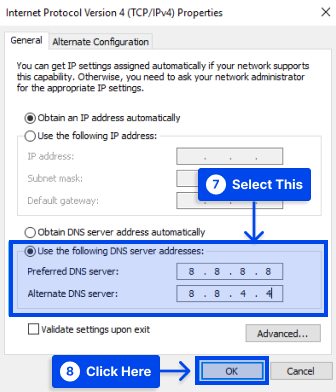
Вы можете рассмотреть возможность использования второго провайдера DNS — OpenDNS , чьи адреса DNS-серверов — 208.67.222.222 и 208.67.220.220 соответственно.

Способ 8: очистить кеш браузера Chrome
Кэш браузера Chrome — это локальное хранилище, в котором кэшируются некоторые статические файлы веб-сайта для повышения скорости просмотра.
Такая ошибка, как ERR_CONNECTION_CLOSED, может возникнуть, если что-то будет повреждено в этом кэше.
Выполните следующие действия, чтобы очистить кеш браузера Chrome:
- Зайдите в настройки вашего браузера Chrome.
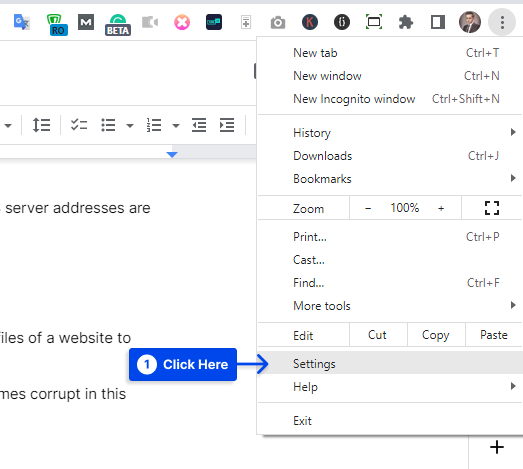
- Нажмите « Конфиденциальность и безопасность », затем нажмите « Очистить данные браузера ».
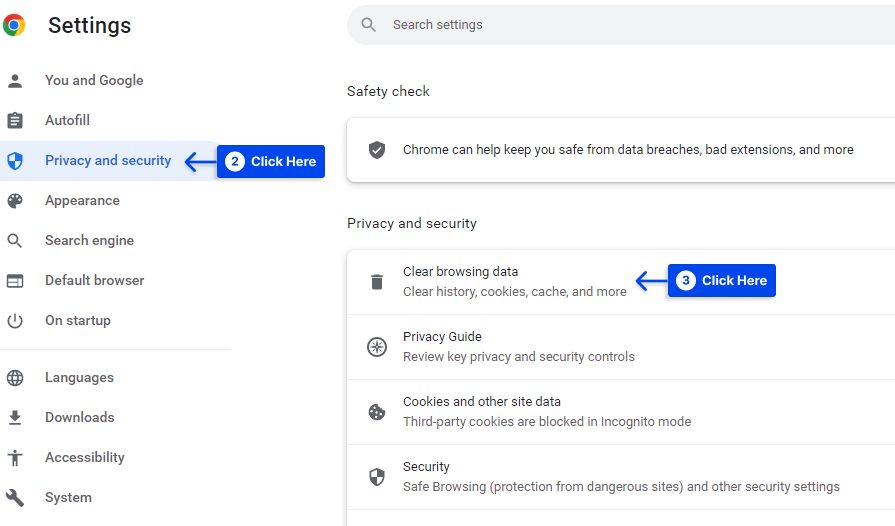
- Выберите, какие данные нужно очистить, затем нажмите кнопку « Очистить данные ».
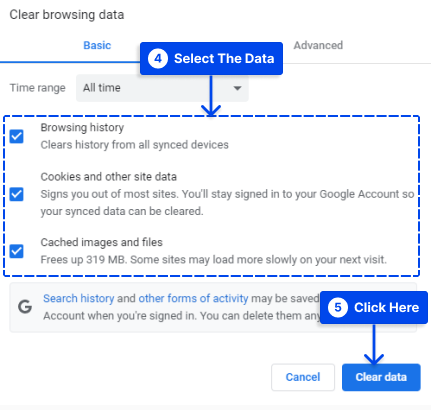
Способ 9: деактивировать расширения Chrome
В некоторых случаях расширения Chrome могут мешать вашему соединению, вызывая появление сообщения ERR_CONNECTION_CLOSED в вашем браузере.
Деактивация всех ваших расширений Chrome — это простой способ проверить, не является ли это причиной проблемы. Когда ошибка исчезает, вы знаете, что одно из ваших расширений вызвало проблему. Затем вы можете повторно активировать их один за другим, пока нарушитель не будет идентифицирован.
Выполните следующие шаги, чтобы использовать этот метод:
- Нажмите кнопку « Меню » вашего интернет-браузера и перейдите в « Дополнительные инструменты», а затем « Расширения» .
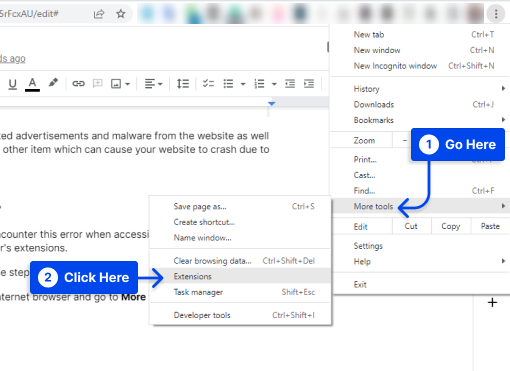
- Найдите ненужные расширения и отключите их. Вы также можете удалить их, если хотите.
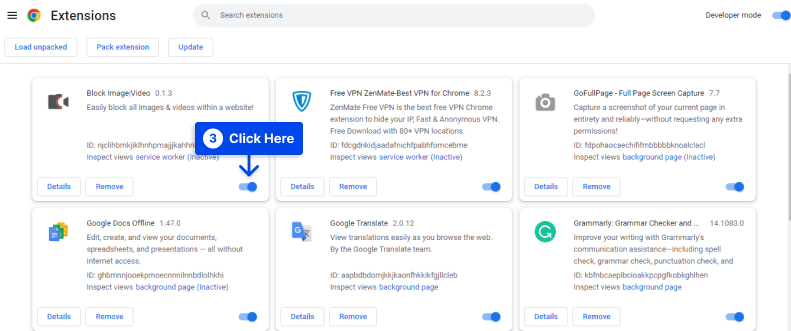
Способ 10: сброс настроек Chrome
Если Chrome испытывает какие-либо другие проблемы, вы можете сбросить его настройки по умолчанию, чтобы исключить их.
Это можно быстро сделать с помощью встроенного инструмента Chrome. Для этого выполните следующие действия:
- Зайдите в настройки Chrome.
- Выберите параметр « Сбросить и очистить», затем нажмите «Восстановить исходные настройки по умолчанию» .
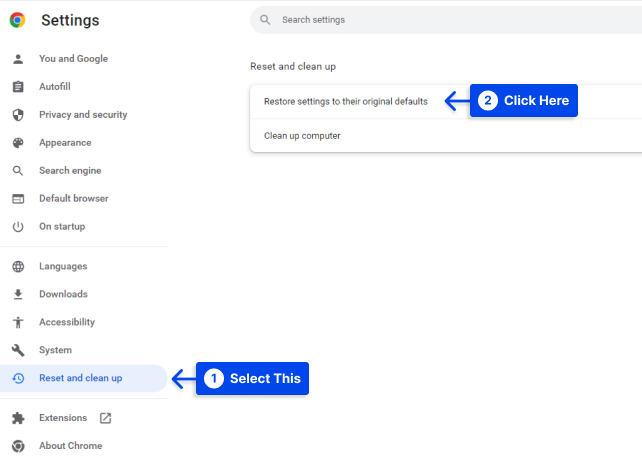
- Нажмите « Сбросить настройки ».
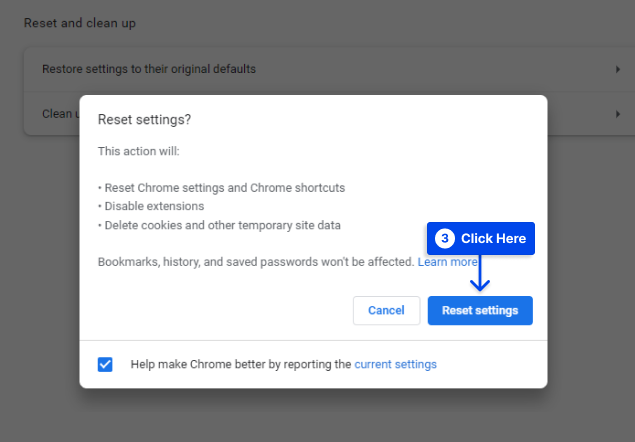
Способ 11: используйте инструмент очистки Chrome
Инструмент очистки Chrome встроен в Chrome, чтобы помочь устранить проблемы, которые могут вызывать проблемы с этим браузером.
Инструмент может сканировать ваш компьютер на наличие вредоносного программного обеспечения, которое может мешать работе Chrome или вызывать такие ошибки, как ERR_CONNECTION_CLOSED.
Выполните следующие действия, чтобы запустить этот инструмент:
- Выберите параметр « Сброс и очистка», затем нажмите « Очистить компьютер» .
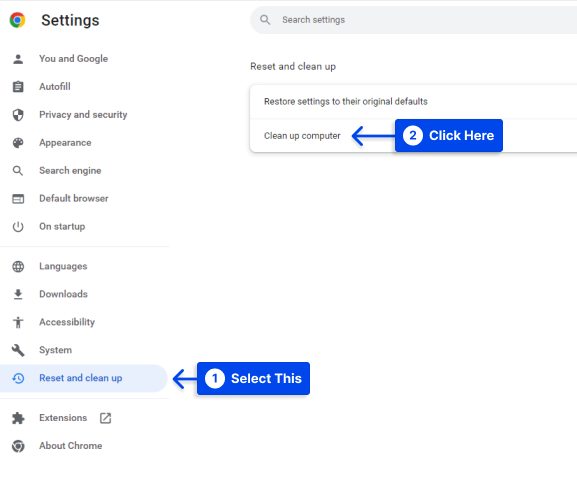
- Нажмите кнопку « Найти », найдите вредоносное ПО и удалите его.
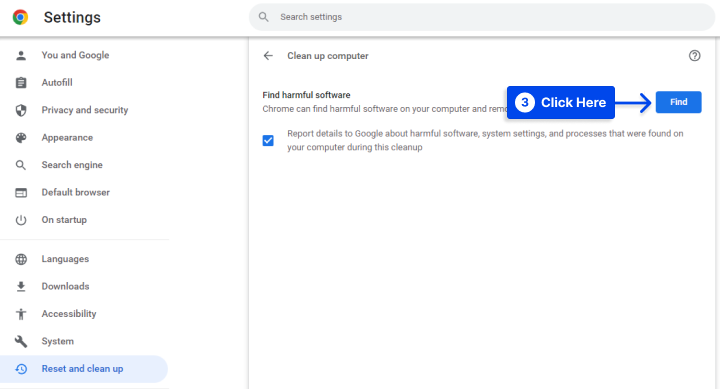
Способ 12: обновить Chrome
Кроме того, если у вас не установлена последняя версия Chrome, могут возникать периодические отключения.
Поэтому важно, чтобы ваш браузер был обновлен, что вы можете сделать, введя следующий URL-адрес в адресную строку браузера:
chrome://settings/helpЕсли текущая версия Chrome не установлена, Chrome автоматически инициирует процесс обновления.
В случае, если ваш браузер был обновлен, вы увидите сообщение « Google Chrome обновлен ».
Несмотря на то, что Google Chrome работает нормально и у вас нет проблем с доступом к веб-сайтам, вам следует регулярно проверять наличие новой версии.
Способ 13: переустановите браузер Chrome
Если вышеуказанные шаги не помогли решить вашу проблему, возможно, профиль пользователя Chrome был поврежден. Браузер Chrome можно удалить и переустановить на вашем компьютере, чтобы решить эту проблему.
Следующие шаги помогут вам сделать это:
- Перейдите в « Настройки » на своем компьютере и нажмите « Приложения ».
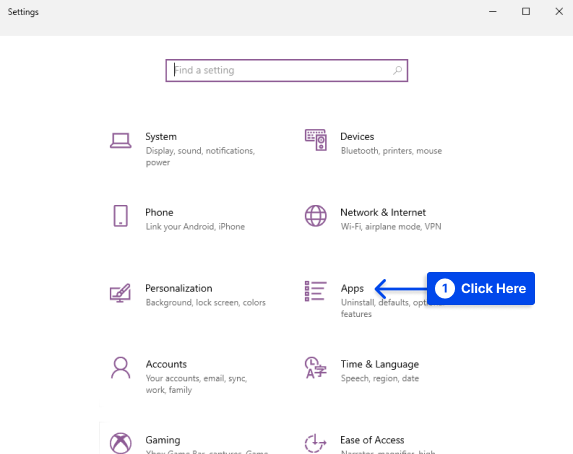
- Нажмите « Приложения и функции » на левой панели. Справа прокрутите вниз и нажмите Google Chrome, затем кнопку « Удалить ».
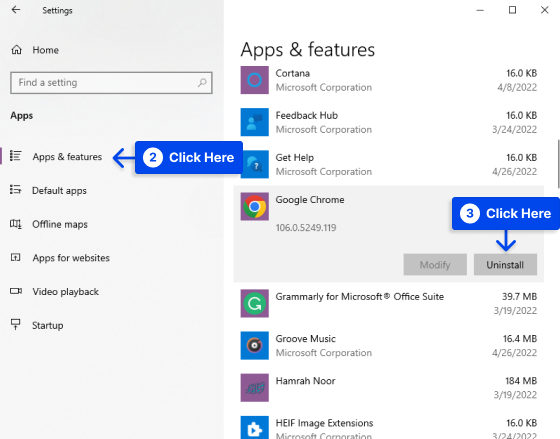
- После удаления Chrome на вашем компьютере должна быть установлена последняя версия веб-браузера Chrome.
Способ 14: просканируйте компьютер на наличие вредоносных программ
Ваш компьютер мог быть заражен вредоносным программным обеспечением или вирусами, которые также могут вызвать сообщение об ошибке ERR_CONNECTION_CLOSED.
Существует вероятность того, что эта вредоносная программа намеренно мешает вашему соединению, что приведет к появлению этого сообщения.
Инструмент очистки Chrome мог отметить некоторые проблемы. Тем не менее, для более полной проверки вы можете использовать сканер вредоносных программ, такой как Malwarebytes, для сканирования вашего устройства на наличие вредоносных программ.
Вывод
Если вы видите сообщение ERR_CONNECTION_CLOSED в Chrome, подключение к вашему веб-сайту работает неправильно. В этой статье представлены различные способы решения проблемы.
Примите нашу искреннюю благодарность за то, что нашли время прочитать эту информацию.
Прокомментируйте эту статью и поделитесь с нами своими мыслями. Мы будем признательны, если вы поделитесь этой статьей в Twitter и Facebook, если она вам понравилась.
