Как исправить «Ошибка владельца сайта: неверный домен для ключа сайта»?
Опубликовано: 2022-11-29Хотите знать, как исправить ошибку «Ошибка владельца сайта: недействительный домен для ключа сайта»? Прекрасный день внезапно превращается в разочаровывающий опыт, когда вы не можете получить доступ к панели инструментов WordPress из-за этого сообщения об ошибке.
Более того, вы очень расстроены, потому что вам нужна помощь в поиске решения этой проблемы.
Итак, в этой статье объясняется, что такое ошибка «Ошибка владельца сайта, недействительный домен для ключа сайта», и представлены шесть лучших способов ее исправления.
Что такое «Ошибка для владельца сайта: неверный домен для ключа сайта»?
Эта ошибка часто возникает при переносе или дублировании веб-сайта на новый домен. Тем не менее, вы забыли изменить ключ сайта и секретный ключ в плагине Login NoCaptcha на новом веб-сайте или не указали новый домен на своей странице Google ReCaptcha.
Таким образом, ваш новый домен не может быть доступен через панель инструментов WordPress; вместо этого вы получаете сообщение об ошибке «Ошибка для владельца сайта: неверный домен для ключа сайта».
Как исправить «Ошибка владельца сайта: неверный домен для ключа сайта»?
Иногда вы можете столкнуться с ошибкой «ошибка недопустимого типа ключа владельца сайта». В чем причина этой проблемы?
На это есть две основные причины — неправильный тип ReCaptcha и проблема с доменным именем.
Продолжая этот раздел, мы рассмотрим, как решить проблему «ошибка для владельца сайта, неверный домен для ключа сайта» с помощью шести методов.
Способ 1: переход на ключ ReCaptcha V2
Самые популярные веб-фреймворки несовместимы с ключами V3, поэтому первое, что вы можете сделать, чтобы решить проблему «ошибка недопустимого типа ключа владельца сайта», — это перейти на ключ Recaptcha V2.
Для этого выполните следующие действия:
- Перейдите в панель управления WordPress.
- Выберите Contact Form 7 , Integrations и удалите ключи API .
- Перейдите в « Плагины » и нажмите « Добавить новый ».
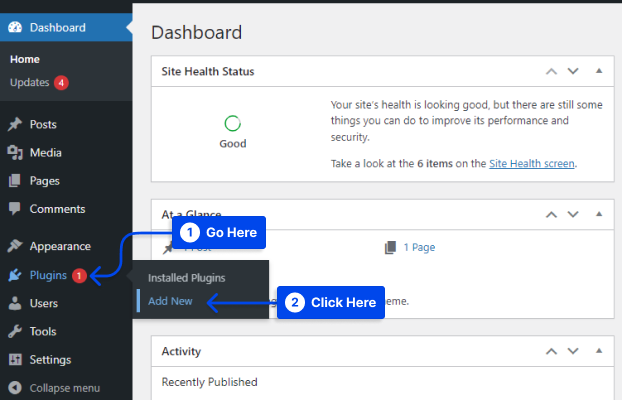
- Найдите, установите и активируйте Invisible reCaptcha для плагина WordPress.
- Перейдите в учетную запись администратора ReCaptcha.
- Выберите ReCaptcha v2 (Invisible) и сгенерируйте новые ключи. После заполнения формы вы получите сайт и секретные ключи.
- Скопируйте ключ сайта в буфер обмена.
- Перейдите в «Настройки» в панели управления WordPress.
- Нажмите на опцию Невидимая reCaptcha .
- Вставьте ключ сайта , который вы скопировали ранее, в поле « Ключ сайта» .
- Вернитесь снова, чтобы скопировать секретный ключ .
- Вставьте секретный ключ в поле «Секретный ключ».
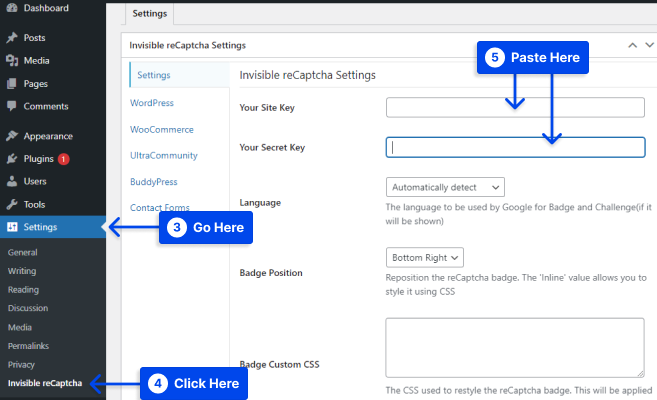
- Нажмите на опцию « Сохранить изменения », чтобы сохранить изменения.
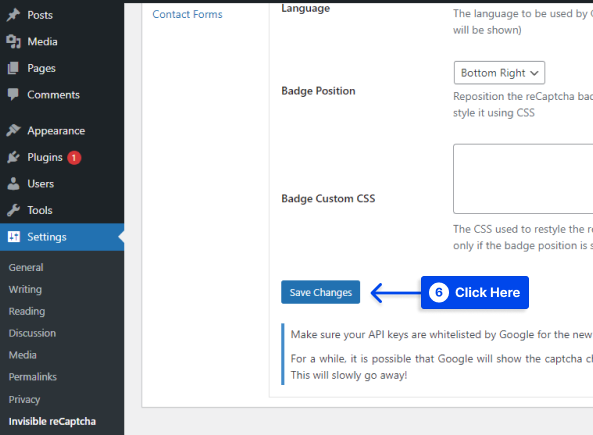
- Перейдите на вкладку « Контактные формы ».
- Установите флажок « Включить защиту для контактной формы 7 ».
- Щелкните параметр Сохранить изменения .
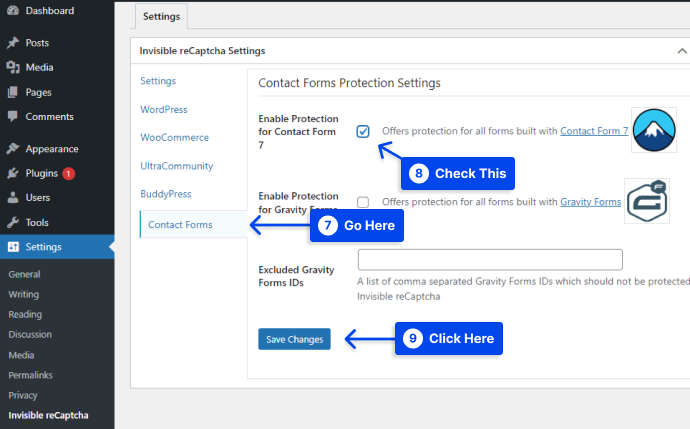
Способ 2: переустановите плагин и добавьте свой сайт в Google Recaptcha
В этом методе, если вы используете плагин Login No Captcha reCaptcha, вы должны сначала перейти в cPanel своего веб-сайта и открыть файловый менеджер, чтобы внести изменения.
Для этого выполните следующие действия:
- Зайдите в свою cPanel .
- Откройте файловый менеджер .
- Выберите папку Public_html .
- Нажмите на папку wp_content .
- Выберите папку plugins , затем папку Login-recaptc .
- Выберите все файлы в папке Login-recaptc и удалите их.
- Проверьте страницу входа в WP, чтобы узнать, устранена ли ошибка.
Пока ваш сайт работает, ошибка исправлена. Теперь у вас должен быть доступ к панели инструментов WordPress, хотя ошибка была устранена путем удаления вашего плагина.
В результате на вашем сайте появилась новая проблема; вам следует переустановить плагин и добавить новый домен, чтобы защитить свой сайт от попыток взлома и нежелательных угроз.

Для этого выполните следующие действия:
- Перейдите в панель управления WordPress.
- Перейдите в « Плагины » и нажмите « Добавить новый ».
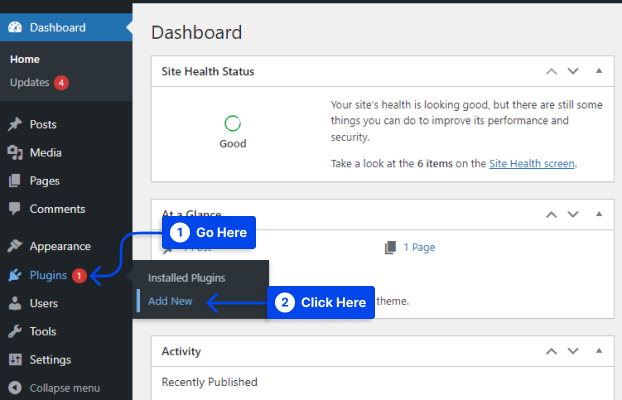
- Найдите, установите и активируйте плагин Login No Captcha reCaptcha .
- Перейдите в « Настройки » и нажмите «Войти в NoCaptcha» .
- Нажмите ссылку « Нажмите здесь», чтобы создать ключ сайта и безопасность для Google Nocaptcha.
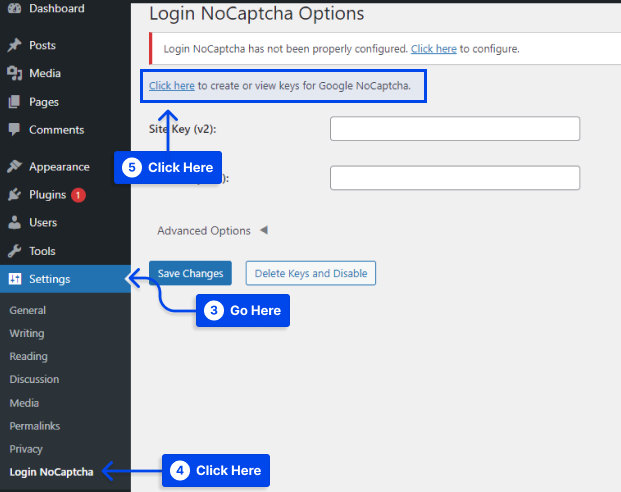
- Перейдите на страницу Google Recaptcha и заполните форму, включая метку, домен вашего сайта и тип reCaptcha.
- Установите флажок «Принять условия использования reCaptcha» и нажмите кнопку « Отправить ».
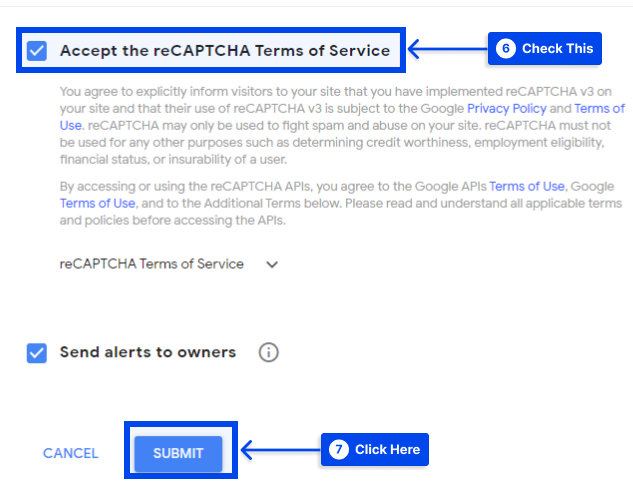
Вам будет предоставлен ключ сайта и ключ безопасности для вашего веб-сайта, когда вы нажмете кнопку «Отправить».
- Скопируйте эти ключи и вставьте их на страницу настроек плагина.
- Нажмите на кнопку Сохранить изменения , чтобы сохранить настройки.
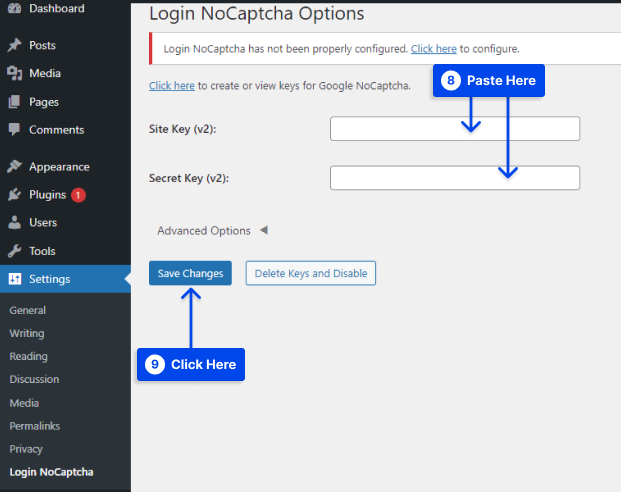
- Посетите свою страницу входа, и вы увидите, что протокол безопасности Google reCaptcha используется для защиты вашего веб-сайта.
Способ 3: подтвердите доменное имя
Вы должны подтвердить, что ваш веб-сайт существует и имеет такое же доменное имя, зарегистрированное для ReCaptcha, и что оно было включено в раздел доменных имен на странице Google ReCaptcha.
Вы можете убедиться в этом, выполнив следующие действия:
- Выберите « Плагины » и нажмите « Настройки » в разделе «Параметры WP-ReCaptcha» .
- Введите ключ сайта и секретный ключ.
- Нажмите Сохранить изменения ReCaptcha .
Способ 4: изменить и обновить настройки в базе данных
Когда администратор сайта также должен включить опцию кода подтверждения для входа на сайт, и он сталкивается с тем же сообщением об ошибке, вам необходимо внести некоторые изменения в базу данных.
Во время этого процесса вам нужно будет только отключить эту опцию; однако убедитесь, что вы сделали резервную копию своих файлов, прежде чем продолжить.
Для этого выполните следующие действия:
- Выполните следующую команду в базе данных, чтобы отключить проверочный код:
Update tblconfiguration SET value ='' where setting ='CaptchaSetting';- Убедитесь, что « ошибка недопустимого домена владельца сайта для ключа сайта » устранена.
Способ 5. Отключите проверку доменного имени. Проверьте источник решения reCAPTCHA.
Выполните следующие действия, чтобы использовать этот метод:
- Перейдите на страницу https://www.google.com/recaptcha/admin.
- Нажмите на домен .
- Перейдите к ключевым настройкам внизу.
- Отключен параметр под пунктом «Проверка доменного имени». Проверьте источник решения reCAPTCHA.
- Нажмите на кнопку Сохранить, и капча начнет работать.
Способ 6: обратитесь в службу поддержки
Если ни один из методов не работает, вам следует обратиться в службу поддержки. Было бы лучше, если бы вы дождались ответа, прежде чем следовать совету, предоставленному службой поддержки клиентов. Убедитесь, что проблема «ошибка недопустимого типа ключа владельца сайта» устранена.
Вывод
В этой статье мы описали ошибку «Ошибка для владельца сайта: недопустимый домен для ключа сайта reCaptcha» и объяснили шесть способов ее устранения.
Мы рады приветствовать вас в этой статье; спасибо, что нашли время, чтобы прочитать его. Пожалуйста, не стесняйтесь оставлять любые комментарии или вопросы в разделе комментариев.
Наши статьи регулярно публикуются на Facebook и Twitter, поэтому, пожалуйста, следите за нами, чтобы получать самую свежую информацию.
