Исправить внутреннюю ошибку сервера в WooCommerce: внутренняя ошибка сервера 500
Опубликовано: 2022-04-12Интернет-пользователи и владельцы сайтов периодически сталкиваются с различными ошибками на веб-страницах, и одной из самых распространенных ошибок является внутренняя ошибка сервера 500. Итак, в этой статье мы поговорим о различных методах, которые помогут вам исправить внутреннюю ошибку сервера в WooCommerce .
Из-за общего характера этой ошибки точная причина этой ошибки может быть неизвестна. Это может быть очень неприятно. Поэтому, прежде чем мы ее решим, давайте сначала лучше поймем ошибку.
Что такое внутренняя ошибка сервера 500?
Внутренняя ошибка сервера 500 — это общий код состояния HTTP, когда один из стандартных ответов сервера на запрос браузера. Другими примерами других HTTP-кодов являются 403 Forbidden, 404 Not Found или 503 Service Unreachable.
В частности, внутренняя ошибка сервера 500 возникает, когда браузер или другой клиент отправляет запрос на сервер, но сервер не может его обработать из-за непредвиденной ошибки . И сервер не может уточнить, в чем именно проблема.
Ошибка может проявляться по-разному в зависимости от различных факторов. Этими факторами могут быть ваш браузер, веб-сервер, панель управления хостингом, операционная система и движок или фреймворк, на котором работает сайт.
Например, так выглядят стандартные страницы 500 внутренних ошибок четырех популярных веб-серверов: Apache, Nginx, LiteSpeed и IIS 7.
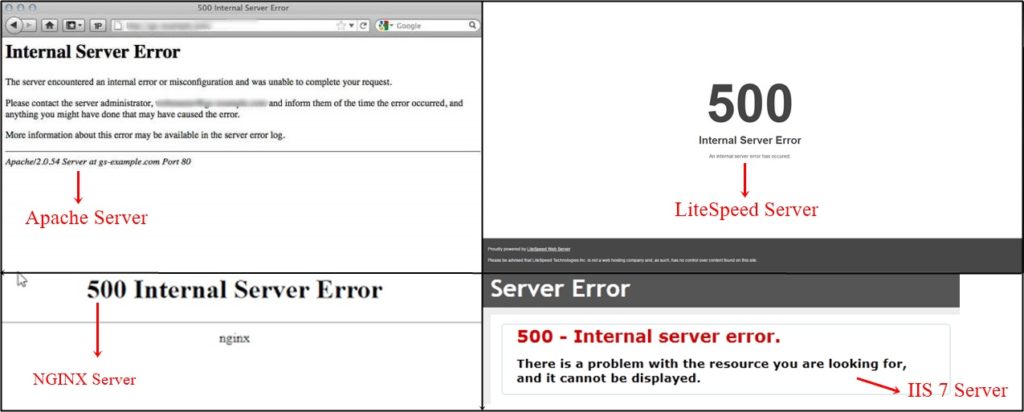
Помимо макета, текст на странице также может отличаться. Вот несколько вариантов текста:
- 500 ошибка
- HTTP-ошибка 500
- Внутренняя Ошибка Сервера
- 500 Ошибка сервера
- HTTP 500 — внутренняя ошибка сервера
- Сайт не может отобразить страницу
- Ошибка установления соединения с базой данных
- Ошибка: запрос не выполнен с кодом состояния 500.
- На сайте произошла критическая ошибка.
- Сайт испытывает технические трудности.
Как видите, 500 внутренних ошибок сервера отображаются как коллективные сообщения, возникающие, когда что-то не работает должным образом. Это связано с тем, что тысячи различных причин могут привести к поломке сервера, и невозможно определить точную причину.
Даже если это так, некоторые из наиболее распространенных ситуаций, которые могут вызывать 500 внутренних ошибок сервера на вашем сайте WooCommerce:
- Недопустимый синтаксис файла .htaccess.
- Ошибка в скриптах сайта
- Недостаточно оперативной памяти
- Конфликты между темами и плагинами
Как исправить внутреннюю ошибку сервера 500 в WooCommerce?
Как только вы выясните причины 500 внутренних ошибок сервера, у вас может появиться приблизительное представление о том, как их исправить. Независимо от того, есть ли у вас правильная идея запустить и запустить свой сайт WooCommerce, вы все равно можете использовать следующие советы, чтобы исправить внутреннюю ошибку сервера в WooCommerce.
Но прежде чем двигаться дальше, мы настоятельно рекомендуем вам сначала сделать резервную копию вашего веб-сайта, потому что некоторые из этих советов требуют от вас редактирования основных файлов. Обязательно сохраняйте копии не только файлов, но и баз данных.
После безопасного резервного копирования вашего веб-сайта вы можете приступить к устранению внутренней ошибки сервера 500.
1. Включить отладку
Первое, что вы можете сделать, чтобы исправить внутреннюю ошибку сервера в WooCommerce, — это включить отладку, которая поможет вам определить проблему на вашем сайте. Вы можете либо установить плагин, либо отредактировать файл wpconfig.php , чтобы включить отладку. Чтобы получить доступ к файлу wp-config.php , вам понадобятся учетные данные вашей cPanel .
После того, как вы вошли в систему, перейдите к файлам и нажмите « Диспетчер файлов» . Теперь вы увидите все файлы вашего сайта WordPress. Все, что вам нужно сделать, это перейти к файлу wp- config.php p . Обычно вы можете найти файл в вашей папке public_html (корневой).
Затем, как только вы нашли файл, вы должны отредактировать его, щелкнув правой кнопкой мыши. Найдите код « define('WP_DEBUG', false); ”
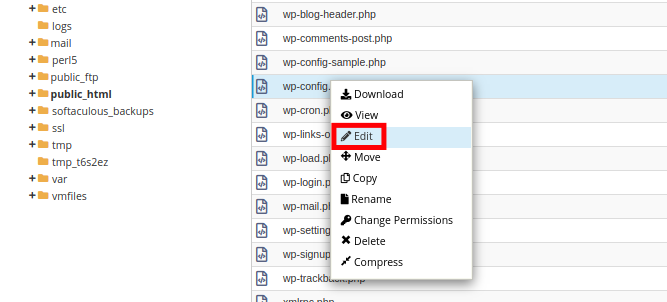
В большинстве случаев для WP_DEBUG по умолчанию установлено значение false. Вы можете заменить « false » на « true ».
определить('WP_DEBUG', правда);
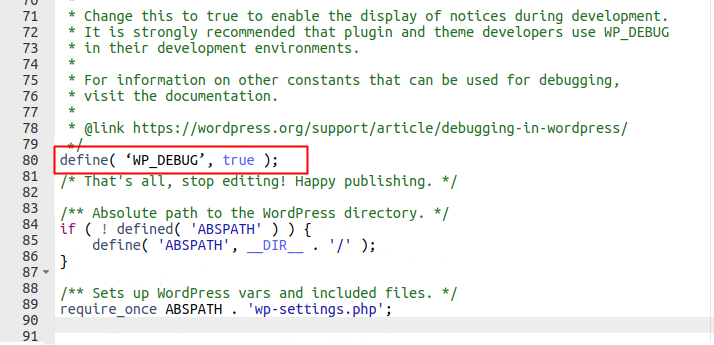
Не забудьте нажать кнопку « Сохранить изменения» сразу после редактирования файла.
Это включает режим отладки на вашем веб-сайте. Ошибки можно устранить позже на вашем веб-сайте WordPress.
Вы можете найти журнал ошибок в файле /wp-content/debug.log . С помощью журнала ошибок вы сможете определить ошибку и решить ее.
Кроме того, не забудьте отключить режим отладки после того, как вы нашли и исправили ошибку.
Вы можете отключить режим отладки, добавив /* до и */ после кода.
/*
определить('WP_DEBUG', правда);
*/Теперь, если вы ищете простое решение, не требующее программирования, вы также можете использовать один из плагинов WordPress для включения отладки, например:
- Отладка WP
- Монитор запросов
- Ultimate DebugBar
2. Проверьте поврежденные файлы .htaccess.
Внутреннюю ошибку сервера WordPress 500 также можно исправить, проверив поврежденный или поврежденный файл .htaccess .
Вы можете сделать это, переименовав файл .htaccess и настроив его. Чтобы переименовать файл .htaccess , вам нужно будет войти на свой сайт с помощью приложения « Управление файлами r» в cPanel вашей учетной записи хостинга или FTP-клиента .
Здесь мы будем использовать FTP. После подключения файл .htaccess будет находиться в корневом каталоге папок WordPress. Просто щелкните по нему правой кнопкой мыши и переименуйте в .htacess old .
Если у вас возникли проблемы с его поиском, вы также можете ознакомиться с нашим руководством о том, как исправить файл .htaccess.
После переименования файла .htaccess попробуйте посетить свой сайт, чтобы узнать, решило ли это проблему. Если это так, поздравляем, потому что вы исправили внутреннюю ошибку сервера 500.
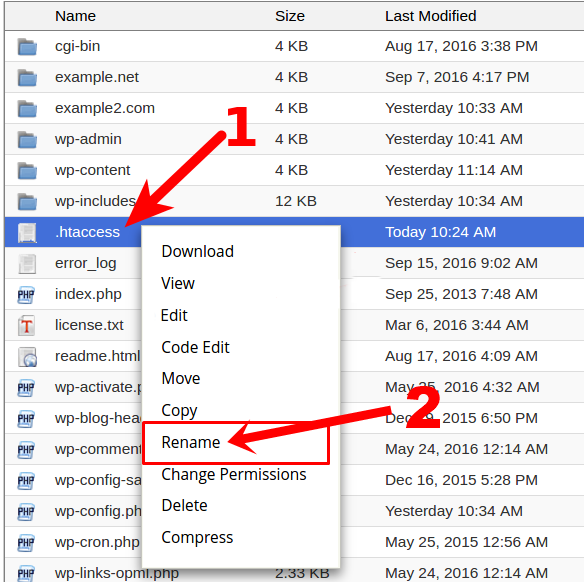
Кроме того, убедитесь, что вы перешли на страницу « Настройки»> «Постоянные ссылки » в панели администратора WordPress и также сохранили изменения .
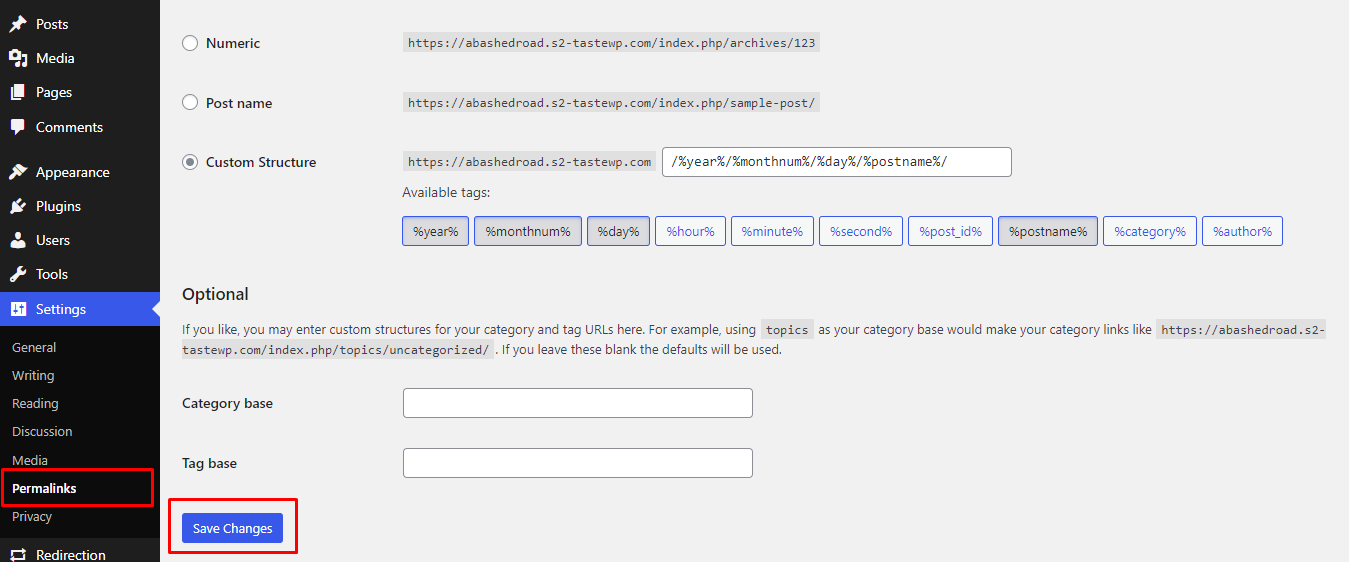
Это создаст для вас новый файл .htaccess с правильными правилами перезаписи, чтобы ваши страницы сообщений не возвращали внутреннюю ошибку сервера 500.
Теперь вы можете удалить старый файл .htaccess , снова вернувшись на сервер. Если вы не видите новый файл, попробуйте обновить страницу.
3. Деактивируйте плагины
Также возможно, что внутренняя ошибка сервера 500, скорее всего, вызвана определенным плагином. У вас может быть один или несколько плагинов, которые могут быть несовместимы с вашей темой или даже конфликтовать друг с другом.
К сожалению, нет простого способа найти этот конкретный плагин, вызывающий проблему. Единственное решение - деактивировать плагины .
Вы можете деактивировать плагины один за другим. Но это займет немного времени, если у вас много плагинов. К счастью, вы также можете выбирать и удалять плагины массово.
Сначала выберите все плагины и выберите опцию « Деактивировать » в раскрывающемся списке и обязательно нажмите кнопку « Применить» .
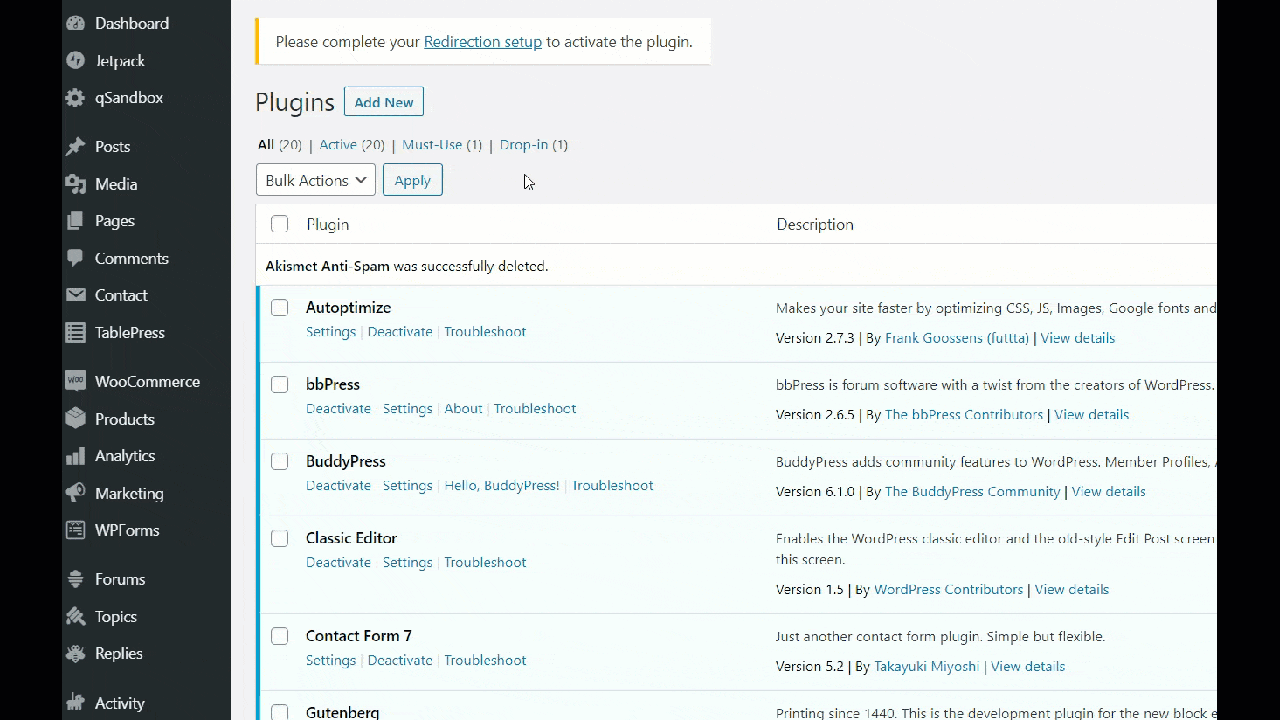
Этот метод отлично работает, если у вас есть доступ к серверной части вашего сайта WordPress. Но если у вас нет доступа к серверной части, вы также можете использовать cPanel или FTP для деактивации всех ваших плагинов.
Если деактивация всех плагинов устранила ошибку, то мы знаем, что один из плагинов является причиной всех проблем.
Теперь, чтобы идентифицировать плагин, мы должны повторно активировать один плагин за раз. Для этого перейдите в «Плагины» > «Установленные плагины» на панели управления WordPress. Вы можете увидеть список всех плагинов, которые есть на вашем сайте. Нажмите « Активировать» .
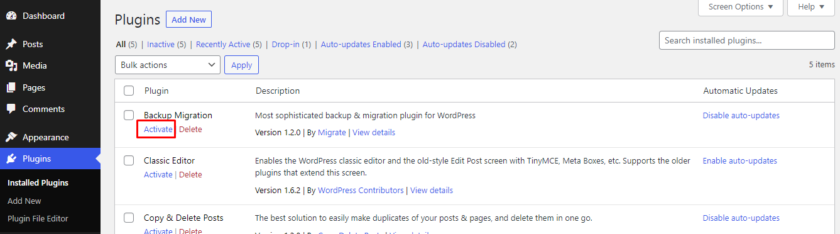
Как только вы повторно активируете плагин, также не забывайте каждый раз перезагружать страницу. Если ошибка появляется после повторной активации определенного плагина, вы можете определить плагин, вызвавший проблему. Затем удалите этот плагин, а также сообщите о проблеме автору плагина , чтобы решить проблему для других пользователей WooCommerce.
4. Переключите активные темы
Переключение активной темы — это еще один шаг, который вы можете предпринять, чтобы исправить внутреннюю ошибку сервера 500 в WooCommerce. Иногда проблема может возникать, когда тема была недавно обновлена без надлежащих действий. Если это так, вы можете переключить текущую тему на тему по умолчанию или любую другую тему WooCommerce.
Чтобы переключить активную тему, перейдите в раздел « Внешний вид» > «Темы» на панели управления WordPress. Вы можете навести курсор на доступные темы и нажать кнопку « Активировать » или добавить новую тему, нажав « Добавить новую тему» .
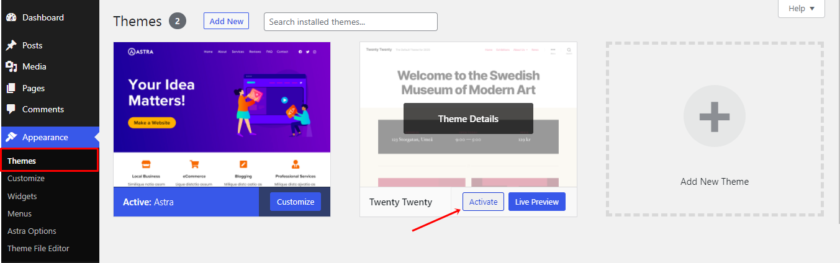
Как только вы активируете новую тему, ваша текущая тема будет деактивирована автоматически.
Если переключение темы исправило ошибку, то вы точно знаете, что проблема была в вашей теме. Вы всегда должны выбирать тему, совместимую с WooCommerce, и правильно обновлять тему. Кроме того, не забудьте сохранить полную резервную копию предыдущей темы, чтобы не потерять данные.
5. Увеличьте лимит памяти PHP
Если вы видите ошибку внутреннего сервера 500 только при попытке войти в систему администратора WordPress или загрузить изображение в систему wp-admin, это может быть связано с нехваткой памяти PHP . И решение, очевидно, заключается в увеличении лимита памяти PHP.

Прежде всего, проверьте лимит памяти с помощью инструмента Site Health. Этот инструмент доступен для версии WordPress выше 5.2.
Перейдите в « Инструменты» > «Здоровье сайта » на панели инструментов WordPress. Затем откройте вкладку « Информация », где вы можете найти все подробности о состоянии вашего сайта. Теперь щелкните раскрывающийся список параметра « Сервер », где вы можете найти ограничение памяти PHP, доступное на вашем сервере.
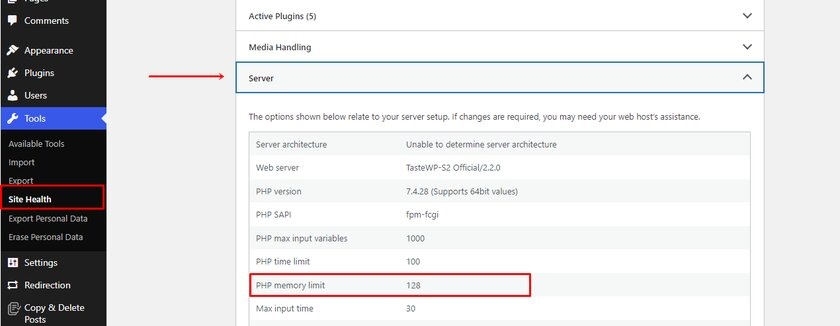
Если памяти PHP недостаточно, вы можете увеличить ее, отредактировав файл wp-config . Мы можем перейти к файлу, как и раньше, войдя в FTP или Cpanel.
Перейдите в корневую папку с файлом public-html , где вы можете найти файл wp-config.php . Откройте файл и найдите этот код
определить('WP_MEMORY_LIMIT', '128M');Число может отличаться в зависимости от памяти вашего сайта. Если число меньше 128 МБ, вы можете увеличить число. В большинстве случаев для хранения базы данных достаточно 128 МБ.
Если вы не можете найти код, вы можете вставить его прямо перед частью файла: « Все, прекратите редактирование! Удачного ведения блога. ”
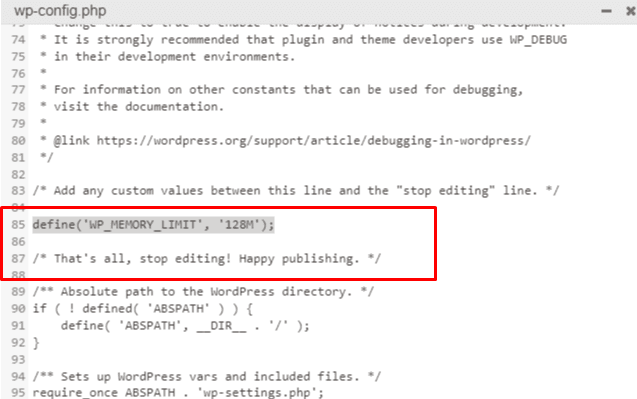
Несмотря на то, что внутренняя ошибка сервера 500 исправлена после увеличения лимита памяти, у вас могут возникнуть такие проблемы в будущем. Вам нужно найти основную причину, которая истощает ваш лимит памяти.
Это может быть что угодно, от плагина или даже добавленной функции недавно обновленной темы. Вот почему мы рекомендуем проконсультироваться с вашим хостинг-провайдером, чтобы просмотреть журналы сервера, чтобы определить точные проблемы, которые помогут вам устранить ошибку.
6. Перезагрузите веб-страницу
Перезагрузка или обновление страницы — одно из самых простых решений, которое вы можете попробовать исправить внутреннюю ошибку сервера в WooCommerce. Несмотря на то, что такие ошибки являются проблемой на веб-сервере, проблема может быть временной. Вы можете перезагрузить веб-страницу, нажав кнопку обновления в браузере или нажав Ctrl+R .
Иногда внутренняя ошибка сервера 500 может отображаться только в вашем браузере. Чтобы проверить, есть ли у других пользователей проблемы с вашим сайтом, вы можете проверить свой сайт в разделе «Вниз для всех» или «Только для меня».
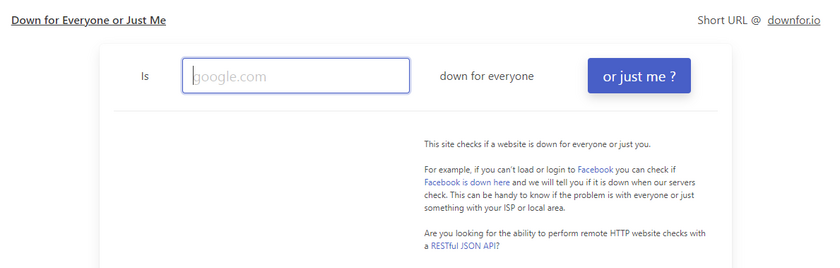
Если проблема только в вашем браузере, вы можете очистить кеш и куки, если нет, то вы можете попробовать другой метод.
7. Очистите кэш и файлы cookie браузера.
Windows накапливает временные данные в памяти компьютера во время работы. Из-за сохраненных данных браузер может загружать страницы из кеша, а не из интернета, что значительно снижает скорость загрузки страниц .
500 внутренних проблем сервера могут возникнуть, если страница обновляется на сервере, а браузер продолжает загружать старую версию из кеша. Вот почему веб-страницы могут отображаться некорректно из-за того, что в них были внесены изменения, а браузер продолжает использовать устаревшие данные из кеша.
Файлы cookie — это служебные файлы, в которых хранятся настройки сайтов, которые посетили пользователи. Самая распространенная функция — сохранение паролей, что позволяет не вводить комбинацию логин+пароль каждый раз при входе на сайт. В зависимости от браузера каждый хранит информацию о пароле в разное время.
Большое количество сохраненных файлов cookie приводит к уменьшению места на жестком диске , что также может быть причиной внутренних ошибок сервера. Кэш и файлы cookie могут не быть точной причиной внутренней ошибки сервера 500. Но вы можете попробовать очистить его и посмотреть, загружается ли сайт или нет.
В зависимости от устройств и браузеров процесс очистки кэша браузера может отличаться. Если вы используете Windows и ваш браузер Google Chrome, вы можете увидеть три точки в верхней правой части экрана. Нажмите на три точки, и вы найдете варианты управления и настройки вашего браузера. Затем нажмите « Настройки ».
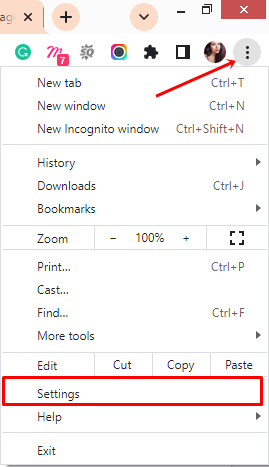
Теперь нажмите «Конфиденциальность и безопасность ». Здесь вы можете увидеть варианты очистки истории, кеша, файлов cookie и многого другого.
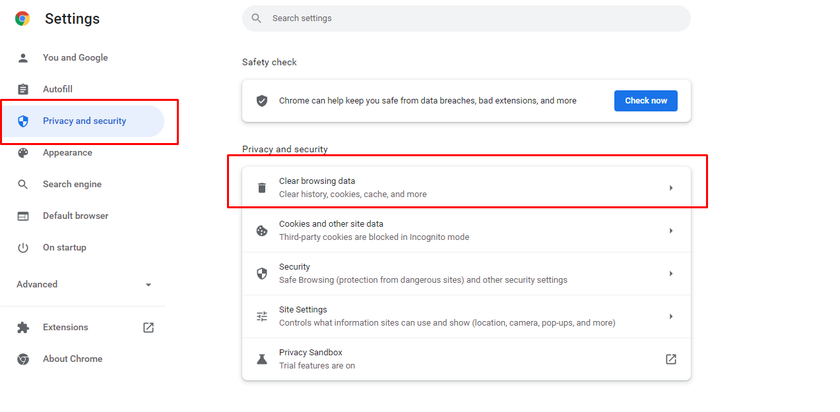
Вы можете увидеть флажки, в которых вы можете выбрать и очистить историю, кеш или файлы cookie. После того, как вы установили флажок, нажмите кнопку « Очистить данные ».
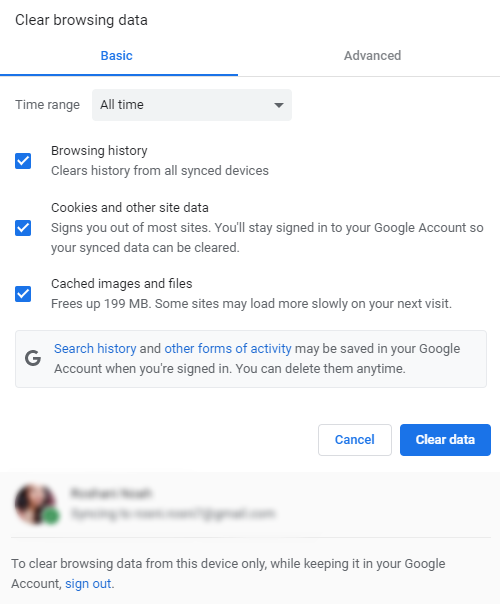
Даже если это не решает внутренних проблем сервера, очистка кеша помогает повысить производительность вашего компьютера, освобождает место на диске, а также ускоряет ваш магазин WooCommerce, если он работает медленно.
8. Переустановите WordPress
Вы можете перезапустить весь сайт, переустановив WordPress, если ни один из методов вам не помог. Но вы должны быть очень осторожны, чтобы не потерять данные, а также это не должно повлиять на SEO вашего сайта.
Во многих случаях вам следует переустановить WordPress. Самая распространенная из них — проблемы с совместимостью. WordPress часто предлагает обновления из соображений безопасности, и из-за частых обновлений такие плагины, как WooCommerce, могут иметь проблемы совместимости с WordPress. В этом случае лучше переустановить другую версию WordPress.
Если у вас есть доступ к администратору WordPress, вы можете переустановить WordPress с панели управления. Для этого перейдите в « Панель управления» > «Обновления» и нажмите « Переустановить версию ». Переустановка будет выполнена автоматически.
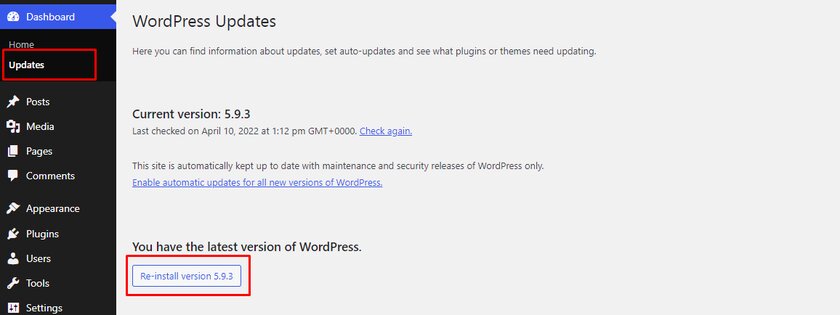
Кроме того, вы также можете переустановить WordPress с помощью FTP. Этот метод также очень прост и совсем не сложен.
Прежде всего, вам нужна актуальная версия WordPress, которую вы можете скачать с официального сайта WordPress.org.
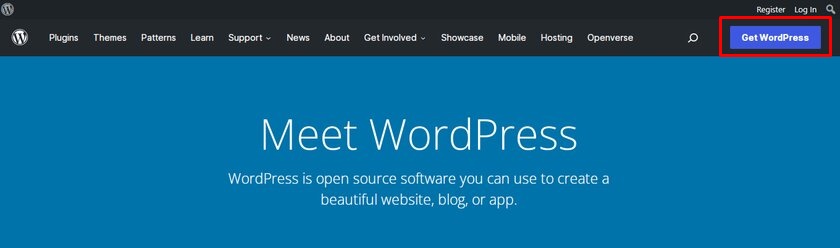
Просто нажмите «Получить WordPress », и вы будете перенаправлены на страницу, с которой можно загрузить последнюю версию WordPress.
После загрузки разархивируйте файл и извлеките все содержимое из папки.
Обязательно удалите папку wp-content , чтобы мы могли избежать перезаписи той же папки на сервере.
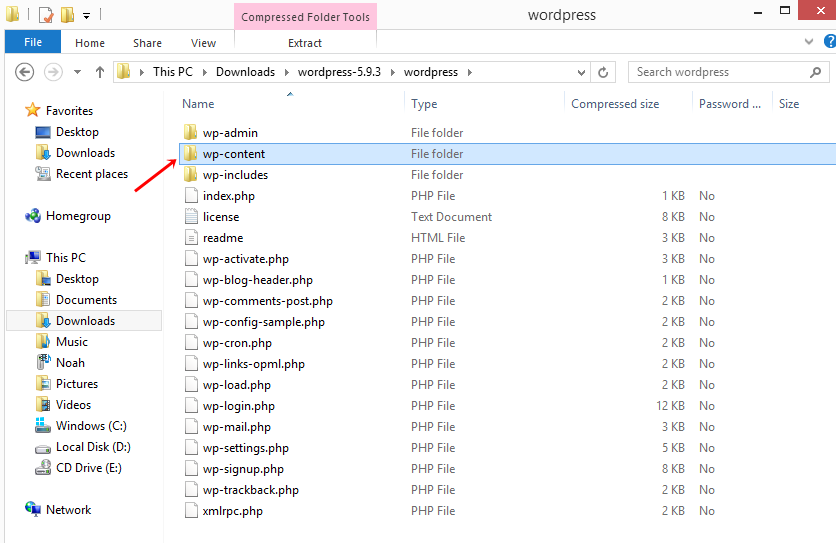
Теперь давайте перейдем к нашему FTP и загрузим файлы из нашей загруженной папки WordPress в корневую папку, которая обычно является общедоступной или общедоступной папкой.
Как только вы загрузите файл, вы увидите всплывающее окно с надписью « Целевой файл уже существует ». Здесь также упоминается список действий, где вы должны выбрать опцию « Перезаписать », а затем нажать « ОК ».
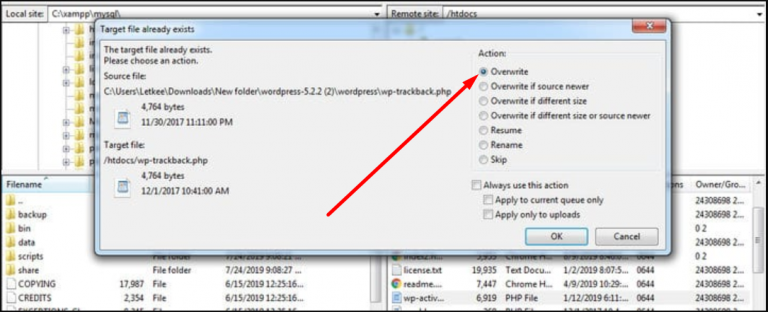
Этот метод переустанавливает WordPress, не затрагивая ваши данные, темы и плагины.
9. Обновите версию PHP
Как и в случае с темами, плагинами и самим WordPress, убедитесь, что вы используете последнюю версию PHP или любую версию, которая соответствует требованиям WordPress.
PHP — это язык программирования с открытым исходным кодом, используемый WordPress. Основная цель PHP — обработка информации базы данных и помощь в выполнении функций. Он управляется вашим провайдером веб-хостинга, который постоянно обновляется, как и любые другие элементы, такие как тема, плагины и WordPress, чтобы защитить ваш сайт от любых уязвимостей.
Устаревшая версия PHP, не поддерживаемая вашей версией WordPress, может вызвать внутреннюю ошибку сервера. А также, если вы используете более старую версию PHP, это может привести к конфликтам между темами и плагинами.
10. Запрос поддержки
Если у вас по-прежнему возникают проблемы с 500 внутренними ошибками сервера, обратитесь в службу технической поддержки вашего хостинг-провайдера. Они смогут определить проблему и помочь вам определить, какая помощь вам требуется.
Если службе поддержки требуется много времени, чтобы ответить, вы можете перейти на определенные форумы и задать вопросы или найти ответ в ветке, связанной с вашей проблемой.
Вывод
На этом наше руководство о том, как исправить внутреннюю ошибку сервера 500 в WooCommerce, заканчивается. Если внутренний сервер вовремя не починить, это повлияет на наш рейтинг в поисковой системе и продажи. Но не всегда возможно запустить наш сайт WooCommerce.
Могут быть некоторые проблемы, которые мы можем определить и решить, а также могут быть проблемы, которые не могут быть идентифицированы, и нам нужна профессиональная помощь. Но лучше всего реализовать простые вещи, такие как обновление тем и плагинов, очистка кеша и файлов cookie, а также оптимизация нашего сайта WooCommerce, чтобы избежать таких проблем.
Давайте кратко суммируем основные моменты, которые вы должны иметь в виду при исправлении внутренней ошибки сервера в WooCommerce:
- Всегда сохраняйте резервную копию сайта, прежде чем вносить какие-либо изменения в основной файл.
- Выбирайте надежный хостинг с хорошей поддержкой клиентов
- Обязательно используйте легкие плагины
- Всегда используйте тему, совместимую с WooCommerce для вашего онлайн-бизнеса.
- Включить автообновление тем и плагинов
Теперь это, конечно, не только методы устранения внутренних проблем с сервером. Мы будем рады услышать ваши рекомендации и добавить их в наш список. Если вы попробовали какой-либо из методов из сегодняшней статьи, и это сработало для вас, сообщите нам о своем опыте в разделе комментариев.
Кроме того, если вы хотите оптимизировать свой магазин WooCommerce, обязательно ознакомьтесь с некоторыми из наших руководств для начинающих, таких как:
- Советы по оптимизации коэффициента конверсии WooCommerce
- Как создать мини-корзину WooCommerce: 3 метода
- Лучшие советы по улучшению дизайна магазинов WooCommerce
