Как исправить ошибку «Извините, вам не разрешен доступ к этой странице»
Опубликовано: 2022-06-30Сталкиваетесь с ошибкой «извините, вам не разрешен доступ к этой странице» на вашем веб-сайте WordPress?
« Извините, вам не разрешен доступ к этой странице » — это распространенная ошибка WordPress, которая появляется, когда вы пытаетесь получить доступ к странице с ограниченным доступом на панели управления WordPress.
Страница с ограниченным доступом может быть постом, настройкой, меню или даже в некоторых случаях главной страницей панели инструментов.
Отсутствие доступа к приборной панели вызывает тревогу, но паниковать не стоит. Приложив немного усилий, вы можете устранить ошибку и вернуться к управлению своим сайтом в кратчайшие сроки.
Все, что вам нужно сделать, это попробовать решения, которые мы перечислили ниже в этой статье.
Давайте начнем.
Что такое ошибка «Извините, вам не разрешен доступ к этой странице»? И почему это происходит?
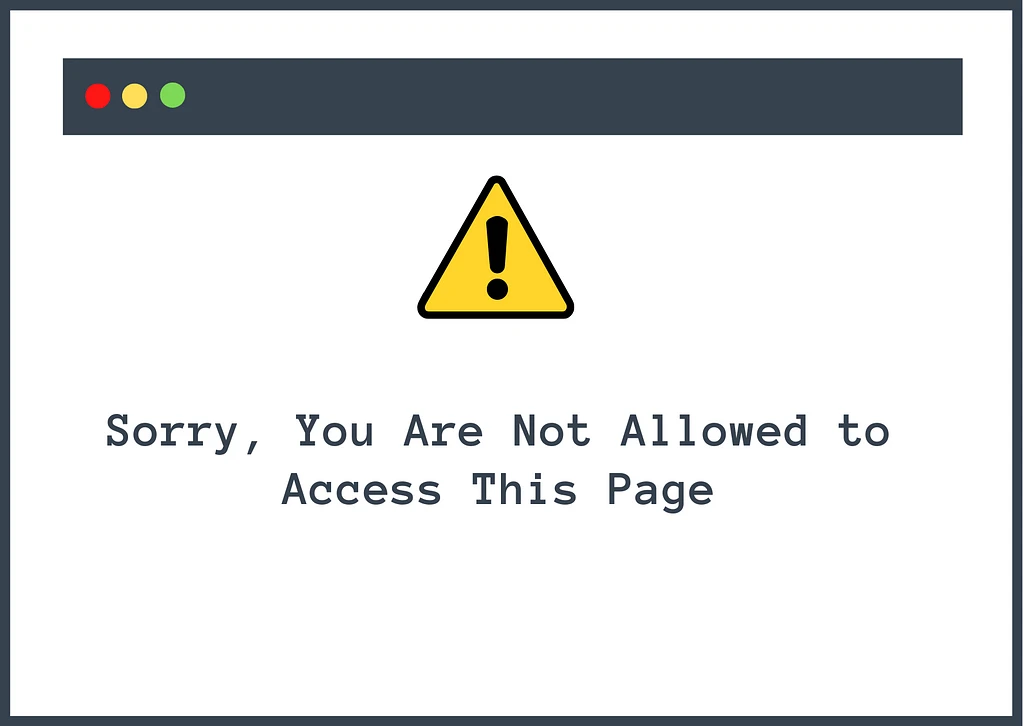
Как следует из названия, ошибка «извините, вам не разрешен доступ к этой странице» появляется на сайте WordPress, когда вы пытаетесь получить доступ к странице, на просмотр которой у вас нет разрешения ( или на которую, по мнению WordPress, вы не должны будет разрешено видеть, возможно, из-за неправильной конфигурации ).
Иногда это намеренное поведение, потому что WordPress намеренно ограничивает действия пользователей с разными ролями.
Например, если ваша учетная запись WordPress имеет роль автора, вы не сможете получить доступ к интерфейсам для установки плагинов или тем.
Это преднамеренное поведение, и в этом случае сообщение «извините, вам не разрешен доступ к этой странице» на самом деле не является ошибкой. Возможно, вам придется связаться с администратором сайта и попросить его обновить вашу учетную запись, если вы считаете, что у вас должен быть доступ к этим областям.
Однако эта проблема может стать ошибкой, если вы видите это сообщение при попытке доступа к областям панели мониторинга, к которым у вас должен быть доступ.
Например, если вы видите это сообщение как администратор сайта, это хороший признак того, что что-то пошло не так.
Ошибка иногда появляется после того, как вы обновили плагин, тему или ядро WordPress. Это связано с тем, что данные, хранящиеся в плагине, теме или ядре WordPress, не соответствуют данным, хранящимся в базе данных вашего сайта.
Подумайте об этом так : вы можете быть назначены администратором в базе данных, но программное обеспечение, которое вы только что обновили, рассматривает вас как подписчика и не позволяет вам получить доступ к своей странице настроек. Вот когда вы видите ошибку «извините, вам не разрешен доступ к этой странице» на вашем сайте.
Другие возможные причины включают использование устаревших версий PHP, проблемы с правами доступа к файлам, неправильные учетные данные в файле wp-config.php и многое другое.
Независимо от того, почему появилась ошибка, вы можете удалить ее со своего сайта, выполнив действия, описанные в следующем разделе.
Как исправить ошибку «Извините, у вас нет доступа к этой странице»
Исправление ошибки «извините, вам не разрешен доступ к этой странице» требует много времени, поскольку к ошибке мог привести ряд причин. Возможно, вам придется попробовать множество решений, прежде чем вы найдете корень проблемы.
Но сначала убедитесь, что у вас есть резервная копия всего вашего сайта. Выполнение некоторых решений из этого руководства может привести к дальнейшему повреждению. Если это произойдет, резервная копия послужит вашей страховкой. Вы можете быстро восстановить свой веб-сайт и продолжить пробовать решения.
ВАЖНО: Говоря о резервных копиях, если вы делаете ежедневные резервные копии, попробуйте восстановить последнюю резервную копию вашего сайта. Это часто устранит ошибку, и вы сможете вернуться к управлению своим сайтом в кратчайшие сроки. Единственным недостатком здесь является то, что вы можете потерять любую работу, которую вы проделали на своем веб-сайте между созданием последней резервной копии и появлением ошибки.
Теперь давайте начнем.
- Обновить сайт
- Попробуйте другой браузер и очистите кеш
- Установите правильные роли пользователей
- Отключить плагины и темы
- Убедитесь, что префикс базы данных правильный
- Исправить права доступа к файлам
- Обновите до последней версии PHP
- Восстановить файл .htaccess
1. Обновить сайт
Ошибка могла быть вызвана временной проблемой, которая устранилась сама собой. Обновление веб-сайта может позволить вам получить доступ к странице. Но обязательно подождите 2-3 минуты, прежде чем обновлять страницу.
2. Попробуйте другой браузер и очистите кеш
Вы также можете попробовать открыть URL-адрес в другом браузере, таком как Safari, Firefox, Opera Mini, Microsoft Edge и т. д. Если сайт успешно открывается в другом браузере, ваш текущий браузер показывает вам кешированную версию веб-сайта. В этом случае, чтобы удалить ошибку с вашего сайта, все, что вам нужно сделать, это очистить кеш. Вот руководство, которое поможет вам сделать именно это.
3. Установите правильные роли пользователей
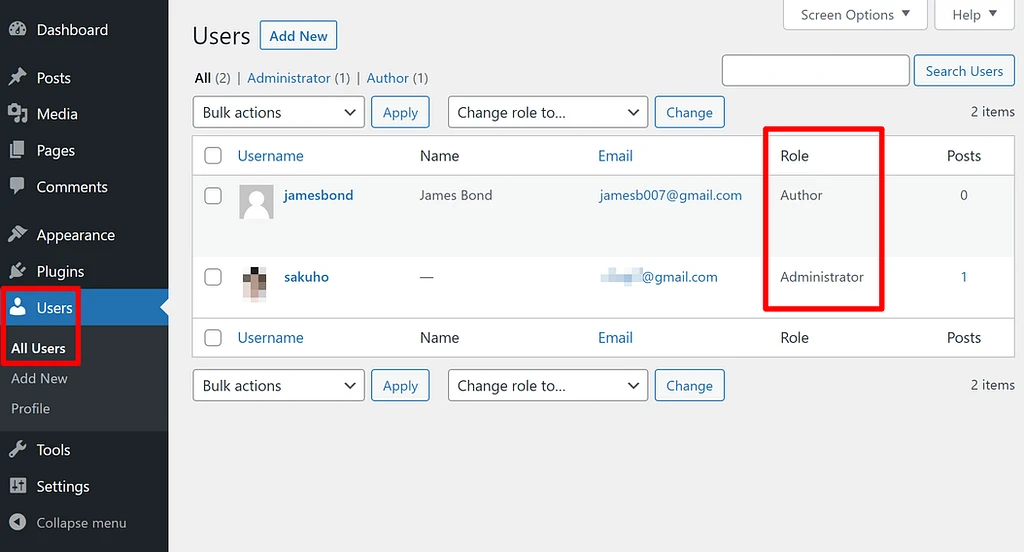
Ошибка может возникать из-за того, что ваши роли пользователей были непреднамеренно изменены. Поскольку ошибка «извините, вам не разрешен доступ к этой странице» блокирует доступ к панели управления, вы можете попросить других администраторов правильно настроить роли пользователей.
Если у вас или у кого-то еще есть доступ к информационной панели, вы можете изменить роль пользователя, отредактировав его профиль в области « Пользователи » вашей информационной панели.
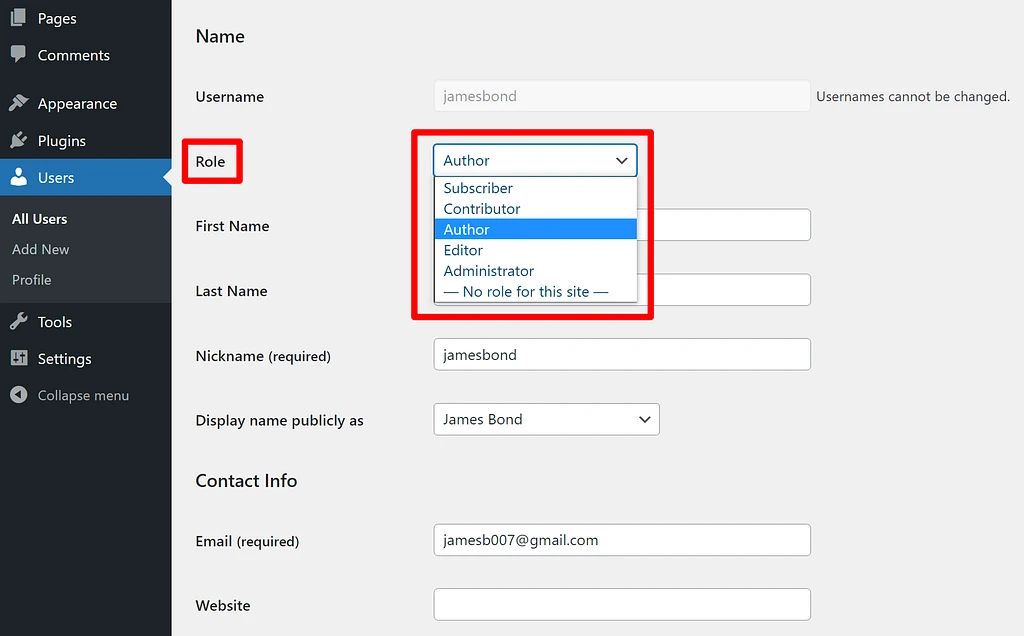
Кроме того, вы можете создать нового администратора через phpMyAdmin и получить доступ к сайту.
PhpMyAdmin — это база данных вашего сайта. Он хранит массу информации, включая ваши пользовательские роли. Вы можете получить доступ к phpMyAdmin, чтобы проверить, были ли изменены ваши роли пользователей.
4. Отключить плагины и темы
Если ошибка возникла после того, как вы добавили или обновили тему или плагин на своем веб-сайте WordPress, возможно, виновата тема или плагин. Попробуйте отключить ПО.
Если вы не можете получить доступ к списку плагинов и тем на панели управления, чтобы отключить расширение с панели управления, вы также можете вручную отключить плагины и темы с помощью FTP или файлового менеджера cPanel.
Откройте свою учетную запись хостинга и перейдите в cPanel → Файловый менеджер → public_html → wp-content . Вы должны увидеть папку тем и плагинов .
Если вы хотите отключить тему, перейдите в папку тем, выберите тему , щелкните правой кнопкой мыши и выберите « Переименовать ». Переименуйте тему во что-нибудь другое. Затем проверьте свой сайт.
Таким же образом отключите плагин, который вы установили или обновили до появления ошибки на вашем сайте.
Вы также можете попробовать отключить все ваши плагины сразу и проверить, исчезла ли ошибка. Если это исправит проблему, вы можете повторно активировать свои плагины один за другим, пока не найдете проблемный плагин.
5. Убедитесь, что префикс базы данных правильный
Миграция с другого хостинг-сервера или локального сервера также может привести к ошибке «извините, вам не разрешен доступ к этой странице».
Миграция вызывает расхождения в вашем файле wp-config.php . Наиболее распространенное несоответствие — это изменение префикса базы данных.

Чтобы исправить это, вам нужно получить доступ к файлу wp-config.php, проверить префикс, а затем сопоставить его с префиксом, указанным в вашей базе данных. Мы покажем вам, как это сделать.
Шаг 1: Проверьте wp-config
Откройте свою учетную запись хостинга и перейдите в cPanel → Файловый менеджер → public_html .
Если ваш хостинг не предлагает cPanel, вы также можете выполнить аналогичные действия, используя FTP.
Вы должны найти файл wp-config.php в папке public_html. Чтобы открыть файл, щелкните его правой кнопкой мыши и выберите « Просмотр ».
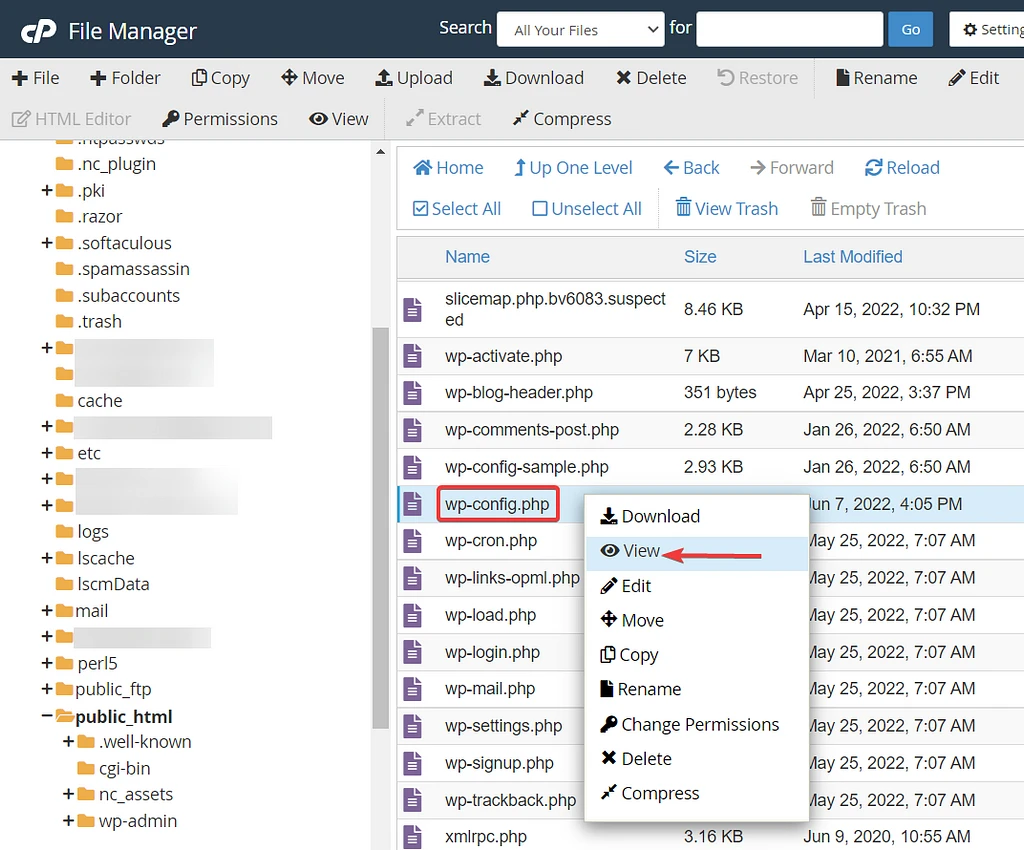
Далее вы увидите, что ваш префикс базы данных выглядит примерно так: $table_prefix = 'wpcg_';
Это означает, что файл конфигурации считает, что префикс нашей базы данных — wpcg_. Теперь нам нужно получить доступ к нашей базе данных и проверить, совпадает ли там префикс с префиксом в файле конфигурации.
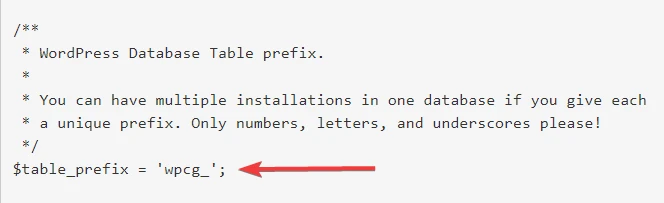
ПРИМЕЧАНИЕ . Префикс базы данных по умолчанию на веб-сайте WordPress — «wp_». Нам пришлось изменить префикс на нашем демонстрационном сайте из соображений безопасности.
Шаг 2. Проверьте базу данных.
Откройте свою учетную запись хостинга и запустите phpMyAdmin, что вы можете сделать из cPanel, если ваш хост предлагает это.
В левой части страницы phpMyAdmin вы должны найти опцию базы данных, которую вы можете расширить . Расширение базы данных покажет префикс.
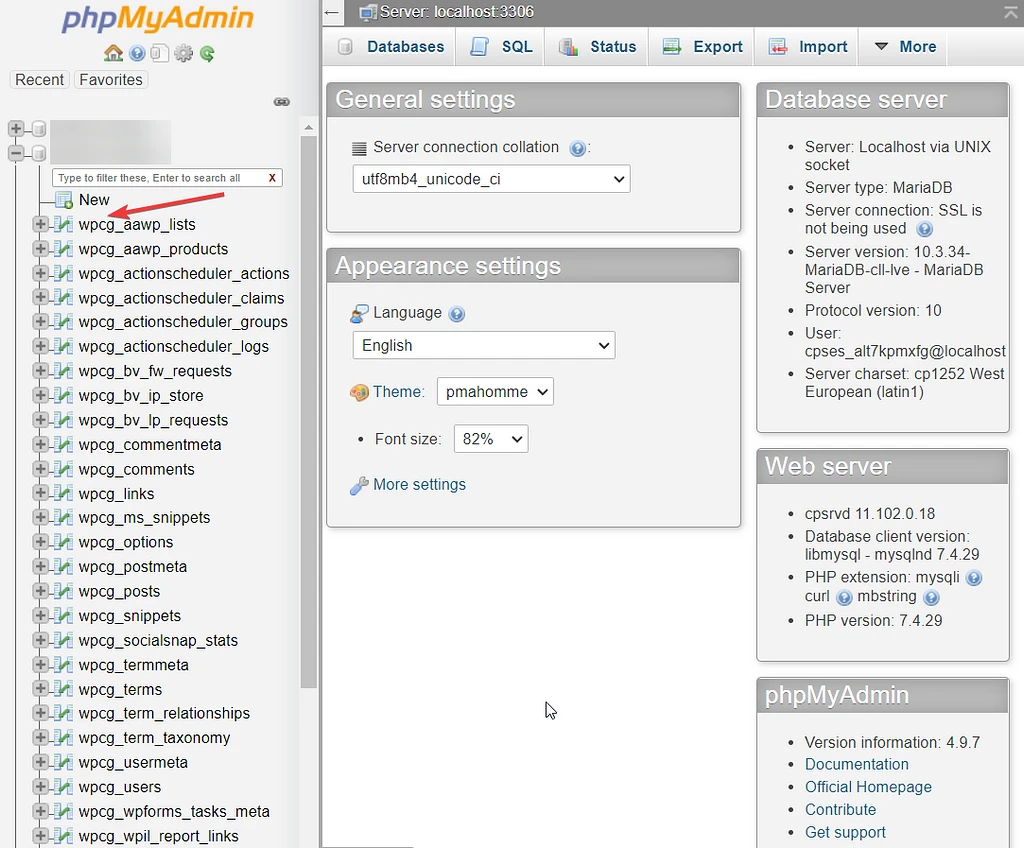
Если он совпадает с префиксом в файле конфигурации, префикс вашей базы данных не вызывает ошибку.
Если не совпадает, то нужно отредактировать файл wp-config.php и изменить префикс базы данных.
Все, что вам нужно сделать, это открыть файл wp-config.php, щелкнув файл правой кнопкой мыши и выбрав « Редактировать ». Затем прокрутите вниз до префикса базы данных и измените его. Не забудьте нажать кнопку « Сохранить » перед выходом.
Проверьте свой веб-сайт, чтобы убедиться, что ошибка «извините, вам не разрешен доступ к этой странице» исчезла.
6. Исправьте права доступа к файлам
В некоторых случаях пользователи веб-сайтов сталкиваются с ошибкой, когда права доступа к файлам сайта были подделаны. Мы предлагаем немедленно исправить права доступа к файлу.
Для подробного ознакомления вы можете прочитать наше полное руководство по разрешениям файлов WordPress. Вот быстрый вариант…
Вам нужно будет установить FTP-клиент, такой как FileZilla, а затем подключить свой веб-сайт к клиенту. Это руководство поможет вам сделать именно это.
После того, как соединение будет установлено, вы должны увидеть папку public_html в FileZilla.
В папке public_html вы найдете следующие папки: wp-admin, wp-content и wp-includes . Выберите все три папки, щелкните правой кнопкой мыши и выберите параметр « Изменить разрешение ».
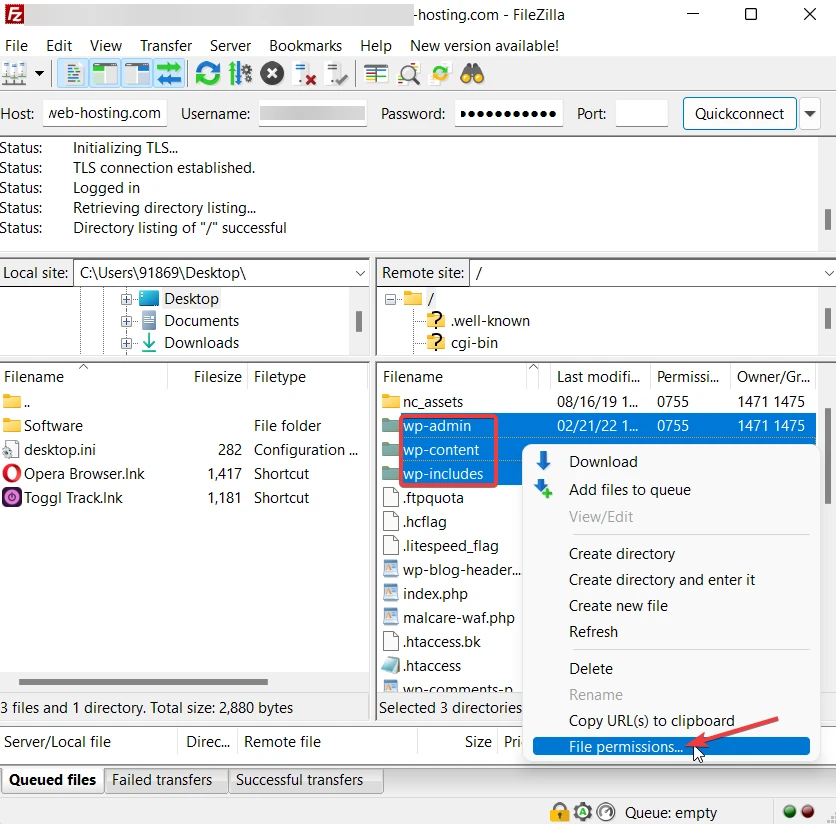
Установите разрешение как 755 . И выберите параметр « Рекурсивно в подкаталоги» и « Применить только к каталогам ». Нажмите кнопку ОК , чтобы сохранить настройки.
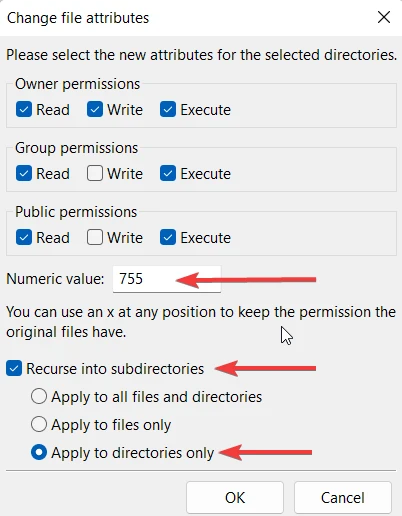
Затем выберите все файлы и установите разрешение файла на 644 , затем выберите параметр « Рекурсивно в подкаталоги» и параметр « Применить только к файлам ». Сохраните настройки и закройте FileZilla.
Затем проверьте, исчезла ли ошибка с вашего сайта.
ВАЖНО: Если причиной ошибки было изменение прав доступа к файлам, возможно, ваш сайт взломан и права доступа к файлам были изменены хакерами. Немедленно просканируйте свой сайт с помощью плагина безопасности WordPress.
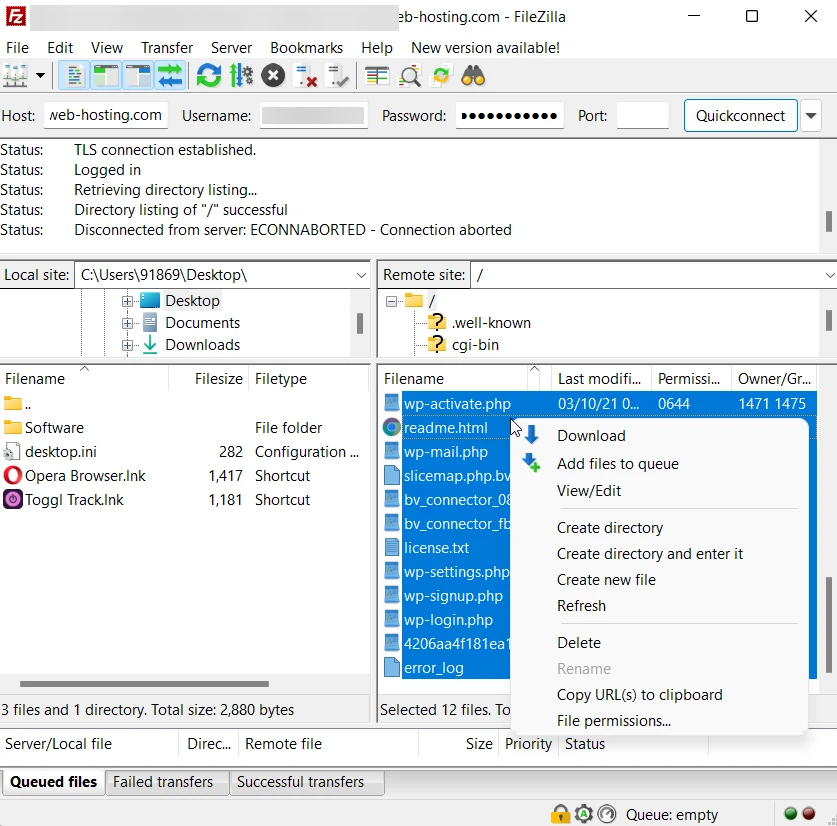
7. Обновите до последней версии PHP
Устаревшая версия PHP также может быть причиной появления ошибки на вашем сайте WordPress. Процесс обновления PHP отличается от хостинга к хостингу. У нас есть руководство по обновлению PHP на вашем сайте WordPress. Взглянем.
Если ваш веб-сайт размещен у хостинг-провайдера, о котором мы не рассказали в статье, обратитесь к своему провайдеру за помощью.
8. Восстановите файл .htaccess
Все еще видите ошибку? Тогда, возможно, ваш файл .htaccess поврежден.
Вот как
Перейдите в свою учетную запись хостинга и откройте cPanel → Файловый менеджер → public_html → .htaccess . Щелкните файл правой кнопкой мыши и выберите « Редактировать ».
Затем замените содержимое файла следующим текстом:
# BEGIN WordPress <IfModule mod_rewrite.c> RewriteEngine On RewriteBase / RewriteRule ^index.php$ - [L] RewriteCond %{REQUEST_FILENAME} !-f RewriteCond %{REQUEST_FILENAME} !-d RewriteRule . /index.php [L] </IfModule> # END WordPressСохраните файл и проверьте, устранена ли ошибка с сайта.
Вот и все! Мы надеемся, что к настоящему времени вы смогли исправить ошибку « извините, вам не разрешен доступ к этой странице » на вашем веб-сайте WordPress. Если нет, то обратитесь к своему хостинг-провайдеру и обратитесь за помощью.
Исправьте ошибку «Извините, вам не разрешен доступ к этой странице» навсегда
Исправление ошибки « извините, вам не разрешен доступ к этой странице » — несложная, но трудоемкая работа. Может быть сложно определить точную причину ошибки, поэтому вам нужно попробовать каждое решение, чтобы найти правильное.
Чтобы избежать проблем, обязательно сделайте резервную копию своего веб-сайта перед выполнением любого из решений.
Чтобы узнать больше об устранении этих типов ошибок, вы можете прочитать наше полное руководство по устранению неполадок WordPress. У нас также есть пост, в котором показано, как исправить более 20 распространенных ошибок WordPress.
Если у вас есть какие-либо вопросы об ошибке «извините, вам не разрешен доступ к этой странице», оставьте комментарий ниже.
