Как исправить ошибку пропущенного расписания в WordPress
Опубликовано: 2021-11-04Возникли проблемы при планировании публикаций на вашем сайте? Мы вас прикрыли. В этом руководстве мы покажем вам различные способы исправления ошибки пропущенного расписания в WordPress .
Что такое ошибка пропущенного расписания WordPress?
Редактор сообщений WordPress имеет множество функций. Одним из самых интересных является возможность запланировать публикацию статьи. Вы можете выбрать конкретную дату и время, и пост будет опубликован автоматически. Это чрезвычайно полезно, когда вы часто публикуете контент, и позволяет легко управлять публикациями. Однако WordPress иногда пропускает расписание и не публикует эти статьи.
Теперь давайте разберемся, почему так происходит. WordPress использует функцию, называемую заданием cron , для повторяющихся задач, таких как проверка обновлений тем и плагинов, публикация запланированных сообщений, удаление версий сообщений, удаление спам-комментариев и так далее. Если WordPress не может публиковать запланированные сообщения, это означает, что задание cron работает неправильно.
WordPress использует специальную функцию WP_Cron для обработки заданий Cron . Если вы не находитесь на выделенном сервере или не используете хостинг корпоративного уровня, хостинговые компании обычно не позволяют вам изменять настройки уровня сервера. Таким образом, WordPress будет проверять ожидающие задачи (задачи cron) только тогда, когда пользователь переходит на ваш сайт. Проблема в том, что WordPress не может выполнить эти задачи, если ваш сайт не посещают и у вас есть ожидающие выполнения задачи. Когда это произойдет, это, вероятно, вызовет ошибку пропущенного расписания.
Кроме того, даже если у вас есть постоянные посетители, ошибка пропущенного расписания WordPress также может возникать при конфликте с процессами cron. Плагины кэширования могут мешать задачам cron и вызывать сбой функции планирования.
Теперь, когда мы лучше понимаем, что это такое и основные причины, давайте рассмотрим различные варианты исправления ошибки пропущенного расписания .
Как исправить ошибку пропущенного расписания в WordPress
Есть несколько способов исправить ошибку пропущенного расписания WordPress:
- Проверьте файл wp-config.php
- Обновите настройки часового пояса
- Очистите кеш WordPress
- Очистить кеш браузера
- Увеличьте лимит памяти WordPress
- Используйте специальный плагин WordPress
- Изменить задание cron
- Свяжитесь с вашей хостинговой компанией
Давайте подробнее рассмотрим каждый метод ниже, чтобы вы могли выбрать наиболее подходящий для вас.
ПРИМЕЧАНИЕ. Поскольку некоторые методы требуют редактирования некоторых основных файлов WordPress, мы рекомендуем создать полную резервную копию вашего сайта, прежде чем двигаться дальше. Если вы не знаете, как это сделать, вы можете следовать этому пошаговому руководству по созданию резервных копий.
1) Проверьте файл wp-config.php
Иногда ваша служба хостинга может ограничивать использование выполнения cron и вызывать ошибку пропущенного расписания. Изучив файл wp-config.php , вы можете убедиться, что это так.
Для этого вам нужно использовать FTP-клиент или специальный плагин файлового менеджера. В этом уроке мы будем использовать плагин File Manager для модификации файлов. Если вам удобно работать с FTP-клиентом, таким как FileZilla, вы можете двигаться дальше.
Сначала перейдите в каталог установки WordPress, щелкните правой кнопкой мыши файл wp-config.php и выберите параметр « Редактор кода ».
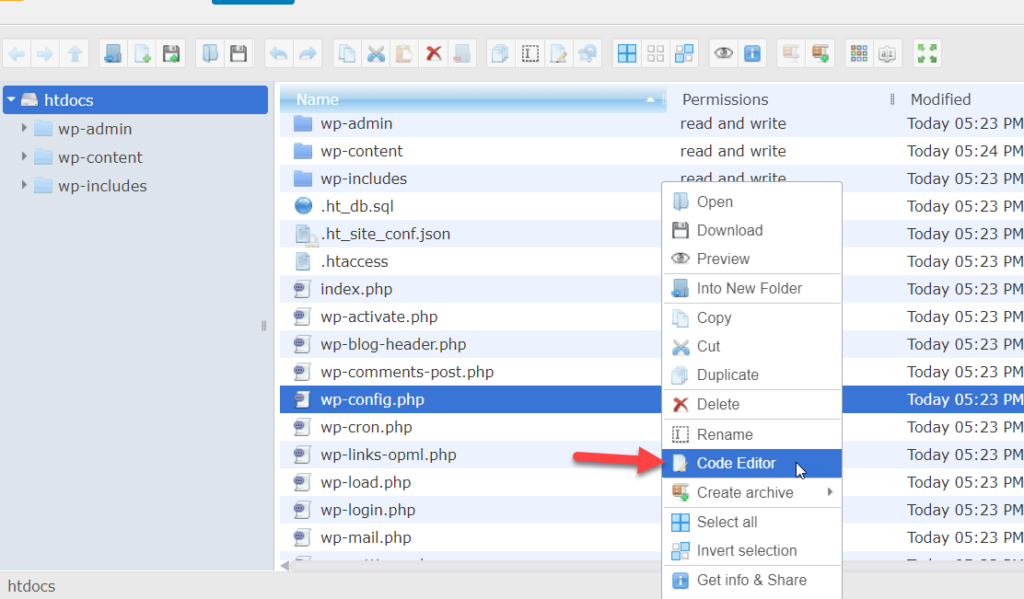
Затем найдите эту строку кода в файле:
определить ('DISABLE_WP_CRON', правда);Эта строка кода отключает функцию WP_Cron на всем сайте, что может привести к сбою функции планирования. Самый простой способ найти его — использовать встроенную в браузер функцию поиска, нажав Ctrl + F или Cmd + F на Mac.
Если вы не можете найти код, это означает, что функция WP_Cron не отключена в вашей установке. С другой стороны, если вы найдете код в файле wp-config.php , это означает, что функция отключена. Просто удалите код и обновите файл, чтобы включить функцию.
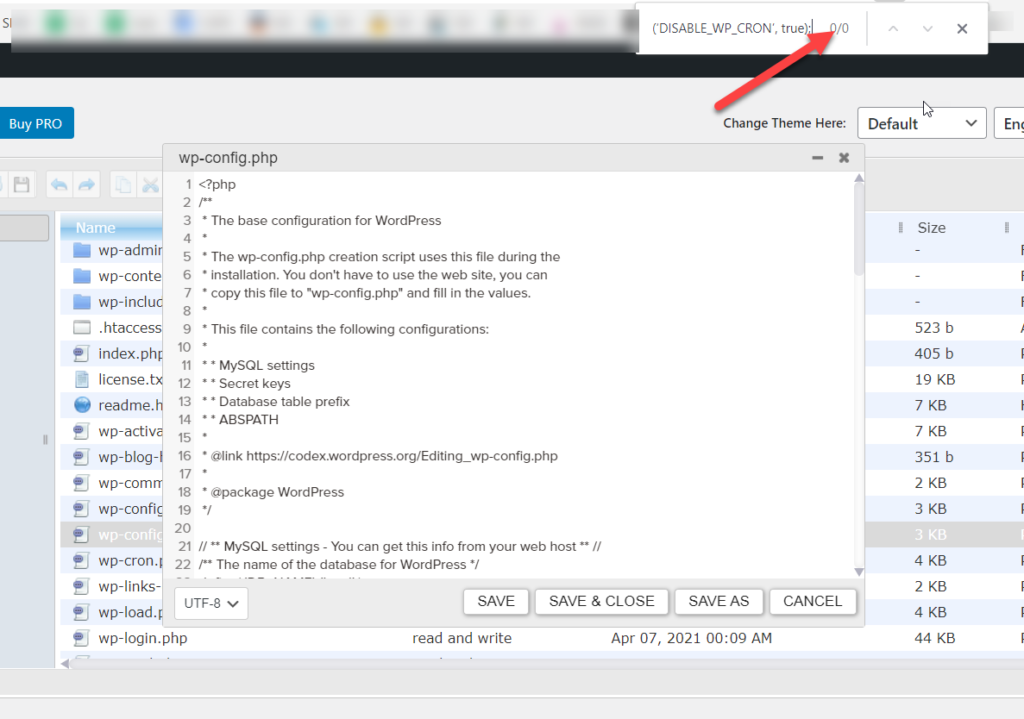
Вот и все! Таким образом, вы можете проверить файл wp-config.php и убедиться, что cron не отключен.
Если проблема не в этом, перейдите к следующему способу.
2) Обновить настройки часового пояса
Когда вы планируете публикацию или страницу, вы должны выбрать определенную дату и время публикации. Дата и время определяются часовым поясом, который вы используете в своей установке WordPress.
Чтобы обновить часовой пояс, который вы используете, перейдите в « Настройки» > « Основные » на панели управления WordPress. Там вы можете выбрать часовой пояс для своего веб-сайта, выбрав город или UTC. Имейте в виду, что это часовой пояс, который WordPress будет использовать на вашем сайте.
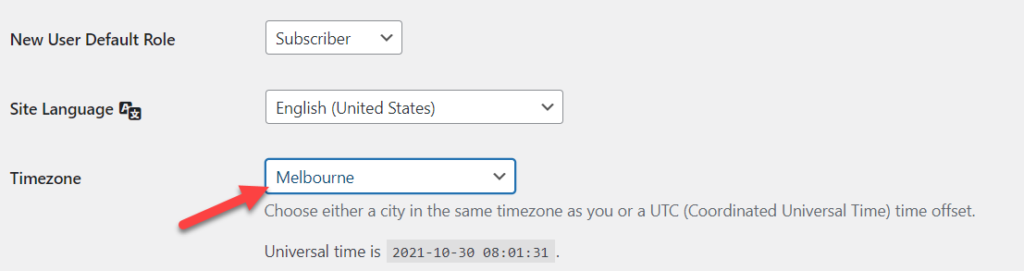
Когда закончите, не забудьте сохранить изменения.
3) Очистите кеш браузера
Еще одно быстрое решение — очистить кеш браузера . Этот процесс зависит от используемого вами браузера, но он одинаков для большинства браузеров. В этой демонстрации мы покажем вам, как это сделать с помощью Chrome.
Откройте Chrome, нажмите значок с тремя точками в правом верхнем углу и выберите « Дополнительные инструменты» > «Очистить данные браузера» .
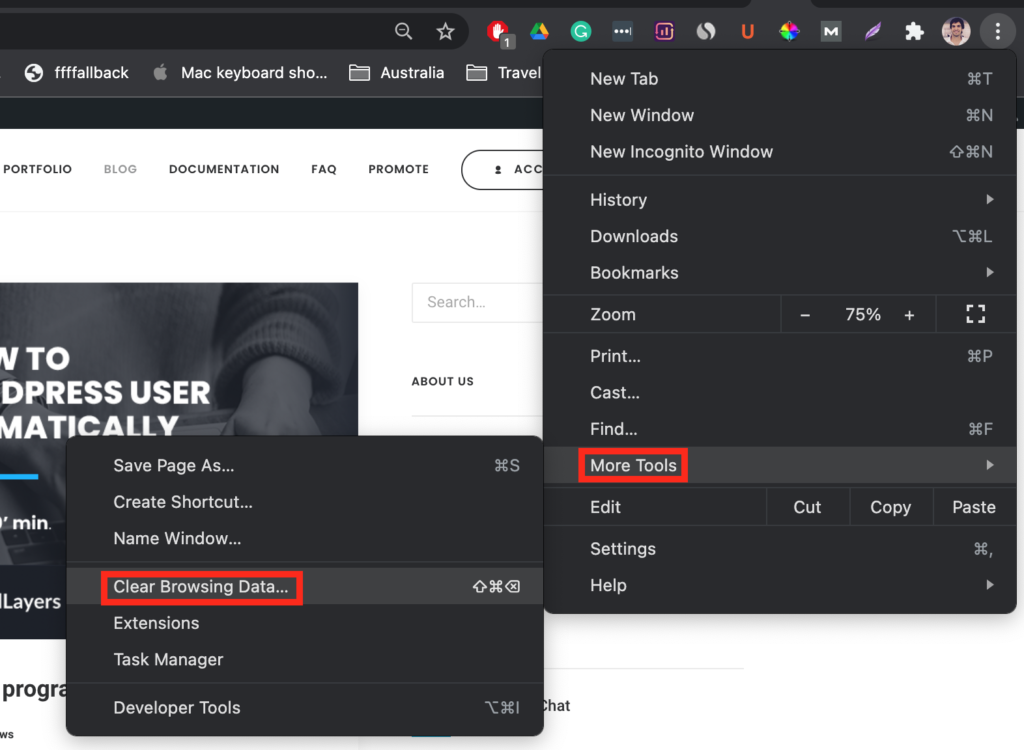
После этого перейдите на вкладку «Дополнительно», выберите « Файлы cookie и другие данные сайта » и « Кэшированные изображения и файлы » и нажмите « Очистить данные ».
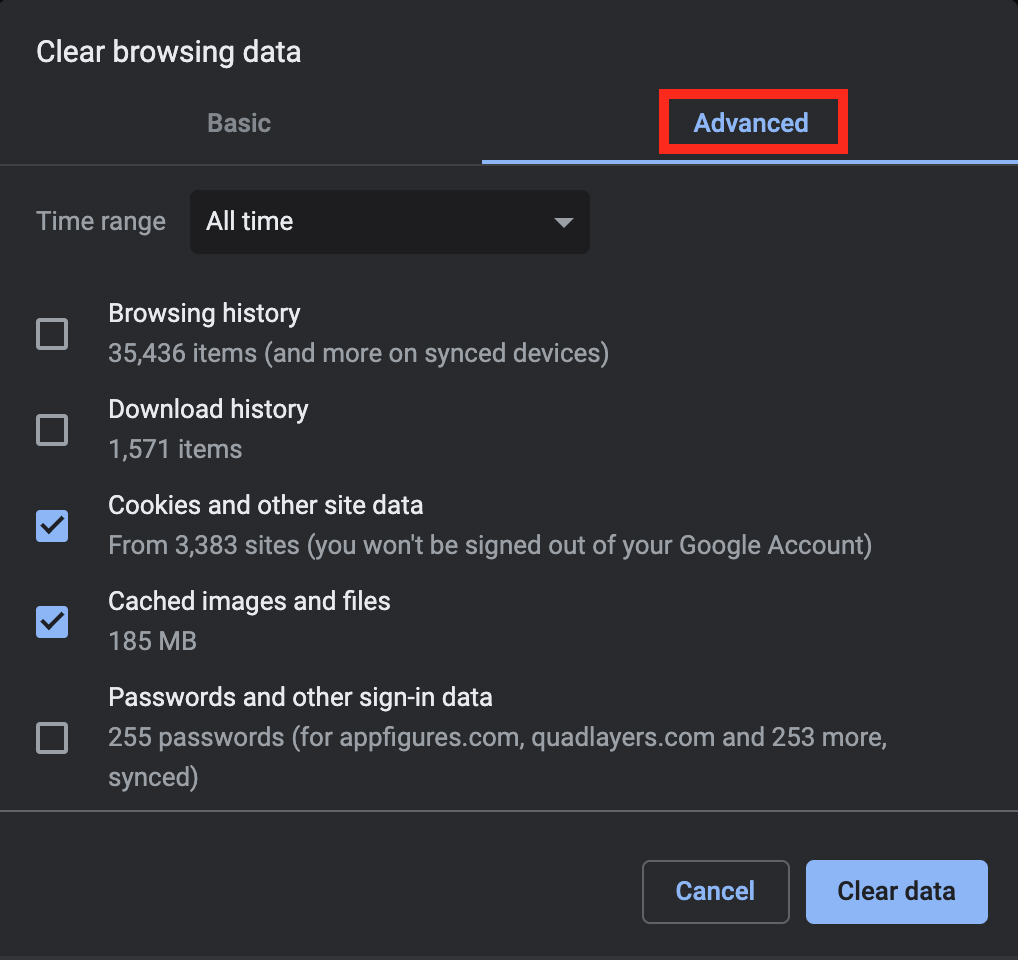
Если это не сработает, вам нужно очистить кеш WordPress.
4) Очистить кеш WordPress
Чтобы оптимизировать ваш сайт WordPress для достижения наилучшей производительности, хорошим вариантом будет использование плагина кэширования. Однако иногда кеш может вызывать ошибку пропущенного расписания, поэтому вам следует очистить кеш.
Каждый плагин кэширования поставляется с различными параметрами конфигурации. Здесь мы покажем вам, как очистить кеш, используя несколько различных популярных инструментов.
4.1) WP Супер Кэш
Сначала перейдите в настройки плагина, и вы увидите вкладку под названием « Содержание ». Оттуда вы можете очистить кеш, просто нажав Удалить кеш .
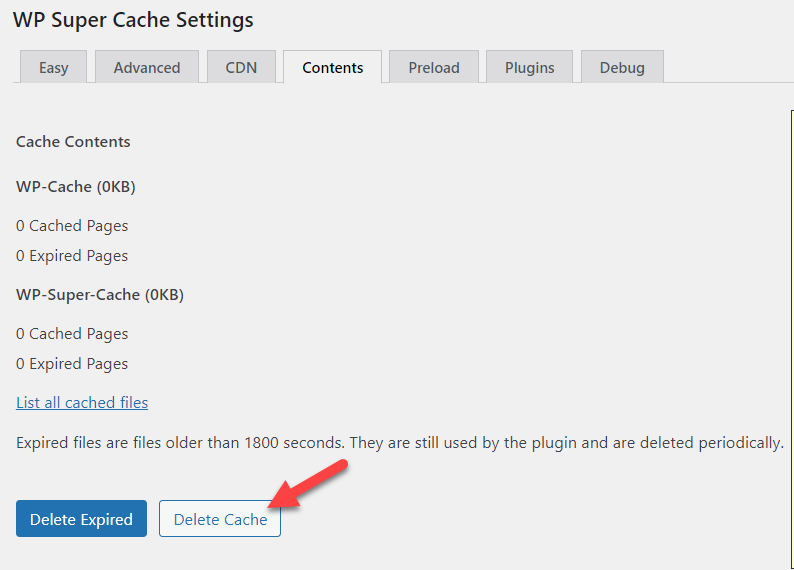
4.2) Самый быстрый кэш WP
Очистить кеш, созданный WP Fastest Cache, очень просто. У плагина есть опция на основной панели навигации. Просто наведите на него курсор и нажмите «Очистить кэш» .
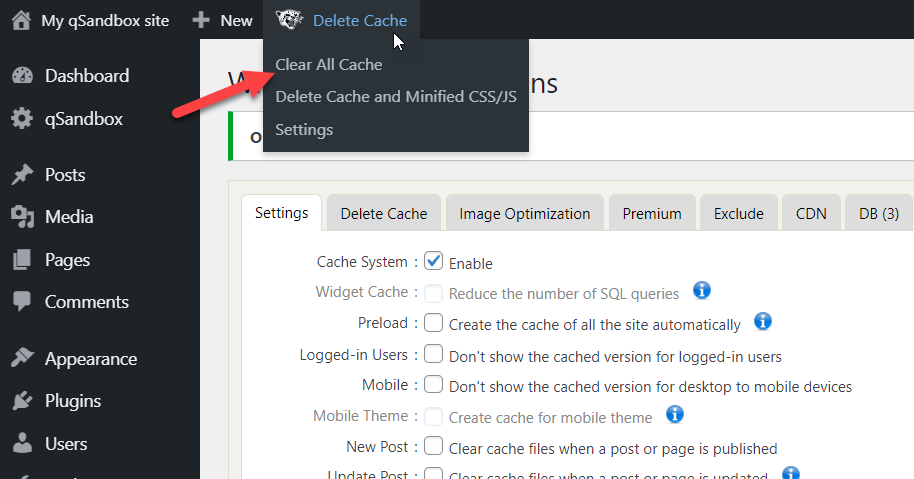
4.3) Общий кэш W3
Подобно WP Fastest Cache, W3 Total Cache также имеет опцию на панели навигации для очистки кеша. Наведите на него курсор и нажмите «Очистить все кэши» , как показано ниже.
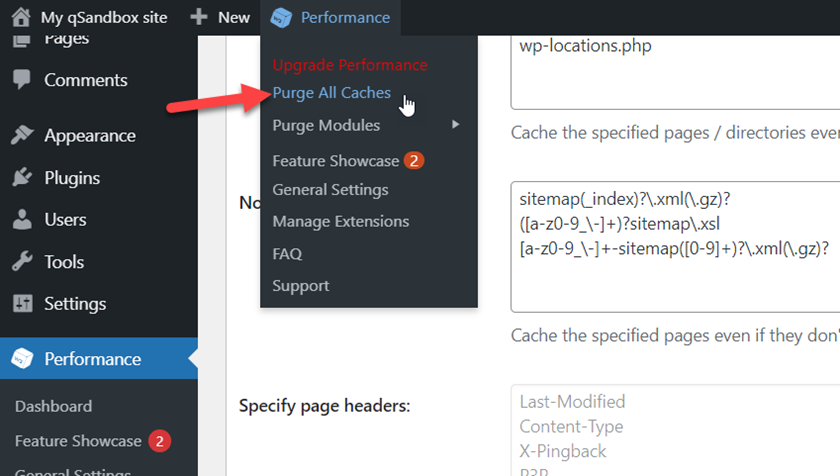
4.4) WP Ракета
Чтобы очистить кеш с помощью WP Rocket, откройте настройки плагина, и справа вы увидите кнопку « Очистить кеш ».
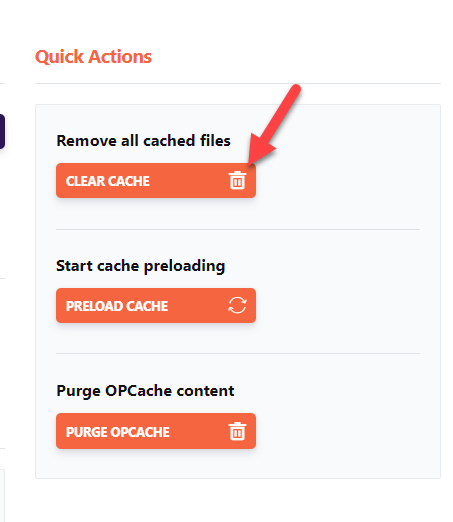
Просто нажмите на кнопку, чтобы удалить все кэшированные файлы.

Кроме того, вы можете настроить собственный срок службы кэша. WP Rocket поставляется с интересной функцией, которая позволяет автоматически удалять кеш через определенное время.
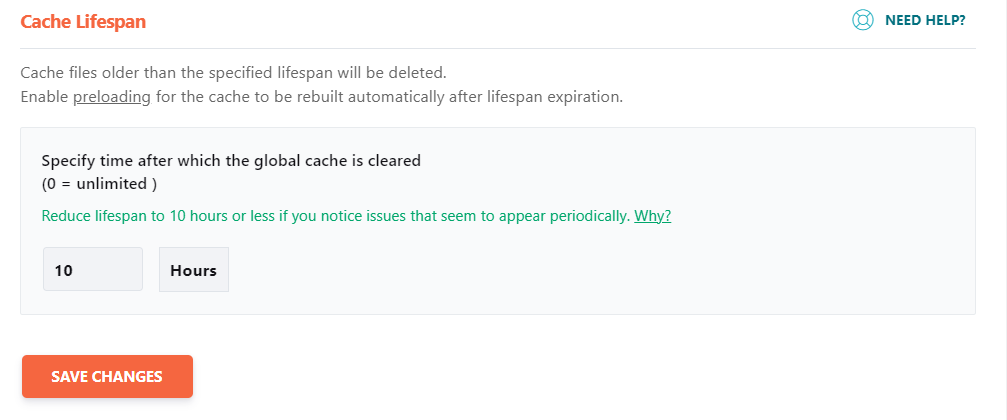
Если это не поможет, вы можете попробовать следующий метод.
5) Увеличьте лимит памяти сайта
Низкий предел памяти может привести к более частому возникновению ошибки пропущенного расписания. Чтобы исправить это, вы можете увеличить лимит памяти веб-сайта, чтобы задачи не прерывались из-за нехватки памяти. В этом разделе мы покажем вам, как увеличить лимит памяти сайта с помощью нескольких строк кода. Это тот же метод, который вы можете использовать для исправления ошибки «Белый экран смерти» (WSoD) и для решения проблем с входом в WordPress.
Чтобы увеличить лимит памяти, скопируйте приведенный ниже код:
определить('WP_MEMORY_LIMIT', '500M');Это увеличит лимит до 500 МБ, чего должно быть достаточно для большинства сайтов.
Затем вам нужно вставить его в файл wp-config.php перед строкой /* Это все, прекратите редактирование! Удачной публикации. */ .
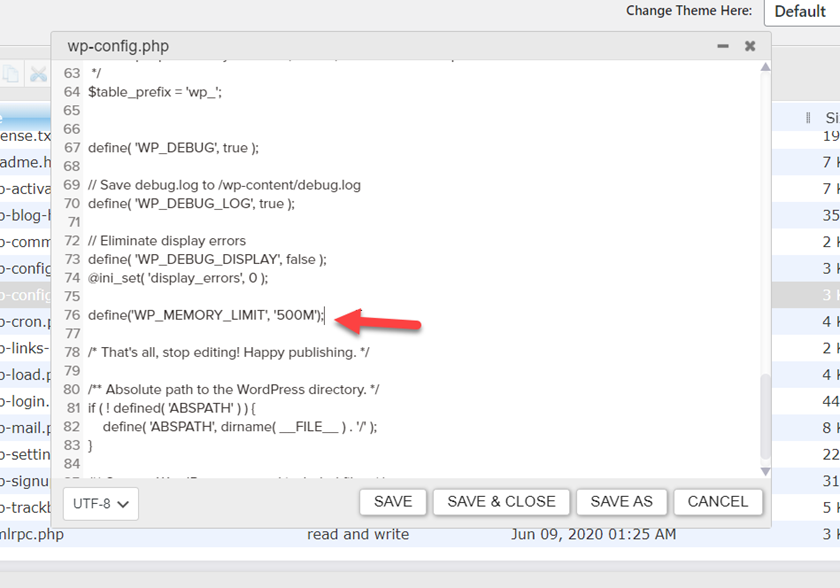
Наконец, вы также можете изменить ограничение на 256 МБ, например, просто изменив код следующим образом:
определить('WP_MEMORY_LIMIT', '256M');Большинство установок WordPress не поставляются с этим по умолчанию, поэтому указание пользовательского ограничения памяти весьма полезно.
6) С плагинами
Еще одно решение исправить ошибку пропущенного расписания в WordPress — использовать плагины. Существует несколько инструментов, но для этого урока мы будем использовать средство публикации пропущенных сообщений расписания. Он поставляется с минимальными параметрами конфигурации и может стать отличным дополнением к вашему сайту, если функция планирования часто не работает.
Сначала установите и активируйте плагин. В панели администратора перейдите в « Плагины» > «Добавить новый», найдите плагин и установите его.
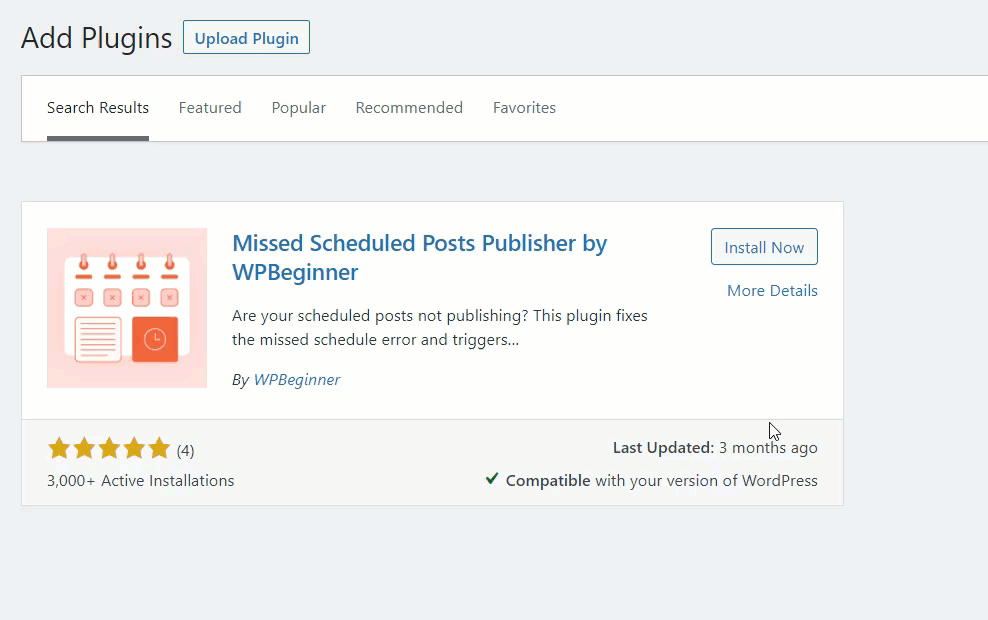
Плагин не требует дополнительной настройки. Как только вы активируете его, он будет сканировать ваш сайт на наличие пропущенных запланированных сообщений каждые 15 минут. Когда он найдет его, он автоматически опубликует сообщение.
7) Отредактируйте задание Cron
Наконец, если ни один из вышеперечисленных методов не сработал, вы можете попробовать отредактировать задание cron. Иногда система заданий WordPress cron дает сбой и работает не так, как ожидалось. В этом случае его отключение и использование внешней системы заданий cron — хороший способ исправить ошибку пропущенного расписания. Например, если вы используете провайдера виртуального хостинга, вы можете получить доступ к заданиям cron через cPanel. Давайте посмотрим, как это сделать шаг за шагом.
Первое, что вам нужно сделать, это отключить встроенную систему cron WordPress.
7.1) Отключите систему WordPress Cron
Вы можете отключить систему заданий cron, вставив приведенный ниже код в файл wp-config.php .
определить ('DISABLE_WP_CRON', правда);Убедитесь, что вы вставили его до того, как строка говорит /* Это все, прекратите редактирование! Удачной публикации. */ .
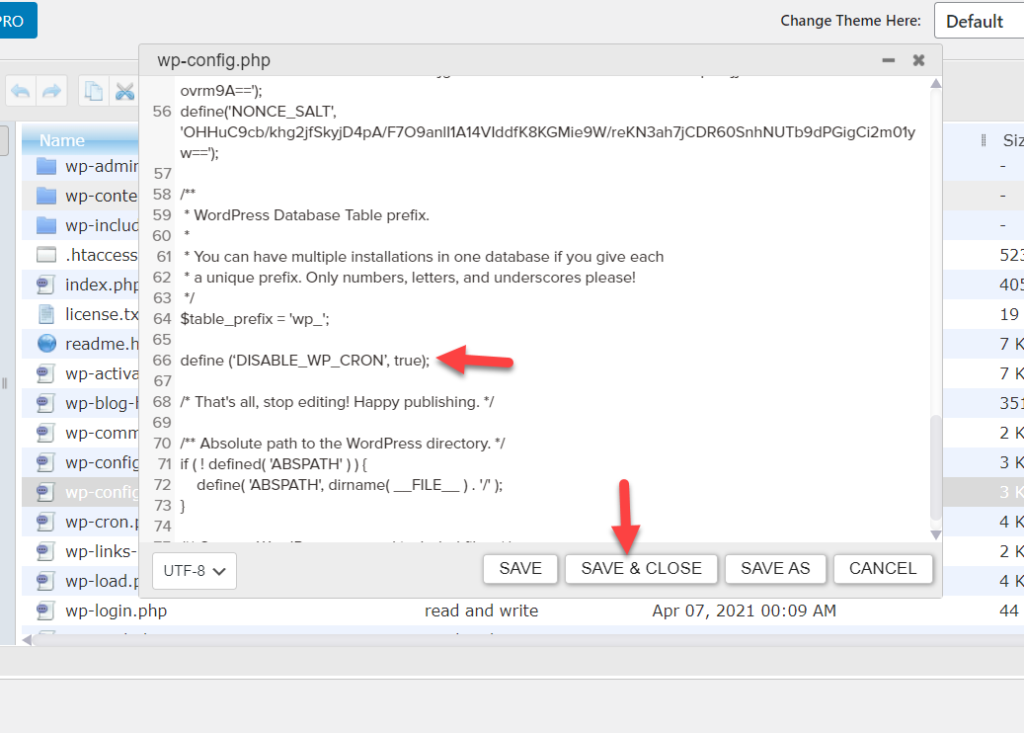
После этого сохраните и обновите файл. Теперь вам нужно использовать систему cron cPanel.
7.2) Добавить внешнюю систему Cron
Войдите в свою учетную запись веб-хостинга и cPanel. Этот процесс может немного отличаться в зависимости от используемого вами хостинга, но вы сможете выполнить его без каких-либо проблем.
Для этой демонстрации мы будем использовать Cloudways. Перейдите в настройки приложения и перейдите к управлению заданиями Cron , чтобы получить доступ к заданиям cron.
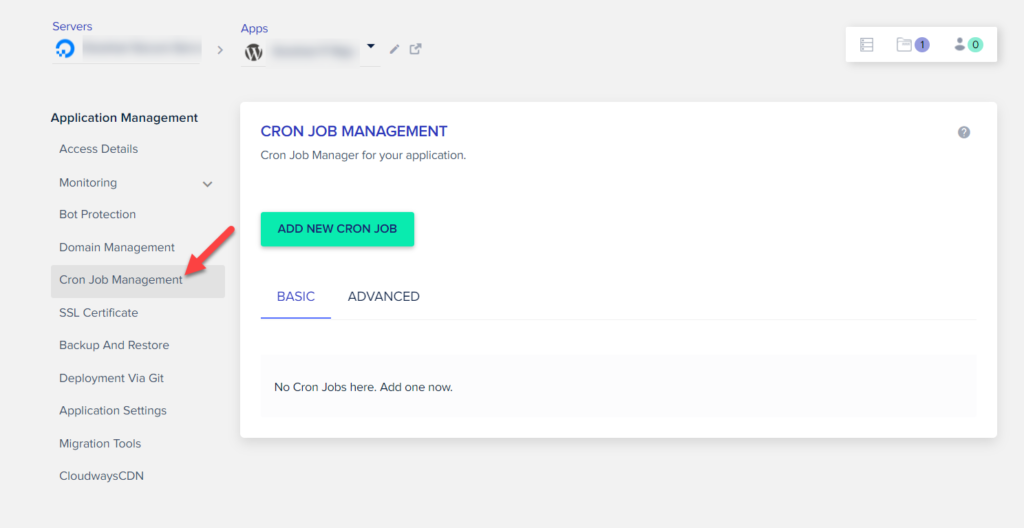
Затем нажмите « Добавить новое задание Cron » и выберите интервал для задания. Например, выберем два раза в час.
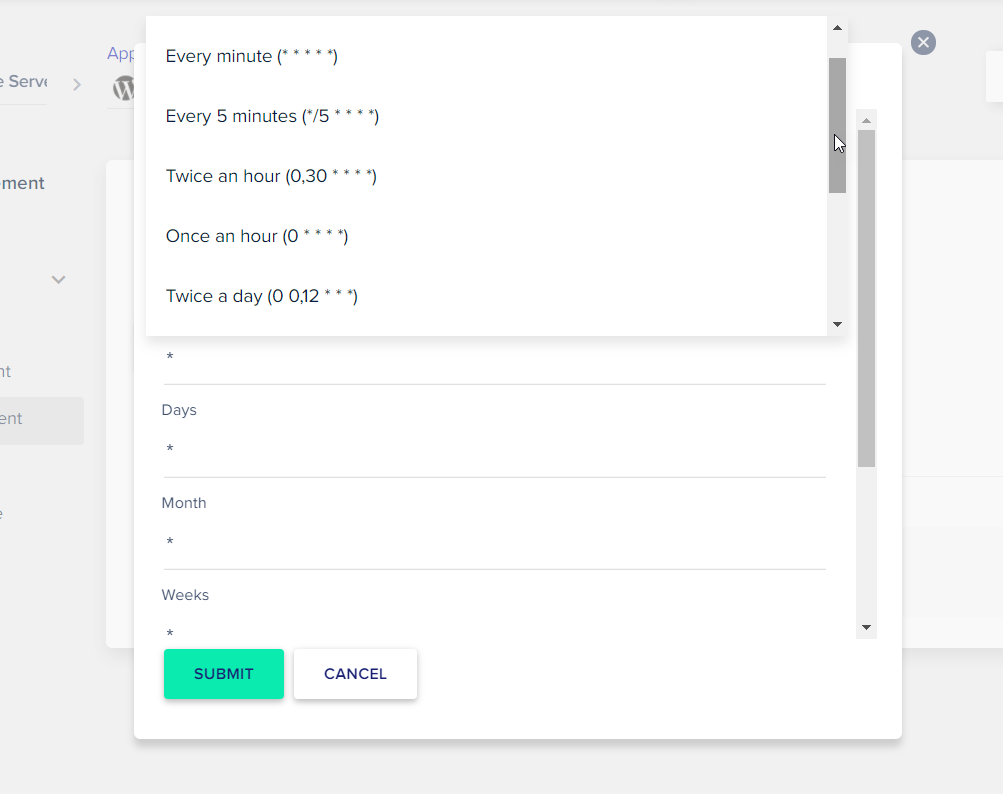
После этого вы должны указать путь к файлу, который вам нужно использовать для задания cron. В этом примере мы будем использовать это задание cron для файла wp-cron.php . Вы можете найти файл в каталоге установки WordPress.
Например, если вы установили WordPress в корневом домене, путь к файлу wp-cron.php будет выглядеть так: www.example.com/wp-cron.php . Если вы установили WordPress в подкаталог, путь будет примерно таким: www.example.com/directory/wp-cron.php .
Затем, в соответствии с вашим путем установки, заполните командное поле и нажмите « Отправить ».
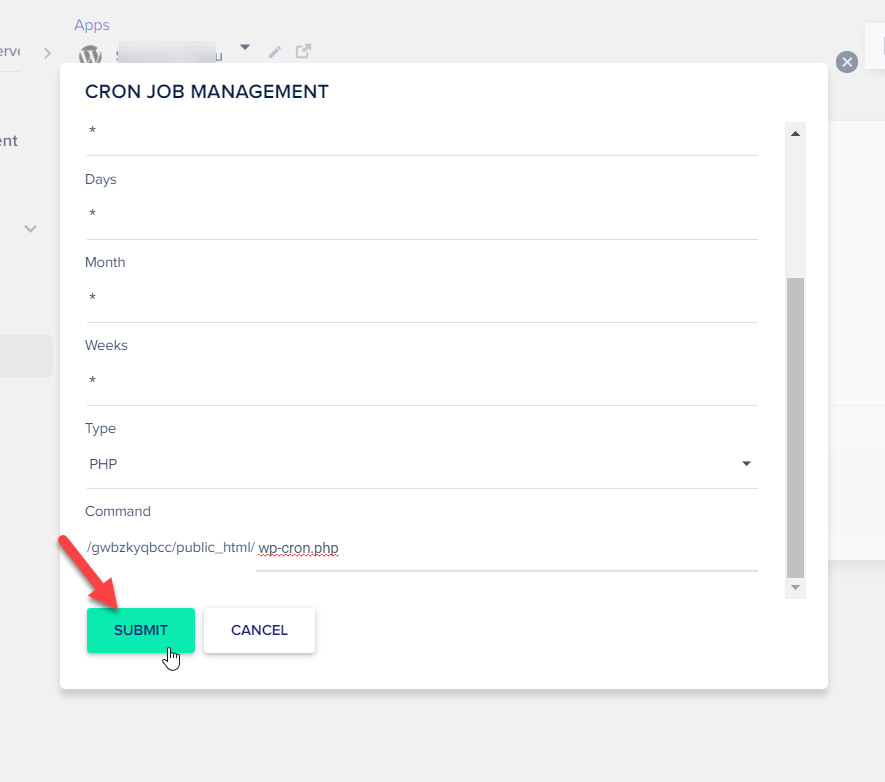
Вот и все! С этого момента внешняя служба заданий cron будет выполнять файл в соответствии с выбранным вами интервалом, чтобы убедиться, что проблема планирования больше не повторится.
8) Свяжитесь с вашей хостинговой компанией
Если ни один из вышеперечисленных методов не сработал или некоторые решения вас не устраивают, вы можете обратиться за помощью к своей хостинговой компании. Объясните им проблему и позвольте им помочь вам решить ее.
Вывод
В целом, планирование публикаций — это удобная функция, которая позволяет вам лучше организовывать свои статьи и следить за тем, чтобы публиковать их в наилучшее время. Однако иногда эта функция дает сбой и вызывает головную боль у администратора сайта.
В этом руководстве мы узнали, что WordPress использует задания cron для управления повторяющимися задачами и что проблемы с заданиями cron могут создавать конфликты с запланированными публикациями. Если это ваш случай, мы рекомендуем вам следовать этим методам, чтобы исправить ошибку пропущенного расписания в WordPress как можно скорее:
- Проверка файла wp-config.php
- Обновление настроек часового пояса
- Очистка кеша браузера
- Очистка кеша WordPress
- Увеличение лимита памяти
- Использование специального плагина
- Управление системой заданий cron
- Свяжитесь с вашей хостинговой компанией
Первое, что вам нужно посмотреть, это файл wp-config.php. Если ваша хостинговая компания WordPress ограничивает использование cron WordPress, вы можете удалить определенный код из файла и обновить его. Также убедитесь, что вы используете правильный часовой пояс. Это простое решение иногда решает проблему, и большинство новичков часто упускают его из виду. Если это не сработает, очистка браузера и кеша WordPress, а также увеличение лимита памяти могут помочь вам решить проблему.
Если после этого у вас по-прежнему возникают проблемы при планировании публикаций, использование плагина может быть хорошим решением. В качестве последнего ресурса, если ни одно из решений не дает результатов, вы можете отредактировать систему заданий cron с помощью cPanel.
Наконец, если ничего не помогло или вы не чувствуете себя комфортно с этими методами, просто обратитесь в свою веб-хостинговую компанию и попросите о помощи.
Вы нашли решение? Какой метод вы использовали? Дайте нам знать в комментариях ниже.
Если вам понравилось читать, эти статьи могут вас заинтересовать:
- Как включить режим отладки WordPress: 2 метода
- Как очистить кэш oEmbed в WordPress
- Исправление постоянных ссылок WordPress, которые не работают
- Ошибка обновления WordPress: как это исправить
- Как исправить вход в WordPress
