Как настроить почтовые уведомления WordPress с помощью SendGrid + WP Mail SMTP
Опубликовано: 2020-06-08Вы заметили, что не получаете электронные письма от WordPress?
К сожалению, WordPress не отправляет электронные письма - обычная проблема, но ее легко исправить. В этом руководстве мы расскажем, как настроить почтовые уведомления WordPress с помощью SendGrid с помощью WP Mail SMTP.
Когда уведомления по электронной почте не работают
Когда уведомления по электронной почте WordPress не работают, это может быть сложной проблемой.
Это потому, что вы можете не заметить, что WordPress не отправляет уведомления формы, пока люди не начнут заполнять вашу форму, и их сообщения не доходят до вашего почтового ящика. Или вы видите их в своем списке рассылки по электронной почте, но никогда не знали о заполняемой форме, из-за чего вы запутались в своих кампаниях цифрового маркетинга.
Вы можете заметить записи формы на своей панели управления WordPress, которые не были отправлены на вашу электронную почту, или обнаружите, что есть проблема, когда разочарованные посетители обращаются к вам с помощью социальных сетей или других методов.

Вот что обычно вызывает проблему…
По умолчанию WordPress использует почтовую функцию PHP для отправки электронных писем, созданных вашей установкой WordPress или любым плагином для контактов, например WPForms.
Наиболее частая причина отсутствия этих писем - это когда ваш хостинг-сервер WordPress не настроен для использования почтовой функции PHP. Даже при использовании как неуправляемых, так и управляемых хостов WordPress это может вызвать проблемы с доставкой электронной почты, такие как Ninja Forms не отправляет электронную почту.
К счастью, вы можете обойти эту проблему, используя SMTP.
SMTP (простой протокол передачи почты) является отраслевым стандартом для отправки электронных писем. В отличие от почтовой функции PHP, SMTP использует аутентификацию для улучшения доставки ваших писем. Вот почему мы рекомендуем использовать SMTP для отправки писем в WordPress. Например, очень полезно, если Gravity Forms не отправляет электронные письма.
Зачем использовать WP Mail SMTP с SendGrid в WordPress?
Доступно множество различных SMTP-сервисов, но многие из них небезопасны.
В то время как некоторые другие методы требуют от вас хранения конфиденциальной информации для входа в личный кабинет WordPress, использование почтовой программы, такой как SMTP.com или SendGrid, в WP Mail SMTP обеспечит безопасность ваших паролей электронной почты.
И, в отличие от некоторых почтовых программ, SendGrid не требует кредитной карты для регистрации бесплатной учетной записи.
SendGrid предлагает бесплатный план для отправки до 100 писем в день. Для большинства малых предприятий и личных веб-сайтов этого достаточно. Если вам нужно отправить больше, вам, скорее всего, понадобится платная услуга.
Шаг 1. Найдите свой ключ API SendGrid
Прежде чем мы начнем настраивать SendGrid для работы с вашим веб-сайтом WordPress, вам необходимо настроить учетную запись и найти свой ключ API SendGrid. Этот ключ является уникальным идентификатором и секретным токеном для аутентификации, который позволит вашему веб-сайту взаимодействовать с вашей учетной записью в SendGrid.
Во-первых, вам необходимо зарегистрировать учетную запись SendGrid, посетив их страницу с ценами. Отсюда вы можете выбрать тип учетной записи, который соответствует потребностям вашего сайта.
В этом примере мы будем регистрировать их бесплатную учетную запись (до 100 писем в день). Тем не менее, независимо от того, какой план вы выберете, настройка будет одинаковой.
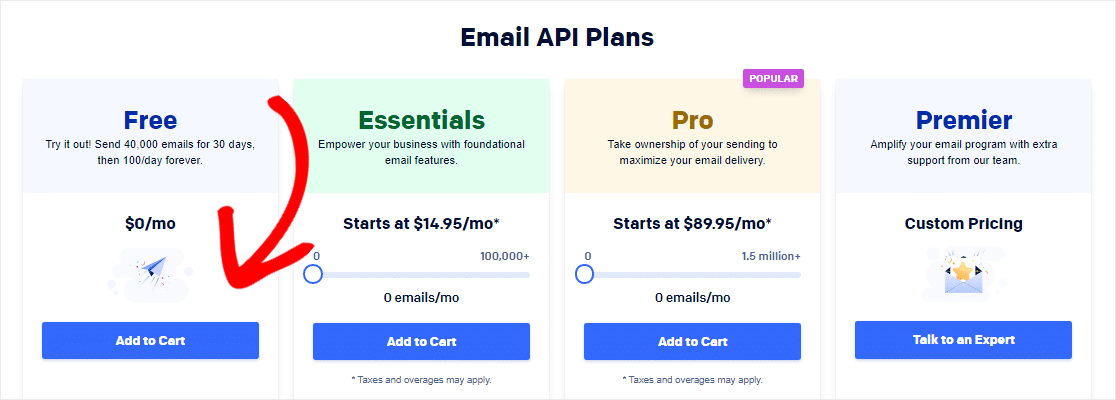
Затем вам необходимо предоставить некоторую информацию в SendGrid, чтобы создать учетную запись и настроить профиль. Заполните свою информацию и нажмите « Создать учетную запись» .
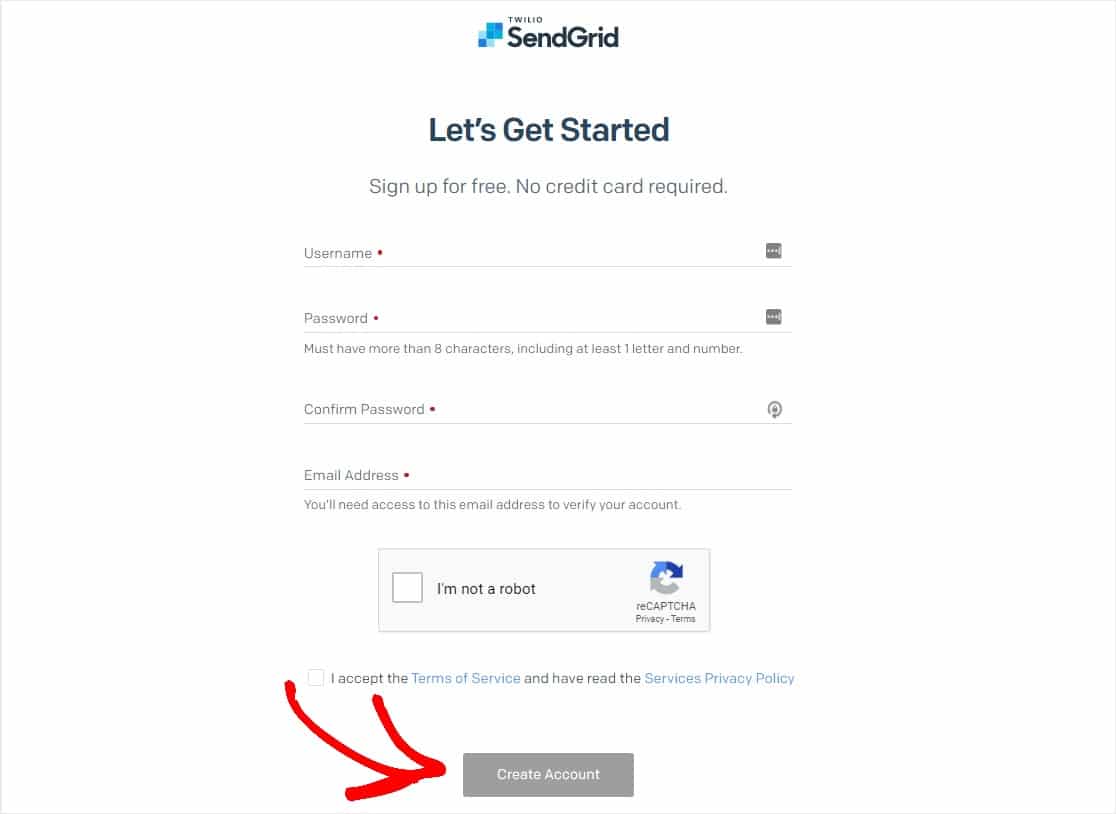
После создания учетной записи нажмите кнопку « Пуск» рядом с полем «Интеграция с использованием нашего веб-API или ретранслятора SMTP» .
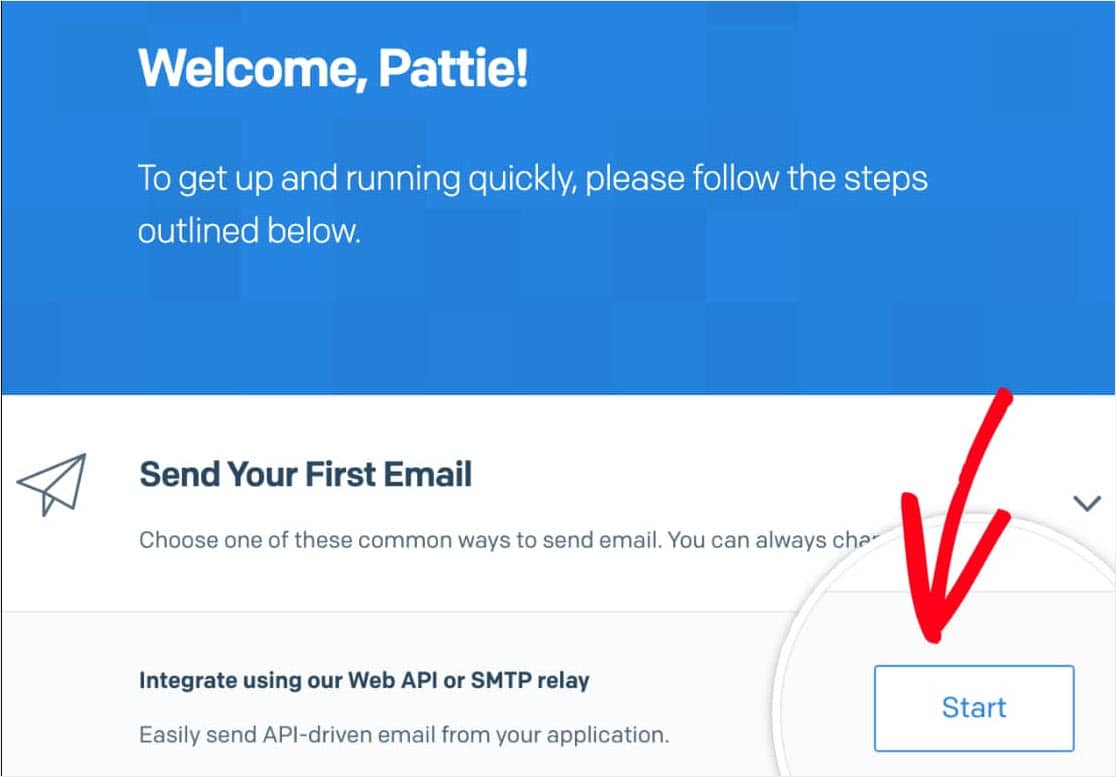
Далее вам будет предложено выбрать метод настройки. Нажмите кнопку Выбрать под опцией SMTP Relay.
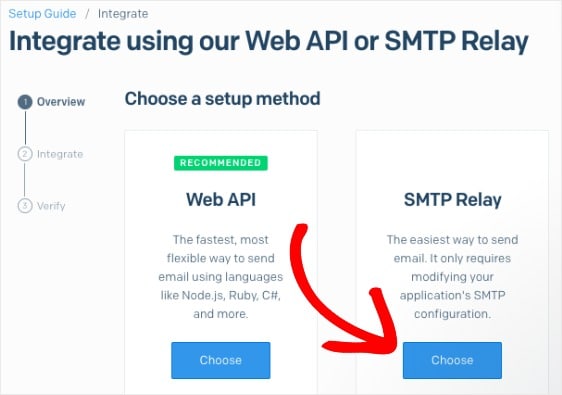
На следующей странице вам нужно будет ввести имя ключа API и затем нажать Create Key .
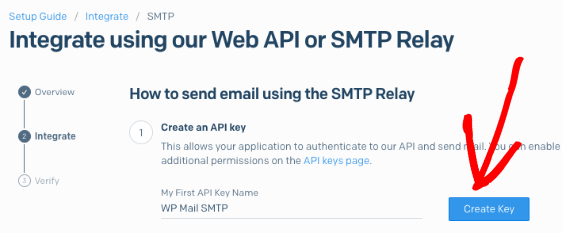
Как только ключ API будет сгенерирован, вы будете готовы перейти к следующему шагу. Не забудьте оставить эту страницу открытой, так как этот ключ API нам понадобится немного позже.
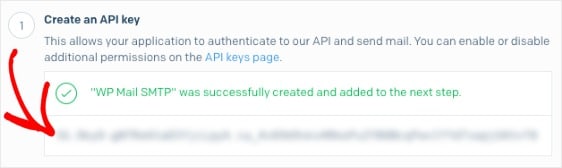
Шаг 2. Введите свой ключ API SendGrid
Теперь, когда у вас есть ключ API, мы можем приступить к настройке SendGrid с WP Mail SMTP на вашем сайте WordPress, чтобы исправить проблемы с электронной почтой WordPress.
Сначала установите плагин WP Mail SMTP. Вот пошаговое руководство по установке плагина WordPress.
После установки WP Mail SMTP вам нужно будет щелкнуть WP Mail SMTP в меню WordPress слева, чтобы открыть страницу настроек плагина и прокрутить до раздела From Email .
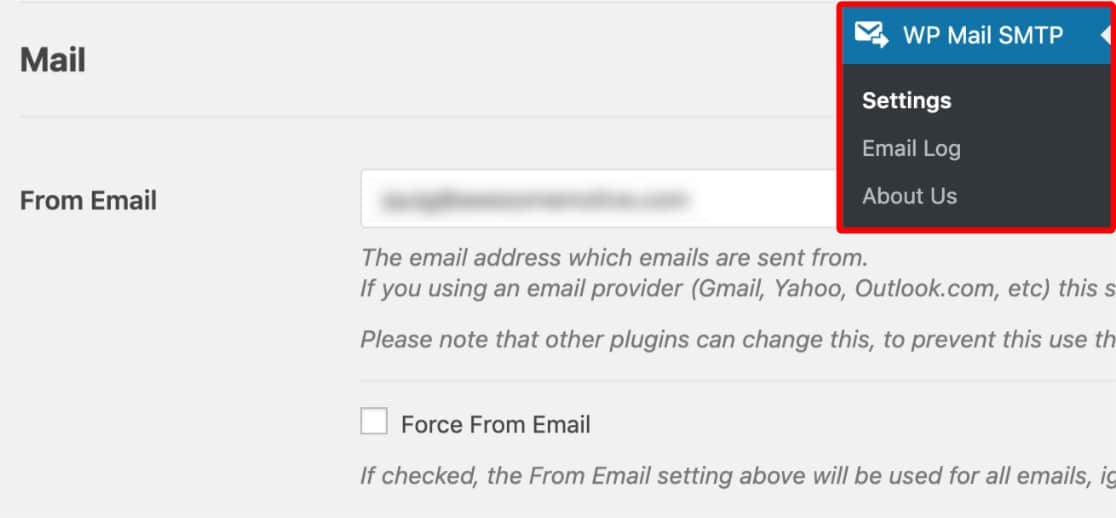
По умолчанию он будет заполнен адресом электронной почты администратора вашего сайта.
Мы настоятельно рекомендуем вам также установить флажок Force From Email . Поскольку для работы SMTP сообщения «От» от всего на вашем сайте, отправляющего электронную почту, должны совпадать с этим адресом электронной почты, это избавит вас от необходимости редактировать настройки электронной почты на всем сайте (во всех электронных письмах и т. Д.).
Затем прокрутите вниз до « От имени».
По умолчанию в поле From Name отображается имя сайта. Однако вы можете изменить это на любой желаемый текст.
И вы также можете установить флажок рядом с Force From Name, чтобы применить это From Name для всего сайта.
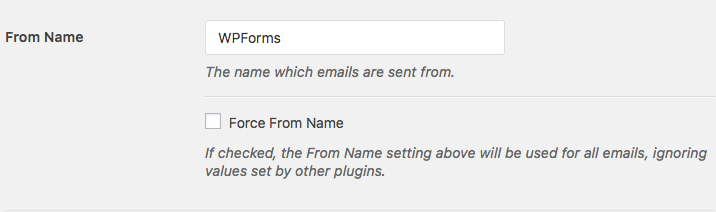
Затем прокрутите вниз до поля Mailer . Выберите опцию SendGrid .
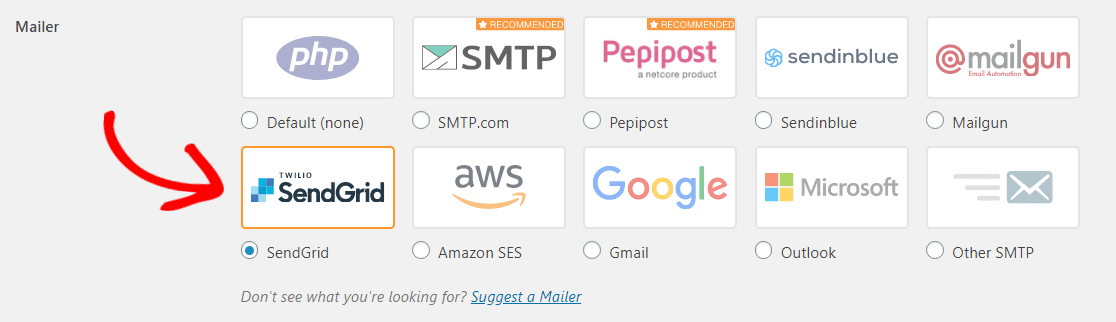
И не стесняйтесь ознакомиться с нашими руководствами по некоторым другим почтовым программам, доступным с WP Mail SMTP, таким как Mailgun, Amazon SES, Gmail, Zoho Mail или Microsoft Outlook.
Мы также настоятельно рекомендуем установить флажок « Путь возврата», чтобы указать, что путь возврата соответствует параметру «От электронной почты» . Таким образом, вы будете автоматически уведомлены по электронной почте, если какие-либо сообщения не будут возвращены из-за проблем с электронной почтой получателя.

Последний шаг на этой странице - перейти к разделу SendGrid и ввести ключ API . Идите вперед, выйдите из окна WordPress и вернитесь на вкладку или окно, где открыта ваша учетная запись SendGrid, чтобы скопировать ключ, который вы сгенерировали ранее.
После копирования ключа вернитесь к настройкам SMTP WP Mail и вставьте его в поле API Key . Затем не забудьте нажать кнопку « Сохранить настройки» .
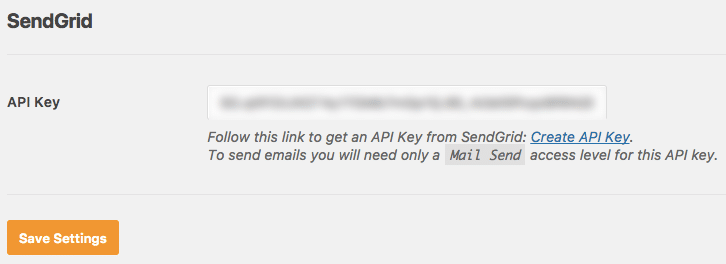
Шаг 3. Подтвердите свой домен в SendGrid
Лучший способ гарантировать, что ваши электронные письма и дальше будут успешно доставляться, - это подтвердить свой домен.
Во-первых, вам нужно проверить интеграцию, которую вы только что создали с SendGrid. Для этого вы отправите себе тестовое электронное письмо с WP Mail SMTP.
Вот как это сделать - в настройках WP Mail SMTP перейдите на вкладку « Проверка электронной почты ».
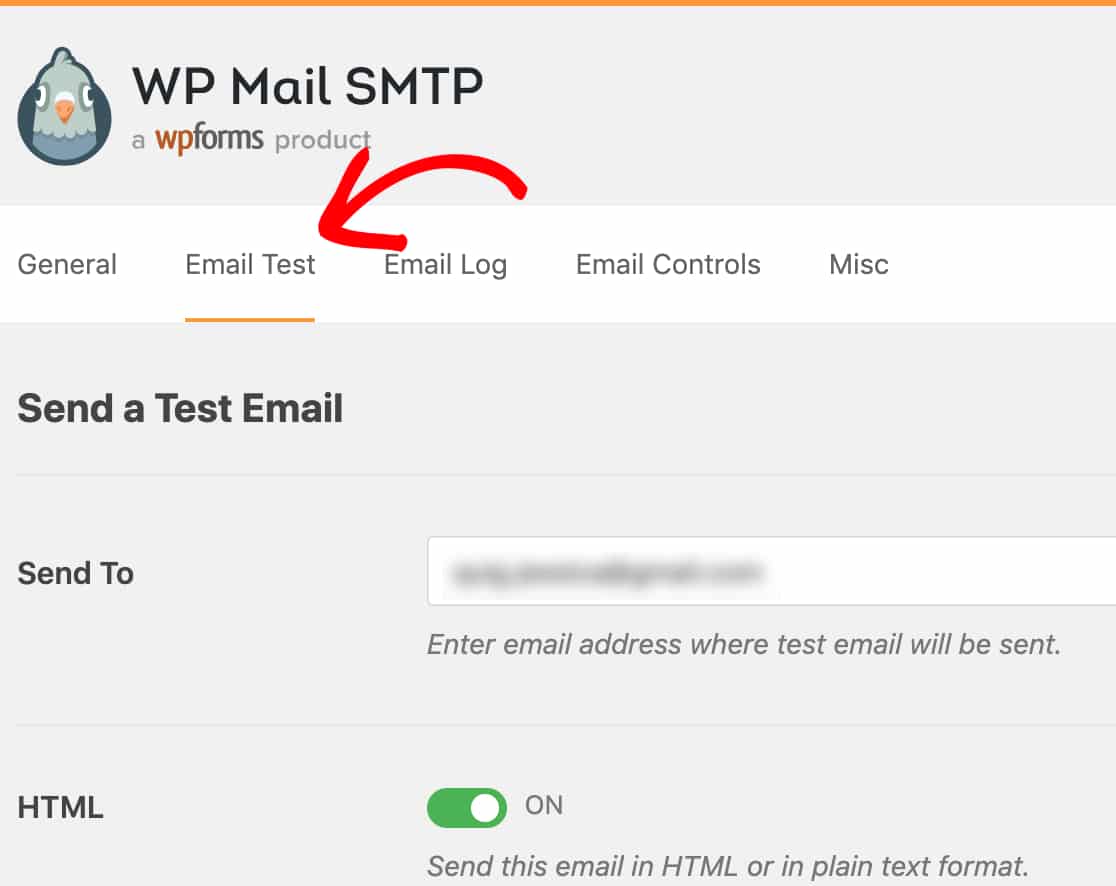
На этой вкладке вы увидите поле « Отправить» , в котором вы можете ввести любой из адресов электронной почты, к которым у вас есть доступ, включая свой рабочий адрес электронной почты, если он у вас есть.
Затем нажмите кнопку « Отправить электронное письмо».
Как только электронное письмо будет обработано, вы увидите сообщение об успешном завершении.
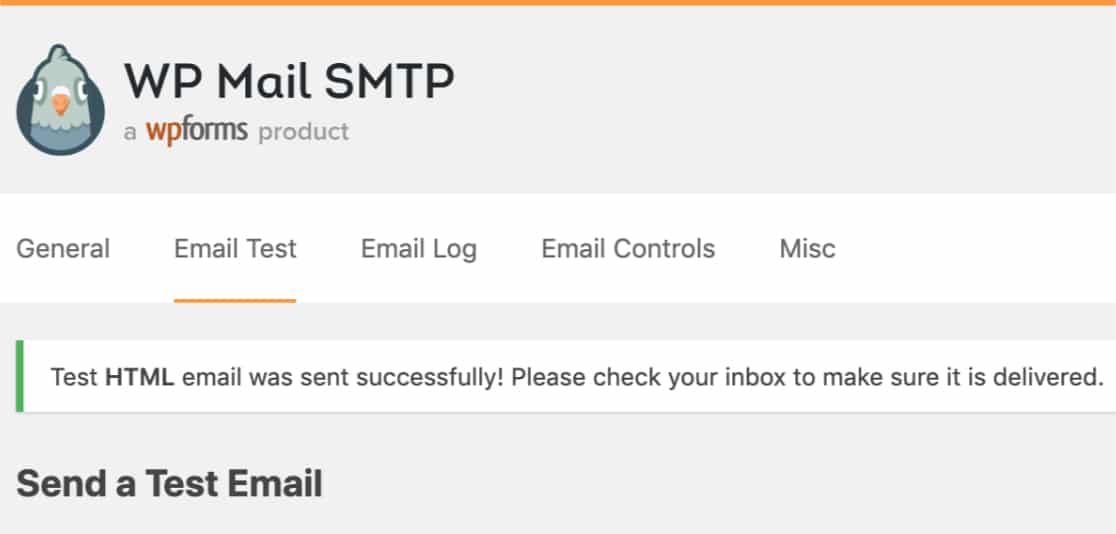

Большой. Ваше тестовое электронное письмо было успешно отправлено. Теперь вам нужно вернуться на страницу API вашей учетной записи SendGrid. Оттуда установите флажок Я обновил свои настройки и нажмите Далее: Проверить интеграцию .
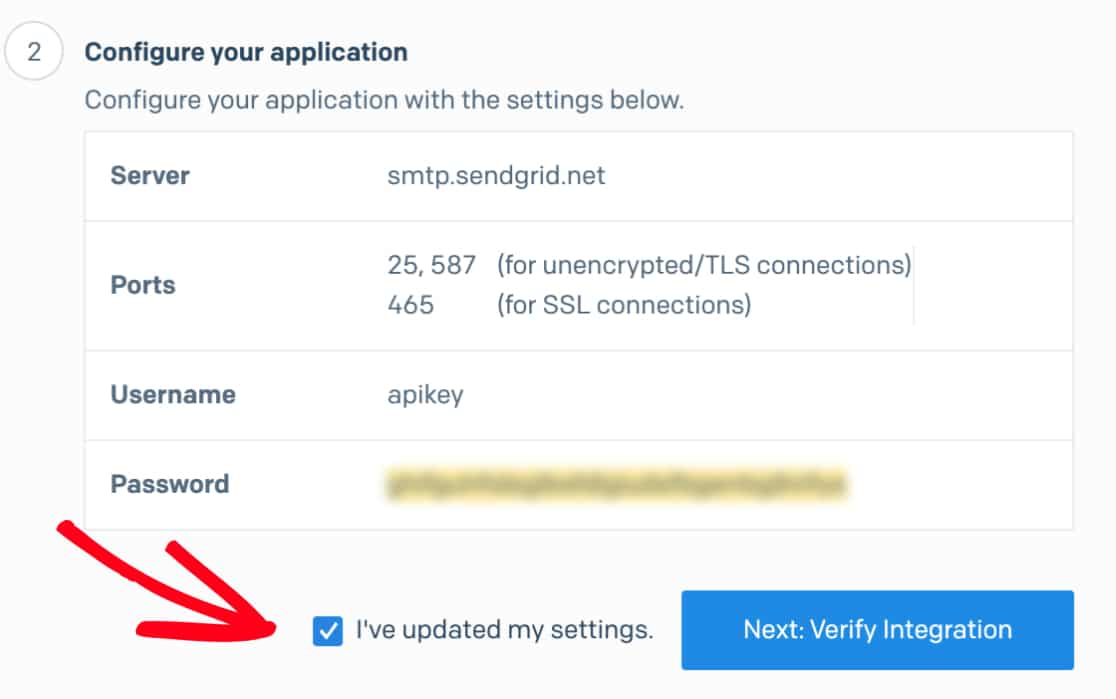
На следующей странице нажмите кнопку Проверить интеграцию . В SendGrid будет отправлено электронное письмо для проверки.
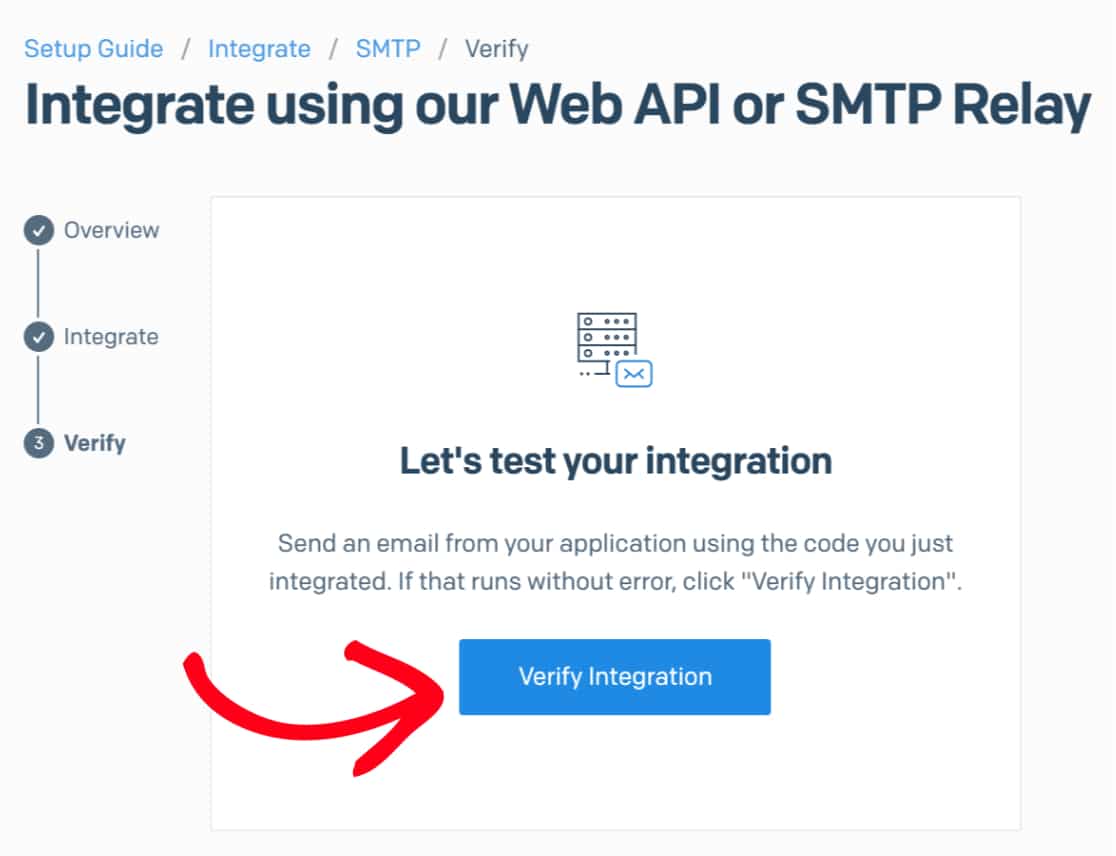
Как только SendGrid обнаружит, что ваше тестовое письмо уже было отправлено, они сообщат вам об успешном сообщении. Это может занять некоторое время, поэтому не беспокойтесь, если произойдет небольшая задержка. Происходит много интересных вещей.
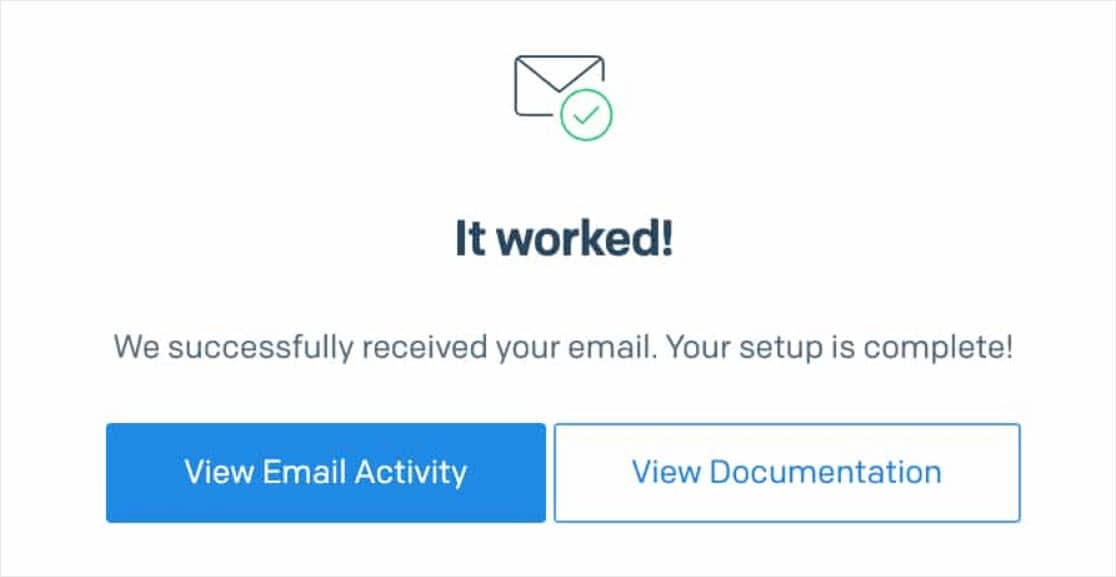
Если все работает правильно, вы увидите экран с сообщением об успешном выполнении. На этом этапе может показаться, что ваша настройка SendGrid готова к работе. Но убедитесь, что вы не пропустите следующий шаг, чтобы обеспечить долгосрочную и надежную доставку электронной почты.
Шаг 4: аутентифицируйте свой домен в SendGrid
Лучший способ убедиться, что ваши электронные письма WordPress продолжают успешно доставляться с течением времени, - это аутентифицировать свой домен в SendGrid.
Аутентификация доказывает, что ваши электронные письма поступают из вашего домена. Это помогает определить репутацию вашего домена как законного источника электронной почты. Кроме того, аутентификация также удалит сообщение «via sendgrid.net», которое в противном случае добавилось бы к вашим электронным письмам.
Чтобы начать аутентификацию, в левом меню SendGrid выберите « Настройки» »Аутентификация отправителя (или перейдите по этой ссылке).
В правом верхнем углу страницы нажмите кнопку « Начать» .
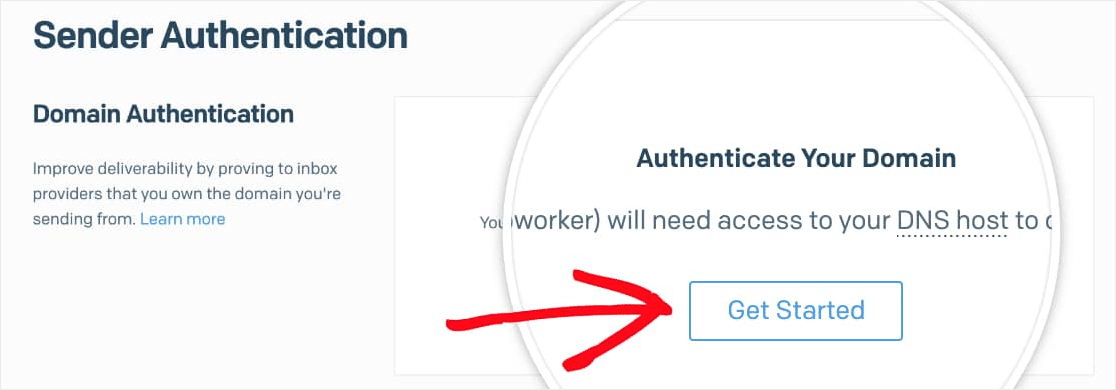
На 1-й странице настройки аутентификации вам нужно будет ответить на эти 2 вопроса:
- Какой хост сервера доменных имен (DNS) вы используете? Выберите своего DNS-провайдера из списка. Если вы не видите своего, выберите «Другой хост (нет в списке)».
- Хотели бы вы также обозначить ссылки для этого домена? Мы рекомендуем выбрать Да . Это позволит любым ссылкам в отправленных электронных письмах использовать ваш домен вместо домена SendGrid. Брендированные ссылки еще больше повышают доставляемость, поскольку они показывают, что все ссылки привязаны к вашему сайту.
После того, как вы ответили на эти вопросы, нажмите кнопку « Далее» , чтобы продолжить настройку SendGrid в WordPress.
Если вы не знаете, где найти настройки DNS, или не уверены, что нужно вносить изменения, обратитесь к провайдеру хостинга вашего сайта, прежде чем вносить изменения.
На следующем шаге вам нужно будет ввести домен вашего сайта. Например, наш домен - wpforms.com. 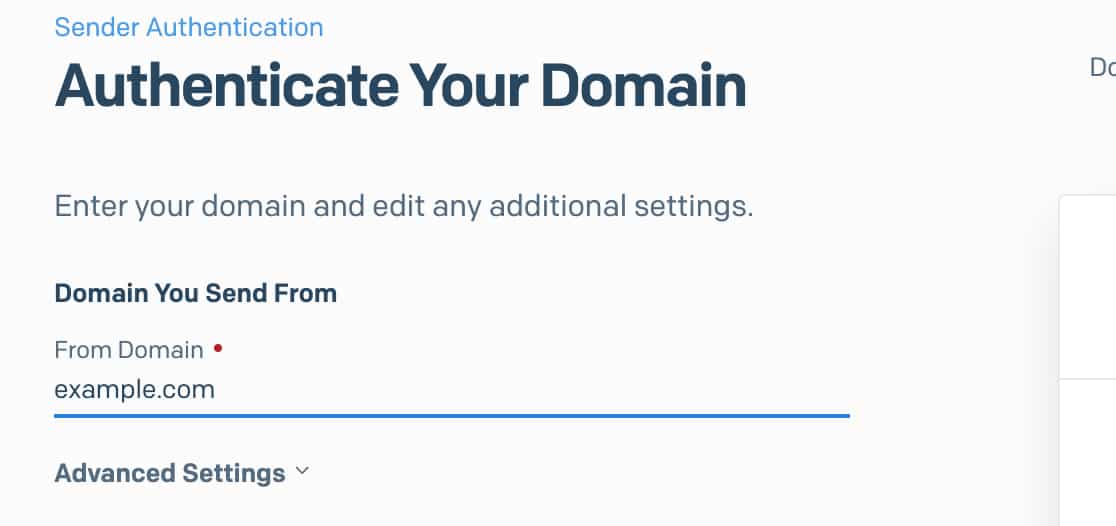
После ввода домена щелкните раскрывающееся меню « Дополнительные настройки» . Здесь вам нужно будет внести несколько корректировок:
- Снимите флажок Использовать автоматическую безопасность.
- Установите флажок " Использовать настраиваемый путь возврата".
- В поле Return Path добавьте субдомен (подробности см. Ниже)
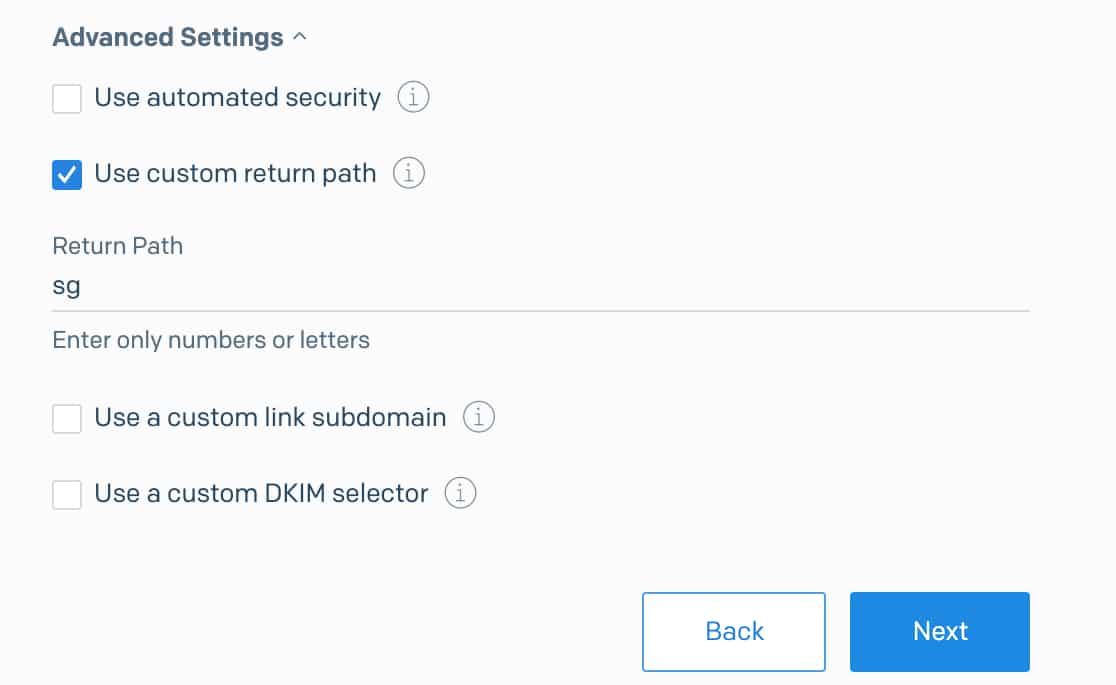
Что такое поддомен (обратный путь)?
Субдомен заменяет «www» в адресе вашего веб-сайта. Например: subdomain.yourwebsite.com. Поддомены можно использовать для добавления отдельных разделов или каталогов на ваш сайт (например, блог сайта может находиться по адресу blog.example.com).
В этом случае субдомен будет использоваться SendGrid только для отправки электронных писем WordPress и других электронных писем и вообще не будет отображаться на вашем сайте.
Если вы не имеете в виду конкретный субдомен, подумайте об использовании «sg» - это то, что мы будем использовать в нашем примере здесь.
Поддомен может быть любым, но SendGrid рекомендует:
- Не использовать «почту», так как многие хостинговые компании уже будут ее использовать, и это может вызвать конфликты.
- Без подчеркивания (_), так как это может быть несовместимо с некоторыми поставщиками DNS.
Итак, после того, как вы нажали Далее…
На следующей странице отобразится список записей DNS, которые вам нужно добавить для своего сайта.
После того, как вы откроете настройки DNS для своего сайта, вы увидите возможность добавить новую запись.
Чтобы SendGrid мог подтвердить ваш домен, вам необходимо добавить 3 записи в DNS вашего сайта.
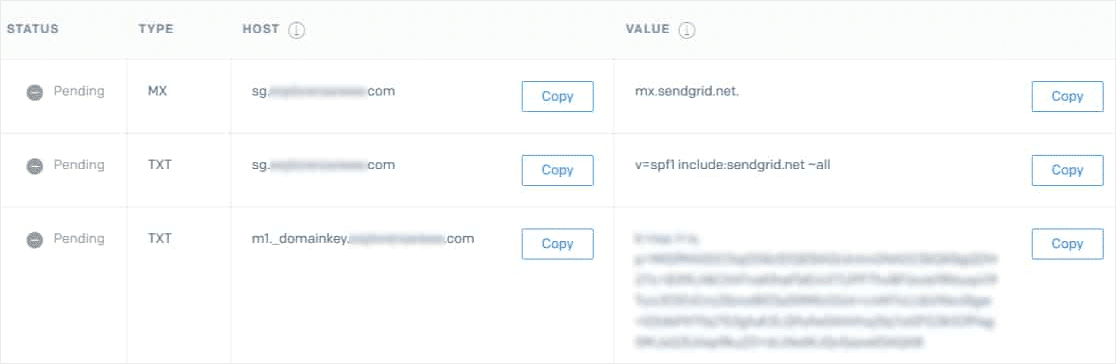
Используете GoDaddy? Если вашим DNS управляет GoDaddy, вы измените имя хоста, отображаемое в SendGrid для WordPress. При вводе имени хоста в свой DNS GoDaddy вам необходимо удалить свой обычный домен. Например, вместо того, чтобы вводить sg.yourdomain.com для имени хоста первой записи TXT, вы вводите только sg.
В настройках DNS вашего сайта вы также можете увидеть поле TTL (время жизни) для записи. Если у вас есть возможность изменить это, мы рекомендуем установить TTL на один день (или 86400 секунд, в зависимости от единиц, используемых вашим DNS).
После добавления всех трех записей DNS установите флажок Я добавил эти записи. Затем нажмите кнопку « Подтвердить» . Для распознавания изменений DNS может потребоваться до 48 часов, поэтому вам может потребоваться проверить это позже.

Если проверка прошла успешно, вы должны увидеть сообщение об успешном завершении.
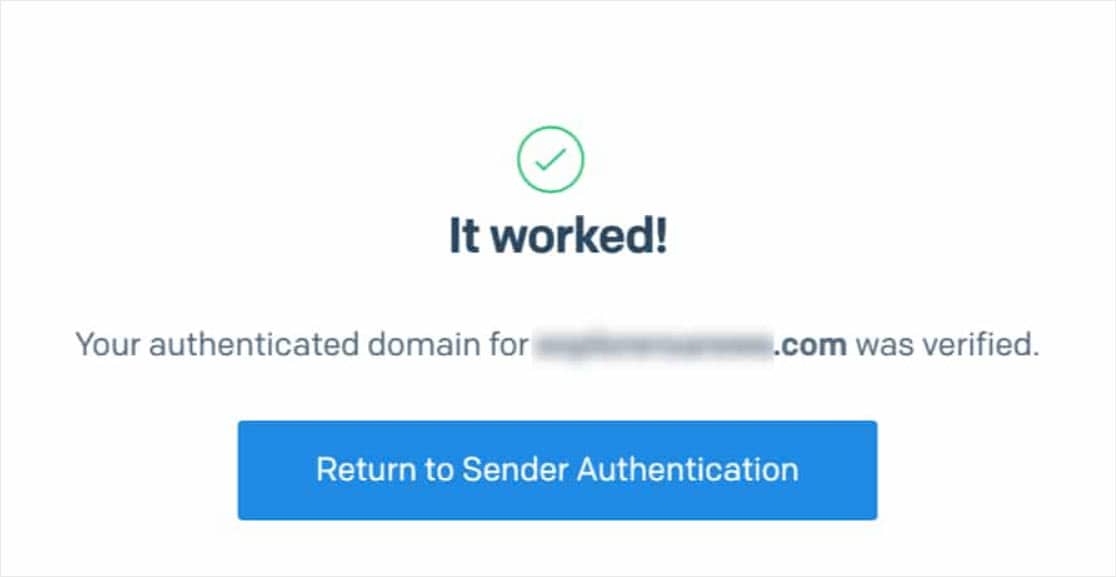
Отличная работа! Теперь давайте отправим тестовое электронное письмо, чтобы убедиться, что все работает правильно.
Шаг 5. Отправьте тестовое электронное письмо
Теперь, когда ваша настройка завершена, вы готовы попробовать отправить тестовое электронное письмо. Сначала нажмите вкладку «Проверка электронной почты» в WP Mail SMTP.
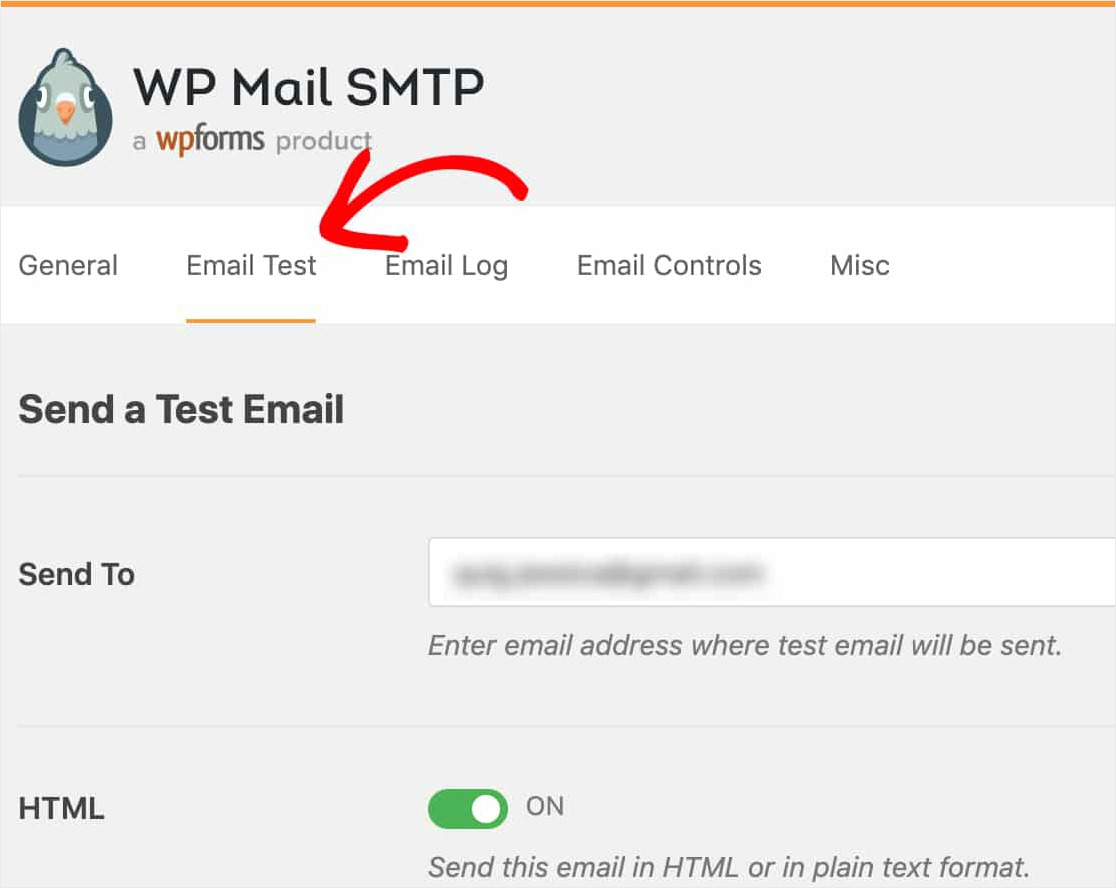
На этой вкладке введите любой адрес электронной почты, к которому у вас есть доступ, и нажмите кнопку « Отправить электронное письмо».
После обработки тестового письма SendGrid в WordPress вы должны увидеть сообщение об успешном завершении.
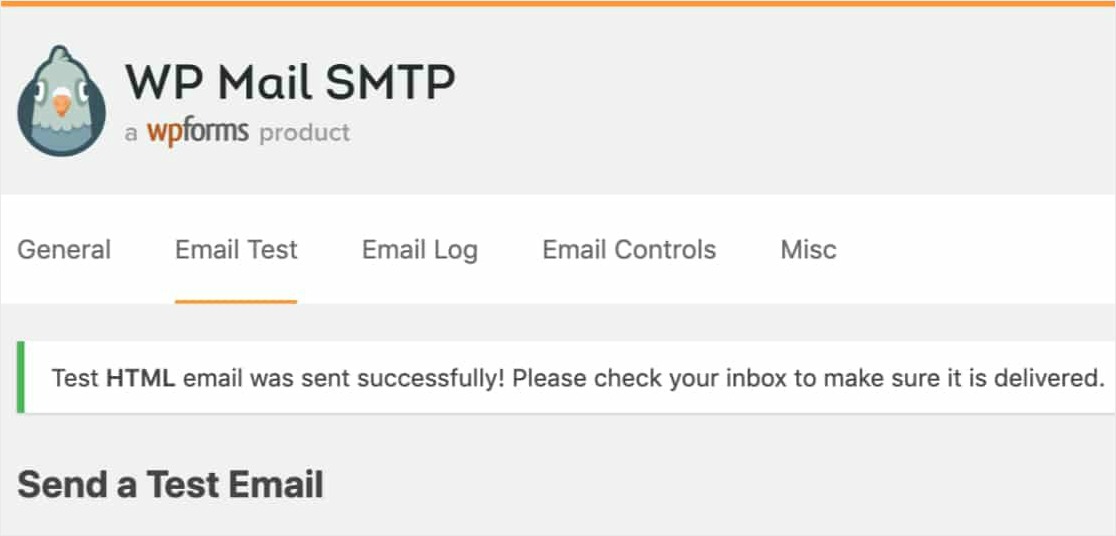
Если вы проверяете почтовый ящик для этого адреса электронной почты, вы также должны получить это письмо для этого теста.
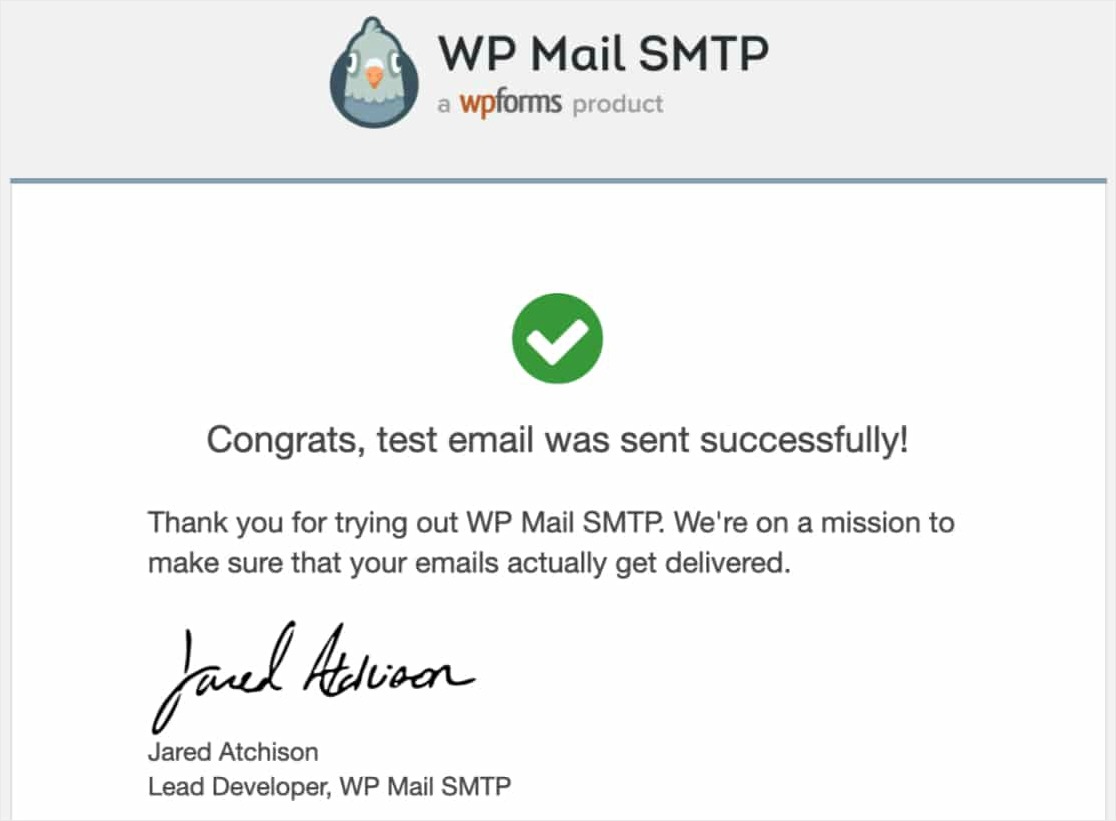
На этом этапе также важно убедиться, что аутентификация вашего домена сработала. Каждый поставщик услуг электронной почты будет размещать эту информацию в разных местах, но мы продолжим и поделимся Gmail / G Suite в качестве примера.
В электронном письме Gmail или G Suite вам нужно будет щелкнуть стрелку под информацией об отправителе. Это должно открыть более подробную информацию о заголовке электронного письма. Отсюда убедитесь, что значение, отправленное по почте, соответствует вашему субдомену. Например, sg.yourdomain.com.
Затем убедитесь, что значение для подписи соответствует вашему обычному домену сайта, например yourdomain.com.
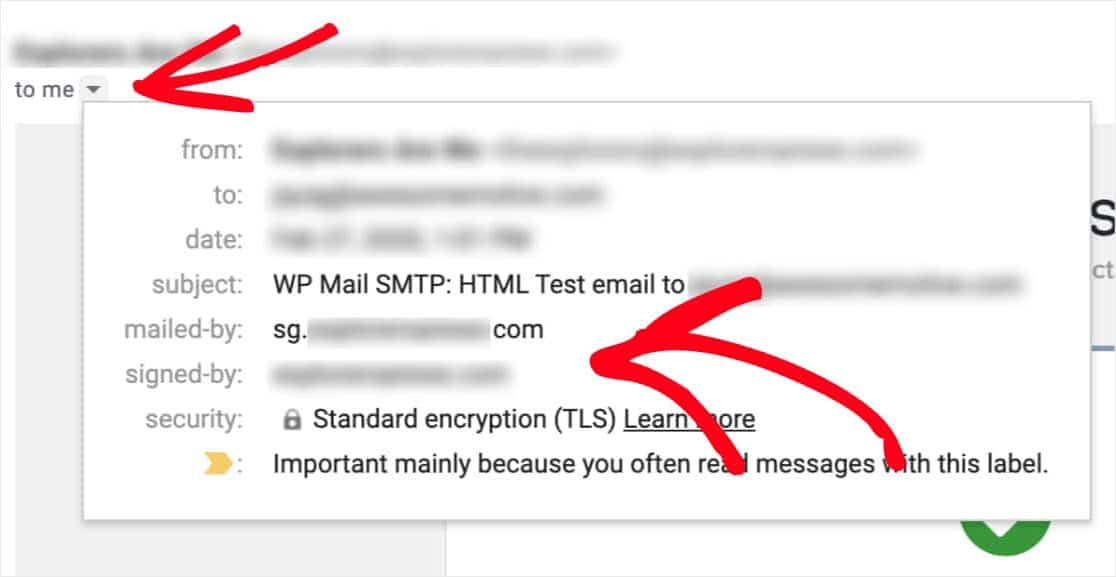
Если эти домены еще не соответствуют вашему поддомену / домену, SendGrid может потребоваться немного больше времени для полного применения вашей настройки WordPress. Мы рекомендуем подождать не менее часа, а затем повторить этот тестовый процесс.
И вот оно! Теперь вы должны иметь возможность получать уведомления по электронной почте WordPress с помощью SendGrid.
Заключительные мысли о SendGrid для электронной почты WordPress
Вот и все! Теперь вы знаете, как настроить почтовые уведомления WordPress с помощью SendGrid с помощью WP Mail SMTP.
Теперь, когда ваши электронные письма работают, вы можете начать с настройки простой контактной формы и начать получать уведомления формы всякий раз, когда кто-то заполняет вашу форму.
Так чего же ты ждешь? Начните с самого мощного сегодня плагина форм WordPress.
И если вам понравилась эта статья, подпишитесь на нас в Facebook и Twitter, чтобы получить больше бесплатных руководств по WordPress.
