4 эффективных способа исправить ошибку WordPress при записи файла на диск
Опубликовано: 2022-12-07WordPress выделяется как одна из лучших систем управления контентом. Это позволяет вам легко и быстро размещать свой веб-сайт и публиковать свой контент.
Хотя WordPress имеет тенденцию быть довольно надежным, эта система не является отказоустойчивой. Распространенной проблемой, с которой приходится сталкиваться пользователям, является ошибка WordPress при записи файла на диск. Иногда оно появляется, когда пользователь загружает что-то на свой сайт, например фотографию или сообщение.
WordPress не удалось записать файл на диск — это распространенная ошибка, но ее очень легко исправить. Это руководство покажет вам, как справиться с этой проблемой и восстановить график публикаций!
- Почему WordPress не может записать файлы на диск?
- #1 Проверьте временную папку
- #2 Изменить разрешение на загрузку файла
- # 3 Проверьте лимит квоты
- # 4 Обновление плана хостинга
Почему WordPress не может записать файлы на диск?
Существует множество различных причин, по которым WordPress не может записать файл на ваш диск. Но в большинстве случаев источник проблемы попадает в один из этих трех случаев.
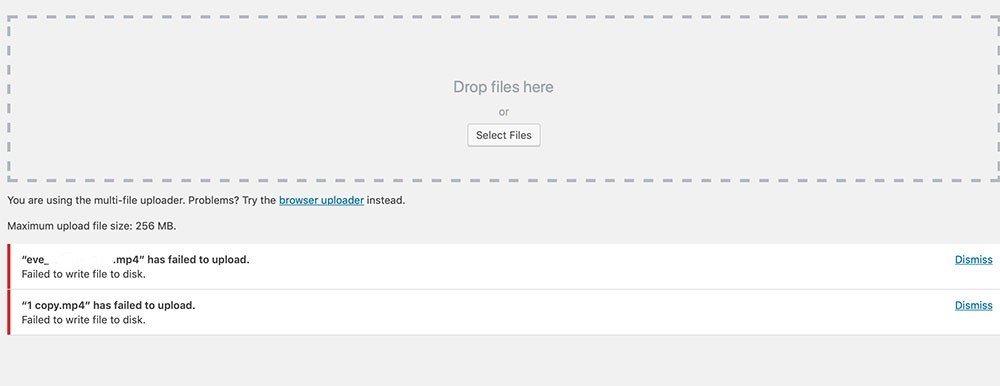
Временные папки, используемые WordPress, могут быть исчерпаны. Это достаточно редкий случай, но время от времени случается.
Другое объяснение этой ошибки заключается в том, что настройки разрешений для папки загрузки неверны. И это одна из самых популярных причин на сегодняшний день.
Третий и последний распространенный диагноз прост. Вероятно, вы превысили лимит загрузки вашего хостинга.
К счастью, во всех трех случаях есть простые решения, которые мы покажем вам в следующем разделе.
4 способа исправить ошибку WordPress при записи файла на диск
В зависимости от источника проблемы существует четыре метода, которые можно использовать для ее решения. Как мы упоминали ранее, их довольно легко сделать, и для их реализации не требуется особых технических знаний. Не нужно беспокоиться!
#1 Проверьте временную папку
Всякий раз, когда вы загружаете что-то в WordPress, например фотографии или текст, они не попадают напрямую в вашу папку для загрузки . Сначала система помещает файлы во временные папки на серверах WordPress. И именно оттуда они переносятся в вашу папку загрузок .
Если во временных папках закончилось место, ваши файлы не смогут попасть в папку загрузок. Это приводит к ошибке «Загрузка: не удалось записать файл на диск» .
К сожалению, в этом случае проблема возникает на стороне сервера (хостинг-провайдера), а не на стороне клиента (вашей стороны). Поэтому вам следует связаться с вашим хостинг-провайдером и попросить его просмотреть временные папки и очистить их.
Наступает время, когда ваши временные папки отсутствуют. Если вы столкнулись с ошибкой «Отсутствует временная папка», ознакомьтесь с нашим руководством о том, как ее исправить.
#2 Изменить разрешение на загрузку файла
Когда вы записываете (загружаете) файл в папку в WordPress, система проверяет настройки папки, чтобы узнать, разрешено ли вам писать в нее. Если у вас нет необходимых прав пользователя, вы не сможете писать в папки. Это приводит к сообщению об ошибке «Загрузка: не удалось записать файл на диск» .
Помимо папок, то же самое относится и к файлам. Файлы (фотографии, тексты и т. д.) также имеют настройки разрешений. Отсутствие правильного разрешения не позволяет вам изменять их.
Решение довольно простое: измените настройки разрешений для папок или файлов. Есть три способа сделать это.
2.1 Через SSH
SSH (Secure Shell) позволяет получить удаленный доступ к вашему веб-серверу и взаимодействовать с ним через терминал командной строки.
Однако не все умеют пользоваться терминалом, поэтому для этого метода потребуются некоторые технические знания. К счастью, вам нужно знать только основные команды UNIX, чтобы справиться с этим.
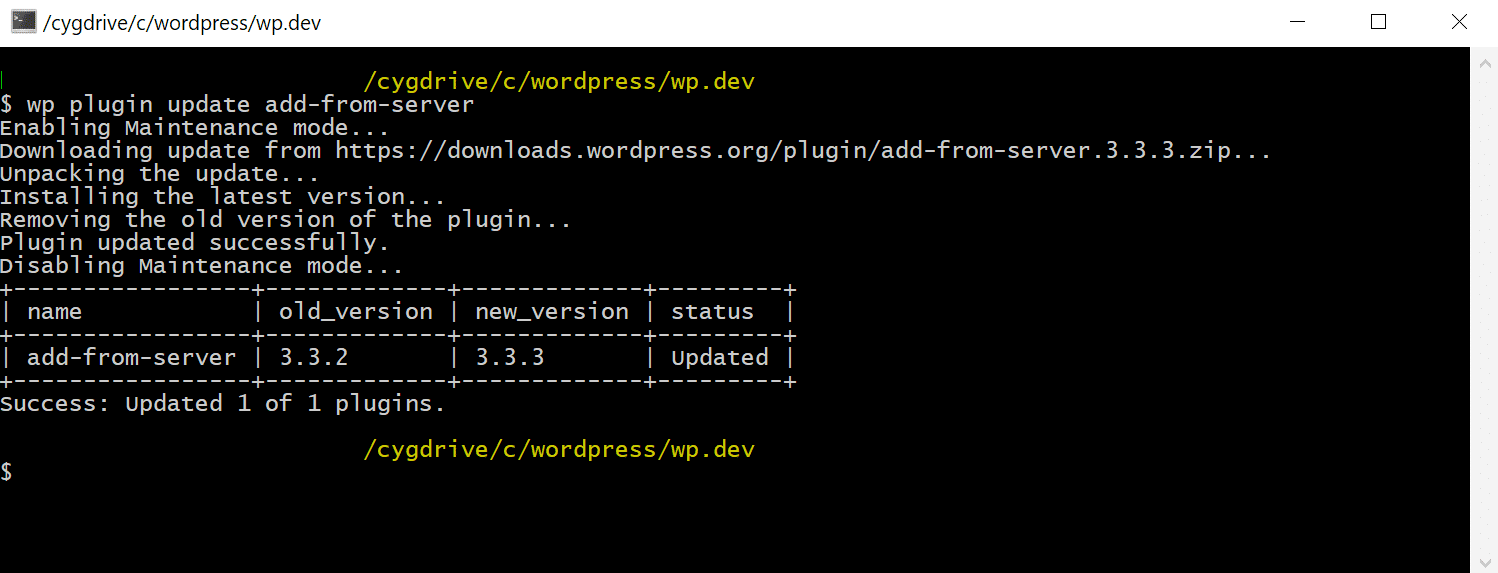
Вы должны сначала получить доступ к папке установки WordPress, чтобы изменить разрешение на загрузку файла. Обычно он находится в папке public_html . Если это так, вы можете скопировать и вставить следующую команду в терминал.
компакт-диск public_html
Затем вы захотите изменить разрешение папки содержимого. Запустите эту команду.

chmod 755 wp-контент
Эта команда изменяет разрешение папки /wp-content на «755» . Это число представляет собой разрешение администратора верхнего уровня для папки. Это дает вам возможность читать, писать и выполнять команды в папке.
Если вы хотите предоставить себе одинаковую власть над всеми файлами, добавьте «-r» перед «755» .
chmod -r 755
Повторите попытку загрузки еще раз, чтобы проверить, работает ли она!
2.2 Через FTP-клиент
Многие люди используют FTP-клиент (протокол передачи файлов) как простой способ загрузки файлов с компьютеров в WordPress. Если вы являетесь частью этой толпы, то у вас есть хорошие новости: довольно легко изменить настройки разрешений для файлов и папок.
Запустите FTP-клиент и перейдите в папку установки WordPress (перейдите к public_html , затем wp-content ).
Теперь вы должны увидеть папку с названием uploads . Именно туда будут попадать все ваши файлы при загрузке в WordPress. Проблема в том, что для этой папки, вероятно, заданы неправильные настройки. Так что добавить к нему ничего нельзя.
Выберите диалоговое окно «Права доступа к файлам » в вашем FTP-клиенте и найдите поле с надписью « Числовое значение ». Введите число «755» . Это даст вам полный доступ к папке.
В зависимости от вашего клиента также должна быть опция Recurse into subdirectories . Отметьте это поле. Он применит набор разрешений к каждой папке и файлу в папке загрузки .
Выберите « Применить только к каталогам» перед тем, как нажать « ОК» , чтобы завершить работу.
Это должно быть так! Выполните короткий тест загрузки, чтобы увидеть, сохраняется ли ошибка WordPress «Не удается записать файл на диск».
Вы можете обратиться к нашему руководству, чтобы узнать о других способах изменения настроек разрешений для файлов и папок.
2.3 С файловым менеджером хостинга
Файловый менеджер хостинга очень похож на FTP-клиент. Это поможет вам загружать файлы в WordPress и управлять ими через панель управления.
Процесс такой же, как и с FTP-клиентом.
Запустите файловый менеджер хостинга, который вы используете, затем перейдите в папку установки WordPress ( public_html , затем wp-content ). Теперь вы увидите папку загрузок , нашу цель.
Найдите инструмент « Разрешения » в вашем менеджере. Каждая программа уникальна, поэтому здесь мы не можем дать вам подробных указаний. Если вы не можете найти его, проверьте документы поддержки для программы.
Установите разрешение на «755» , и все готово!
№3. Проверить лимит квоты
Ваш предел квоты потенциально может быть проблемой. Услуги веб-хостинга обычно предоставляют вам ограниченный объем дискового пространства. Если вы загрузите слишком много файлов и исчерпаете квоту, сервер не позволит вам загружать больше.
Самый простой способ исправить это — удалить некоторые старые файлы, чтобы освободить место для новых. Или вы можете перейти на новые планы хостинга, которые дают вам большую квоту для работы.
№ 4. Обновить план хостинга
Это может быть дорого, но если вы израсходовали так много места на диске, что получили сообщение об ошибке «Загрузка: не удалось записать файл на диск» , возможно, пришло время перейти на более выгодный план. С увеличенной квотой вы можете загружать больше данных, не беспокоясь о нехватке места.
Некоторые услуги хостинга имеют планы, которые предлагают неограниченное дисковое пространство (поэтому вообще нет квоты). Однако эти планы могут быть довольно дорогими.
Убедитесь, что на вашем сайте не возникает проблем
Вообще говоря, ошибку WordPress «Не удалось записать файл на диск» довольно просто исправить. Все четыре метода, которые мы показали вам ранее, не требуют больших технических знаний. Некоторым нужно только позвонить!
В зависимости от источника проблемы вы можете выбрать соответствующее решение из различных вариантов выше. Но учитывая, что эта проблема чаще всего возникает из-за неправильных настроек разрешений, вам следует сначала проверить свою систему WordPress с помощью SSH или FTP-клиента, чтобы убедиться, что все в порядке.
Затем, если это не поможет, попробуйте другие методы, пока не найдете тот, который работает против вашего случая!
Надеюсь, это руководство было для вас полезным. Не забудьте подписаться на наш сайт, чтобы получать более подробные уроки!
