Как исправить проблему с тем, что изображение WordPress не загружается: 9 проверенных способов
Опубликовано: 2024-02-09Изображения невероятно важны. Это во многом связано с пользовательским опытом. Идеально отображаемое изображение может значительно улучшить пользовательский опыт. Точно так же сломанное или неуместное изображение может лишить пользователя мотивации вернуться на ваш сайт снова.
Исследование показывает, что-
Визуальная информация обрабатывается в мозге со скоростью в 60 000 раз быстрее, чем текстовая.
Итак, если вы видите на своем сайте « Изображение WordPress не загружается », вам следует немедленно предпринять шаги для решения этой проблемы. Хотя это может показаться серьезной проблемой, существуют простые решения этой проблемы.
В этом блоге мы покажем вам 9 проверенных способов исправить проблемы с загрузкой изображений WordPress . Продолжай читать!
Почему возникает проблема с загрузкой изображения WordPress
Видеть, что изображение WordPress не загружается, расстраивает.
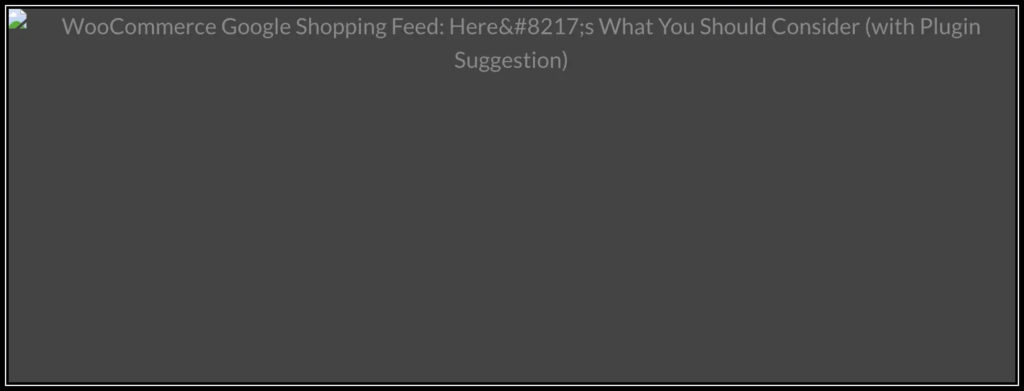
Прежде чем показать способы решения этой проблемы, вот несколько распространенных причин, по которым ваши изображения WordPress могут не отображаться:
- Разрешения для файлов : неправильные права доступа к файлам могут помешать WordPress получить доступ к изображениям и правильно их отображать. Если разрешения установлены неправильно, сервер, возможно, не сможет предоставлять изображения посетителям.
- Ошибки файлов изображений . Иногда файлы изображений могут содержать ошибки или несоответствия, которые препятствуют их загрузке. Это может быть связано с проблемами во время процесса загрузки или проблемами с самим файлом изображения.
- Проблемы с кэшем . Кэшированные файлы, хранящиеся в вашем браузере или плагинах кеширования WordPress, иногда могут быть повреждены или устаревшими, что приводит к тому, что изображения не загружаются должным образом.
- Конфликты плагинов или тем . Несовместимость между плагинами или темами WordPress может вызвать конфликты, которые мешают правильной загрузке изображений.
- Недостаточный лимит памяти PHP . Если ваш сайт WordPress имеет низкий лимит памяти PHP, ему может быть сложно загрузить большие или многочисленные изображения, в результате чего некоторые изображения не загружаются должным образом.
- Проблемы с браузером . Иногда настройки или расширения браузера могут мешать загрузке изображений на сайтах WordPress. Это может произойти из-за устаревших браузеров, блокировщиков рекламы или других проблем, связанных с браузером.
- Совместимость версий PHP . Запуск устаревшей версии PHP на вашем сервере может вызвать проблемы совместимости с WordPress и его плагинами, что приведет к проблемам с загрузкой изображений.
- Хотлинкинг : Хотлинкинг возникает, когда другие веб-сайты напрямую ссылаются на изображения, размещенные на вашем сервере. Хотя это может сэкономить пропускную способность для другого сайта, это также может привести к тому, что изображения не будут загружаться должным образом на вашем собственном сайте, если хотлинкинг настроен неправильно.
- Отложенная загрузка . Отложенная загрузка — это метод, используемый для сокращения времени загрузки страницы за счет загрузки изображений только тогда, когда они появляются в поле зрения. Однако неправильная реализация отложенной загрузки может иногда вызывать проблемы, когда некоторые изображения не загружаются должным образом.
Понимание этих основных причин поможет вам эффективно диагностировать и решить проблему, связанную с тем, что изображение WordPress не загружается. Теперь перейдем к решениям этой проблемы!
9 способов исправить проблемы с загрузкой изображений WordPress
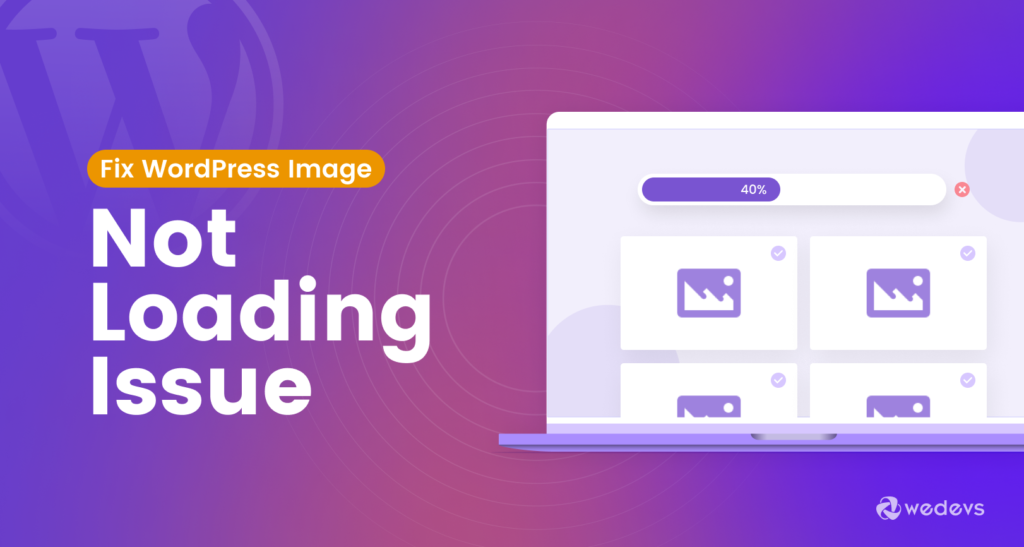
В этом сегменте мы обсудим 9 простых способов решить проблему с изображением WordPress, не отображающим проблем . Сначала взгляните на решения!
- Переименуйте и измените размер изображения
- Очистить кэш
- Изменить права доступа к файлу
- Деактивируйте и активируйте все плагины
- Вернуться к теме по умолчанию
- Увеличьте лимит памяти PHP
- Переключить браузер
- Обновите свой PHP до последней версии
- Отключить хотлинкинг
Сейчас мы подробно разберем каждый из вышеперечисленных пунктов с необходимыми изображениями, чтобы вы могли легко понять, что нужно делать для решения данной проблемы.
Давайте начнем!
01. Переименуйте и измените размер изображения
Иногда файлы изображений могут иметь слишком длинные имена, содержать специальные символы или пробелы. Эти соглашения об именах могут быть несовместимы с некоторыми веб-серверами или браузерами, из-за чего изображения не загружаются.
Итак, переименуйте свое изображение, следуя этим советам:
- Используйте описательные имена, отражающие содержимое изображения.
- Избегайте специальных символов и пробелов (замените их дефисами или подчеркиваниями).
- Рассмотрите возможность включения релевантных ключевых слов для получения преимуществ SEO.
Большие размеры файлов изображений могут существенно повлиять на производительность веб-сайта, что приведет к замедлению загрузки или даже к сбоям при загрузке изображений. Изменение размера изображений до соответствующих размеров и оптимизация размера их файлов могут помочь решить эти проблемы.
При изменении размера изображений следуйте этим советам:
- Используйте инструмент для редактирования изображений, например Photoshop, GIMP, или онлайн-инструменты, например TinyPNG.
- Измените размер изображений в зависимости от их конкретного местоположения и назначения на вашем веб-сайте. Например, изображение для публикации в блоге может потребовать другого размера, чем изображение продукта в вашем интернет-магазине.
- Используйте плагины, такие как Smush или WP Super Cache, которые автоматически изменяют размер и оптимизируют изображения во время загрузки.
Если вы по-прежнему сталкиваетесь с проблемой, когда изображение WordPress не загружается, давайте перейдем к следующему решению!
02. Очистите кэш
Очистка кеша является важным шагом в устранении проблемы, связанной с тем, что изображение WordPress не загружается, особенно если проблема связана с кешированными файлами, предоставляемыми посетителям.
Вот как работает очистка кеша и почему она эффективна:
Что такое кэш?
Кэширование — это метод, используемый для временного хранения копий веб-страниц, изображений и других ресурсов. Это помогает ускорить загрузку веб-сайта, предоставляя посетителям кэшированный контент вместо того, чтобы каждый раз получать его с сервера.
Однако если кэшированные файлы повреждаются или устаревают, они могут помешать правильной загрузке обновленного содержимого, включая изображения.
Типы кэшей
Возможно, потребуется очистить различные типы кешей:
- Кэш браузера : веб-браузеры хранят копии файлов веб-сайта локально для повышения производительности. Очистка кэша браузера удаляет эти сохраненные файлы, заставляя браузер получать свежий контент с сервера.
- WordPress Cache : Плагины кэширования WordPress хранят кэшированные копии веб-страниц и ресурсов для повышения скорости сайта. Очистка кэша WordPress гарантирует, что посетителям будут предоставляться последние версии изображений и другого контента.
- Кэш сервера . Некоторые серверы веб-хостинга реализуют механизмы кэширования на стороне сервера для повышения производительности. Для очистки кэша сервера может потребоваться доступ к панели управления хостингом или обращение за помощью к вашему хостинг-провайдеру.
Как очистить кэш браузера?
Чтобы очистить кеш браузера, нажмите Ctrl+Shift+Delete (Windows) или Command+Shift+Delete (Mac) в большинстве браузеров. Затем выберите « Кэшированные изображения и файлы » и нажмите « Очистить данные ».
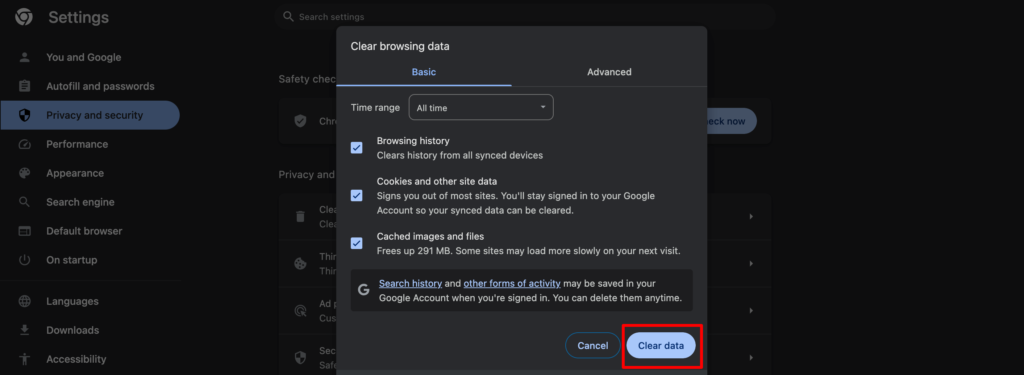
Он очистит все сохраненные данные, и когда вы повторно посетите свой веб-сайт, ваш браузер получит свежий контент с сервера.
Как очистить кеш WordPress?
Если вы используете популярный плагин кеширования, такой как WP Super Cache, W3 Total Cache или WP Rocket, вы можете очистить кеш в настройках плагина на панели управления WordPress. Найдите такие параметры, как « Удалить кэш », « Очистить кэш » или « Очистить кэш », и следуйте инструкциям, чтобы удалить кэшированные файлы.
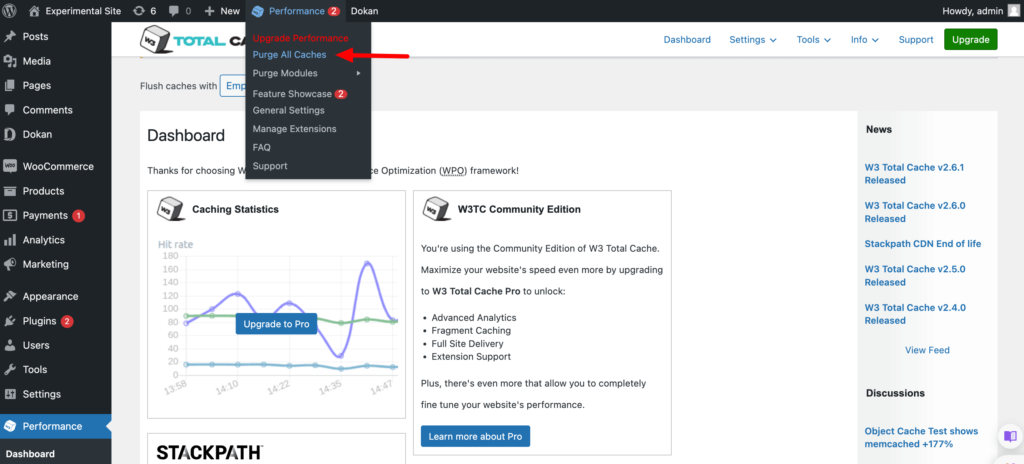
После очистки кеша проверьте, правильно ли загружаются изображения на вашем сайте.
Читайте также: Кэширование объектов WordPress: с легкостью улучшите производительность вашего сайта
3. Изменить права доступа к файлу
Если ваши изображения WordPress не загружаются, причиной могут быть неправильные права доступа к файлам. Разрешения определяют, кто может получать доступ, изменять и удалять файлы на вашем сервере. В контексте изображений они определяют, имеют ли WordPress и веб-браузеры необходимые разрешения для их отображения.
Чтобы изменить права доступа к файлам, вам потребуется доступ к файловой системе вашего сайта WordPress. Обычно это можно сделать через файловый менеджер, предоставляемый панелью управления вашим хостингом, или через FTP (протокол передачи файлов), используя FTP-клиент, такой как FileZilla .
Войдите в свою панель управления, затем перейдите в Диспетчер файлов -> public_html -> wp-content -> загрузки. Здесь вы найдете все загруженные вами изображения.
Чтобы устранить проблему с загрузкой изображений, вам, вероятно, потребуется изменить разрешения для файлов и папок изображений .
Рекомендуемые разрешения для большинства файлов изображений обычно «644» или «664» , а для каталогов — «755» или «777» . Это гарантирует, что WordPress и веб-сервер имеют необходимые разрешения для доступа к изображениям и их обслуживания.
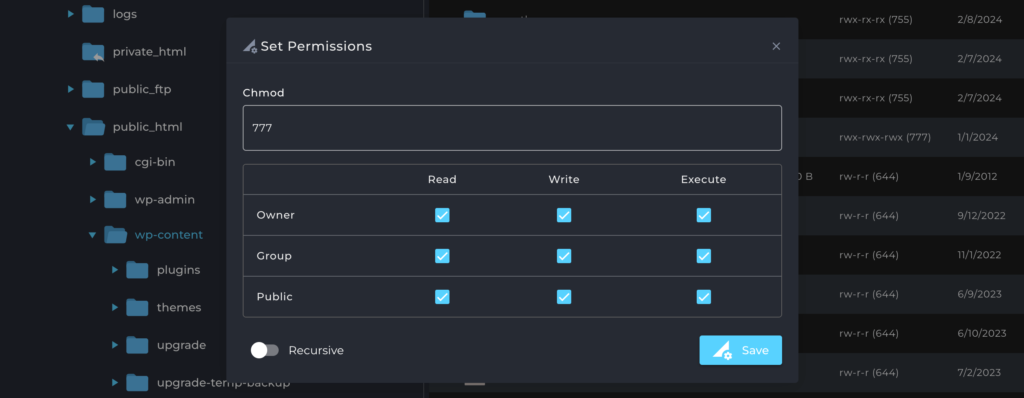
Если изменение разрешений файла не решает проблему или вызывает другие проблемы, вы можете вернуть разрешения к исходным настройкам. Однако будьте осторожны при изменении разрешений и убедитесь, что они установлены правильно, чтобы обеспечить безопасность и целостность вашего сайта WordPress.
04. Деактивируйте и активируйте все плагины.
Когда вы сталкиваетесь с проблемами загрузки изображений WordPress, иногда виновником может быть плагин, мешающий обработке изображений. Систематическая деактивация, а затем повторная активация всех ваших плагинов может помочь вам определить проблемный.
- Деактивируйте все плагины: перейдите в панель администратора WordPress, перейдите в раздел «Плагины» , выберите все плагины и выберите «Деактивировать» в меню массовых действий. Это временно отключает все ваши плагины.
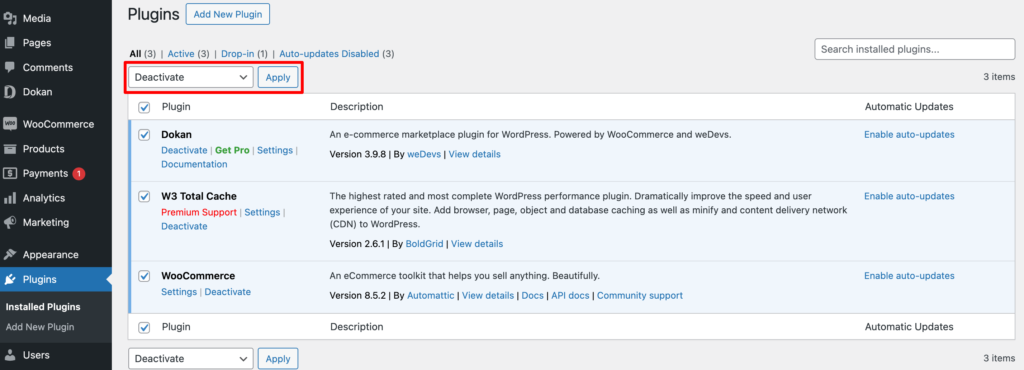
- Проверьте, загружаются ли изображения. Теперь посетите страницы своего веб-сайта и проверьте, сохраняется ли проблема с изображением. Если изображения отображаются правильно, это означает, что проблема вызвана одним из деактивированных плагинов.
- Реактивируйте плагины один за другим. Начните с повторной активации небольшого количества плагинов (возможно, 2–3 за раз). После повторной активации каждого пакета посетите свой веб-сайт и проверьте, не возвращается ли проблема с изображением.
- Определите виновника: как только вы повторно активируете пакет, который возвращает проблему с изображением, вы сузили список потенциальных виновников до плагинов в этом пакете. Продолжайте повторно активировать отдельные плагины в этом пакете, чтобы точно определить проблемный плагин.
05. Вернитесь к теме по умолчанию.
Если вы уже используете тему WordPress по умолчанию, вам не нужно выполнять этот шаг. Вы можете перейти к следующему шагу. Но если вы используете стороннюю тему, вам следует проверить, нет ли проблем с вашей темой.

Чтобы сделать это,
- Перейдите в панель управления WordPress -> Внешний вид -> Темы.
- Там вы найдете тему, которую используете в данный момент.
- Активируйте тему WordPress по умолчанию — Twenty Twenty Four, пока мы пишем эту статью.
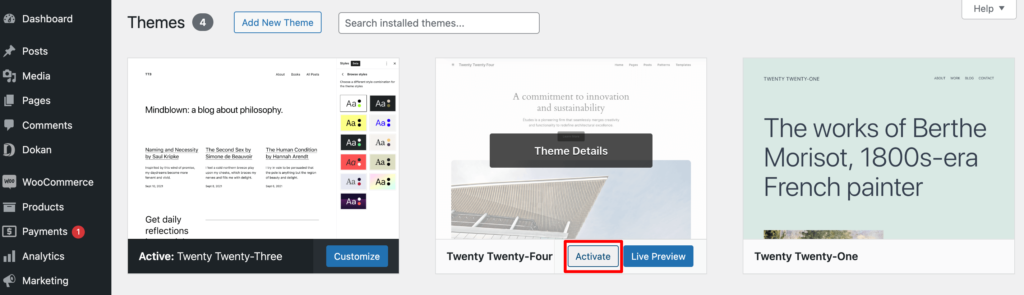
Теперь проверьте, исчезла ли проблема с загрузкой изображения WordPress или нет. Если ваше изображение загружается без каких-либо проблем, это означает, что виновата ваша тема. Итак, удалите тему и установите другую, если вы не хотите продолжать использовать тему WordPress по умолчанию.
Или, если проблема все еще существует, давайте перейдем к следующему решению.
Связанный: Лучшие темы WordPress для блога в 2024 году (бесплатно)
06. Увеличьте лимит памяти PHP
Возможно, вы уже знаете, что по умолчанию WordPress запускается с ограничением памяти в 128 МБ . Если вы еще не увеличили лимит памяти PHP, вам следует увеличить его, чтобы решить проблему с тем, что изображение WordPress не загружается.
Чтобы увеличить лимит памяти PHP, войдите в панель управления и найдите настройки PHP . Нажмите на нее, и вы найдете опцию « memory_limit ».
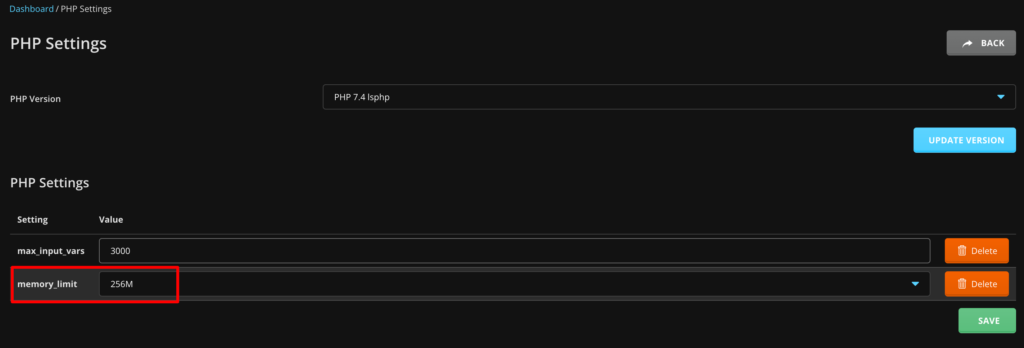
Теперь увеличьте лимит памяти из раскрывающегося списка и, наконец, нажмите кнопку «Сохранить» , чтобы сохранить изменения.
Если вы хотите избежать хлопот с увеличением лимита памяти PHP вручную, есть другой способ выполнить свою работу, написав одну строку кода. В этом случае вам потребуется доступ к файлу wp-config.php .
Войдите в панель управления и найдите опцию « Диспетчер файлов ». Нажмите на опцию «Диспетчер файлов», и вы будете перенаправлены в новый интерфейс.
Теперь перейдите к файлу public_html -> wpconfig.php .
Нажмите на файл wp-config.php, чтобы отредактировать его. Скопируйте приведенный ниже код и вставьте его в файл. Затем сохраните файл.
define( 'WP_MEMORY_LIMIT', '512M' );Теперь перезагрузите свой сайт, и, надеюсь, ваш сайт загрузится без каких-либо проблем с загрузкой изображений.
07. Переключите браузеры
Если у вас возникли проблемы с загрузкой изображений в одном браузере, попробуйте получить доступ к своему сайту WordPress с помощью альтернативных браузеров, таких как Google Chrome, Mozilla Firefox, Microsoft Edge, Safari или Opera.
Иногда проблема может быть связана не с самим вашим сайтом, а с браузером, который вы используете. Переключение браузеров может помочь вам определить, связана ли проблема с конкретным браузером.
После переключения на альтернативный браузер снова посетите свой сайт WordPress и проверьте, правильно ли загружаются изображения.
Если изображение загружается без ошибок, это означает, что проблема связана с вашим предыдущим браузером или его расширениями. Изучите настройки и расширения браузера или обновите браузер до последней версии.
Однако, если проблема все еще существует, это означает, что проблема связана с вашим веб-сайтом, а не с браузером. Продолжайте устранять неполадки вашего сайта WordPress, используя другие методы.
Также проверьте: 15 самых полезных расширений Chrome для пользователей и разработчиков WordPress
08. Обновите свой PHP до последней версии
Использование устаревшей версии PHP может привести к тому, что изображение WordPress не загрузится.
Чтобы проверить, какую версию PHP вы сейчас используете, перейдите на панель управления WordPress -> Инструменты -> Состояние сайта и нажмите вкладку «Информация» . Теперь прокрутите немного вниз и вы найдете опцию « Сервер ». Нажмите на нее, чтобы проверить версию PHP вашего сайта.
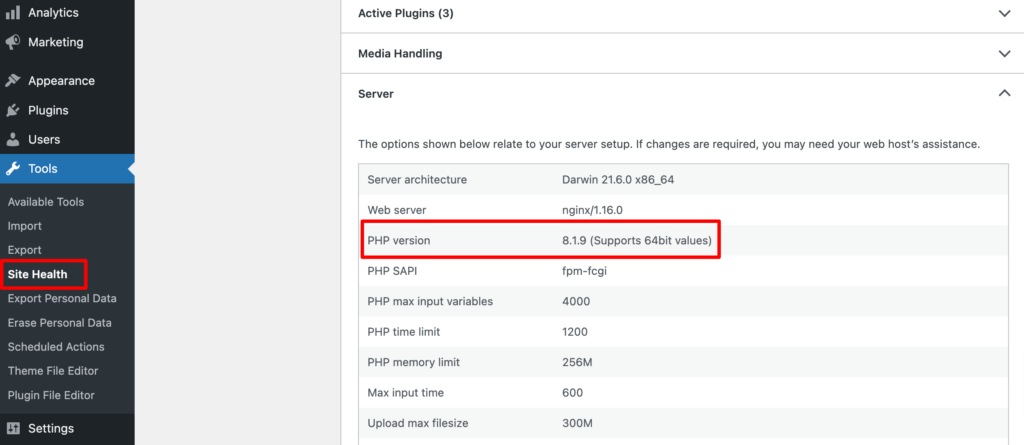
Если это устаревшая версия (просто погуглите, чтобы узнать последнюю версию), выполните следующие действия, чтобы обновить PHP до последней версии:
- Войдите в свою панель управления
- Найдите настройки PHP
- Нажмите на настройки PHP и выберите последнюю версию PHP из раскрывающегося списка.
- Наконец, нажмите «Обновить версию» , чтобы сохранить изменения.
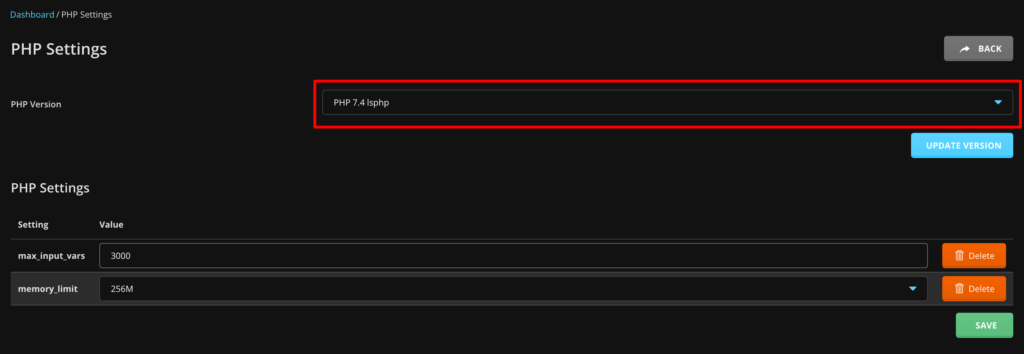
Вам снова нужно проверить, решена ли проблема или нет, перезагрузив сайт.
09. Отключить хотлинкинг
Отключение горячих ссылок — это эффективный метод предотвращения прямых ссылок других веб-сайтов на изображения, размещенные на вашем сервере. Хотлинкинг, также известный как встроенные ссылки или кража трафика, происходит, когда другой веб-сайт встраивает изображения с вашего сайта на свои страницы, используя ресурсы вашего сервера без вашего разрешения.
Это может привести к увеличению нагрузки на сервер, увеличению использования полосы пропускания и, в конечном итоге, к медленной загрузке вашего собственного веб-сайта. Вот как отключить хотлинкинг, чтобы решить проблему с тем, что изображение WordPress не загружается:
- Войдите в свою панель управления и перейдите в «Диспетчер файлов» -> publich_html -> .htaccess .
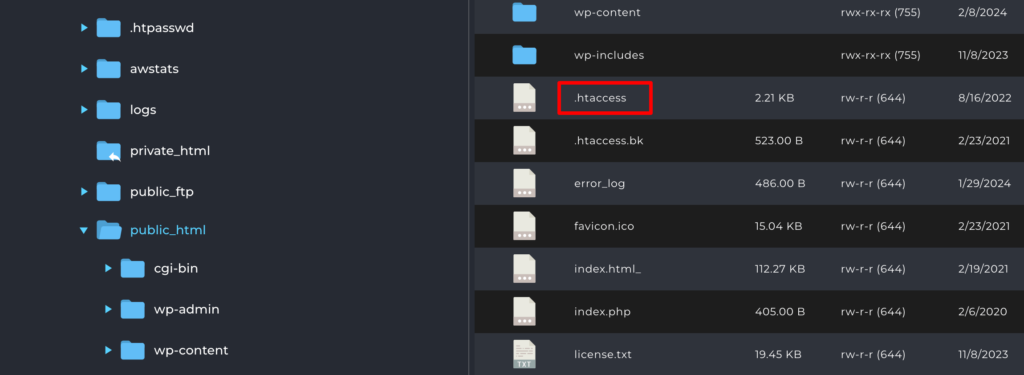
Теперь откройте файл .htaccess и вставьте этот код внизу файла.
# Disable hotlinking of images RewriteEngine on RewriteCond %{HTTP_REFERER} !^$ RewriteCond %{HTTP_REFERER} !^http(s)?://(www\.)?yourdomain.com [NC] RewriteCond %{HTTP_REFERER} !^http(s)?://(www\.)?externaldomain1.com [NC] RewriteCond %{HTTP_REFERER} !^http(s)?://(www\.)?externaldomain2.com [NC] RewriteRule \.(jpg|jpeg|png|gif)$ - [NC,F,L]Замените «yourdomain.com» своим фактическим доменным именем и добавьте любые другие внешние домены (например, externaldomain1.com, externaldomain2.com ), с которых вы хотите разрешить хотлинкинг. Этот набор правил гарантирует, что доступ к файлам изображений разрешен только запросам, исходящим из вашего собственного домена или указанных внешних доменов.
Отключив хотлинкинг, вы можете защитить изображения вашего сайта WordPress от несанкционированного использования, снизить нагрузку на сервер и улучшить общую производительность веб-сайта, в конечном итоге решая проблему с незагружаемым изображением и улучшая взаимодействие с пользователем для посетителей вашего сайта.
Связанный: Как исправить ошибку при установке соединения с базой данных в WordPress
Лучшие практики, позволяющие избежать проблем с загрузкой изображений WordPress в будущем
Проактивные меры всегда лучше, чем реагирование на неполадки. Включив эти рекомендации в свой рабочий процесс WordPress, вы можете значительно снизить вероятность возникновения проблем с загрузкой изображений в будущем:
- Оптимизируйте изображения перед загрузкой . Прежде чем загружать изображения на свой сайт WordPress, оптимизируйте их для Интернета, сжимая без ущерба для качества. Это уменьшает размер файлов, сокращает время загрузки и сводит к минимуму риск возникновения проблем с загрузкой изображений.
- Используйте описательные имена файлов . При именовании файлов изображений используйте описательные и соответствующие имена файлов, которые точно отражают содержимое изображения. Избегайте использования специальных символов, пробелов и слишком длинных имен файлов, поскольку они могут вызвать проблемы совместимости и затруднить загрузку изображений.
- Регулярно обновляйте ядро, темы и плагины WordPress . Поддерживайте актуальность ядра, тем и плагинов WordPress, чтобы обеспечить совместимость с новейшими технологиями и исправлениями безопасности. Устаревшее программное обеспечение может привести к конфликтам и уязвимостям, которые могут привести к проблемам с загрузкой изображений.
- Выберите надежный хостинг : выберите надежного провайдера веб-хостинга, который предлагает надежную серверную инфраструктуру, достаточные ресурсы и отличную поддержку. Хорошо оптимизированная серверная среда необходима для обеспечения плавной и эффективной доставки изображений посетителям вашего сайта WordPress.
Следуя этим рекомендациям и применяя упреждающий подход, вы сможете создать прочную основу для своего веб-сайта WordPress. Это помогает минимизировать риск проблем с загрузкой изображений и обеспечивает плавное и визуально привлекательное взаимодействие с вашими посетителями.

Изображение WordPress не загружается — заключительное примечание
Зайдя так далеко, мы с уверенностью можем сказать, что теперь вы знаете, как исправить проблемы с незагружаемыми изображениями WordPress самостоятельно, следуя этим 9 проверенным советам.
И так, чего же ты ждешь? Исправьте проблему с загрузкой изображений на вашем сайте WordPress, чтобы обеспечить лучшее взаимодействие с пользователем.
Если у вас возникнут какие-либо проблемы при решении этой проблемы на вашем сайте, вы можете сообщить нам об этом через поле для комментариев ниже. Мы хотели бы помочь вам. Приятного исправления!
