Исправить WordPress На этом сайте произошла критическая ошибка
Опубликовано: 2022-12-23«На этом веб-сайте произошла критическая ошибка», несомненно, является одной из распространенных ошибок, с которыми могут столкнуться пользователи WordPress. Это блокирует доступ пользователей к веб-сайту, а в некоторых случаях вы даже не можете получить доступ к панели администратора.
К счастью, исправить эту критическую ошибку иногда так же просто, как добавить небольшой PHP-код или удалить неисправный плагин.
В этой статье объясняется, что означает «на этом веб-сайте произошла критическая ошибка» и как ее отладить в WordPress. Однако, прежде чем мы сможем перейти к различным способам решения этой проблемы, мы должны сначала понять, что означает эта ошибка базы данных.
Что означает фраза «На этом веб-сайте произошла критическая ошибка»?
Если вы какое-то время используете WordPress, вы, вероятно, слышали и, возможно, даже сталкивались с белым экраном смерти. Эта удивительная ошибка может привести к тому, что весь ваш веб-сайт, а иногда и серверная часть, будет загружаться как пустая белая страница.
Начиная с WordPress 5.2, этот пустой экран был заменен критической ошибкой и сообщением «На этом веб-сайте произошла критическая ошибка. Пожалуйста, проверьте почтовый ящик администратора вашего сайта для получения инструкций». Также есть ссылка на руководство по отладке WordPress.
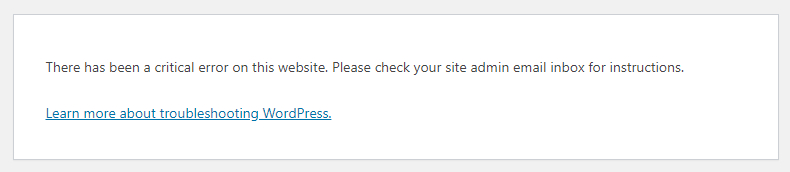
Он также отправит электронное письмо на адрес электронной почты администратора вашего сайта WordPress с дополнительной информацией об ошибке и ссылкой на панель управления WordPress в режиме восстановления.
Каковы наиболее распространенные причины этой ошибки?
Итак, чем это вызвано? Вот несколько распространенных причин.
- Проблема с вашим PHP.
- Превышен лимит памяти.
- Ошибка в файлах ядра, плагина или темы.
- У вас повреждена база данных.
Какой бы ни была причина, сообщение об ошибке, отправленное WordPress на ваш адрес электронной почты, подробно объяснит ее и упростит устранение неполадок.
Как исправить «На этом сайте произошла критическая ошибка»?
Чтобы исправить критическую ошибку WordPress, вы должны сначала найти причину проблемы. Электронное письмо с уведомлением от WordPress содержит дополнительную информацию о том, какие файлы и строка кода вызвали проблему, но не беспокойтесь, если вы ее не получили.
Есть несколько способов найти и исправить критические ошибки на вашем сайте WordPress.
1. Проверьте файл журнала ошибок
Если вы не получили никаких уведомлений по электронной почте WordPress, первое, что вам нужно сделать, это проверить файл журнала ошибок WordPress. Все ошибки или информация об ошибках PHP хранятся в этом файле.
Чтобы просмотреть журналы ошибок, откройте FTP-клиент в своей учетной записи хостинга и перейдите по адресу home/[username]/.logs/error_log_[domain] .
Как правило, журналы ошибок содержат четыре типа ошибок PHP: ошибки синтаксического анализа, фатальные ошибки, предупреждения и критические ошибки. И если вы обнаружите какие-либо критические или фатальные ошибки, вы должны немедленно их исправить.
2. Включите отладку в WordPress
WordPress поставляется с инструментом отладки, который находит ошибки кода в темах, плагинах и основном программном обеспечении.
Чтобы включить режим отладки WordPress, перейдите к файлу wp-config.php в вашем каталоге public_html . Затем найдите следующие строки: define( 'WP_DEBUG', false ); define( 'WP_DEBUG_DISPLAY', false ); define( 'WP_DEBUG_LOG', false ); define( 'SCRIPT_DEBUG', false ); define( 'WP_DEBUG', false ); define( 'WP_DEBUG_DISPLAY', false ); define( 'WP_DEBUG_LOG', false ); define( 'SCRIPT_DEBUG', false );
Значения «false» указывают на то, что режим отладки WordPress отключен. Чтобы включить его, замените «false» на «true» во всех строках.
Эти четыре строки включают константы PHP. Когда они активированы, они делают следующее:
- WP_DEBUG — запускает режим отладки в WordPress.
- WP_DEBUG_DISPLAY — показывает отладочные сообщения в HTML-страницах.
- WP_DEBUG_LOG — сохраняет сведения об ошибках в файле debug.log.
- SCRIPT_DEBUG — помогает запускать версии файлов CSS и JavaScript для разработчиков вместо мини-версий.
Если этих строк нет в файле wp-config.php , просто добавьте их в скрипт. Не забудьте ввести «истинное» значение в каждой строке.
После включения режима отладки обновите свой сайт. Теперь вы должны увидеть сообщение об ошибке выше «на этом веб-сайте произошла критическая ошибка».
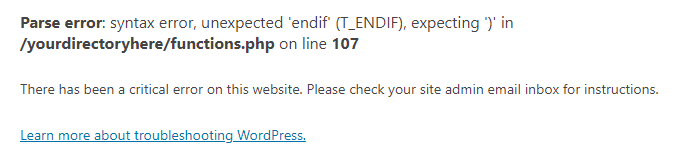
Исправьте ошибку согласно уведомлению, и ваш сайт снова должен нормально работать. Как только проблема будет устранена, отключите режим отладки, установив значения «false» .
3. Вернитесь к теме по умолчанию
Иногда конфликт в вашем активном файле темы вызывает сообщение «на этом веб-сайте произошла критическая ошибка». Лучшее решение для решения этой проблемы — просто вернуться к теме по умолчанию и проверить, решена ли проблема или нет.
Сначала сделайте резервную копию своего сайта, так как вам понадобится способ восстановить файлы темы, когда они исчезнут. Простая переустановка темы может привести к потере индивидуального стиля.
Это просто, если у вас есть доступ к панели управления. Просто перейдите в « Внешний вид» «Темы» , щелкните тему, чтобы выбрать ее, а затем нажмите « Удалить » в правом нижнем углу всплывающего окна.
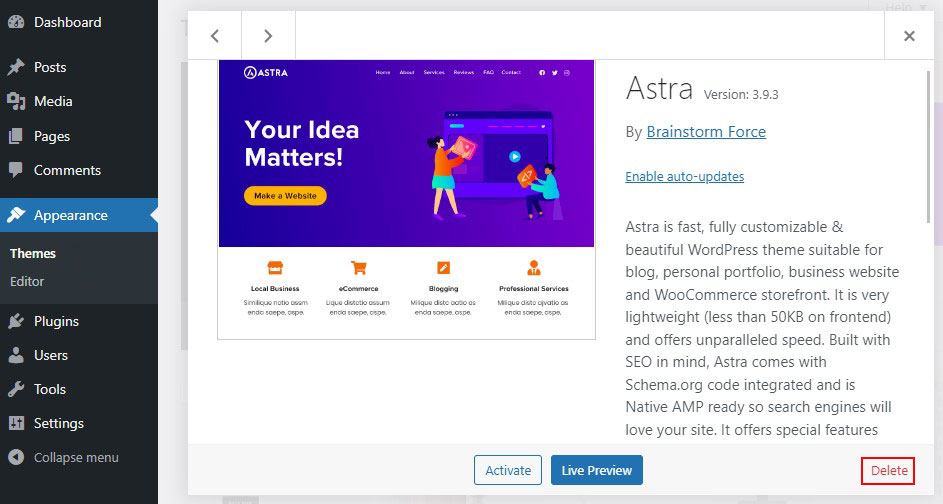
Если вы не можете получить доступ к панели администратора или панели инструментов WordPress, используйте программное обеспечение FTP, такое как File Zilla, чтобы получить файлы вашего веб-сайта на сервере и перейдите в папку public_html »wp-content»themes . Найдите папку с активной темой и либо переименуйте ее, либо полностью удалите.
Если ваш сайт загружается без каких-либо проблем, это означает, что возникла проблема с вашей предыдущей темой. Теперь вы можете либо переустановить предыдущую тему, либо дать папке исходное имя, чтобы вернуться к ней.
Ознакомьтесь с лучшими темами WordPress для блогов и лучшими темами WordPress для электронной коммерции.
4. Отключить все плагины
Плагин часто виноват, когда вы сталкиваетесь с критической ошибкой. Если на вашем сайте установлено несколько плагинов, найти тот, который вызывает проблему, может быть сложно.
Однако есть простой способ найти неисправный плагин: просто отключите их все и посмотрите, решит ли он проблему. Если да, включайте их одну за другой, пока ваш сайт снова не выйдет из строя. А вот и виновник!
Чтобы отключить ваши плагины на панели инструментов, перейдите в « Плагины» »Установленные плагины и установите флажок вверху, чтобы выбрать их все. Затем выберите Массовые действия » Деактивировать , чего должно быть достаточно, чтобы исправить любые проблемы и восстановить ваш сайт.

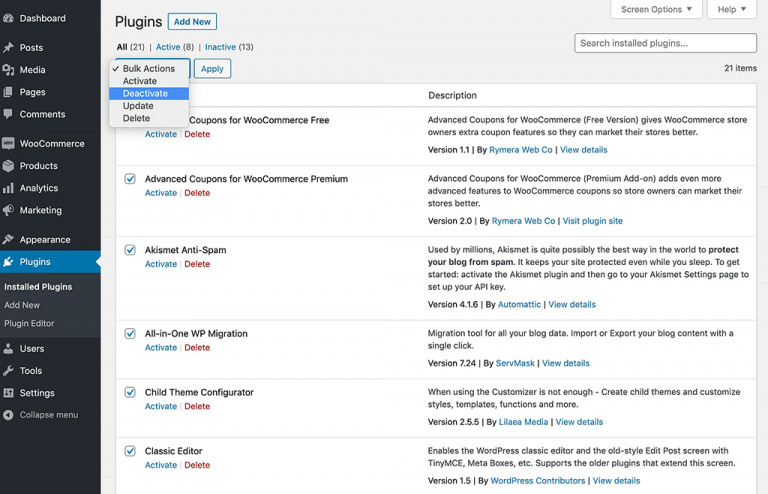
Затем вы можете включить их по одному, вернувшись в раздел « Установленные плагины » и нажав « Активировать » на каждом из них.
Если вы не можете получить доступ к панели инструментов WordPress, используйте программное обеспечение FTP, такое как File Zilla, чтобы получить доступ к файлам вашего веб-сайта и перейдите в папку public_html » wp-content » plugins .
Аналогично тому, как вы это делали с темами, переименуйте все каталоги плагинов и проверьте, правильно ли работает ваш сайт.
Если ваш веб-сайт загружается правильно, это указывает на то, что плагин был основной причиной проблемы. Чтобы определить, какой плагин вызывает проблему, устанавливайте каждый плагин по одному при перезагрузке веб-страницы.
Если вы деактивируете плагины вручную, переименовав каталоги плагинов, вы должны повторить шаг, чтобы восстановить их, переименовав все каталоги плагинов в их исходные или прежние имена.
Ознакомьтесь с основными плагинами WordPress для новых веб-сайтов.
5. Увеличьте лимит памяти PHP
Помимо темы или плагина, наиболее распространенной причиной «на этом веб-сайте произошла критическая ошибка» является нехватка памяти PHP.
Ограничение памяти PHP относится к фиксированной оперативной памяти на вашем веб-сервере, которая устанавливается WordPress, чтобы позволить PHP-скриптам выполняться внутри чисел. Когда этот лимит памяти PHP превышен, результатом является Белый экран смерти или критическая ошибка.
Однако вы не можете сделать слишком большой лимит памяти PHP, потому что большой скрипт PHP заставит ваш сайт сканироваться. Однако лимит памяти PHP по умолчанию для вашего веб-сайта может быть слишком низким. Таким образом, простое увеличение лимита полностью устранит критическую ошибку.
Для этого подключитесь к своему сайту через FTP и откройте wp-config.php .
Теперь вставьте следующий фрагмент кода перед последней строкой кода, а затем сохраните его.
define('WP_MEMORY_LIMIT', '256M');
Если это работает, это означает, что любой плагин, который вы установили и активировали, поврежден или сломан, и его следует немедленно удалить.
6. Увеличьте максимальный размер загружаемого файла
Небольшая корректировка нескольких функций PHP может решить критическую проблему, если вы видите ее только в определенных случаях, а не на каждой странице.
Когда вы загружаете большие файлы и получаете уведомление об ошибке, скорее всего, это связано с тем, что максимальный размер загружаемого файла слишком мал. Однако увеличение ограничений рекурсии и возврата может помочь исправить некоторые большие сайты, которые не работают.
Чтобы решить любую из этих проблем, войдите в FTP и отредактируйте файл wp-config.php , вставив новый код прямо над последней строкой комментария.
Чтобы увеличить максимальный размер загружаемого файла, введите следующий код:
ini_set('upload_max_size', '256M'); ini_set('post_max_size','256M');
А чтобы большие страницы не ломались на вашем сайте, добавьте следующий код:
ini_set('pcre.recursion_limit',20000000); ini_set('pcre.backtrack_limit',10000000);
7. Очистите кеш вашего сайта
Кэширование — отличный способ ускорить ваш сайт, и обычно это хорошо. Однако кеш может быть поврежден, что приведет к проблемам на вашем сайте.
Когда это происходит, простой вариант — очистить кеш, чего должно быть достаточно, чтобы решить проблему и восстановить работоспособность вашего сайта.
Кэшированная версия ваших страниц будет восстановлена в ближайшее время, что позволит вашему сайту снова быстро загружаться. Очистка кеша просто удалит застрявшие поврежденные файлы.
Ознакомьтесь с лучшими плагинами кэширования WordPress, чтобы ускорить работу вашего сайта.
8. Обновите версию PHP
Устаревший PHP может привести к сбою вашего сайта, и почти наверняка возникнут новые проблемы. Обычно вы должны запускать свой сайт на самой последней версии PHP, поддерживаемой WordPress, в настоящее время это PHP от 7.3 до 8.0.
Некоторые пользователи WordPress хотят придерживаться PHP 7.4, потому что беспокоятся о совместимости тем и плагинов. Как правило, это не создает никаких проблем. Однако, если вы используете PHP 5.x, вы должны немедленно выполнить обновление, потому что это может вызвать серьезные проблемы.
Обновление PHP — это огромная вещь, поэтому создайте резервную копию, прежде чем продолжить.
9. Проверьте наличие вредоносных программ
Вредоносное ПО иногда может вызывать серьезные ошибки, особенно если вы видите странные PHP-скрипты, не связанные с вашими плагинами или темой. Трудно удалить вредоносное ПО, когда вы заблокированы на своем веб-сайте и не можете даже запустить сканирование.
Невозможно отличить легальные файлы от файлов, вставленных вредоносными программами. Поэтому удаление произвольных файлов ядра не поможет. Вредоносное ПО также может изменять файлы PHP, скрывая опасные скрипты, которые недоступны, если вы не являетесь разработчиком.
В этом случае лучшее, что вы можете сделать, это либо восстановить свой сайт из резервной копии, либо обратиться за помощью к вашему веб-хостингу.
10. Восстановите свой сайт в резервную копию
Восстановление вашего сайта до последней резервной копии может быть простым и быстрым способом устранения ошибок WordPress. Этот совет не обязательно решит проблему, но стоит попробовать. Если проблема возникнет снова, может быть проще определить причину.
Восстановление вашего веб-сайта зависит от процесса резервного копирования. Если вы используете плагин резервного копирования WordPress, следуйте документации. Если ваш провайдер веб-хостинга предлагает резервные копии, вы можете восстановить их с панели управления хостингом.
Заключение
Если вы видите сообщение «На этом сайте произошла критическая ошибка», не паникуйте.
Просто найдите сообщение от WordPress в папке «Входящие», чтобы определить и быстро решить проблему.
Даже если вы не получили электронное письмо, попробуйте описанные выше методы, чтобы решить проблему.
Критические ошибки WordPress могут возникать по разным причинам, наиболее распространенной из которых является PHP. Либо достигнут лимит памяти PHP, либо плагины или темы работают некорректно.
Если у вас есть резервная копия, откат вашего веб-сайта — самый простой вариант, но вы также можете увеличить лимит памяти PHP или определить и удалить неисправный плагин в качестве опции.
Мы надеемся, что эта статья помогла вам исправить ошибку WordPress «На этом веб-сайте произошла критическая ошибка».
Вам также могут быть интересны наши следующие статьи:
- Исправить ошибку при установлении подключения к базе данных в WordPress
- Исправить ошибку белого экрана смерти WordPress
И, наконец, следите за нами в Twitter и Facebook, чтобы получать регулярные обновления новых статей.
