7 верных способов исправить белый экран смерти WordPress (WSoD)
Опубликовано: 2022-02-18Белый экран смерти WordPress (WSoD) — вы когда-нибудь слышали об этой ошибке? Ну, многие из вас, возможно, слышали, и даже испугались названия.
На самом деле эта распространенная ошибка не так страшна, как может показаться. WSoD просто замораживает ваш сайт белым пустым экраном, что может заблокировать доступ к админке. Вы не можете выполнять какие-либо действия, а ваши пользователи не могут посещать нужные вам страницы или читать содержимое вашего сайта.
Хорошая новость в том, что избавление от этой ошибки — это не операция на головном мозге. В этом посте мы разберем основные причины белого экрана смерти WordPress и предложим 7 действенных способов решения этой проблемы.
- Что вызывает проблему белого экрана смерти WordPress?
- №1. Увеличьте лимит памяти
- № 2. Отключить все плагины WordPress
- №3. Вернитесь к теме WordPress по умолчанию
- № 4. Очистить кеш WordPress
- № 5. Включите режим отладки
- № 6. Проверьте проблемы с правами доступа к файлам
- № 7. Исправление слишком длинных страниц или сообщений
Что вызывает проблему белого экрана смерти WordPress?
Как следует из названия, ошибка белого экрана смерти WordPress, также известная как WSoD, возникает, когда вы пытаетесь получить доступ к своей веб-странице, но появляется пустой белый экран.
Сообщение об ошибке может отличаться в зависимости от браузера. Как видите, это полностью белое пустое место и никакого предупреждения, если вы наткнетесь на эту проблему в Mozilla Firefox. 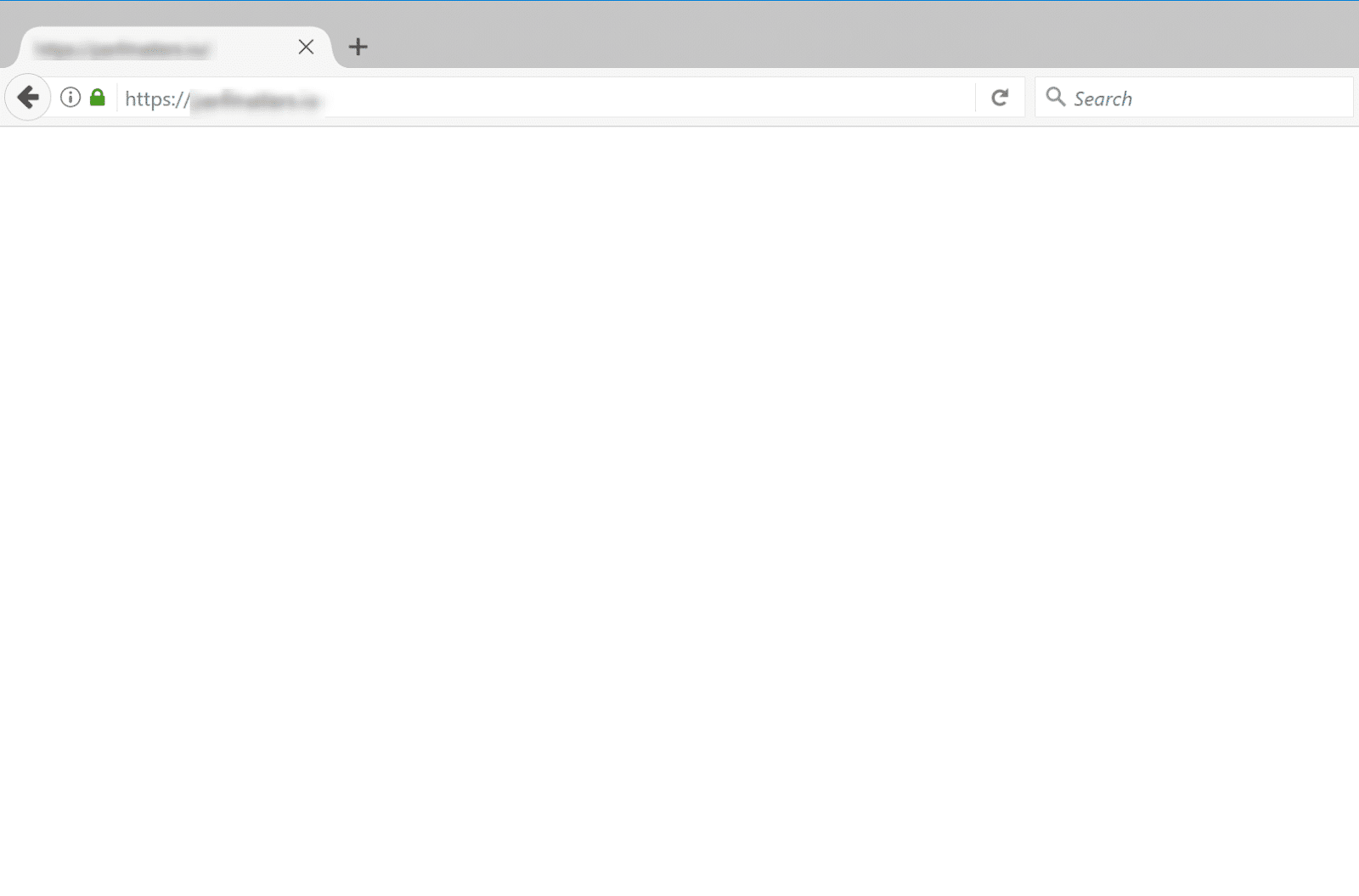
Причины этой проблемы различаются. Может быть
- Исчерпание лимита памяти
- Ошибки кода PHP
- Неисправный плагин или тема
- Неверные настройки базы данных
Кроме того, белый экран смерти WordPress может произойти из-за некоторых проблем с вашим хостинг-провайдером.
Если проблема возникает на другом вашем сайте, велика вероятность, что что-то не так с вашим хостингом. В этот момент мы рекомендуем вам связаться с ними для дальнейшей поддержки.
Если нет, возможно, вам придется воспользоваться 7 предложенными способами решения проблемы. Обычный ритуал, создайте резервную копию своего сайта перед внесением каких-либо изменений.
№1. Увеличьте лимит памяти
Чтобы решить проблему белого экрана смерти WordPress, во-первых, вам нужно увеличить лимит памяти PHP, доступный для WordPress. Это позволяет сценариям использовать больше памяти для выполнения запроса, который они должны выполнять.
Следующее руководство поможет вам увеличить лимит памяти.
- Откройте файл wp-config.php , который содержит информацию о вашей базе данных и другие важные настройки в корневом каталоге.
- Добавьте приведенный ниже код в файл
определить('WP_MEMORY_LIMIT', '64M');Кроме того, вы также можете использовать файл .htaccess, чтобы изменить ограничение памяти PHP. Просто вставьте эту строку в файл, и все готово.
php_value memory_limit 64M
№ 2. Отключить все плагины WordPress
Плохо закодированные или глючные плагины WordPress являются еще одним виновником ошибки WordPress White Screen of Death. Пользователи WordPress обычно сталкиваются с этой проблемой после обновления своих плагинов.
Если вы по-прежнему можете получить доступ к панели администратора WordPress, вы можете перейти в « Плагин» > «Установленные плагины », выбрать все плагины и нажать « Деактивировать » в раскрывающемся меню « Массовые действия ». 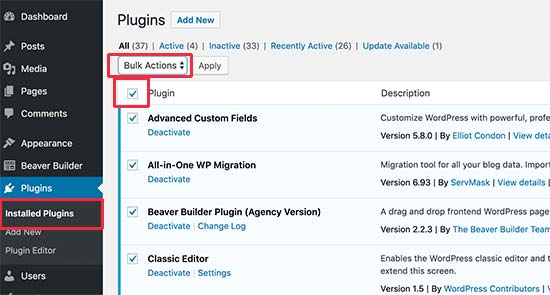
Если вы заблокированы в административной области, возможно, вам придется деактивировать ваши плагины с помощью FTP.
После подключения вашего сайта WordPress через FTP-клиент перейдите в папку wp-content > plugin . Щелкните правой кнопкой мыши папку и выберите « Переименовать ». Допустим, мы меняем его на plugins-deactivated . 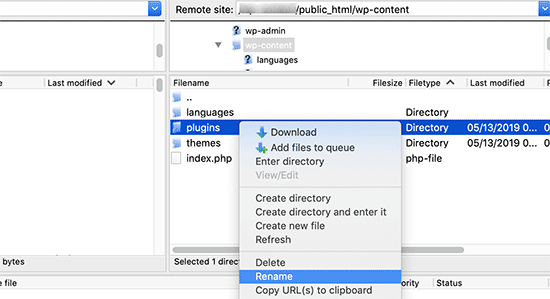
FTP-клиент теперь воспринимает новое имя папки плагина. WordPress будет искать каталог с надписью «plugins», чтобы загрузить и запустить все плагины. В этот момент, если он не находит подходящей папки, он просто деактивирует ваши плагины.
Теперь вернитесь, чтобы перезагрузить свой сайт, и посмотрите, исчез ли белый экран смерти WordPress. Если да, вам следует включить каждый плагин один за другим, чтобы точно определить глючный, а затем удалить его, чтобы избежать конфликтов в будущем. 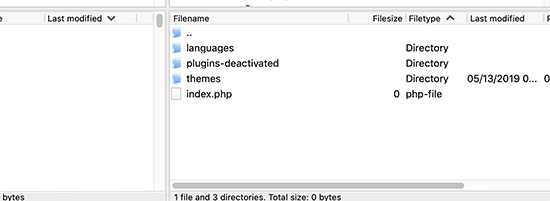
№3. Вернитесь к теме WordPress по умолчанию
Если плагины не являются причиной, вам может потребоваться взглянуть на вашу тему. Самый простой способ проверить — переключить свой сайт обратно на тему по умолчанию. Опять же, включение темы по умолчанию — это просто кусок пирога, если у вас все еще есть доступ к области администратора.

На панели инструментов WordPress перейдите в раздел « Внешний вид» > «Темы », затем активируйте тему по умолчанию, например Twenty Twenty. 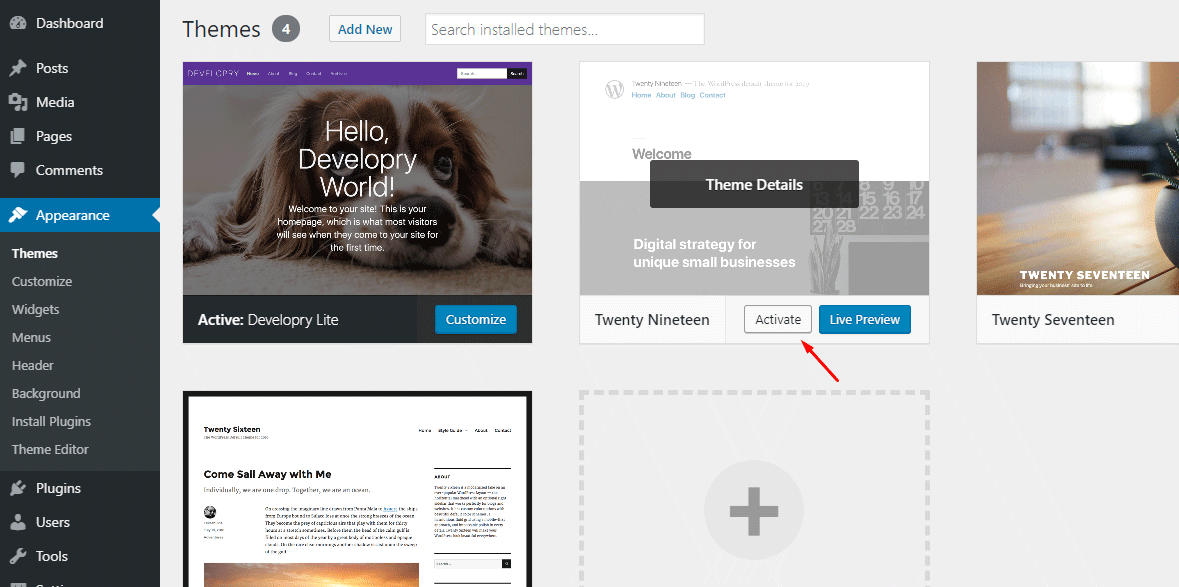
Если вы не можете получить доступ к своей панели инструментов, процесс такой же, как и с плагинами.
Получите доступ к папке wp-content/themes через FTP и загрузите текущую тему на рабочий стол в качестве резервной копии. Затем щелкните его правой кнопкой мыши и нажмите «Удалить ». После того, как FTP удалит текущую тему, WordPress автоматически запустит тему по умолчанию, например Twenty Eighteen или Twenty Nineteen , если они установлены на вашем веб-сайте. 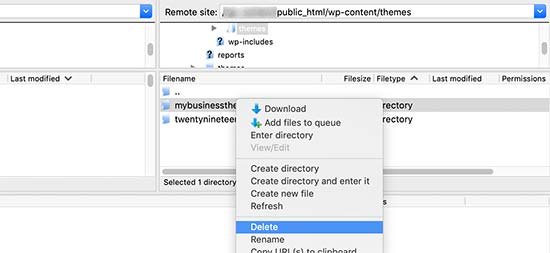
Перезагрузите свою веб-страницу в браузере с другой вкладкой, чтобы увидеть, решена ли проблема.
№ 4. Очистить кеш WordPress
В некоторых случаях вы можете получить доступ к бэкенду, когда на интерфейсе сайта появляется Белый экран смерти. Если вы устанавливаете какой-либо плагин кеширования на свой сайт WordPress, мы рекомендуем вам очистить кеш и очистить кеш в ваших веб-браузерах.
Вы можете легко очистить кеш на странице настроек плагина. Возьмем в качестве примера плагин WP Super Cache. Все, что вам нужно сделать, это перейти в «Настройки»> «WP Super Cache» и нажать «Удалить кэш ». 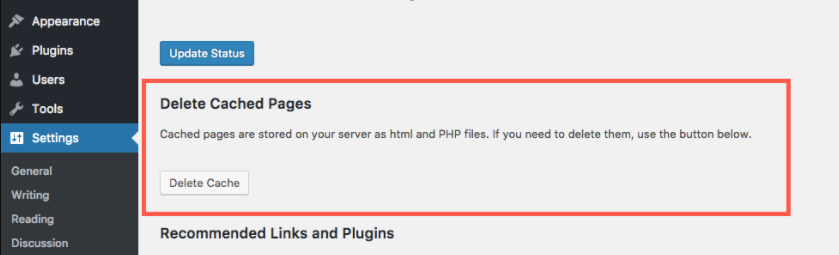
Для пользователей WP Rocket просто перейдите на вкладку « Настройки» > «WP Rocket» > «Панель инструментов » и нажмите кнопку « Очистить кеш ». 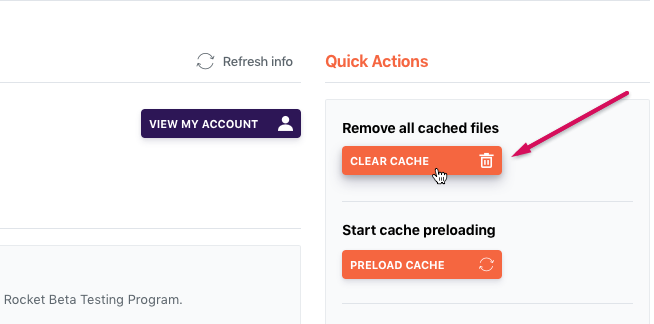
Не забудьте сохранить изменения, а затем верните свой сайт, чтобы проверить, работает ли он как обычно.
№ 5. Включите режим отладки
Включение режима отладки является распространенным решением, если вы хотите устранить основную причину этой проблемы. Процесс выявит любые ошибки, которые происходят на вашем сайте WordPress.
Просто добавьте приведенный ниже код в файл wp-config.php .
определить('WP_DEBUG', правда);
определить('WP_DEBUG_LOG', правда);Как только вы вставите код, ошибки, предупреждения и уведомления появятся на пустом экране. На их основе можно определить основную причину.
Если вы не можете найти какие-либо ошибки, мы предлагаем проверить журнал отладки, состоящий из файла debug.log, содержащего все ошибки, уведомления и предупреждения. Журнал находится в папке wp-content в вашем корневом каталоге, единственный способ получить к нему доступ — использовать FTP-клиент. 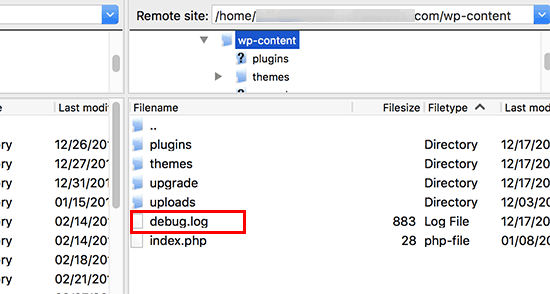
№ 6. Проверьте проблемы с правами доступа к файлам
Этот метод не рекомендуется для новичков в WordPress, так как любое неосторожное действие при изменении прав доступа к файлу WordPress может привести к проблемам. Он не только не устраняет белый экран смерти WordPress, но и создает уязвимость. Хакеры могут воспользоваться этим и атаковать ваш сайт WordPress.
Когда дело доходит до прав доступа к файлам WordPress, следует помнить о некоторых ключевых правилах.
- Установите 755 для папок и подпапок
- Установите 644 для всех файлов
- Определите 660, 600 или 644 для файла wp-config.php.
№ 7. Исправление слишком длинных страниц или сообщений
Если «Белый экран смерти» появляется только на длинных постах и страницах, этот простой трюк может помочь вам вычеркнуть проблему. Добавив следующий код в файл wp-config.php, вы можете увеличить ограничение на возврат и рекурсию. Это приводит к увеличению возможностей обработки текста PHP, помогая вернуть длинные сообщения или страницы в нормальное состояние.
/** Трюк для длинных постов */
ini_set('pcre.recursion_limit',20000000);
ini_set('pcre.backtrack_limit',10000000);Решение WSoD стало проще!
В этом руководстве разъяснено, что вызывает проблему белого экрана смерти WordPress (WSoD), и представлены 7 безошибочных советов по ее устранению. Хотя это распространенная ошибка, она может прервать ваш рабочий процесс и повлиять на взаимодействие с пользователем, что вас расстраивает.
Чтобы решить эту проблему, вам нужно увеличить лимит памяти PHP, удалить неисправный плагин и тему, а также очистить кеш браузера и WordPress.
Если вы хотите точно определить все ошибки, возникающие на вашем сайте, вы можете включить режим отладки.
Если WSoD возникает только на длинных сообщениях или страницах, просто вставьте код в файл wp-config.php, чтобы расширить возможности обработки текста PHP.
Есть вопросы по этой теме? Не стесняйтесь снимать комментарий ниже. Оставайтесь с нами, чтобы не пропустить новые полезные уроки в нашем блоге!
