Как исправить сообщение «Вы не в сети. Проверьте подключение »Сообщение об ошибке YouTube?
Опубликовано: 2022-12-05Хотите узнать, как исправить сообщение « Вы не в сети. Проверьте подключение ”Сообщение об ошибке YouTube? Если вы видите это сообщение об ошибке на YouTube, вы попали по адресу.
В этой статье будут представлены проверенные решения этой проблемы, позволяющие устранить ошибку «вы не в сети». Проверьте соединение» сообщение об ошибке YouTube на iPhone и iPad.
Исправьте YouTube, не работающий на iPhone и iPad
Вероятно, вы сталкивались с трудностями при воспроизведении видео с YouTube на своем iPhone, особенно после выпуска обновленной версии iOS.
Этот раздел поможет вам устранить неполадки, связанные с тем, что YouTube не работает на iPhone и iPad, если у вас возникла эта проблема.
Способ 1. Убедитесь, что ваш iPhone подключен к Интернету.
Вы должны проверить интернет-соединение вашего iPhone, чтобы убедиться, что YouTube загружается правильно.
Если интернет-соединение вашего устройства не работает, никакие сервисы, не говоря уже о YouTube, будут недоступны.
Выполните следующие действия, чтобы исправить подключение к Интернету на iPhone:
- Отключите режим полета из Центра управления .
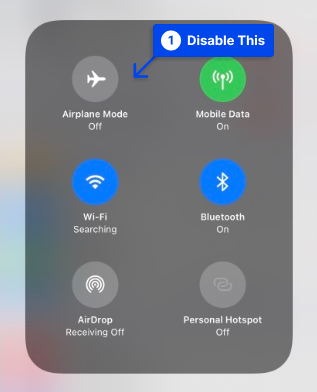
- Подключитесь к Wi-Fi-соединению 5 ГГц , а не к 2,4 ГГц .
- Проверьте скорость интернета с помощью таких приложений, как Speedtest.
Способ 2: убедитесь, что сотовые данные для YouTube включены
Выполните следующие действия, чтобы убедиться, что сотовые данные для YouTube включены:
- Перейдите в « Настройки iPhone» и нажмите « Сотовая связь ».
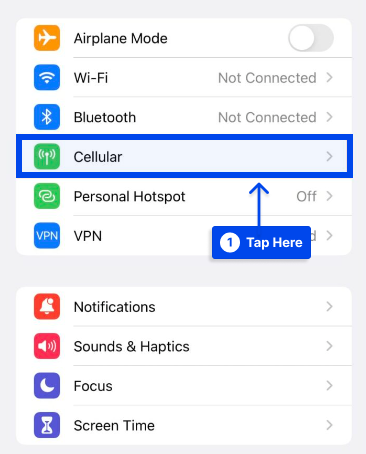
- Прокрутите вниз и убедитесь, что переключатель рядом с YouTube зеленый.
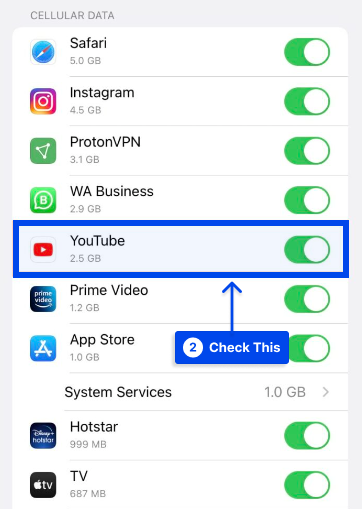
Способ 3: включить и отключить режим полета
Пользователи, которые переведут свой iPhone в режим полета, отключат все радиосоединения, включая Wi-Fi, Bluetooth и сотовую связь. Таким образом, проблемы с сетью будут решены, и YouTube снова будет нормально работать.
Коснувшись значка самолета в Центре управления iOS, вы можете включить или отключить режим полета:
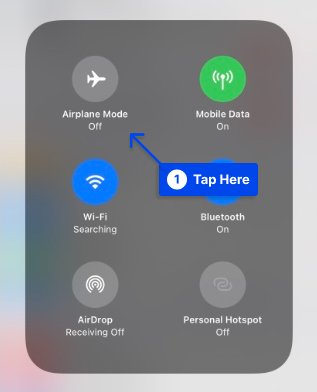
Кроме того, вы можете сделать это, выполнив следующие действия:
- Откройте Настройки .
- Включите режим полета .
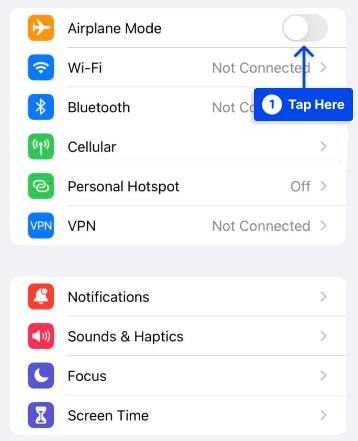
- Нажмите тот же переключатель, чтобы выключить его через 15 секунд.
Способ 4: отключить VPN
Некоторые читатели сообщили, что решили проблему, отключив виртуальную частную сеть (VPN) на своих iPhone.
Несмотря на то, что VPN — отличный способ защитить вашу личность в Интернете, они также могут вызвать проблемы с подключением к Интернету, если они неправильно настроены.
Существует также вероятность того, что ваш VPN может создать впечатление, что вы подключаетесь к Интернету из региона с ограничениями YouTube.
Выполните следующие действия, чтобы отключить VPN:
- Нажмите «VPN» в настройках .
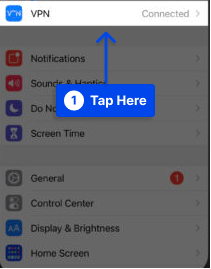
- Выключите переключатель рядом со статусом , чтобы отключить VPN.
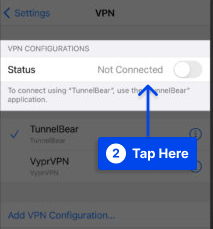
Статус вашего VPN будет указывать на то, что он выключен, если он говорит « Не подключено ».
Если YouTube начинает работать после того, как вы отключили VPN, это говорит о том, что проблема связана с вашим VPN, а не с YouTube или вашим iPhone.
Способ 5: принудительно закрыть-открыть YouTube
Есть простой трюк, который может иметь большое значение, особенно когда YouTube вызывает проблемы с iPhone или iPad.
Выполните следующие действия, чтобы использовать этот метод:
- Закройте приложение, дважды нажав кнопку « Домой ». Теперь будет отображаться переключатель приложений, и вы можете выбрать все приложения, используемые в данный момент.
- Смахните приложение YouTube вверх, чтобы закрыть его.
Способ 6: удалить и переустановить YouTube
Вы можете попробовать удалить и переустановить приложение всякий раз, когда считаете, что YouTube не прислушивается к вашим исправлениям. Как только это будет сделано, проверьте, сохраняется ли проблема.
Важно отметить, что удаление не приводит к удалению вашей учетной записи. Однако, если вы переустановите его, вам нужно будет снова войти в систему.
Способ 7: очистить кэш и данные приложения Youtube
Далее мы решим эту проблему, очистив кэш и данные YouTube. При использовании первого временные данные удаляются. Все данные приложения, включая различные настройки, удаляются при использовании последнего.
Для этого выполните следующие действия:
- Откройте меню настроек на вашем устройстве.
- Нажмите на Приложения и выберите YouTube.
- Выберите Хранилище . Когда вы коснетесь этого, вам будут представлены два варианта: «Очистить данные » и «Очистить кеш ».
- Очистите кеш.
- Проверьте, работает ли YouTube.
- Вернитесь и очистите данные, если это не так.
- Посмотрите, решит ли это проблему.
Способ 8: перезагрузите iPhone
Если вам все еще нужно это сделать, попробуйте выключить и перезагрузить iPhone, прежде чем продолжить. Вы можете перезагрузить свой iPhone, чтобы дать ему новый старт. Это может помочь вам решить незначительные проблемы с программным обеспечением, позволяя вашему iPhone снова воспроизводить видео с YouTube.
Выполните следующие действия, чтобы выключить iPhone:
- Нажмите и удерживайте кнопку питания. Это также известно как кнопка сна/пробуждения . Вы увидите красный значок питания и слова « Передвиньте, чтобы выключить » на iPhone.
- Проведите по красному значку питания слева направо, чтобы выключить iPhone.
- Снова включите iPhone, подождав около полминуты, чтобы он полностью выключился.
Способ 9: выключите и снова включите Wi-Fi
В этом методе мы будем выключать и снова включать Wi-Fi, как если бы вы включали свой iPhone.

Выключение и повторное включение Wi-Fi может устранить незначительную программную ошибку, вызывающую плохое соединение Wi-Fi.
Выполните следующие действия, чтобы выключить и снова включить Wi-Fi:
- Откройте приложение « Настройки » и коснитесь Wi-Fi .
- Коснитесь переключателя рядом с Wi-Fi, чтобы выключить Wi-Fi. Когда переключатель серый, вы знаете, что Wi-Fi отключен.
- Включите Wi-Fi, снова коснувшись переключателя через несколько секунд.
Способ 10. Проверьте, не работает ли YouTube во всем мире или в вашем регионе.
Иногда проблема может быть не в вашем компьютере, а в YouTube. Как и вы, некоторые другие могут столкнуться с похожими проблемами, когда YouTube не работает должным образом на их смартфонах и компьютерах.
Выполните следующие действия, чтобы проверить это:
- Выполните поиск в Интернете по запросу « YouTube не работает в [название вашего региона] ».
- Выберите один из вариантов, таких как downdetector.com или downforeveryoneorjustme.com, в результатах поиска. Посетив эти сайты, можно определить, является ли это распространенной проблемой среди других людей.
- Подождите, пока YouTube не решит эту проблему, если вы ответите «да».
Если вы хотите связаться с ними, вы можете связаться с ними в Твиттере @TeamYouTube или проверить их последние твиты.
Способ 11: попробуйте режим инкогнито YouTube
Вы можете попробовать использовать YouTube в режиме инкогнито, если он обычно не работает для вас. Он почти идентичен режиму инкогнито Chrome.
Выполните следующие действия, чтобы использовать его:
- Нажмите на изображение своего профиля в приложении YouTube.
- Нажмите « Включить инкогнито» .
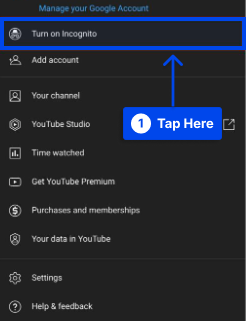
- Найдите видео, чтобы посмотреть, как оно воспроизводится.
- Коснитесь значка инкогнито в правом верхнем углу, чтобы отключить его.
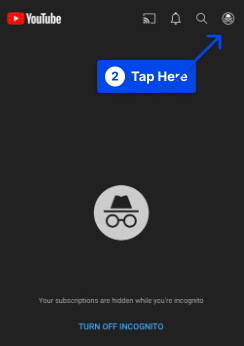
Примечание . Вы не можете видеть свои подписки в режиме инкогнито на YouTube.
Способ 12: выйдите из своей учетной записи YouTube и войдите снова
Возможно, что в редких случаях выход из системы и повторный вход могут решить проблему. Кроме того, предположим, что пароль вашей учетной записи Google был изменен, и вы не можете видеть свои подписки. В этом случае может быть полезно пройти повторную аутентификацию.
Выполните следующие действия, чтобы сделать это:
- Коснитесь изображения профиля .
- Коснитесь своего имени .
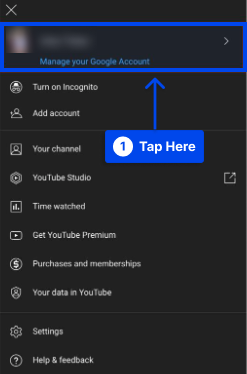
- Нажмите Использовать YouTube без выхода .
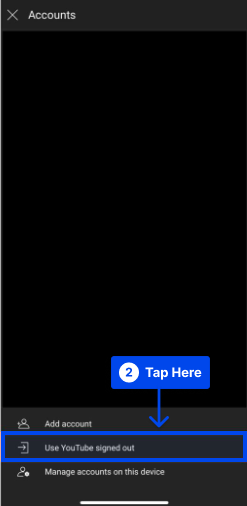
- Перезагрузите iPhone.
- Откройте приложение YouTube.
- Коснитесь значка профиля в правом верхнем углу и войдите в систему.
Способ 13: переключить местоположение внутри YouTube
Если некоторые видео не воспроизводятся, попробуйте изменить местоположение и посмотрите, удастся ли это. Для этого выполните следующие действия:
- Откройте приложение YouTube.
- Нажмите на изображение своего профиля .
- Коснитесь Настройки .
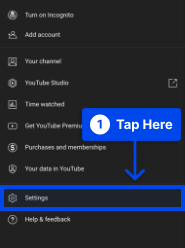
- Коснитесь Общие .
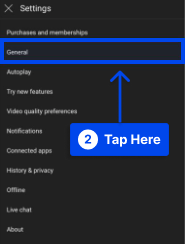
- Нажмите « Места » и выберите другую страну.
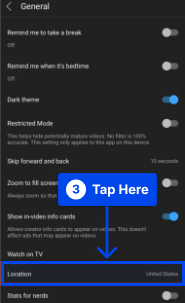
Способ 14: сброс настроек сети на iPhone
Эту проблему можно решить, сбросив сетевые настройки вашего компьютера. Для этого выполните следующие действия:
- Нажмите « Настройки » на вашем iPhone.
- Коснитесь Общие .
- Нажмите « Перенести» или «Сбросить iPhone» .
- Коснитесь «Сброс» .
- Нажмите «Сбросить настройки сети» .
- Подключите свой iPhone к Wi-Fi или сотовой сети.
Есть надежда, что приложение YouTube на iPhone скоро будет исправлено.
Способ 15: проверьте статус YouTube-сервера
Найдите минутку, чтобы проверить состояние серверов YouTube, прежде чем переходить к этому методу устранения неполадок.
Могут быть случаи, когда серверы выходят из строя или подвергаются плановому обслуживанию; в таких случаях вы не сможете смотреть видео.
Убедитесь, что серверы YouTube работают нормально, проверив их статус. Есть большая вероятность, что серверы не работают, если многие другие сообщают о той же проблеме.
Способ 16: отключить ограничения приложений
Нельзя отрицать тот факт, что YouTube вызывает привыкание. В одну минуту вы смотрите обучающее видео, а в следующую вы смотрите видео о танце жирафа в зоопарке. Мы все были там.
Система iOS включает возможность ограничить использование определенного приложения, чтобы предотвратить зависимость. Если YouTube есть в этом списке, его следует удалить.
Для этого выполните следующие действия:
- Откройте Настройки .
- Коснитесь «Экранное время» .
- Коснитесь Ограничения приложений .
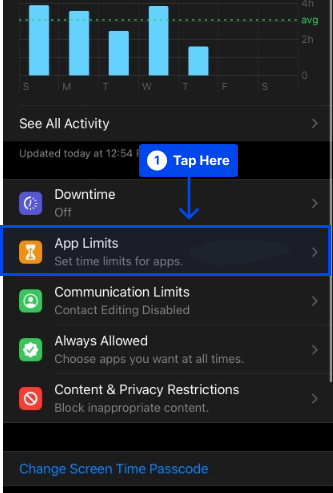
- Проведите пальцем влево на YouTube и выберите Удалить .
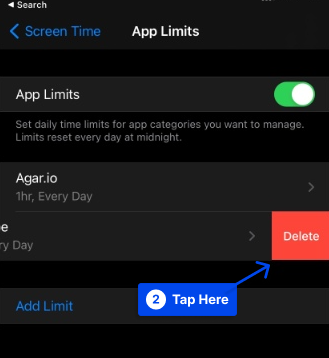
Вывод
В этой статье представлены проверенные решения проблемы «вы не в сети. Проверьте ваше соединение »Сообщение об ошибке YouTube на iPhone и iPad, которое позволит вам устранить его.
Мы искренне признательны вам за то, что вы прочитали эту статью. Если у вас есть какие-либо вопросы или комментарии, пожалуйста, не стесняйтесь публиковать их в разделе комментариев.
Подписываясь на наши страницы в Facebook и Twitter, вы сможете получать уведомления о наших последних статьях.
