Как получить счет в формате PDF в WooCommerce
Опубликовано: 2018-04-20Ответственность продавца не заканчивается отгрузкой и доставкой товара покупателю. Не менее важно предоставить все документы, связанные с покупкой, для установления доверия покупателей к магазину. Что, в свою очередь, поможет увеличить продажи вашего магазина за счет удержания клиентов. Эти документы состоят из счета-фактуры, упаковочной накладной, накладной, транспортной этикетки и т. д.
В этой статье позвольте мне рассказать вам о процессе создания счета в формате PDF для магазина WooCommerce. Плагин Woocommerce PDF Invoices и упаковочных листов WebToffee делает это проще, чем когда-либо. Если вы заинтересованы в получении дополнительной информации о плагине, вы можете посетить страницу продукта.
Шаг 1: Установите и активируйте плагин
После того, как вы установили и активировали этот плагин, в меню WordPress появится новый раздел под названием « Счет/упаковка ». Вы можете попасть в этот раздел, перейдя в меню Счет- фактура/Упаковка > Счет -фактура. с панели управления WordPress. Когда вы нажмете на подменю « Счет », вы попадете в настройки счета .
Все общие параметры, которые необходимо использовать для всех документов, можно настроить в окне «Общие параметры». Общие настройки позволяют настроить логотип компании, сведения об адресе, поддержку RTL и многое другое.
Шаг 2: Базовая настройка счета-фактуры WooCommerce в формате PDF
В базовой настройке вы можете настроить общие элементы для конкретных счетов-фактур и номер счета-фактуры.
Настройки, включенные в общую вкладку, показаны ниже:
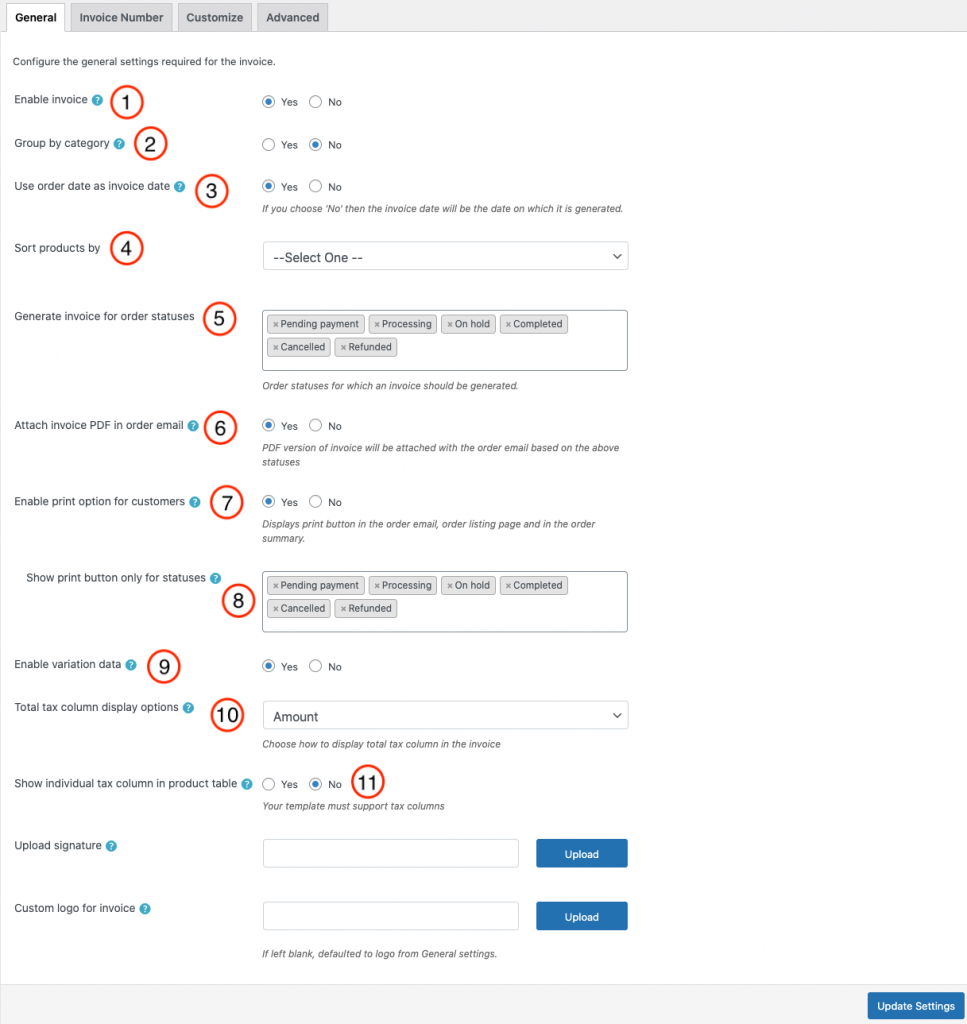
- Включить счет-фактуру: при отключении будут удалены возможности просмотра/печати счета-фактуры для заказов, но администратор может настроить шаблон и установить номер счета-фактуры.
- Группировать по категориям: выберите «Да», чтобы сгруппировать продукты, относящиеся к одной категории в счете-фактуре.
- Использовать дату заказа в качестве даты счета: если вы выберете «Нет», дата счета будет такой же, как и дата, когда вы распечатали, скачали или прикрепили счет к электронному письму.
- Сортировать товары по: здесь вы можете выбрать сортировку товаров по возрастанию или убыванию названия продукта или артикула продукта.
- Создать счет для статусов заказа : этот параметр отображает все статусы заказа, для которых могут быть созданы счета. Вы можете выбрать несколько статусов в зависимости от ваших требований.
- Прикрепить PDF-файл счета к электронному письму: при выборе «Да» PDF-версия текущего активного шаблона счета будет прикреплена к электронному письму заказа.
- Включить опцию «Печать счета» для клиентов : при выборе «Да» вы сможете отобразить кнопку печати счета для клиентов в письме заказа, на странице списка заказов и в сводке заказа.
- Показать кнопку печати только для выбранных статусов: выберите статусы, по которым вам нужно создавать счета.
- Включить данные о вариантах: чтобы включить данные о вариантах продукта в счет-фактуру, выберите «Да».
- Отображение общего налога: выберите, как вы хотите отображать общий налог в счете-фактуре.

11. Столбец индивидуального налога в таблице продуктов: выберите «Да», чтобы классифицировать различные налоги в отдельных столбцах в счете-фактуре.
Настройки можно сохранить, нажав кнопку « Обновить настройки ».
Шаг 3: Настройки номера счета
Затем вы можете настроить собственный номер счета -фактуры с префиксом/суффиксом/серией номеров или даже отразить номер заказа в качестве номера счета-фактуры соответственно.
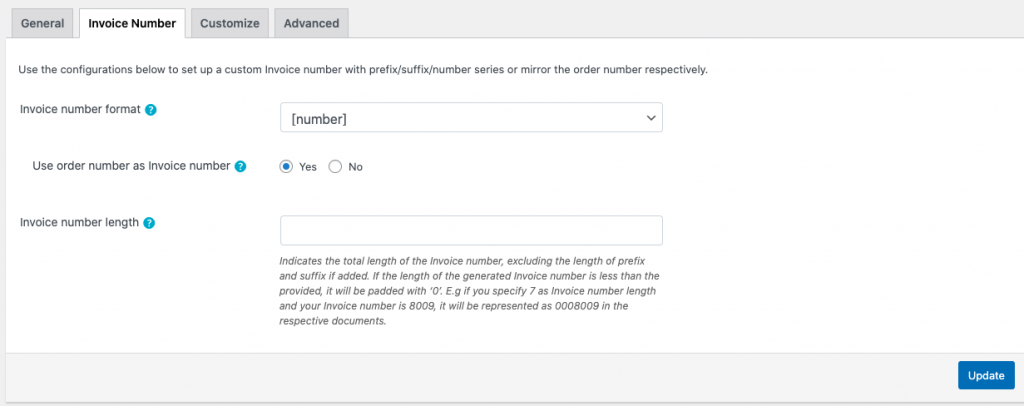
- Формат номера счета: укажите формат, в котором должен быть создан счет. Например: [префикс][номер][суффикс].

- Начальный номер счета-фактуры: введите начальный номер счета-фактуры.
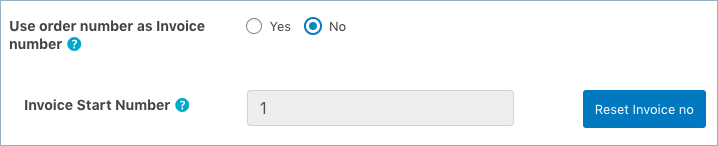
Если вы выбираете шаблон номера счета-фактуры с префиксом и/или суффиксом, вам также необходимо настроить следующие параметры.
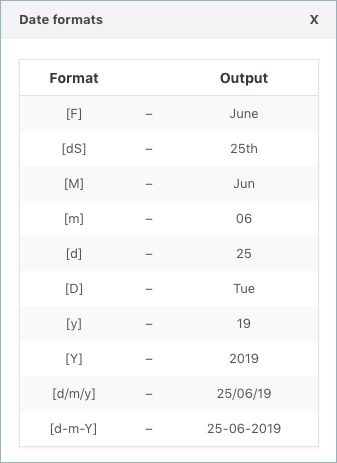
Обновите и сбросьте настройки формата номера счета, нажав кнопку « Обновить и сбросить ».
Шаг 4. Настройте и просмотрите счет-фактуру
С помощью настройщика вы можете настроить внешний вид счета-фактуры. Вам предоставляются встроенные темы на выбор, а также вы можете создавать новые темы или шаблоны из существующих. Кроме того, в правой части окна находятся переключатели, которые при включении или отключении будут отображаться в образце шаблона счета-фактуры.
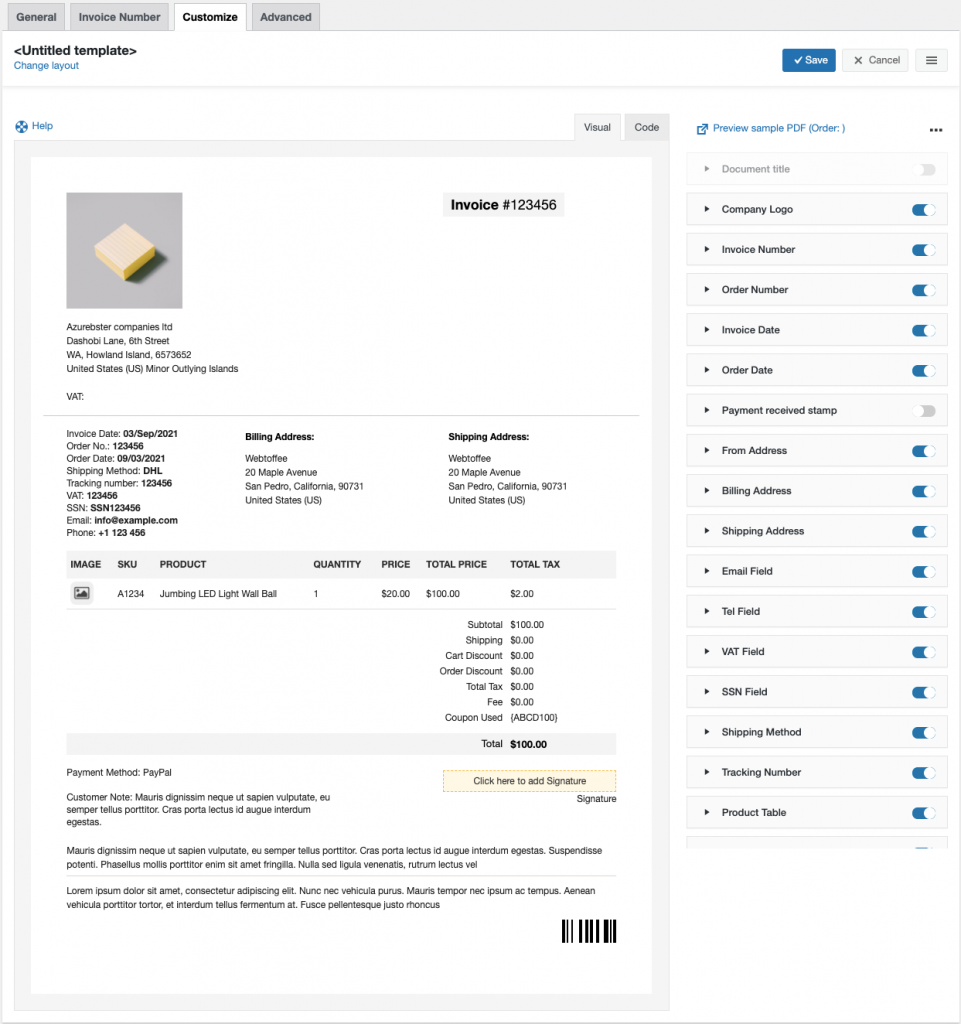
Чтобы создать новый шаблон счета,

- Выберите шаблон из параметра Создать новый шаблон .
- Из всплывающих встроенных шаблонов выберите макет.
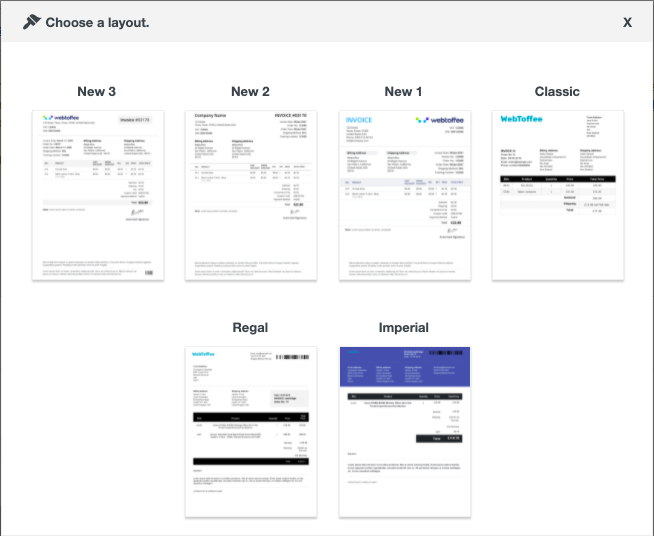
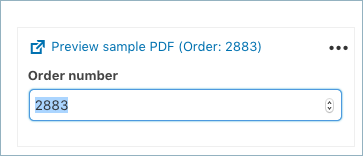
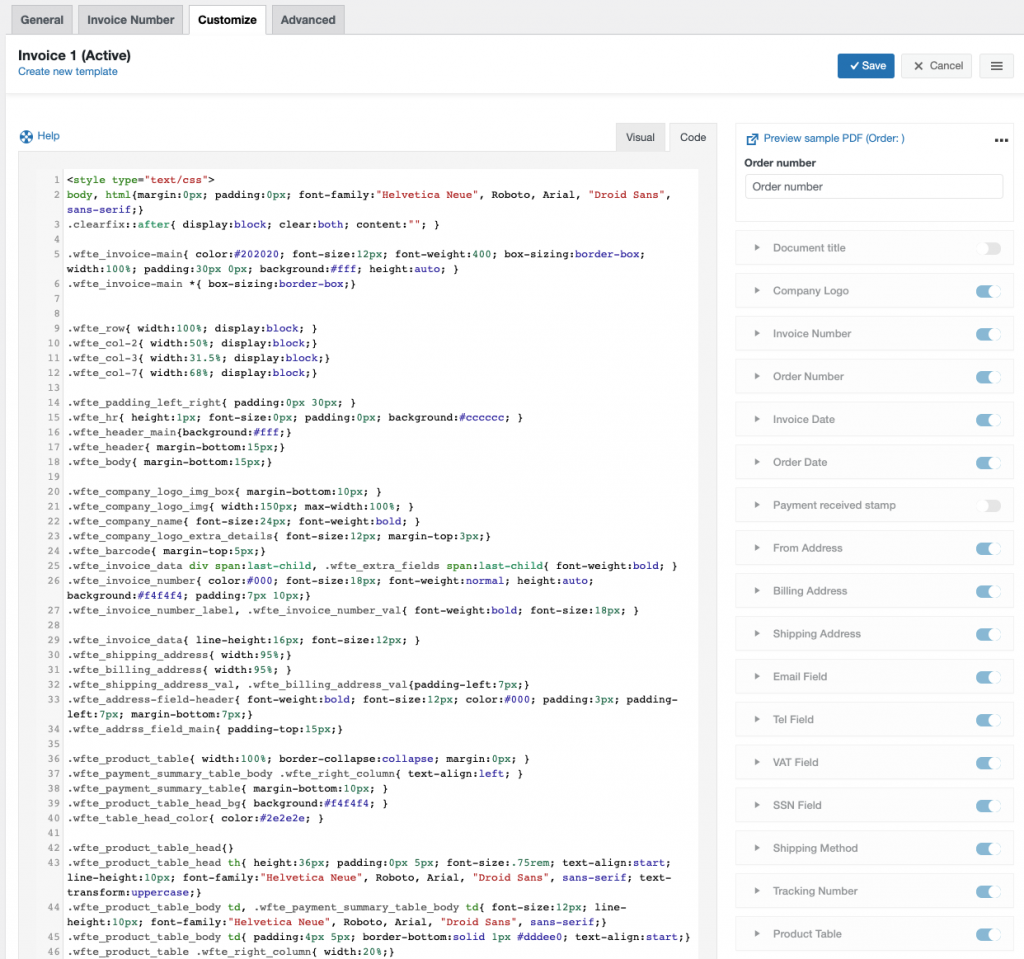
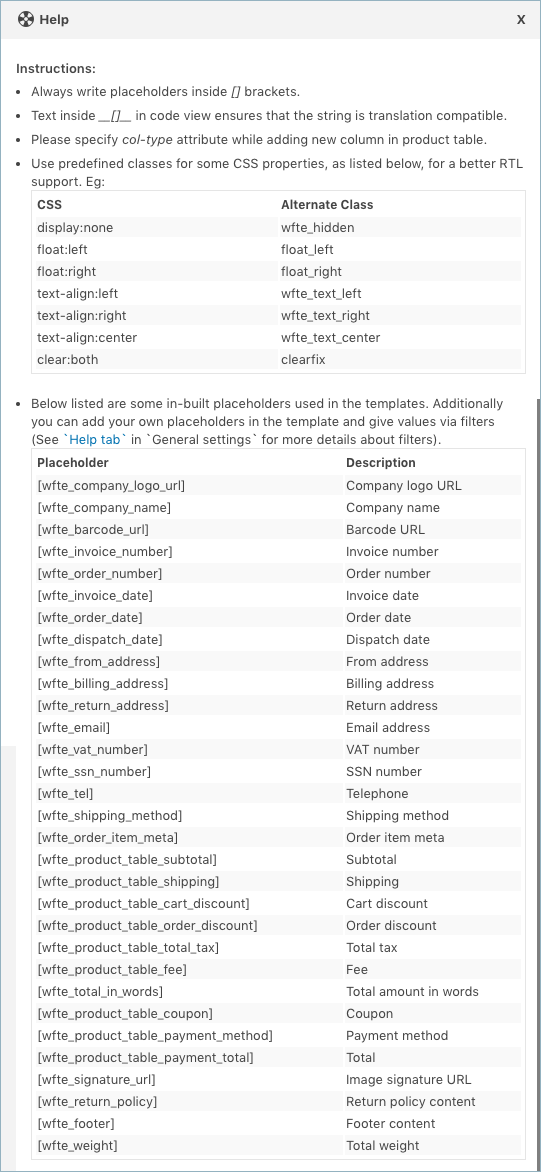
Шаг 5. Добавьте дополнительные/мета -поля в счет
Этот шаг может быть необходим не всем. Но это помогает настроить счет в соответствии с вашим магазином и потребностями клиентов.
Расширенные настройки счета-фактуры можно использовать для добавления метаданных заказа/продукта в счет-фактуру WooCommerce.
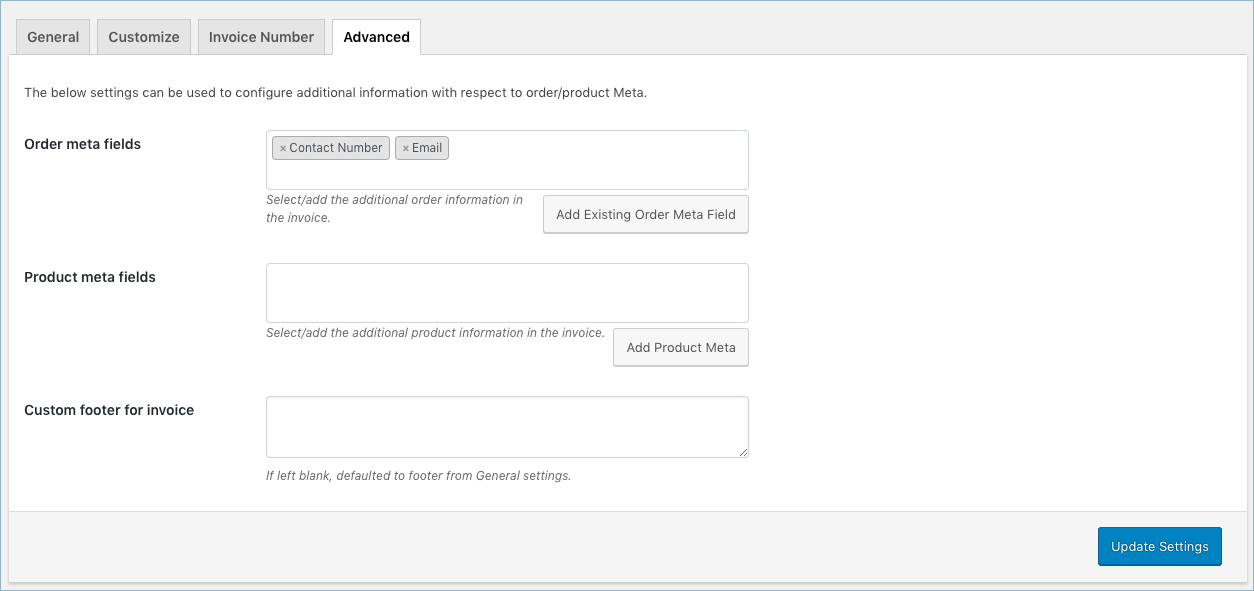
- Метаполя заказа: добавьте дополнительную информацию о заказе в счет, выбрав нужный элемент из раскрывающегося списка. Вы можете выбрать поле из списка полей по умолчанию или нажать кнопку « Добавить существующее мета-поле заказа », чтобы создать настраиваемые мета-поля, указав имя настраиваемого поля и соответствующий мета-ключ для поля. Мета-ключи заказа можно найти в разделе настраиваемых полей на странице заказа WooCommerce продукта.
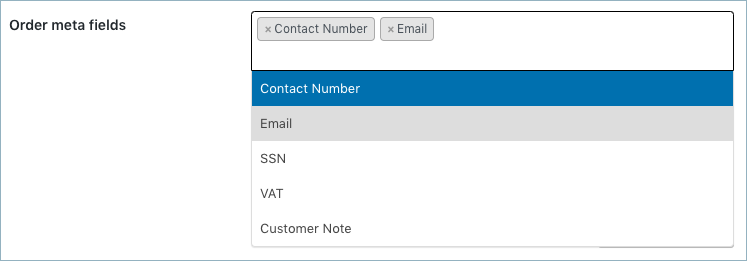
Чтобы добавить другие мета-данные заказа, отличные от тех, что отображаются в раскрывающемся списке, нажмите « Добавить существующее мета-поле заказа ».
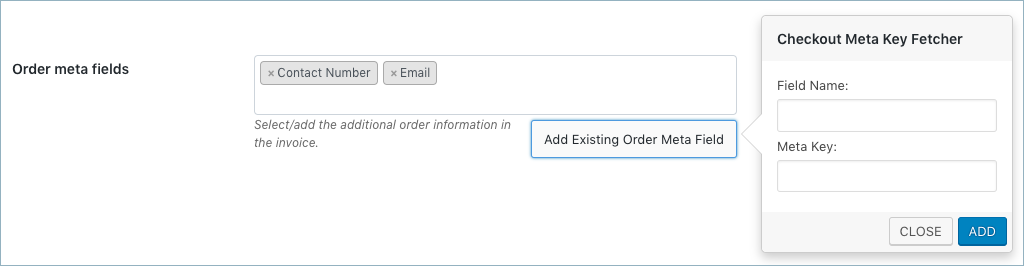
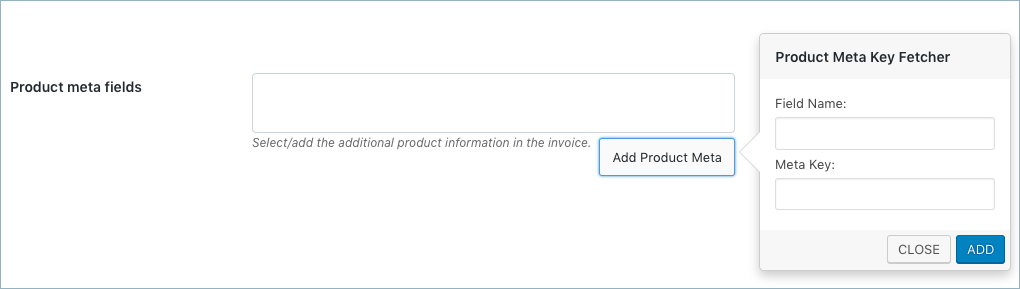
Настройки можно сохранить, нажав кнопку « Обновить настройки ».
При размещении заказа PDF-версия активного шаблона счета-фактуры будет прикреплена к письму заказа с условиями загрузки и печати, как показано ниже.
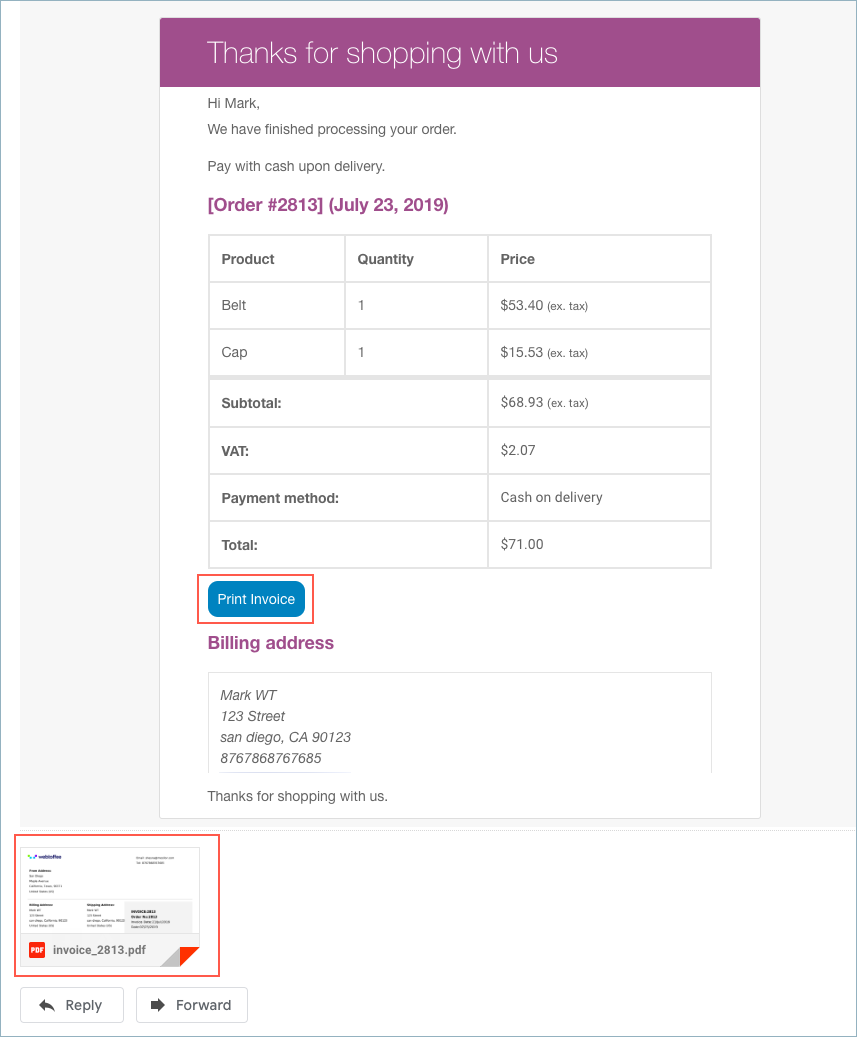
Вы даже можете распечатать/загрузить счет со страницы заказов WooCommerce, как показано ниже:
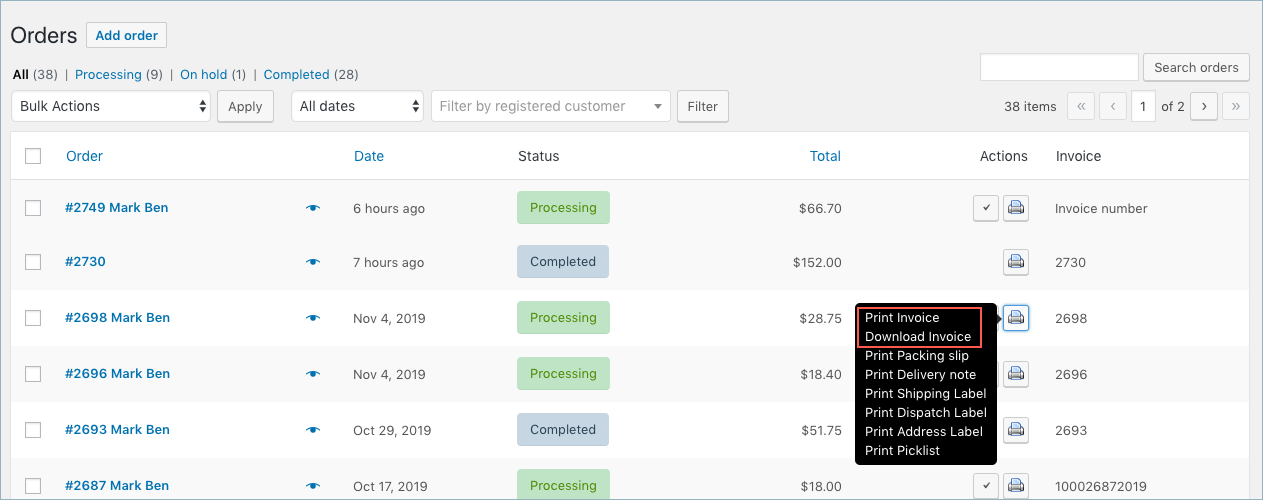
Образец счета-фактуры будет таким, как показано ниже:
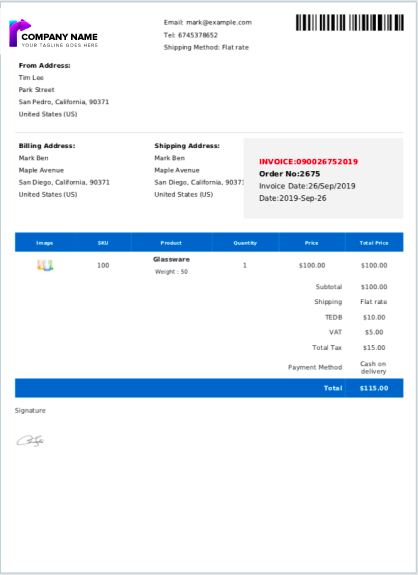
Чтобы настроить и создать дополнительные документы, такие как счета-проформы, упаковочные листы, отгрузочные этикетки, накладные, кредит-ноты, список выбора, адресные этикетки и т. д., используя тот же плагин, вы можете обратиться к руководству пользователя плагина.
Вывод
Практически невозможно запустить интернет-магазин без предоставления клиентам счетов-фактур. Вам может быть нелегко создавать счета-фактуры, если вы продаете на международном уровне и должны соблюдать различные стандарты налогообложения и счетов-фактур. Но с помощью плагина счетов WooCommerce вы можете в значительной степени свести к минимуму свои усилия по созданию счетов.
