Диспетчер тегов Google для WordPress: руководство по настройке за 5 минут без написания кода
Опубликовано: 2023-06-25Вниманию SEO-мастеров и маэстро маркетинга! Вы устали запутываться в паутине кода каждый раз, когда вам нужно управлять тегами и кодами отслеживания на вашем веб-сайте WordPress? У нас есть решение именно для вас. Используйте Диспетчер тегов Google (GTM), революционный инструмент, который упрощает процесс управления тегами, не требуя навыков программирования.
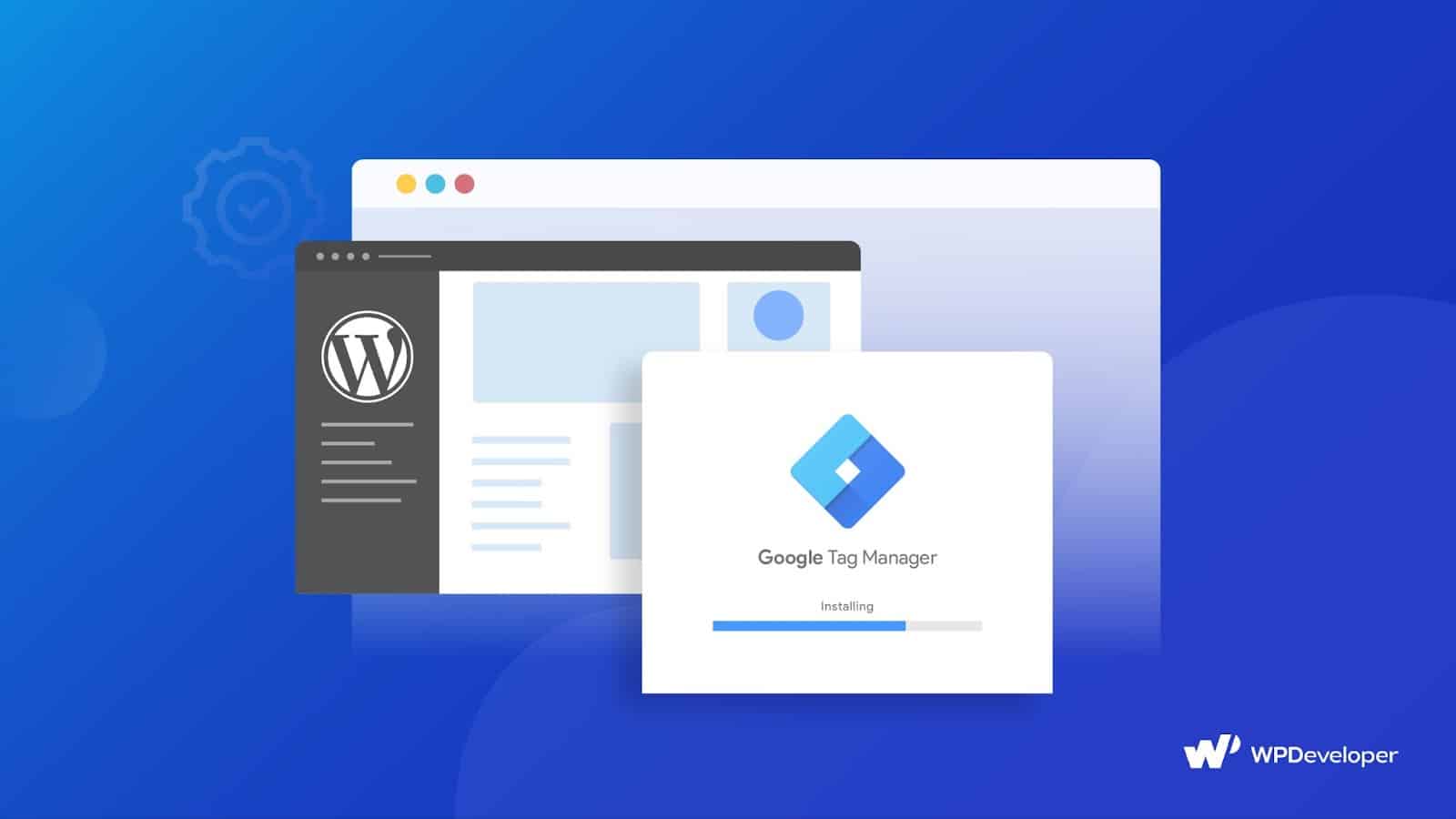
В этом руководстве мы проведем вас через быстрый и легкий процесс установки, что позволит вам интегрировать GTM с вашим веб-сайтом WordPress всего за пять минут.
Диспетчер тегов Google для WordPress: что это такое и зачем его устанавливать ?
Диспетчер тегов Google — это бесплатный инструмент, предоставляемый Google, который позволяет вам управлять и развертывать различные теги и коды отслеживания на вашем веб-сайте без непосредственного редактирования его кодовой базы. Он действует как центральный узел, где вы можете добавлять, изменять и отключать теги с различных платформ аналитики, рекламы и отслеживания, используя один удобный интерфейс.
Плагин Site Kit , специально разработанный для пользователей WordPress, упрощает процесс интеграции, делая его доступным для пользователей с ограниченными техническими знаниями.
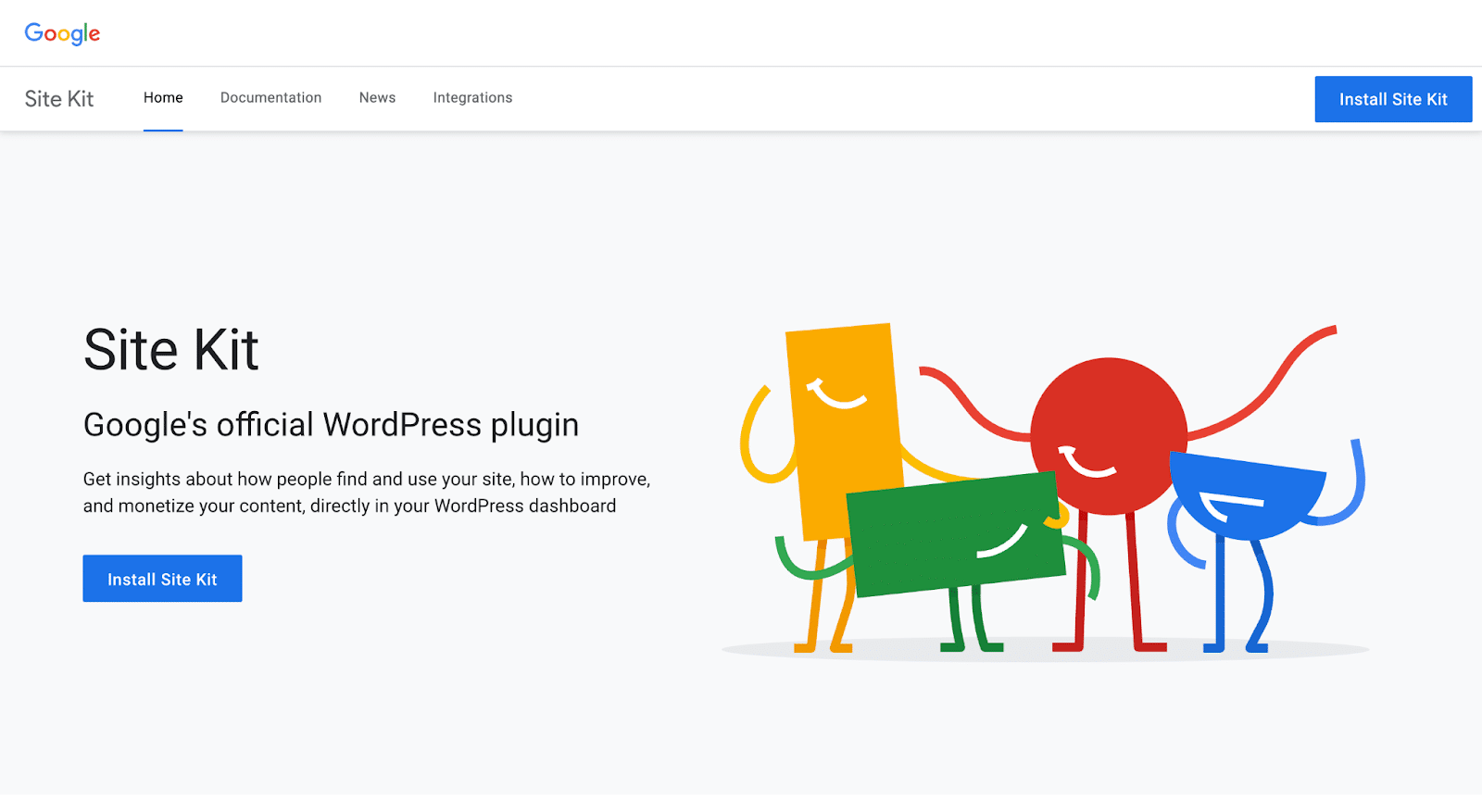
Почему вы должны установить Диспетчер тегов Google для своего сайта WordPress? Давайте изучим преимущества:
Упрощенное управление тегами
- Централизованная платформа: GTM предоставляет единую платформу, на которой вы можете управлять всеми своими тегами и кодами отслеживания в одном месте, избавляя вас от необходимости вручную добавлять или редактировать код на вашем сайте WordPress.
- Удобный интерфейс. Благодаря интуитивно понятному интерфейсу GTM вы можете легко добавлять, удалять или обновлять теги, не полагаясь на разработчиков и не редактируя код веб-сайта.
- Контроль версий: GTM позволяет создавать версии вашего контейнера, предоставляя вам историю изменений и возможность отката при необходимости.
Повышенная гибкость и эффективность
- Быстрое развертывание: с помощью GTM вы можете размещать новые теги и коды отслеживания на своем сайте WordPress, не дожидаясь, пока разработчики внесут изменения в код. Это позволяет быстрее реализовывать маркетинговые кампании и стратегии оптимизации.
- Обновления в режиме реального времени: вносите изменения в теги или конфигурации отслеживания в GTM, и они немедленно отражаются на вашем веб-сайте, что снижает потребность в длительных циклах разработки.
- Последовательность и приоритет тегов: GTM позволяет вам контролировать порядок запуска тегов на вашем веб-сайте, обеспечивая точный сбор данных и предотвращая конфликты между кодами отслеживания.
Снижение зависимости от разработчиков
- Навыки кодирования не требуются: GTM устраняет необходимость в знаниях кодирования при управлении тегами и кодами отслеживания на вашем сайте WordPress. Вы можете самостоятельно вносить изменения и обновления, экономя время и ресурсы.
- Сотрудничество: GTM позволяет маркетологам и разработчикам работать совместно. Маркетологи могут управлять тегами, а разработчики могут сосредоточиться на других важных аспектах разработки веб-сайтов.
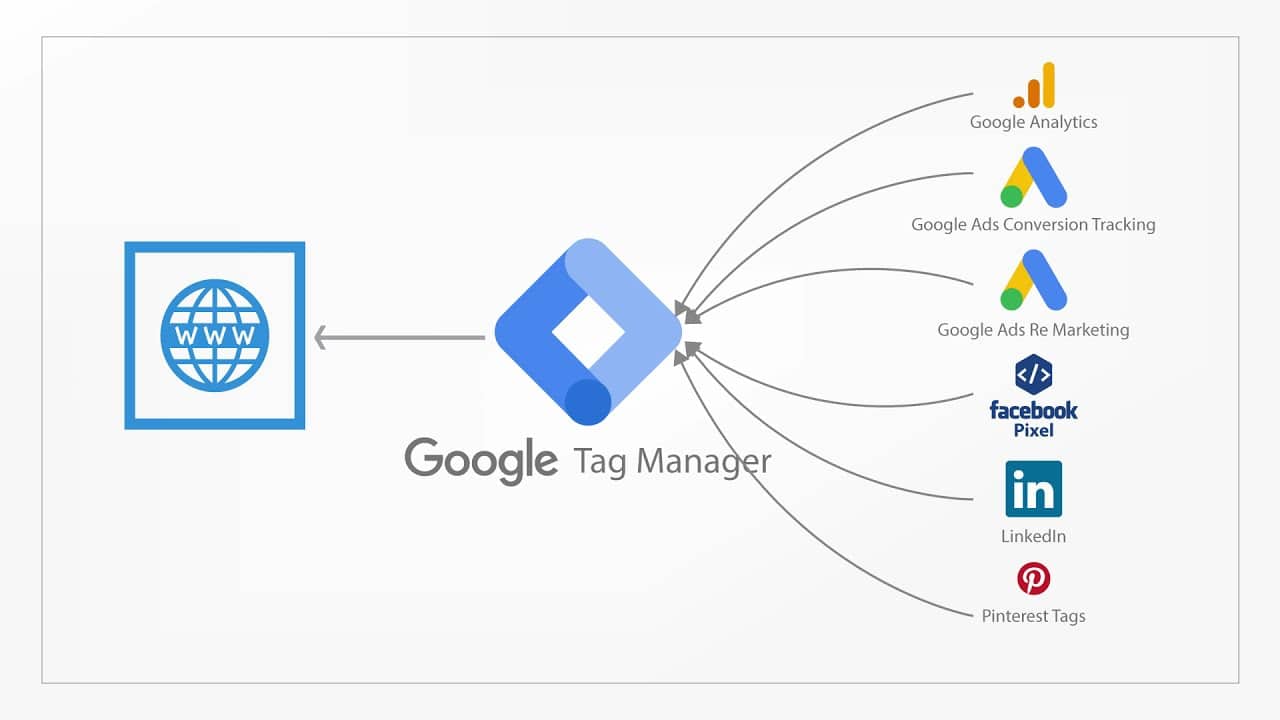
Установите Диспетчер тегов Google на свой сайт WordPress без программирования
Прежде всего, первым шагом является создание учетной записи в Диспетчере тегов Google. Просто перейдите на страницу Диспетчера тегов Google и нажмите кнопку « Начать бесплатно », чтобы начать процесс регистрации. Теперь вам нужно создать учетную запись для себя или своего бизнеса.
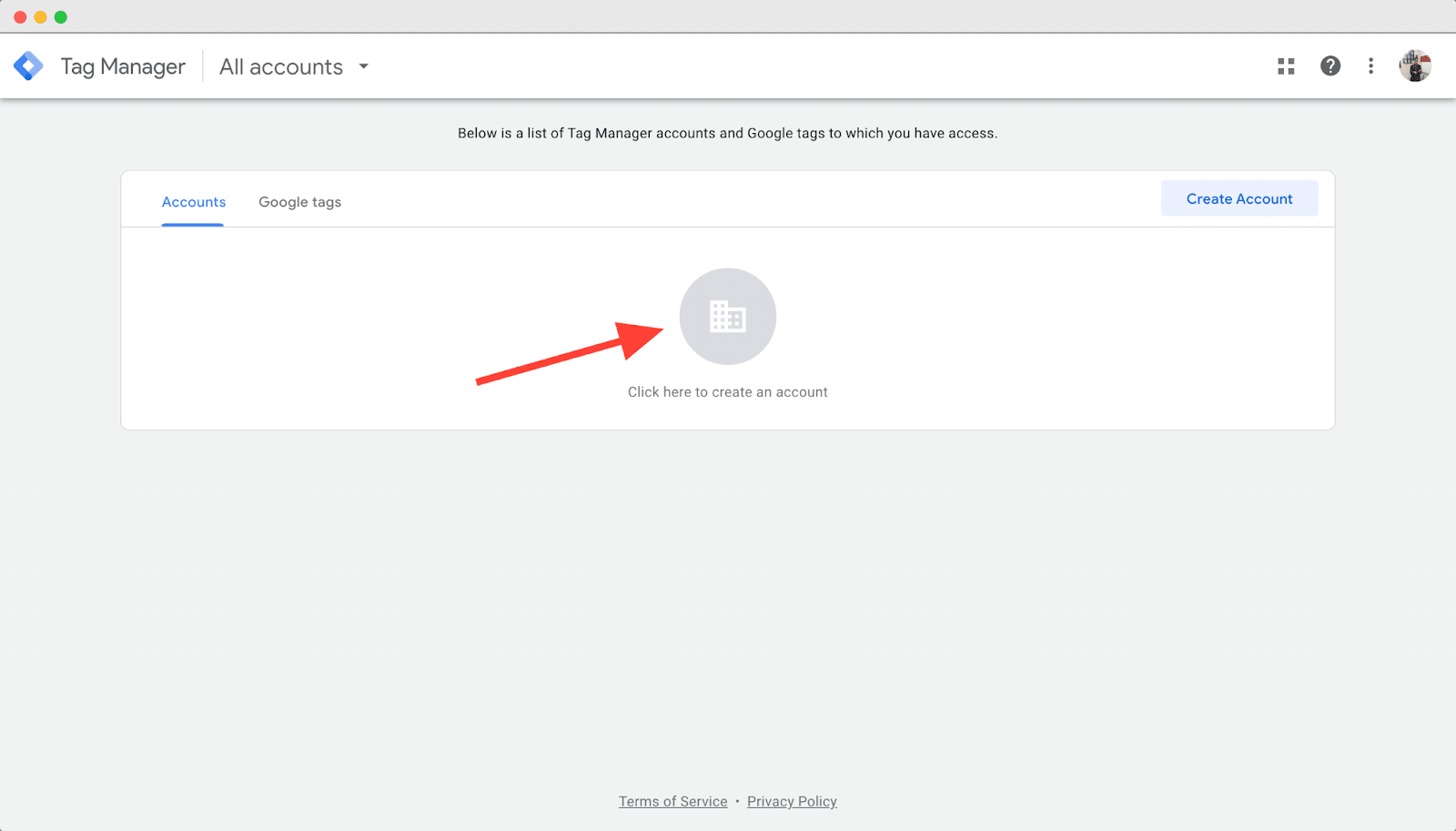
В разделе « Настройка учетной записи » заполните необходимые поля, включая соответствующее имя учетной записи и вашу страну. Если вы настраиваете учетную запись для компании, рекомендуется использовать название компании в качестве имени учетной записи.
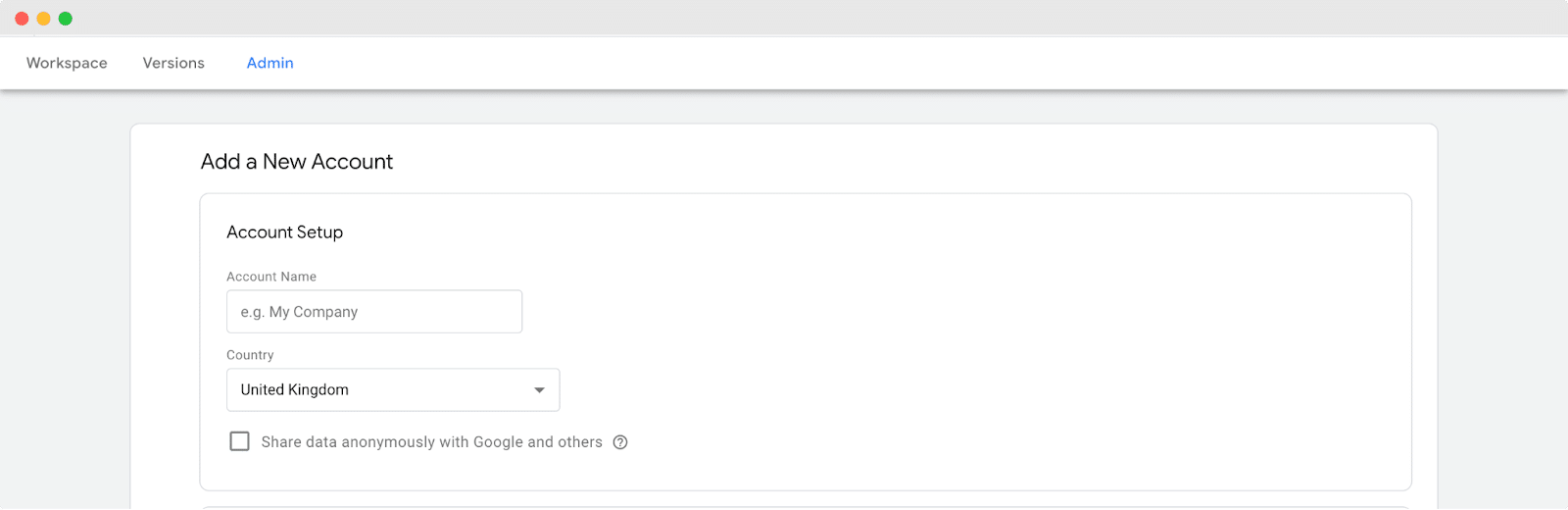
Прокрутив вниз, вы наткнетесь на раздел « Настройка контейнера ». В этом разделе просто введите имя вашего веб-сайта WordPress в качестве имени контейнера. Указав имя, нажмите кнопку «Создать», чтобы продолжить процесс установки.
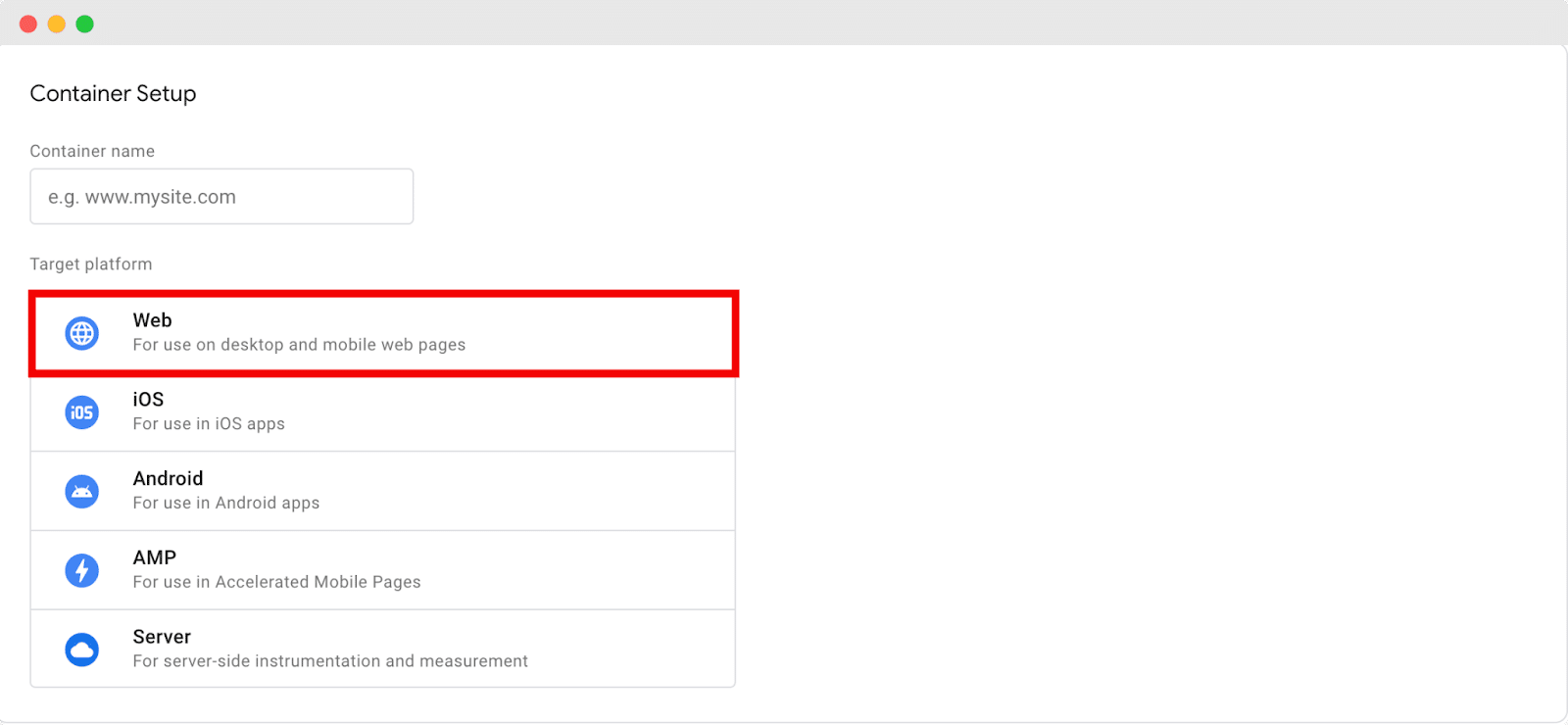
По мере продолжения появится всплывающее окно с Соглашением об условиях использования Диспетчера тегов Google.
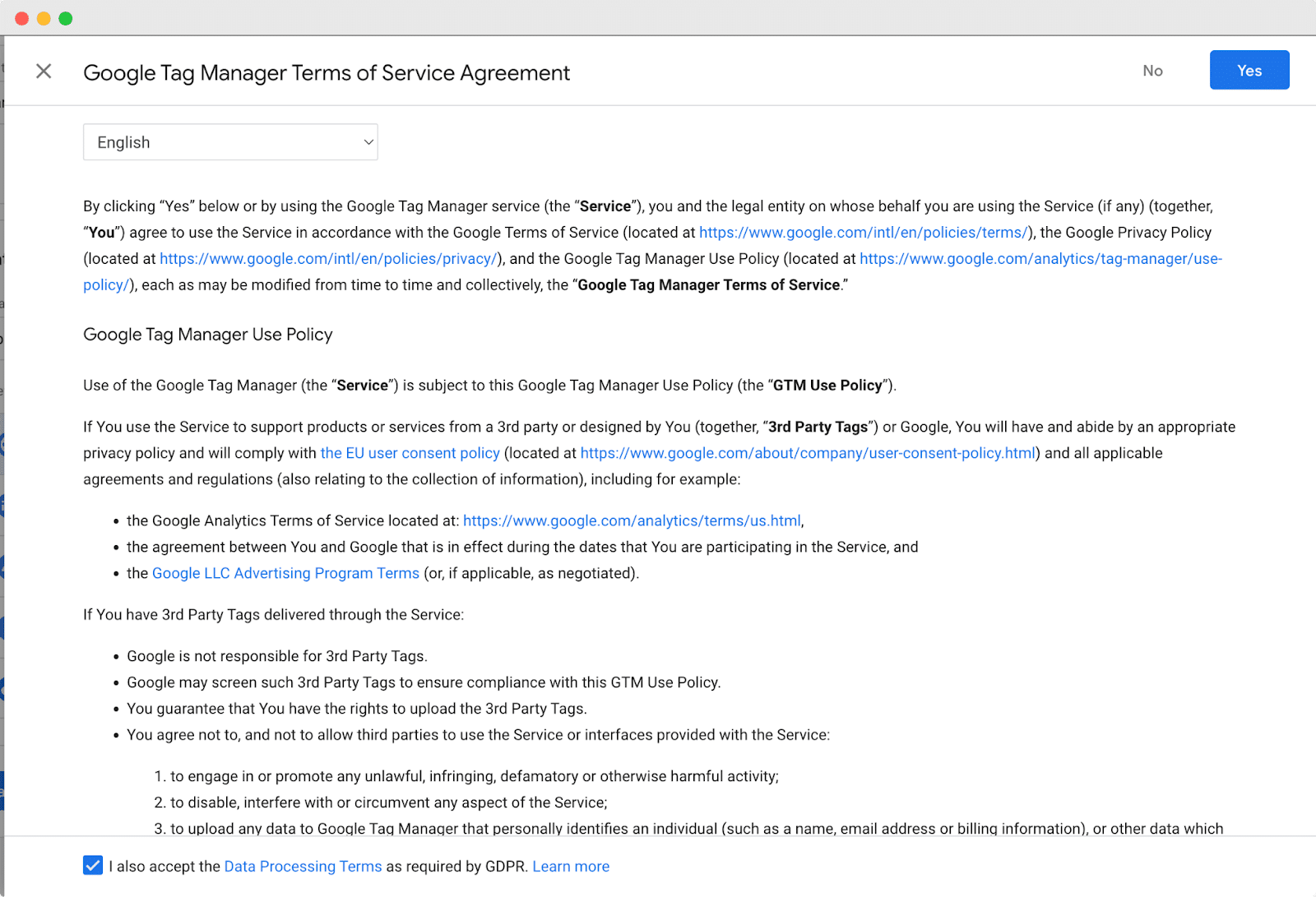
Чтобы продолжить процесс установки, примите соглашение. После принятия появится новое окно с двумя фрагментами кода , которые необходимы для добавления Диспетчера тегов Google на ваш сайт.
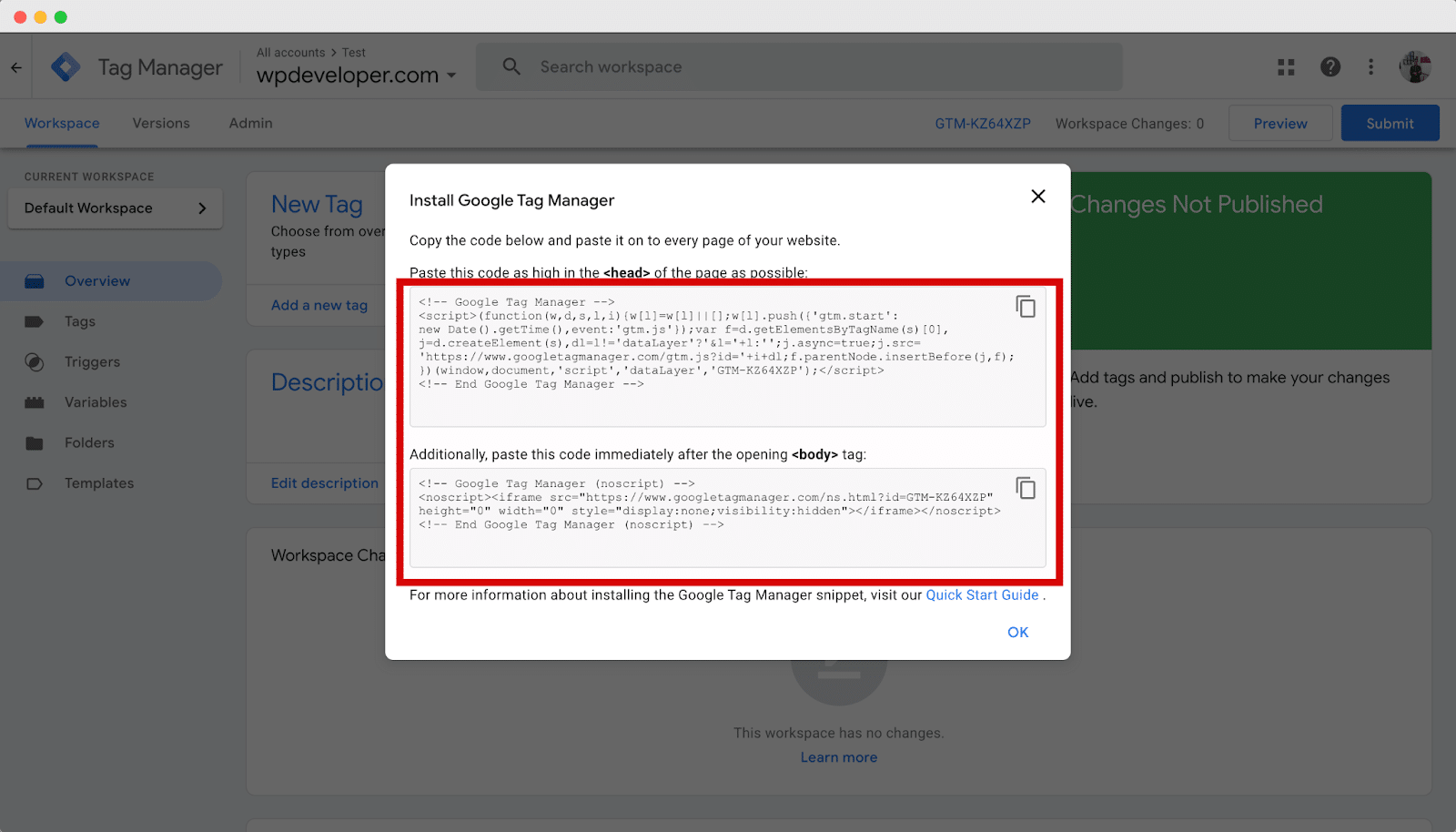
После успешной настройки учетной записи Google Tag Manager следующим важным шагом будет добавление кодов отслеживания на ваш веб-сайт WordPress.
Для этого вам нужно скопировать фрагменты кода, которые были предоставлены на предыдущем шаге, и вставить их в разделы заголовка и тела темы вашего веб-сайта.
Чтобы добавить код отслеживания, перейдите в «Внешний вид» → «Тема» на панели инструментов WordPress.
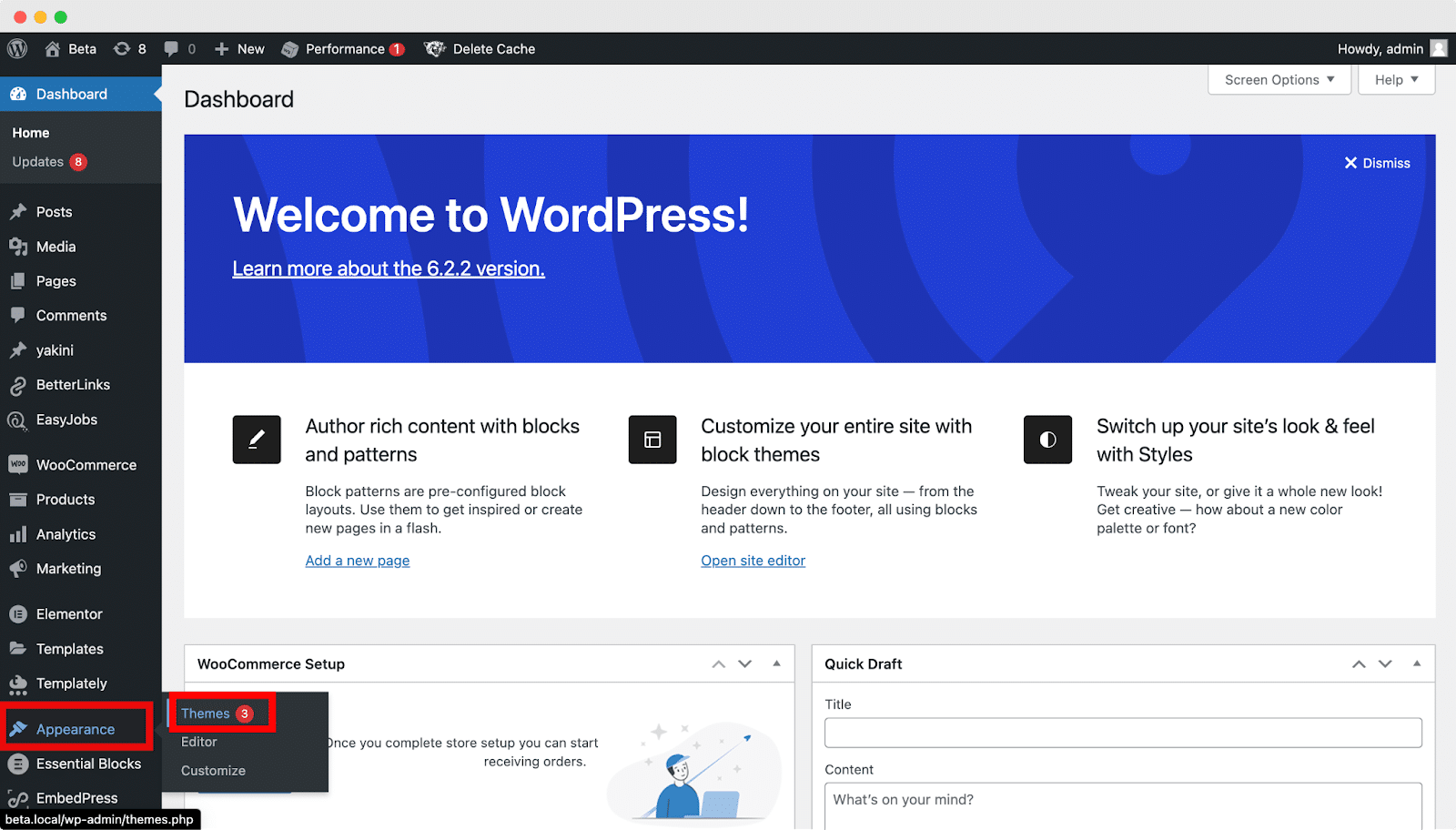
Теперь найдите файлы header.php и щелкните, чтобы открыть его.
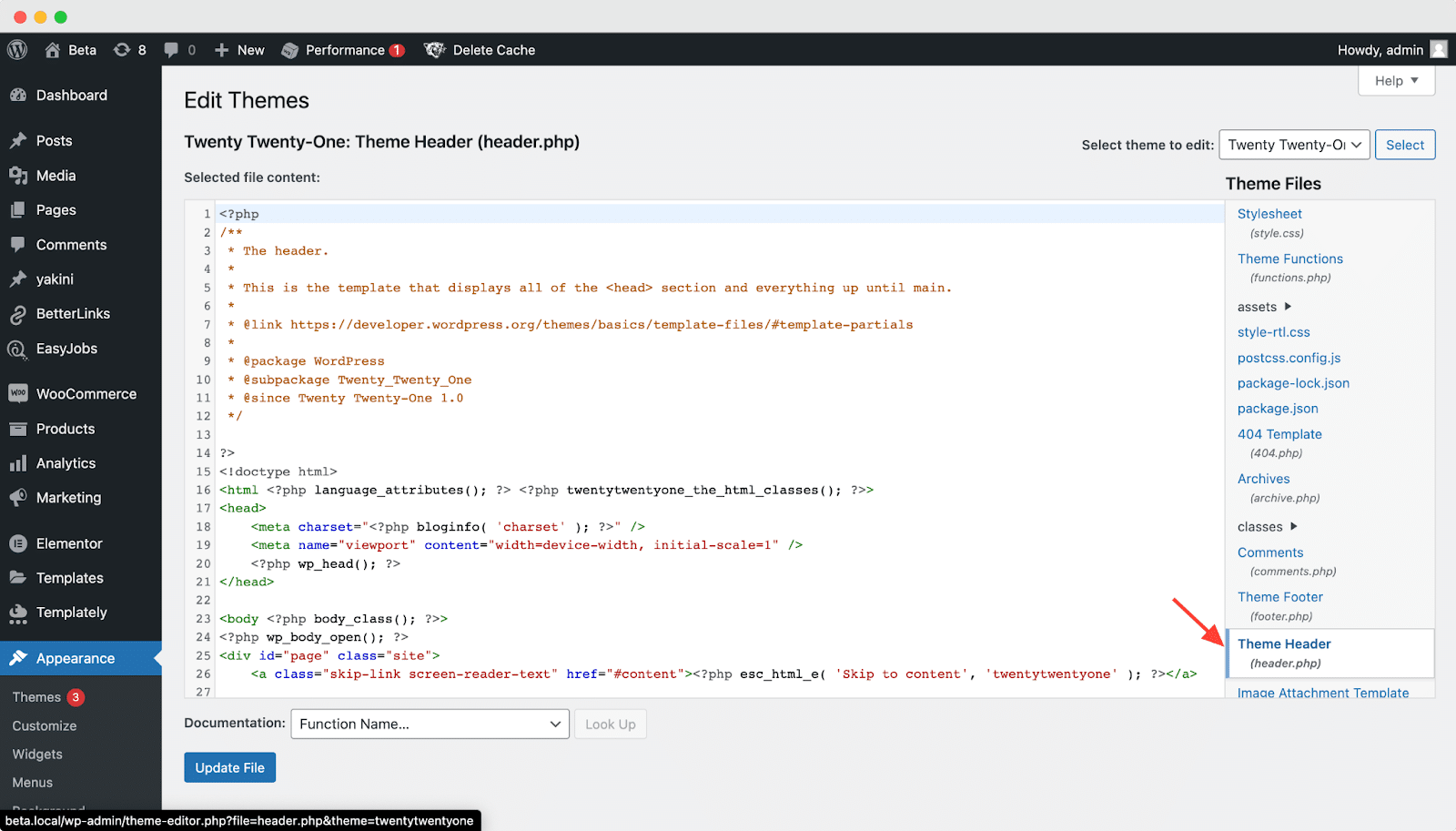
Найдите открывающий тег <head> в коде темы и вставьте прямо под ним фрагмент кода Диспетчера тегов Google, как показано ниже.

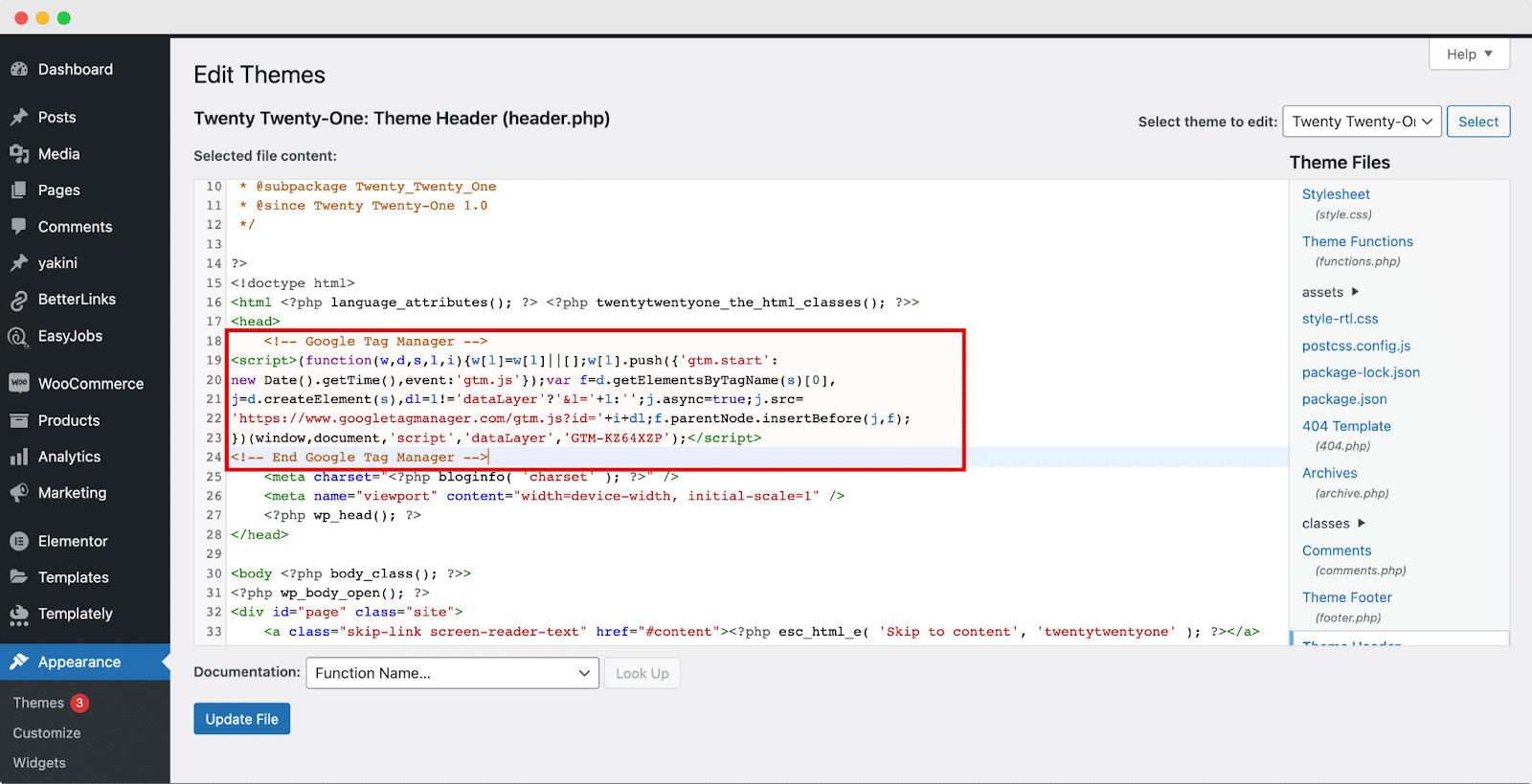
После того, как вы это сделаете, скопируйте вторую часть фрагмента кода с вкладки Диспетчера тегов Google. Затем вставьте его сразу после тега <body> в код вашей темы, следуя приведенному ниже примеру.
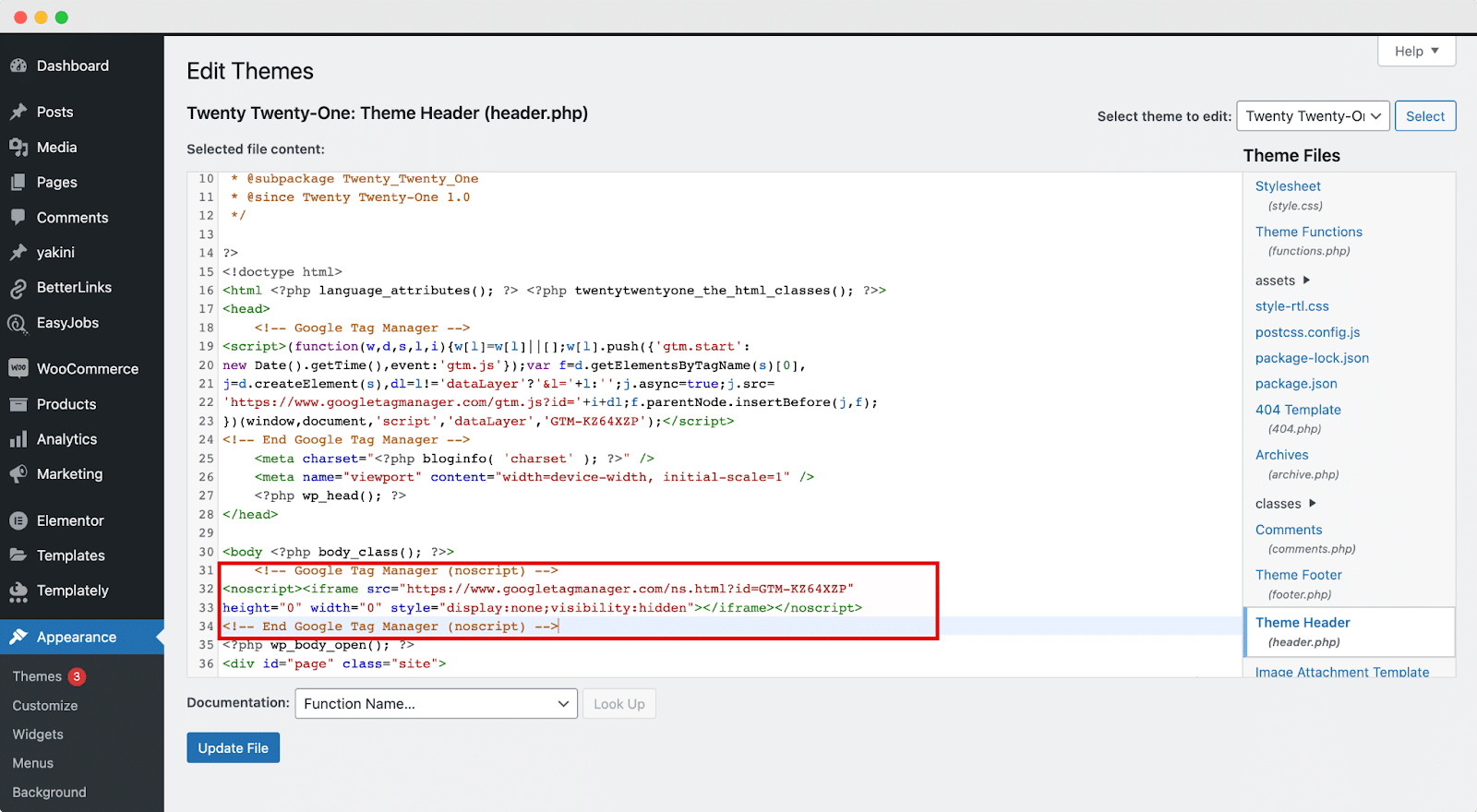
После внесения необходимых изменений нажмите кнопку « Обновить файл », чтобы сохранить внесенные изменения. Поздравляем! Диспетчер тегов Google теперь успешно установлен на вашем веб-сайте, и вы можете легко установить любой желаемый код отслеживания.
Теперь вы готовы добавлять и публиковать теги на своем веб-сайте с помощью Диспетчера тегов Google. Чтобы продолжить, откройте свою учетную запись Диспетчера тегов Google и перейдите на вкладку «Рабочая область». В разделе «Новый тег» нажмите « Добавить новый тег », как показано ниже.
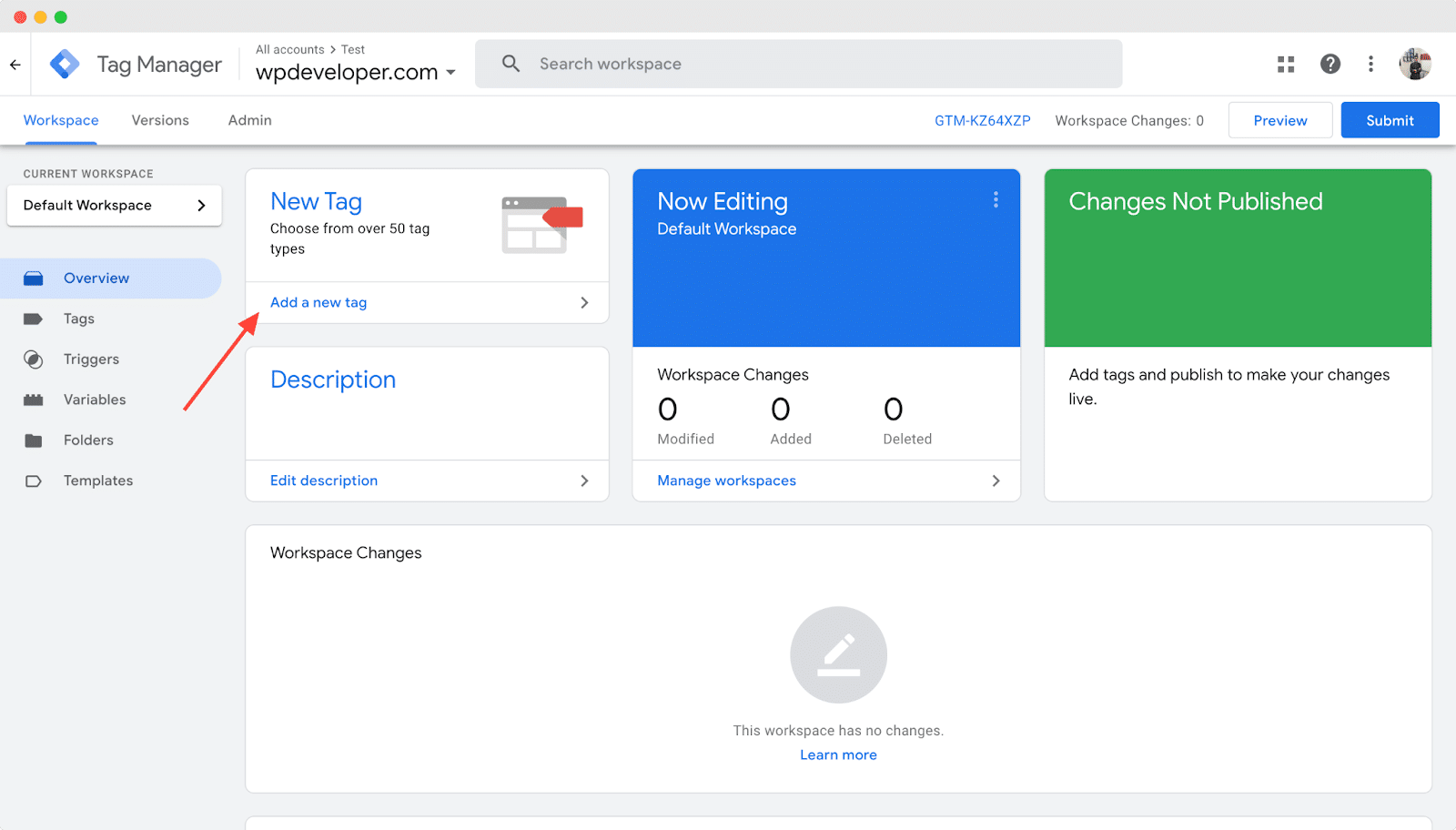
В верхнем левом углу вы увидите поле с надписью « Тег без названия ». Переименуйте его в желаемое имя тега. Например, в этом случае давайте назовем его «Анализ сайта», поскольку мы добавляем тег Google Analytics .
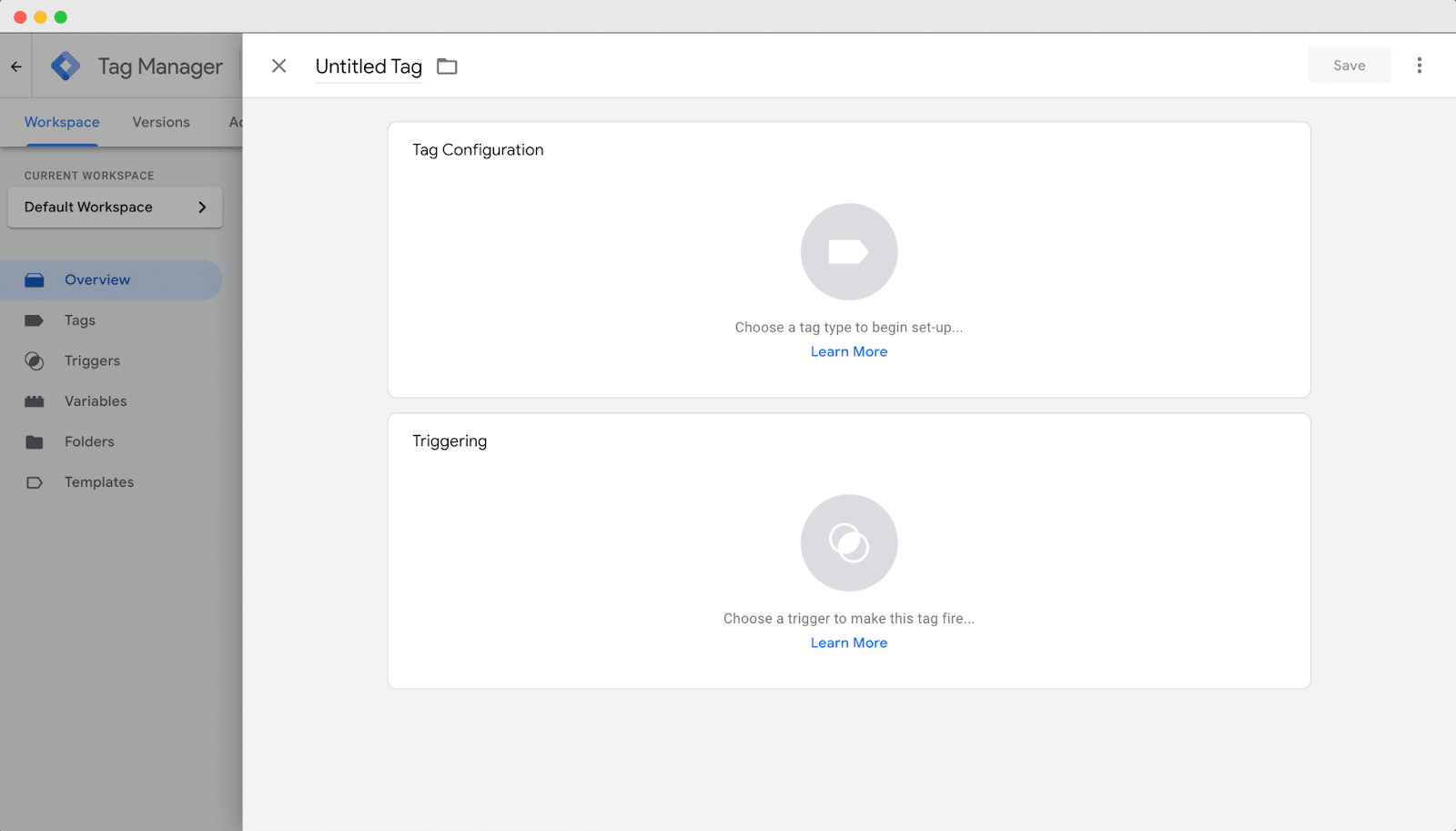
Нажмите на заметный значок с надписью « Выберите тип тега, чтобы начать настройку » в разделе «Конфигурация тега». Для этого примера выберем « Google Analytics: событие GA4 » из доступных вариантов.
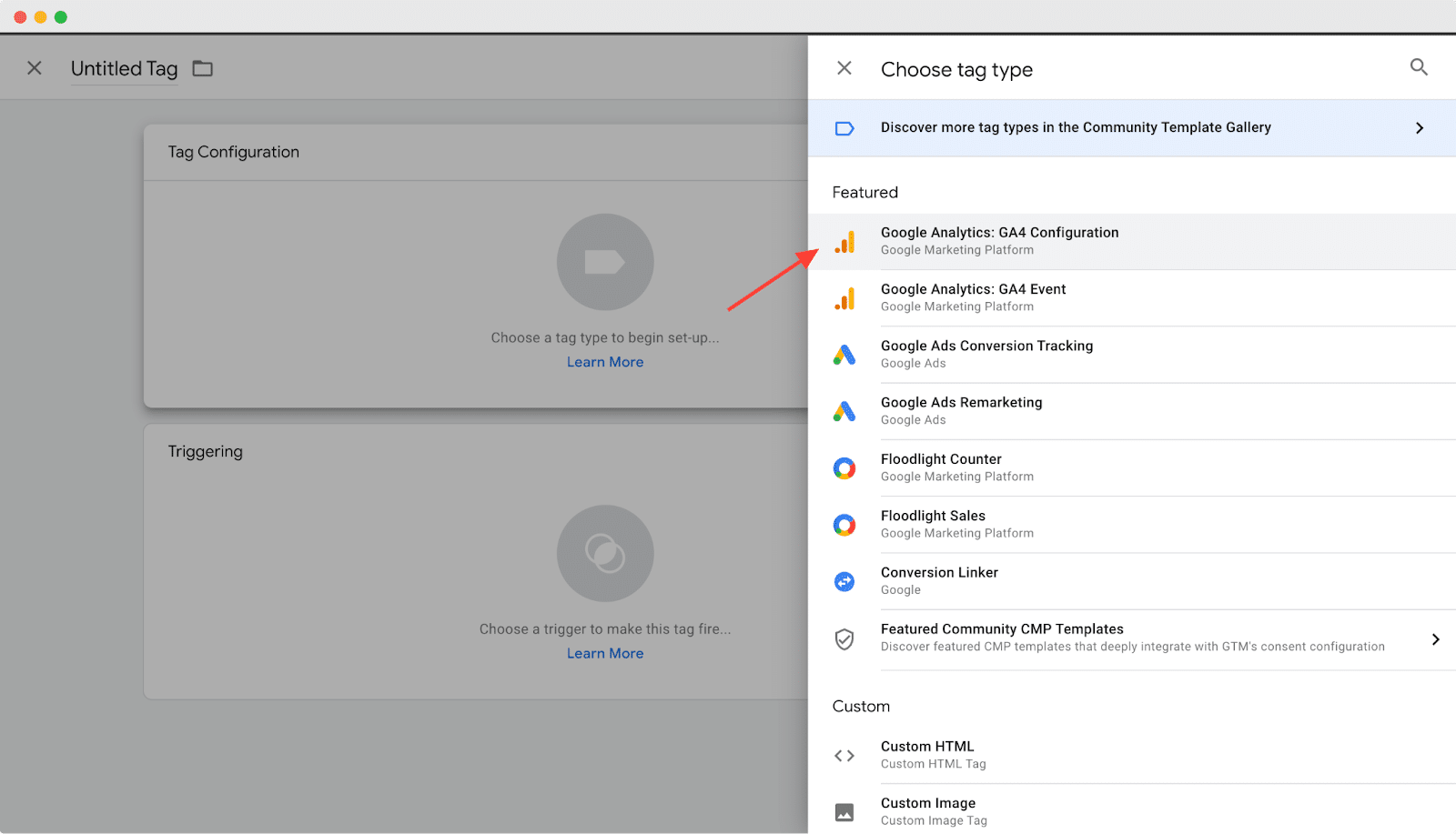
Затем перейдите к настройке тега, выбрав соответствующий тег конфигурации. Выберите желаемый идентификатор измерения и имя события из предоставленного списка параметров. В этом примере мы выбрали «URL-адрес страницы» из доступных вариантов, как показано ниже.
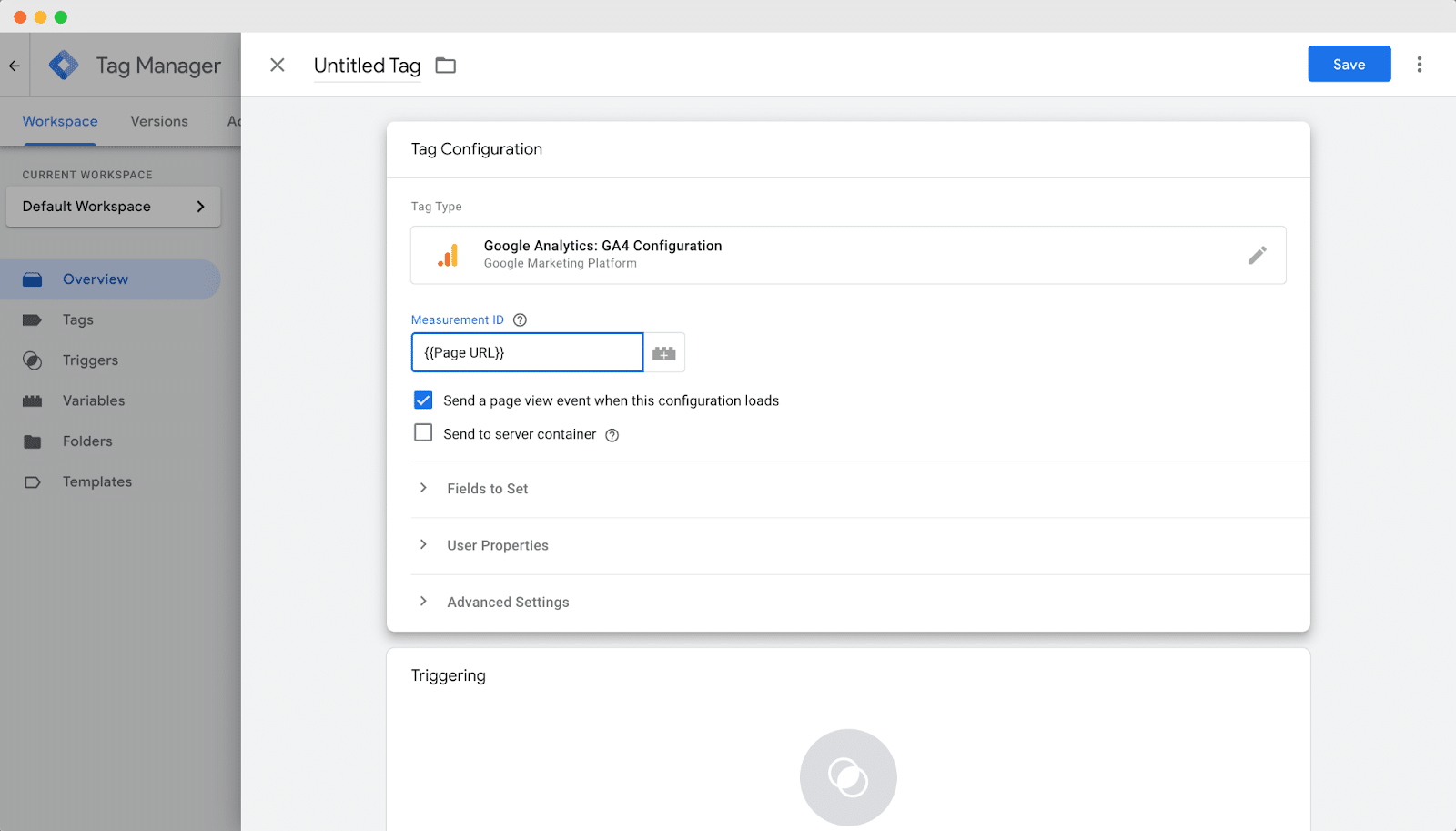
После завершения настройки нажмите на кнопку « Сохранить », чтобы сохранить изменения. Следующим шагом является настройка триггера для вашего тега. Для этого нажмите « Выбрать триггер », чтобы определить, когда должен срабатывать этот тег, как показано ниже.
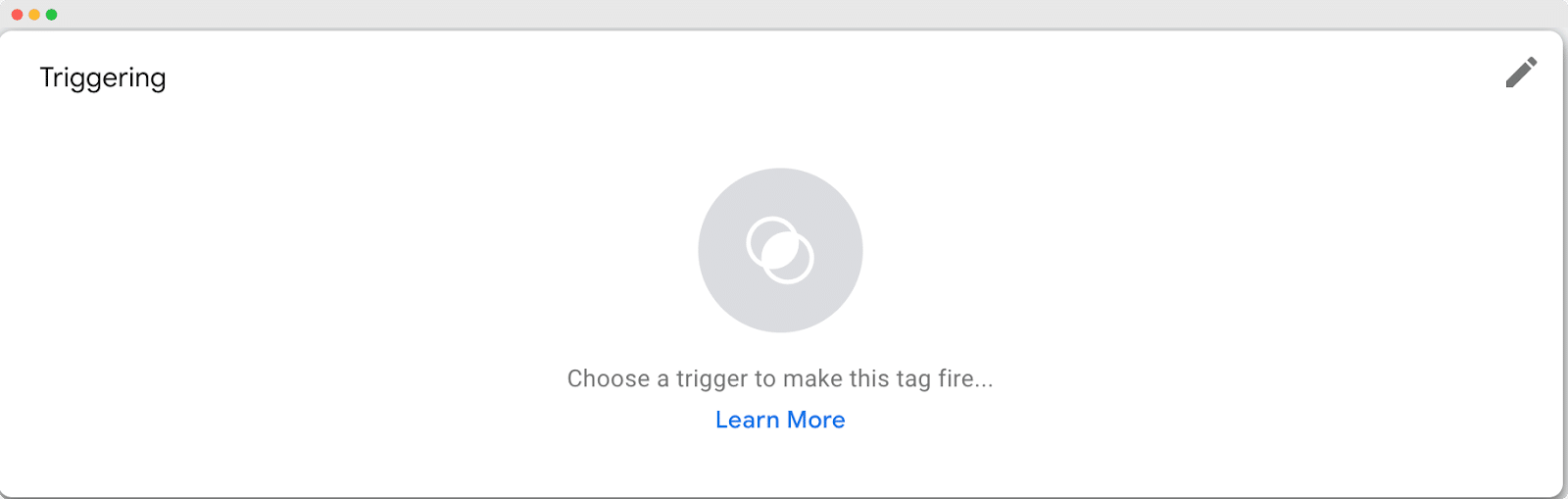
В разделе « Выберите триггер » вы увидите список доступных триггеров. Если вы не можете найти конкретный параметр, который ищете, просто нажмите значок « + », расположенный в правом верхнем углу, чтобы изучить дополнительные параметры триггера.
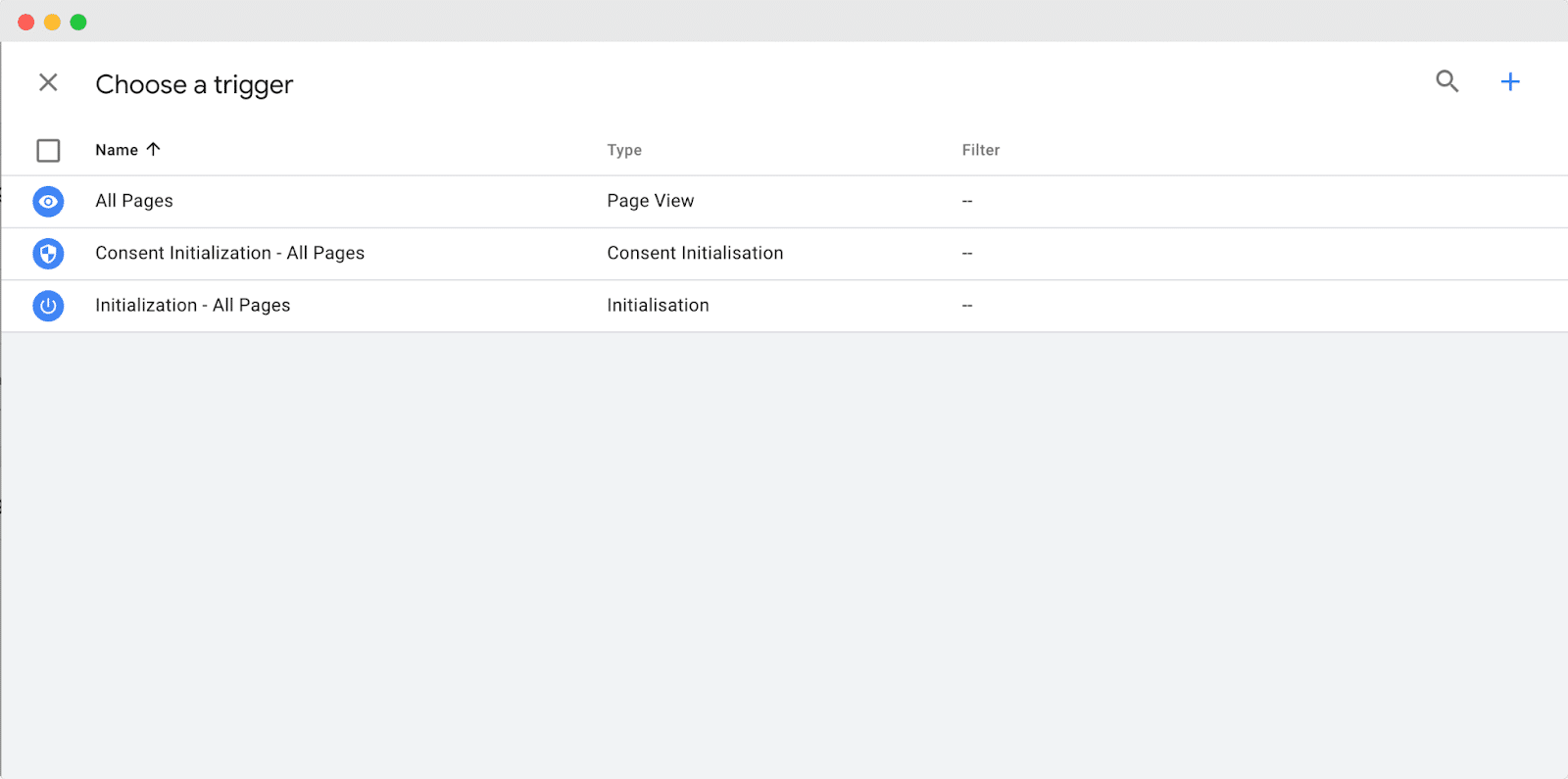
Из множества вариантов триггера выберите конкретный триггер, который соответствует вашим требованиям. В этом примере мы выбрали « Только ссылки » в качестве параметра триггера.
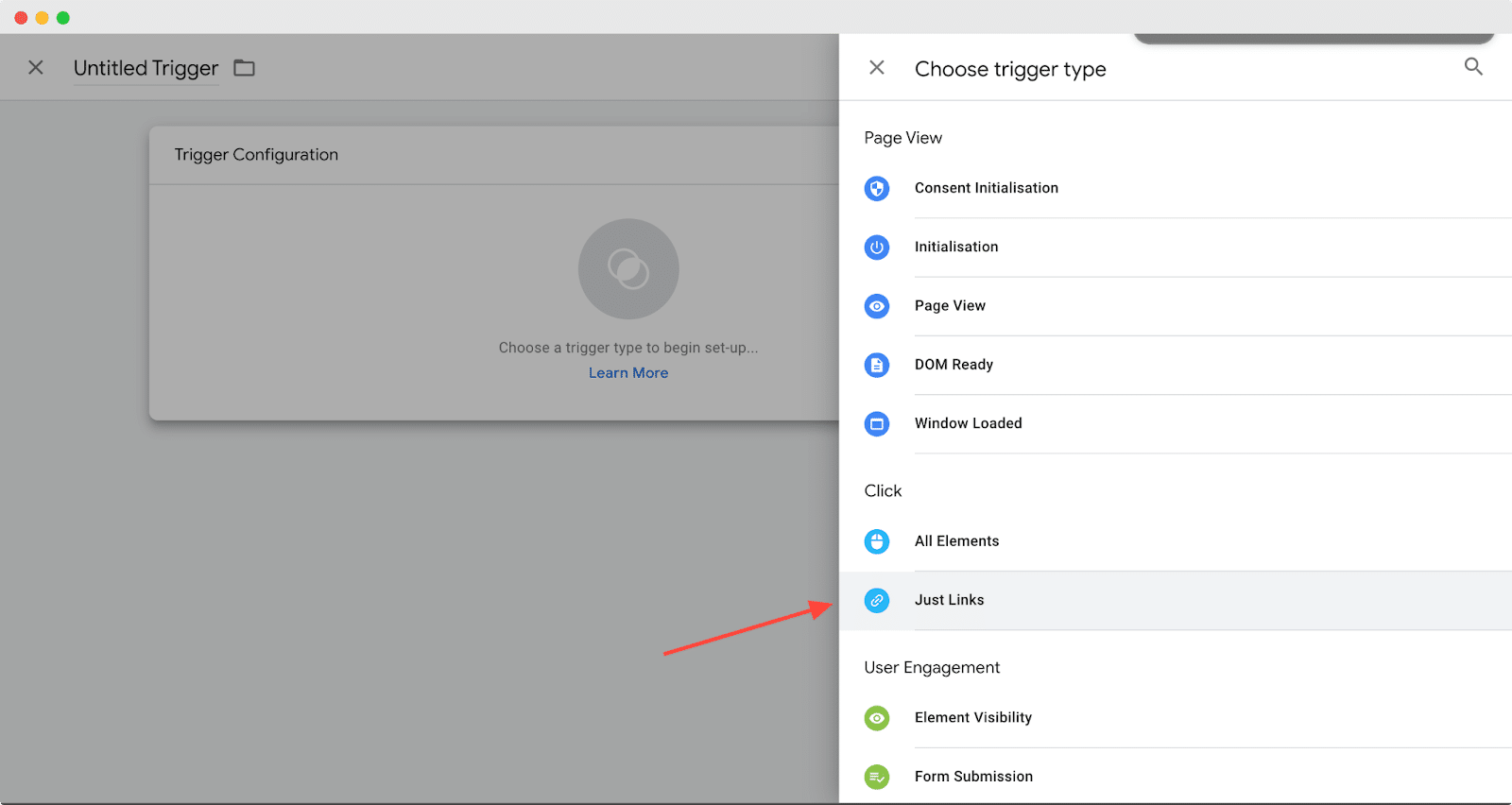
Затем просмотрите и выберите нужные параметры для применения в теге в разделе «Конфигурация триггера». В разделе « Этот триггер срабатывает » мы выбрали « Все клики по ссылке » в качестве опции. После того, как вы сделали необходимые выборы, нажмите кнопку « Сохранить », чтобы сохранить изменения.
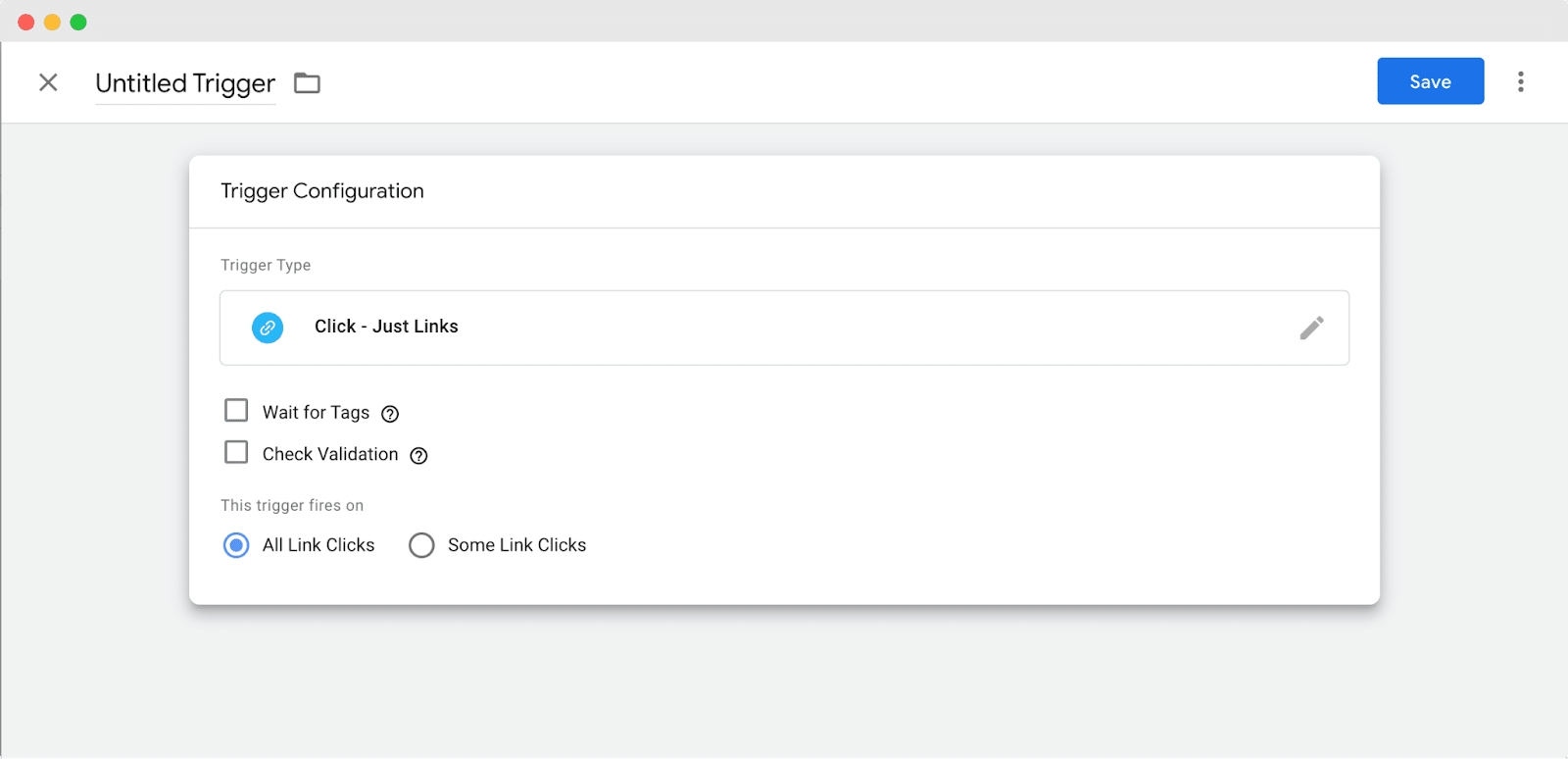
Наконец, вы можете отправить тег, который вы создали. Перейдите на вкладку «Рабочая область» на панели управления Google Tag Manager и нажмите кнопку « Отправить », чтобы завершить и отправить только что созданный тег.
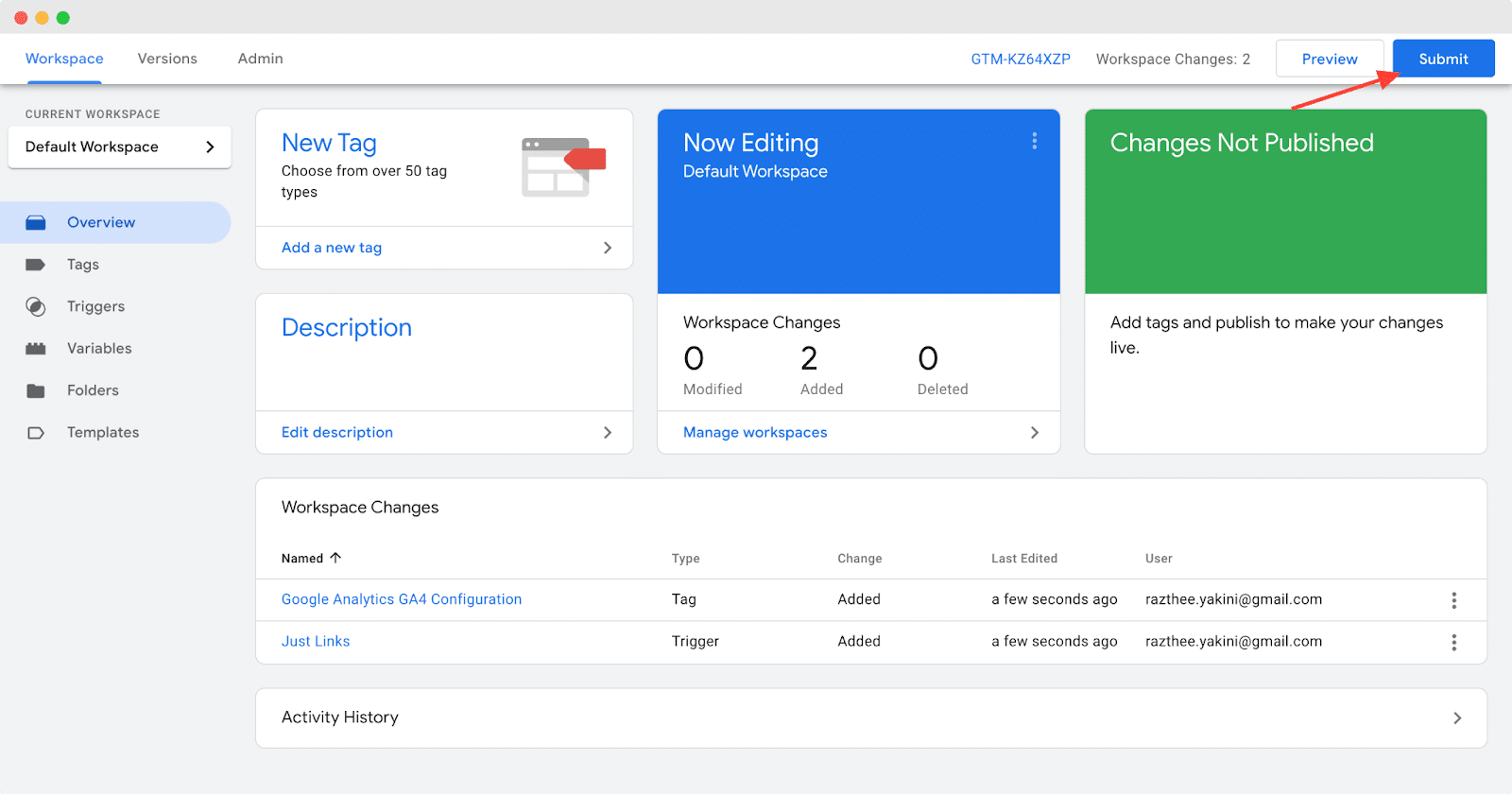
Чтобы внести изменения на свой веб-сайт, выберите опцию « Опубликовать и создать версию » в Диспетчере тегов Google. В поле «Имя версии» введите имя тега, а затем нажмите кнопку « Опубликовать », чтобы опубликовать изменения и создать новую версию.
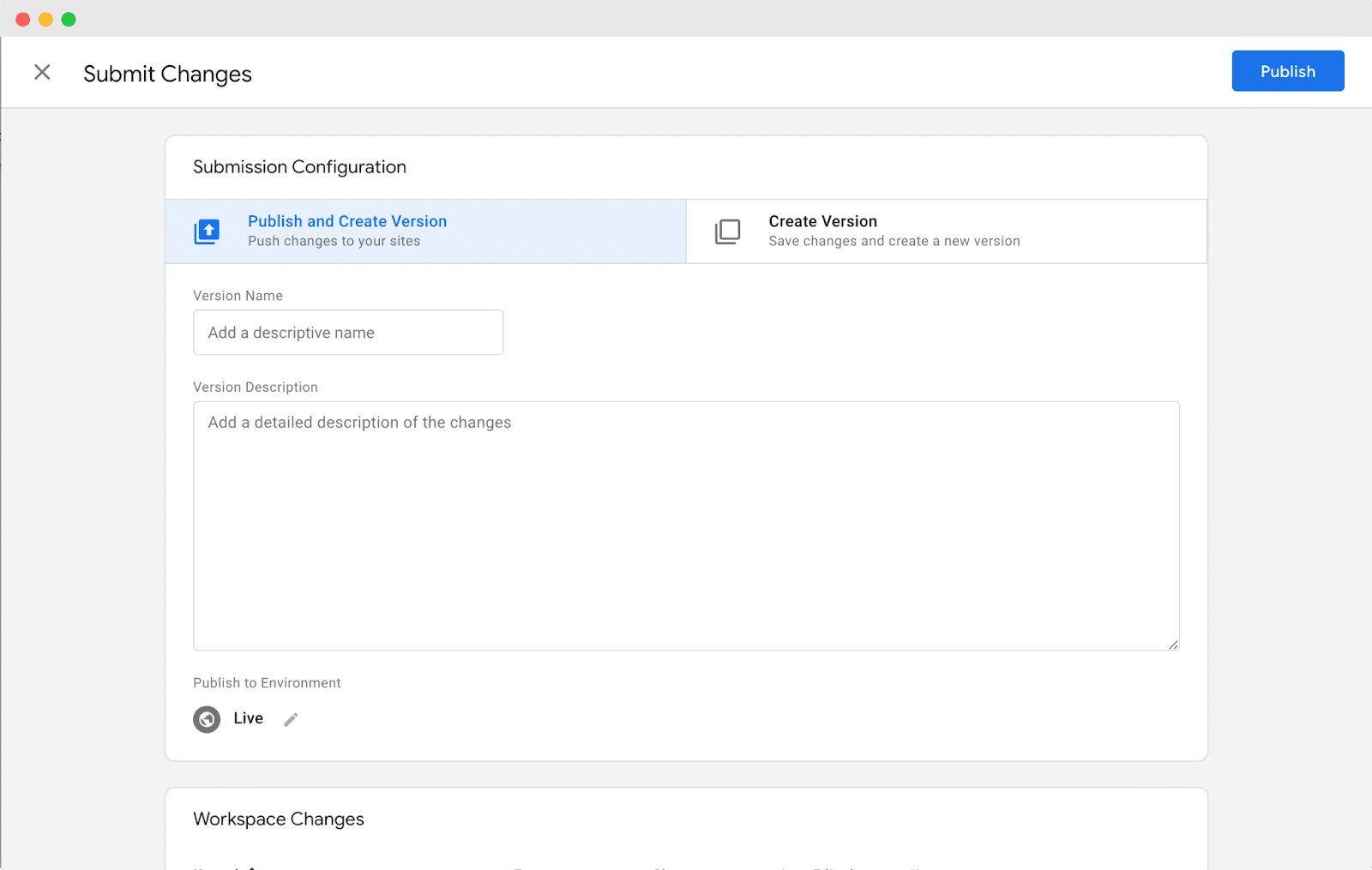
И вот оно! Поздравляем с успешным добавлением нового тега Google Analytics на ваш веб-сайт WordPress с помощью Диспетчера тегов Google. Теперь вы можете пользоваться преимуществами оптимизированного управления тегами и расширенными возможностями отслеживания. Продолжайте изучать возможности и извлекайте максимальную пользу из аналитических данных вашего веб-сайта. Отличная работа!
Упростите управление тегами и добейтесь успеха в маркетинге с помощью Диспетчера тегов Google
Диспетчер тегов Google для WordPress предоставляет маркетологам и специалистам по поисковой оптимизации простой, эффективный и гибкий способ управления тегами и кодами отслеживания на своих веб-сайтах. Установив GTM, вы сможете управлять аналитикой и отслеживанием своего веб-сайта , оптимизировать маркетинговые кампании и с легкостью принимать решения на основе данных. Приготовьтесь раскрыть весь потенциал своего сайта WordPress, интегрировав Диспетчер тегов Google уже сегодня!
Для получения дополнительной информации об измерении и повышении производительности вашего веб-сайта, следуйте нашей недавней статье о Google Core Web Vitals о том, как вы можете оптимизировать свой сайт для лучшего взаимодействия с пользователем.
Если вам понравился этот пост, подпишитесь на наш блог , чтобы получать полезные советы и руководства.
