Как разместить свой веб-сайт WordPress локально в 2023 году (учебник)
Опубликовано: 2023-06-24WordPress — одна из самых популярных в мире систем управления контентом (CMS), на которой работает почти 43% Интернета. Как веб-разработчик, бывают случаи, когда вы предпочитаете размещать WordPress локально. В этом посте мы объясним локальный хостинг и его преимущества, а также предложим несколько способов сделать это. Давайте погрузимся.
- 1 Что такое локальный хостинг?
- 2 Каковы преимущества локального хостинга WordPress?
- 3 4 способа установить WordPress локально
- 3.1 Установка WordPress в Windows с помощью WampServer
- 3.2 Установка WordPress на MacOS с помощью MAMP
- 3.3 Использование Local by Flywheel
- 3.4 Локальная установка WordPress с помощью XAMPP
- 4 Хотите разместить свой сайт в Интернете? Вот наш лучший выбор
- 4.1 1. СайтГраунд
- 4.2 2. Двигатель WP
- 4.3 3. Маховик
- 5 заключительных мыслей о локальном хостинге WordPress
Что такое локальный хостинг?
Локальный хостинг, часто называемый локальной разработкой, представляет собой процесс создания веб-сервера на вашем компьютере для создания, тестирования и экспериментов с веб-сайтами перед их размещением в Интернете. Локальный хостинг — отличный способ протестировать дизайн, функциональность и производительность вашего веб-сайта без необходимости подключения к Интернету.
Давайте разберем требования, прежде чем мы перейдем к программам, которые вы можете использовать для локального размещения своих веб-сайтов WordPress.
- Компьютер под управлением Windows, Linux или MacOS
- Веб-браузер
- Программное обеспечение веб-сервера
- Текстовый редактор для написания кода
- Стабильное интернет-соединение (для продвижения вашего сайта)
Каковы преимущества локального хостинга WordPress?
Есть несколько причин, по которым вам следует размещать WordPress локально. Это позволяет новичкам узнать, как работает WordPress и как разрабатывать веб-сайты без давления. Новым пользователям не придется беспокоиться о поломке действующего веб-сайта или оплате услуг хостинг-провайдера. Кроме того, он позволяет разработчикам протестировать веб-сайт перед его запуском. Вы можете опробовать различные темы и плагины, изучить возможность добавления пользовательского кода и других функций и определить, как они влияют на производительность вашего веб-сайта.
4 способа установить WordPress локально
Есть несколько способов установить WordPress локально. Выбранный вами метод зависит от типа используемой операционной системы и, в некоторых случаях, от хоста, на который вы планируете отправить свои локальные сайты, когда они будут готовы к развертыванию. Давайте рассмотрим методы, которые вы можете использовать для локальной установки WordPress, чтобы вы могли решить, какой из них лучше всего подходит для вашей уникальной ситуации.
Установка WordPress на Windows с помощью WampServer
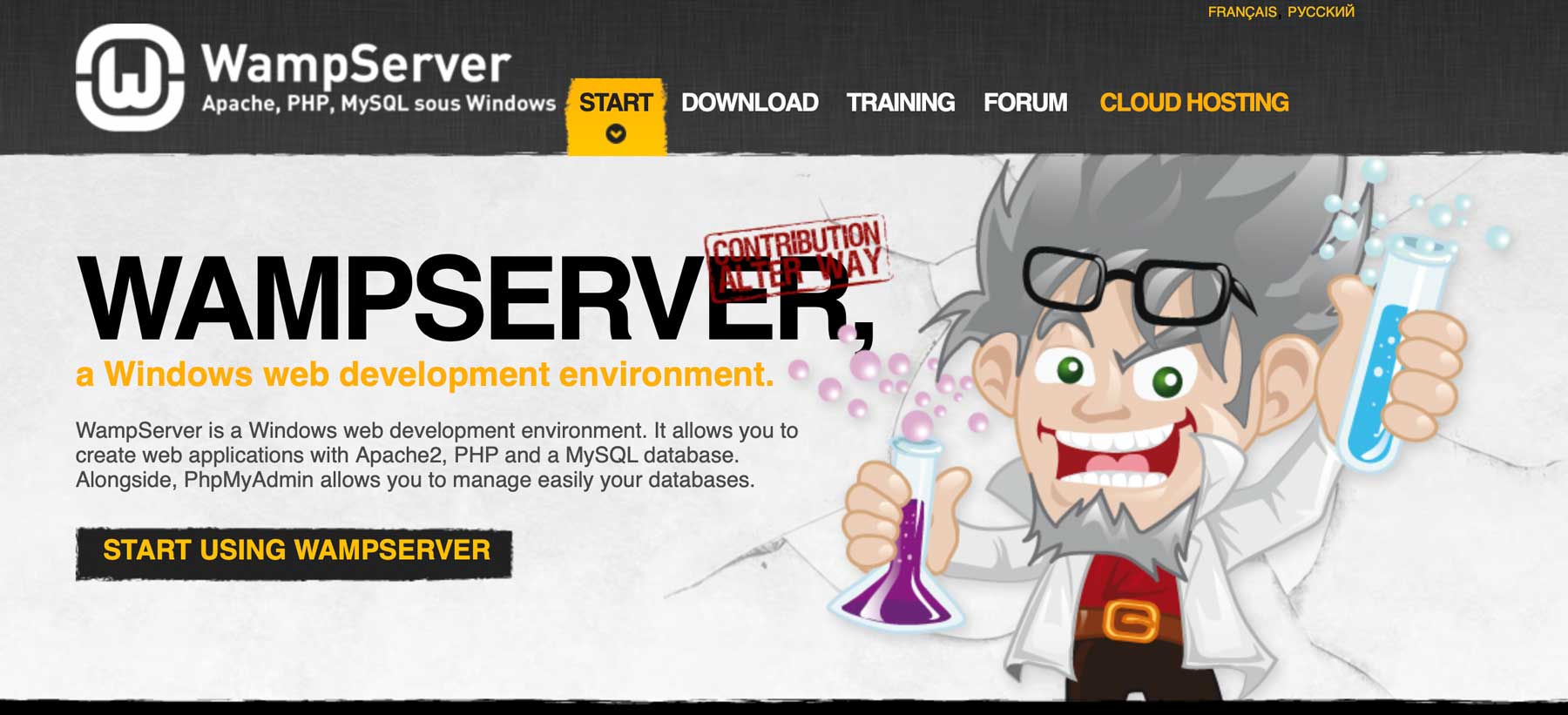
WampServer — это программное обеспечение для Windows, которое позволяет настроить локальную среду для WordPress. Он интегрирует Apache, MySQL и PHP на компьютере с Windows, поэтому вы можете создавать и тестировать веб-приложения локально, прежде чем запускать их в работу. Процесс настройки довольно прост, занимает всего несколько минут. Если вы хотите узнать больше о WampServer и о том, как его установить, ознакомьтесь с нашим постом о том, как установить WordPress.
Установка WordPress на MacOS с помощью MAMP
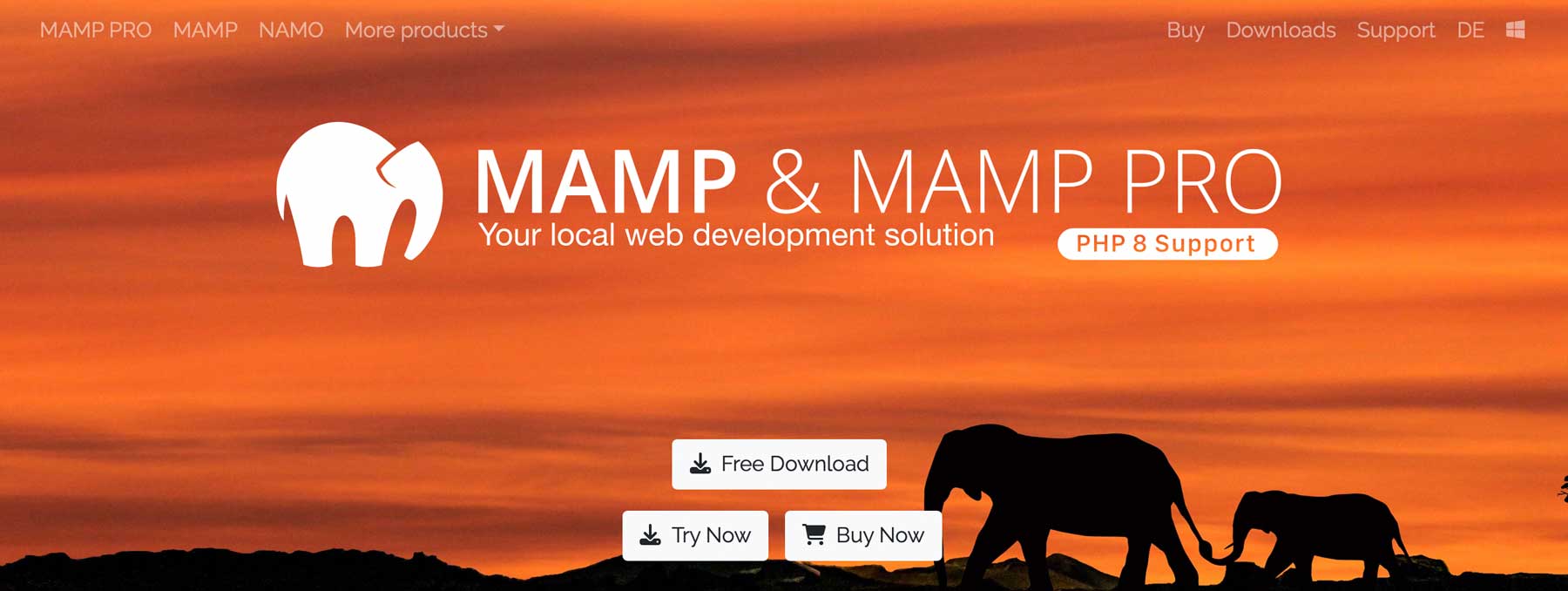
Если вы пользователь Apple, MAMP — отличный выбор для локального создания веб-сайтов WordPress. Вы можете добавить столько сайтов, сколько захотите, персонализировать его настройки в соответствии со своими потребностями и подключить MAMP к удаленному хосту, чтобы легко запускать свои сайты. Мы не будем вдаваться в подробности настройки параметров MAMP здесь, поскольку в нашем блоге есть исчерпывающее руководство по MAMP Pro для пользователей WordPress.
Использование Local by Flywheel
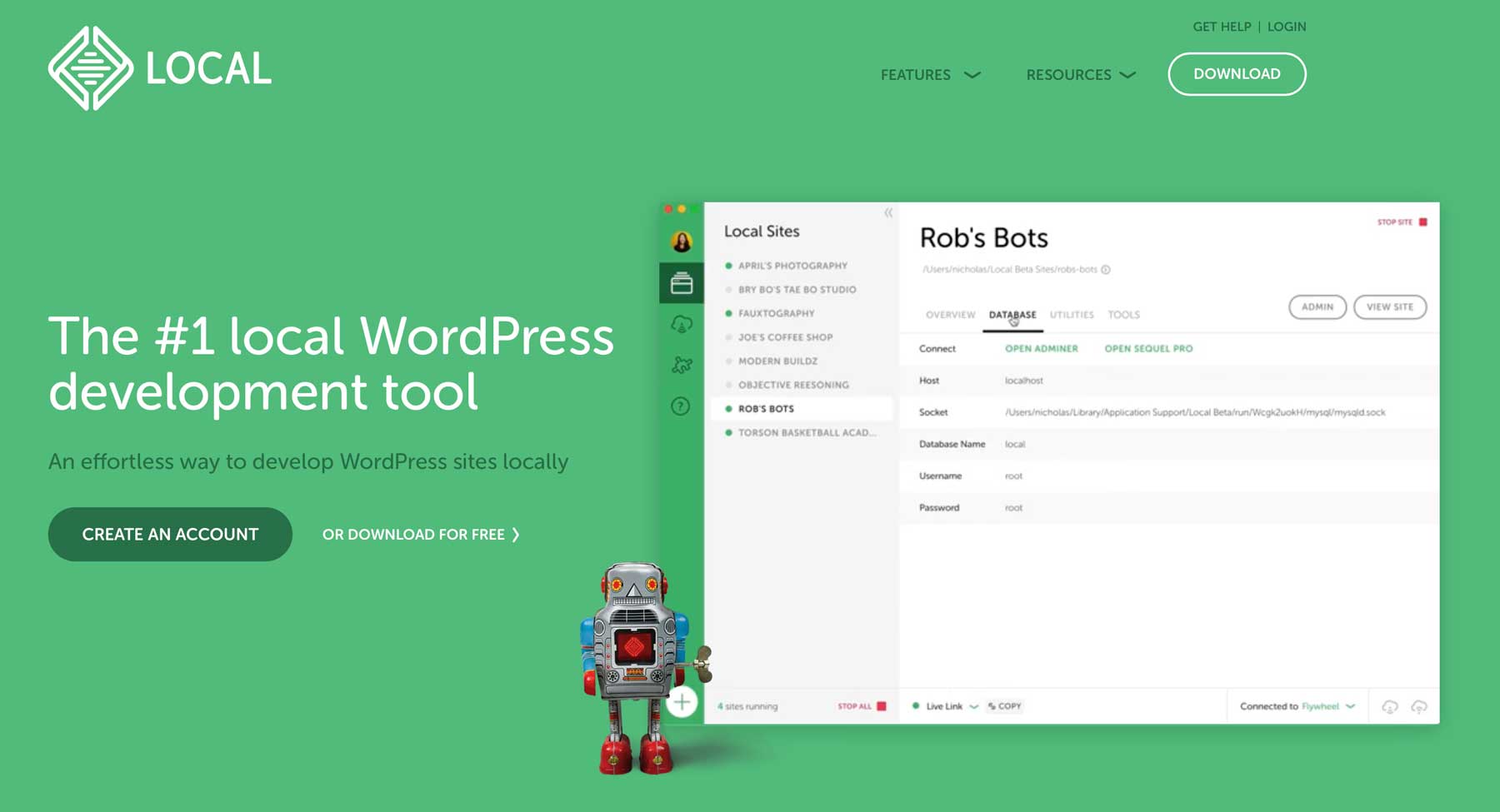
Другой способ настроить локальный сервер для WordPress — использовать программу, предоставленную вашим хостинг-провайдером. Одной из таких программ является Local by Flywheel. Он позволяет легко настроить локальную среду, а затем без особых усилий запустить ваш сайт в Flywheel или WP Engine.
Если вы являетесь клиентом Flywheel или WP Engine, вам не составит труда использовать Local. Он позволяет вам добавлять столько сайтов, сколько вы хотите, и обеспечивает прямой путь к локальной установке WordPress. Чтобы узнать больше о том, как работает Local и как его установить, ознакомьтесь с нашим постом Local by Flywheel: отличные инструменты для локальной разработки WordPress.
Локальная установка WordPress с помощью XAMPP
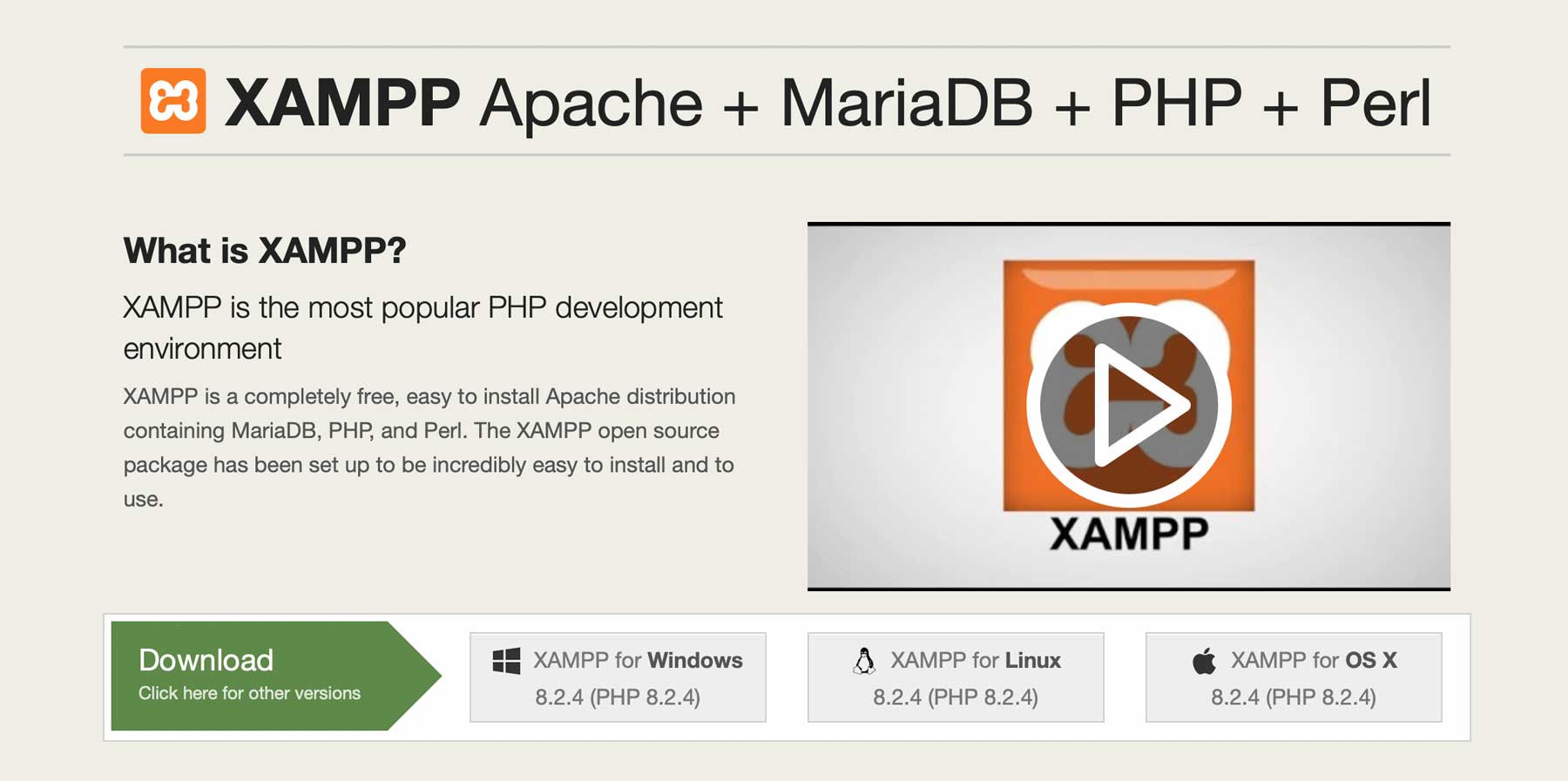
XAMPP — это программная платформа с открытым исходным кодом, которая позволяет пользователям настраивать локальную серверную среду. XAMPP, сокращение от кросс-платформенный (X), Apache (A), MySQL (M), PHP (P) и Perl (P), доступен в операционных системах Windows, MacOS и Linux. Это невероятный инструмент для разработчиков, позволяющий тестировать веб-сайты или приложения перед их развертыванием на работающем сервере. Его легко установить и настроить, что позволяет разработчикам имитировать серверную среду за несколько минут.
Это руководство проведет вас через шаги по установке XAMPP на вашем компьютере и настройке его параметров. Давайте начнем.
Шаг 1: Загрузка программного обеспечения
Чтобы загрузить XAMPP, перейдите на веб-сайт Apache Friends и выберите версию, подходящую для вашей операционной системы. Вы можете выбрать между Windows, Linux или MacOS. В этом уроке мы будем использовать версию для MacOS. После загрузки запустите установщик приложения.
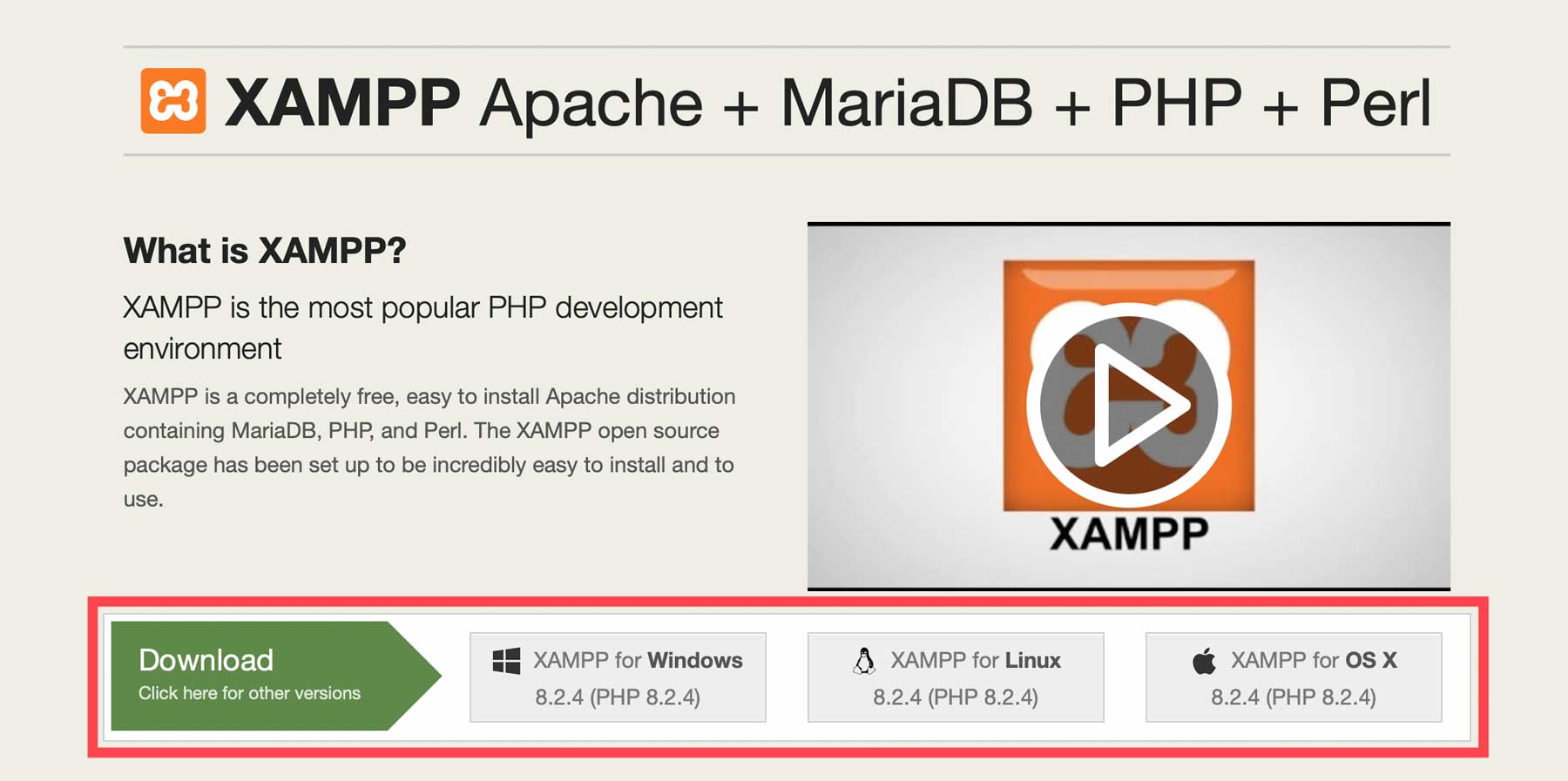
MacOS имеет функцию безопасности, которая запрещает загрузку и установку программного обеспечения от непроверенных разработчиков. Если вы получили это уведомление, нажмите и удерживайте кнопку выбора на вашем Mac, чтобы открыть окно параметров. Оттуда нажмите «Открыть» . Это переопределит настройки безопасности Apple и позволит вам установить программное обеспечение.
Шаг 2: Загрузите WordPress и добавьте его в XAMPP
Следующим шагом будет загрузка WordPress. Нажмите кнопку загрузки WordPress 6.2.2, чтобы загрузить WP на свой компьютер.
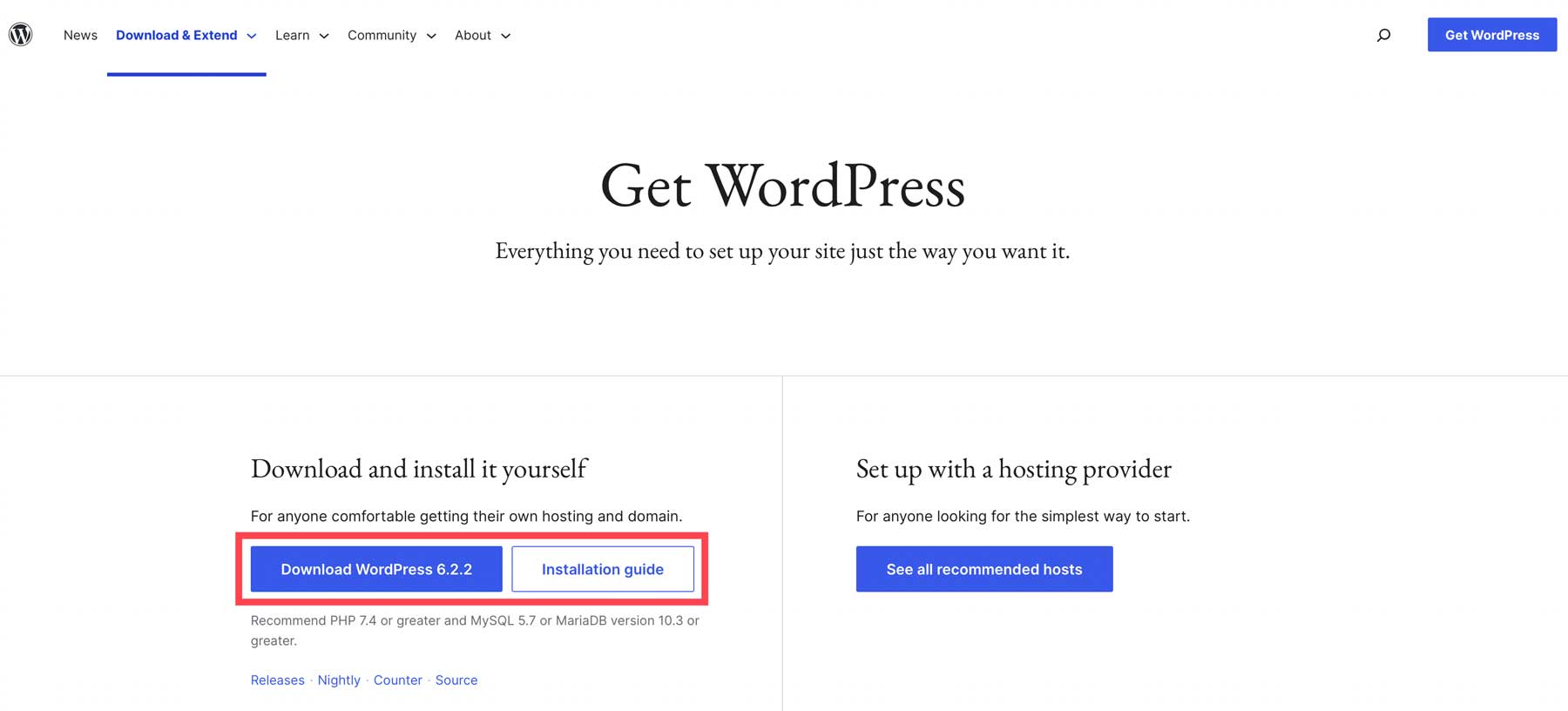
Далее нам нужно добавить WP в XAMPP. Для этого нажмите кнопку открытия папки приложения на экране приветствия XAMPP.
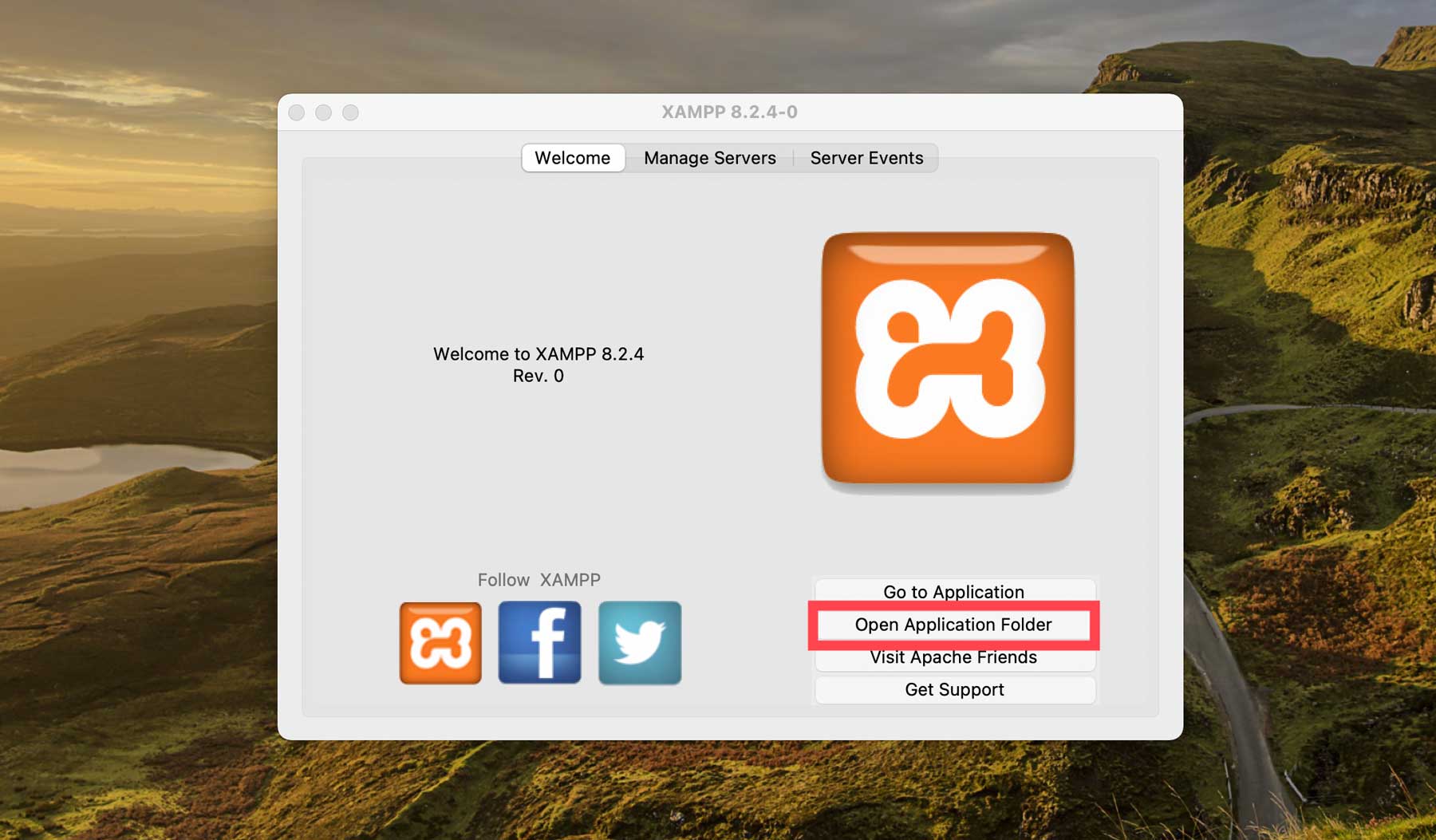
Когда папка откроется, дважды щелкните папку htdocs , чтобы открыть ее.
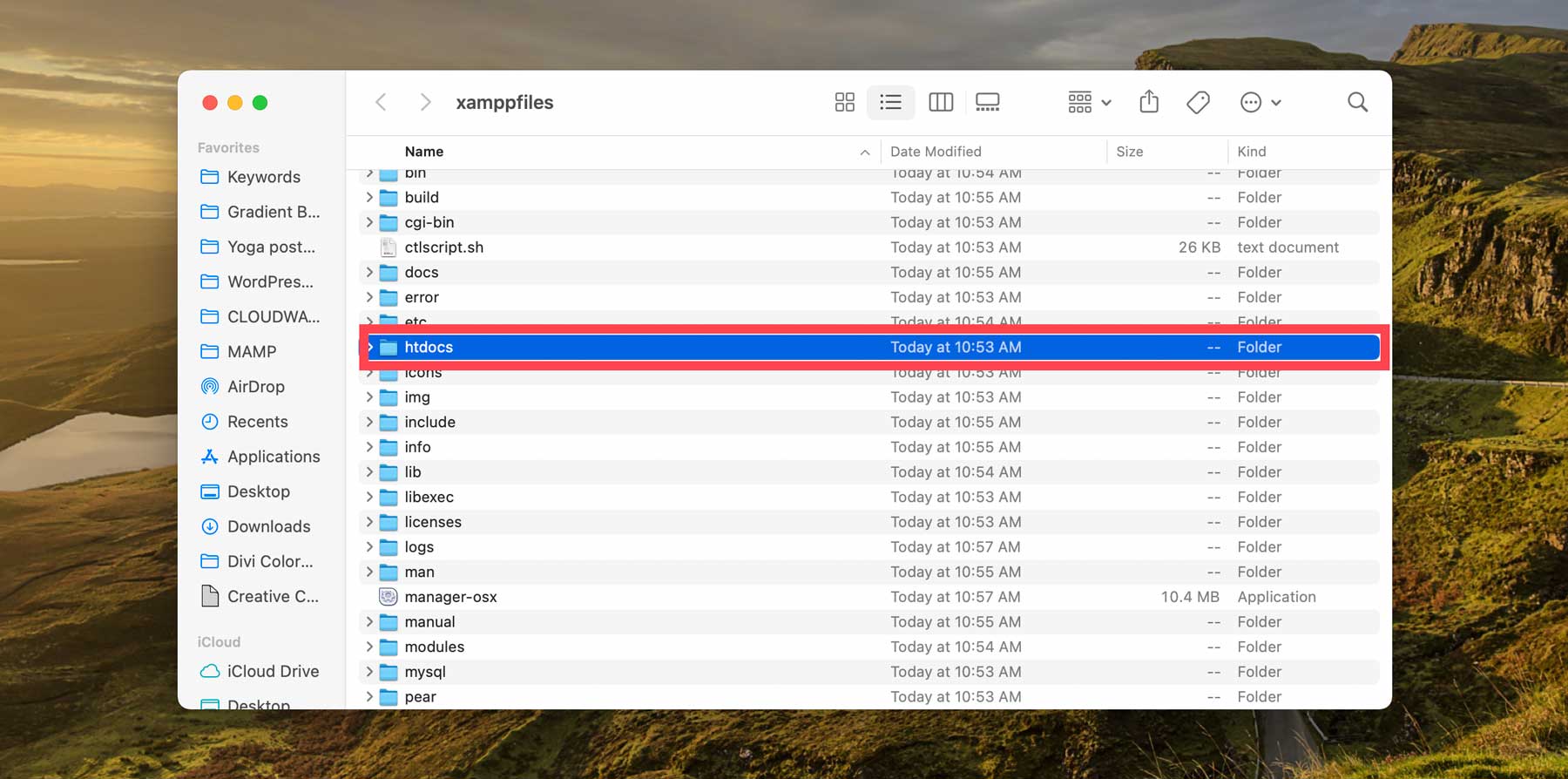
Затем вы щелкните правой кнопкой мыши в папке htdocs и выберите новую папку , чтобы добавить дом для ваших файлов WordPress. Щелкните правой кнопкой мыши новую папку, чтобы переименовать ее, затем дважды щелкните, чтобы открыть ее.
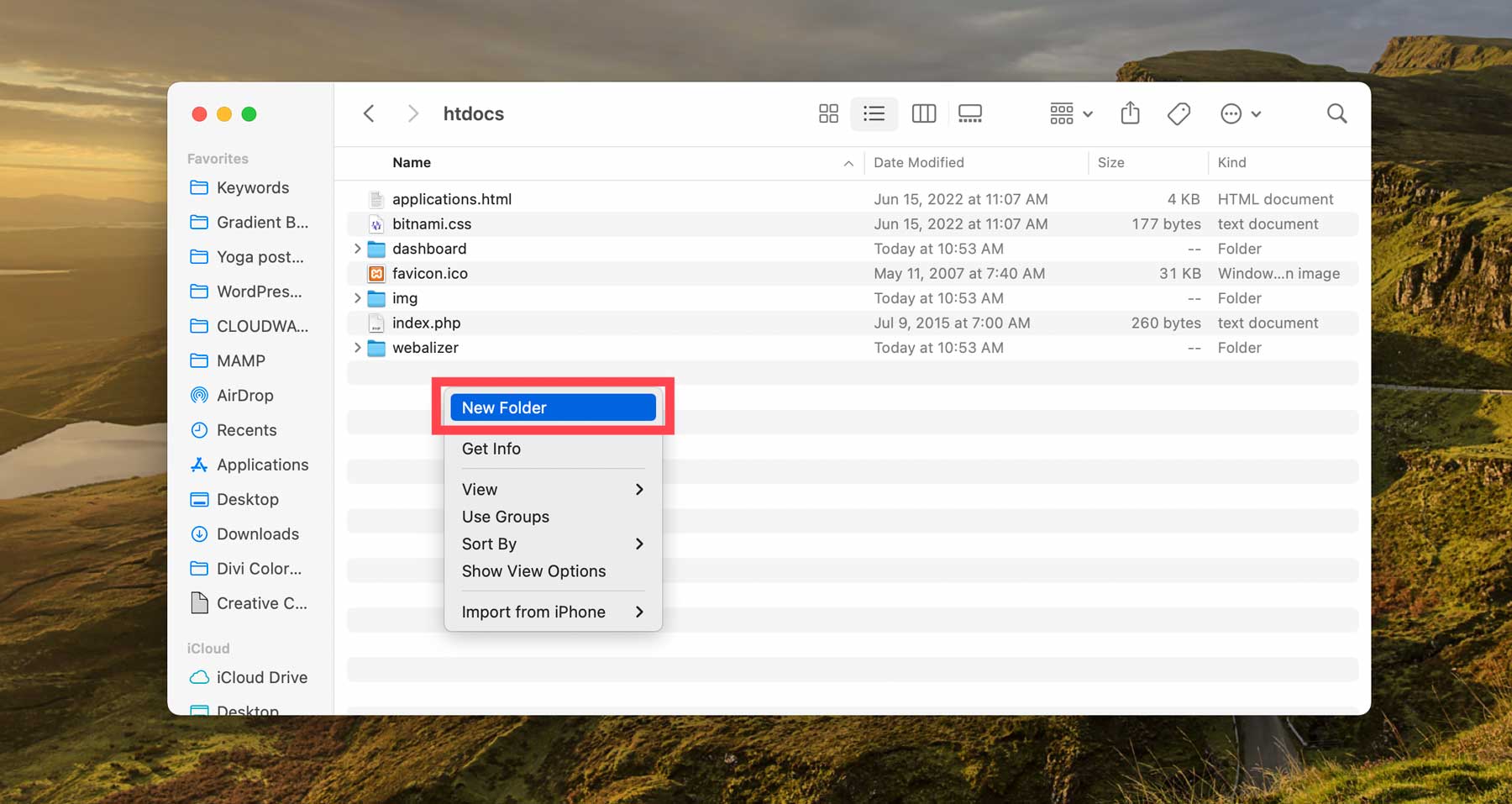
Наконец, найдите zip-файл WordPress, который вы скачали из репозитория WP. Дважды щелкните, чтобы разархивировать его, затем перетащите содержимое папки WordPress в новую папку, которую вы создали в htdocs.
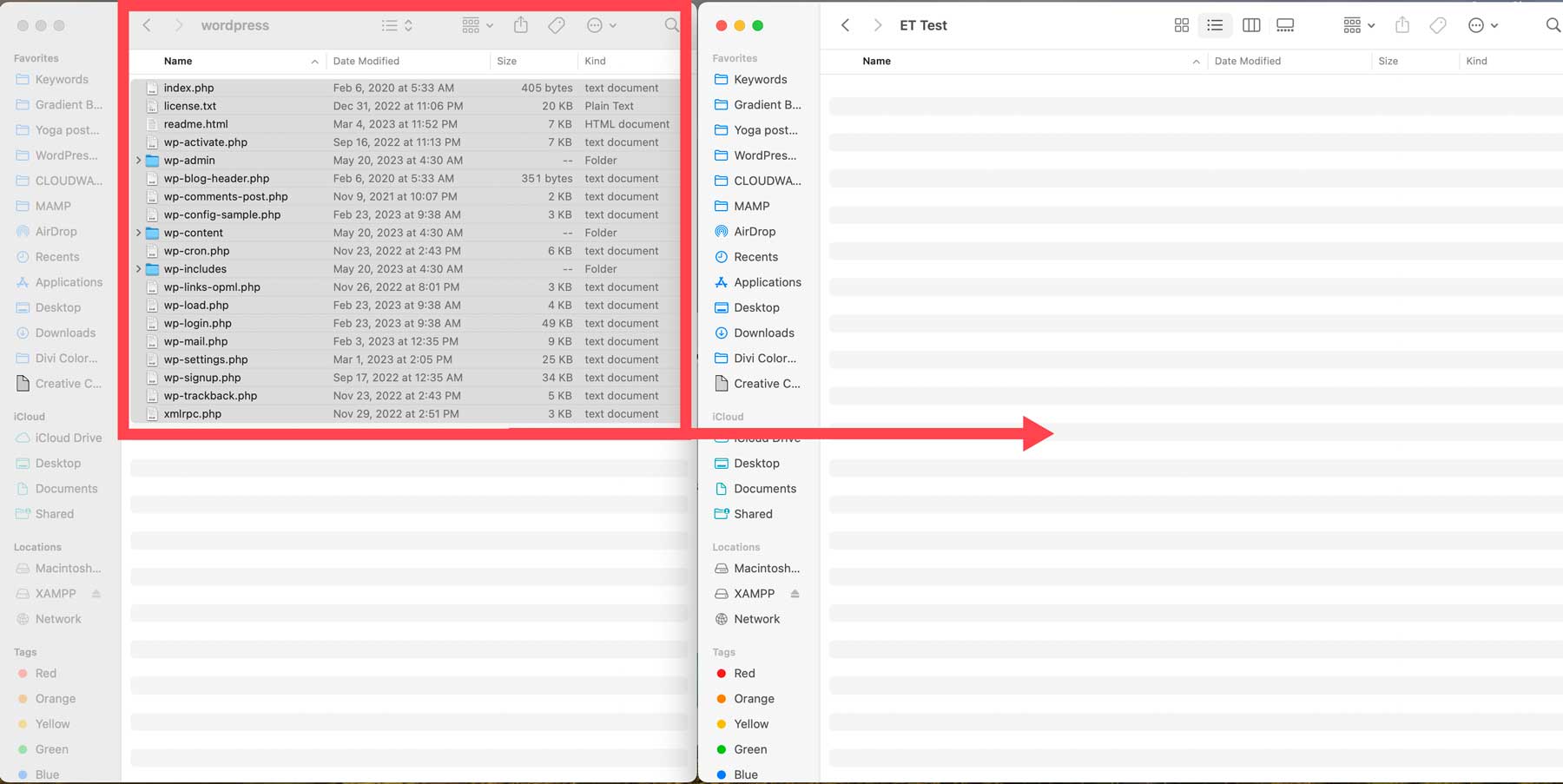
Шаг 3: Настройка параметров
Теперь, когда у вас есть файлы WordPress, где они должны быть, вам нужно настроить параметры для его работы. Перейдите в папку xampp/htdocs/your WordPress , затем найдите файл wp-config-sample.php . Щелкните по нему правой кнопкой мыши, затем нажмите «Открыть» . Это позволит вам открывать и редактировать файл в вашем любимом текстовом редакторе.
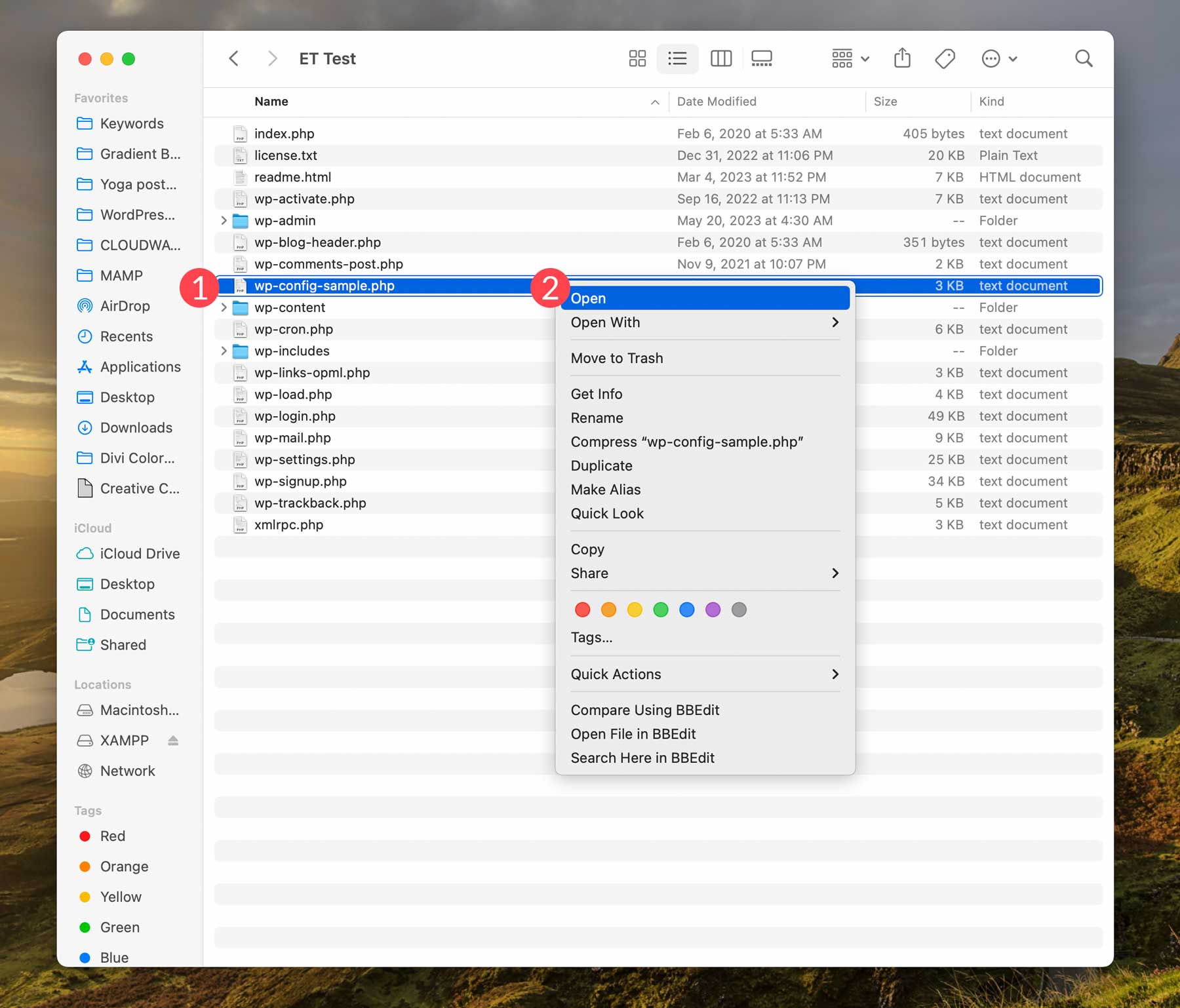
В файле PHP найдите строку, которая начинается с // ** Настройки базы данных . Далее нам нужно ввести имя базы данных в этой строке:
define( 'DB_NAME', 'xx' );
Замените xx именем базы данных по вашему выбору. Запишите его и сохраните, потому что он понадобится вам на следующем шаге. Далее нам нужно указать имя пользователя и пароль для нашей базы данных. Укажите root для имени пользователя базы данных. Что касается пароля, то его можно оставить пустым. Теперь ваш файл wp-config должен выглядеть так:

define( 'DB_NAME', 'your-DB-name' ); /** Database username **/ define( 'DB_USER', 'root' ); /** Database password **/ define( 'DB_PASSWORD', '');
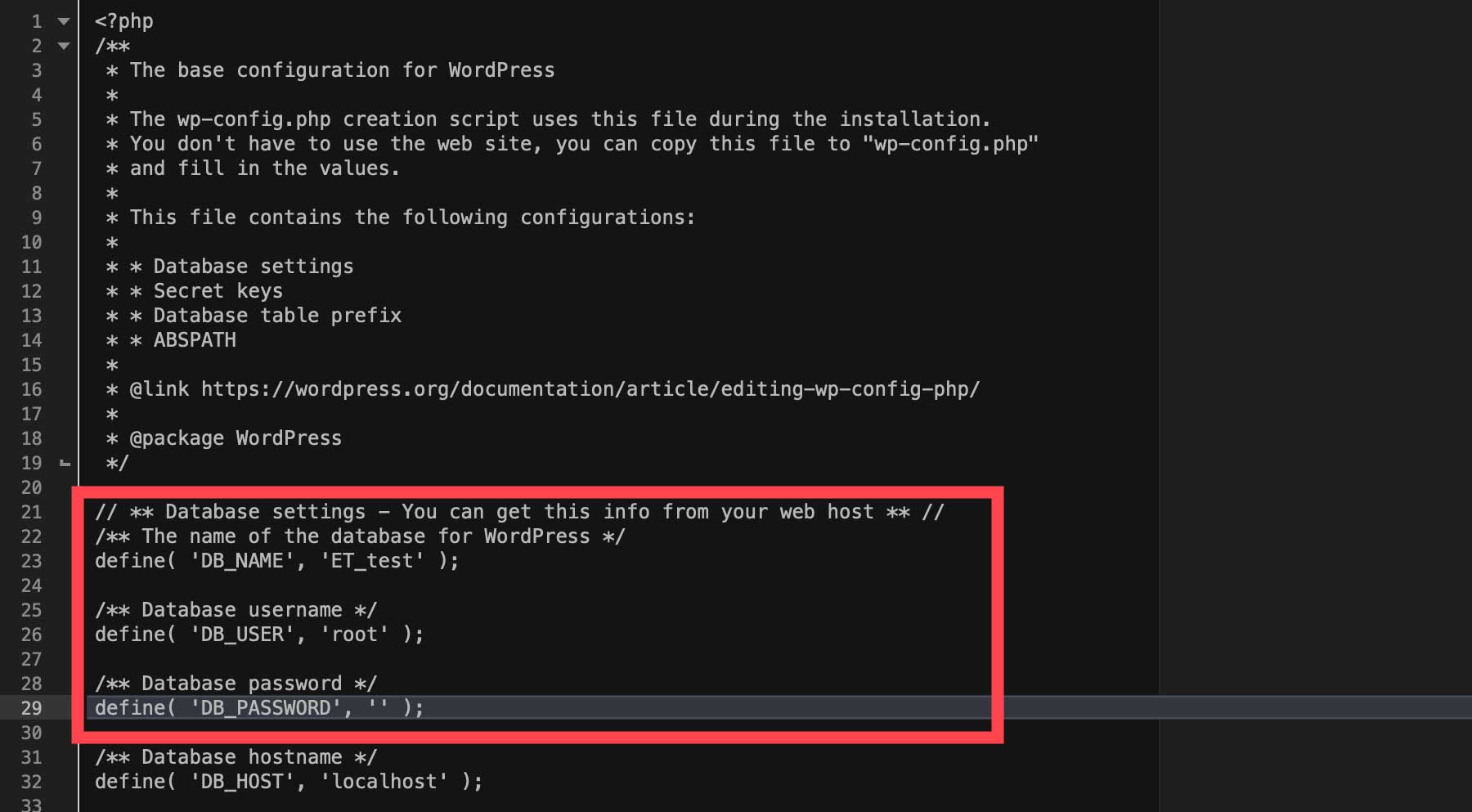
Сохраните файл и закройте его. Затем щелкните правой кнопкой мыши файл wp-config-sample.php, чтобы переименовать его в wp-config.php .
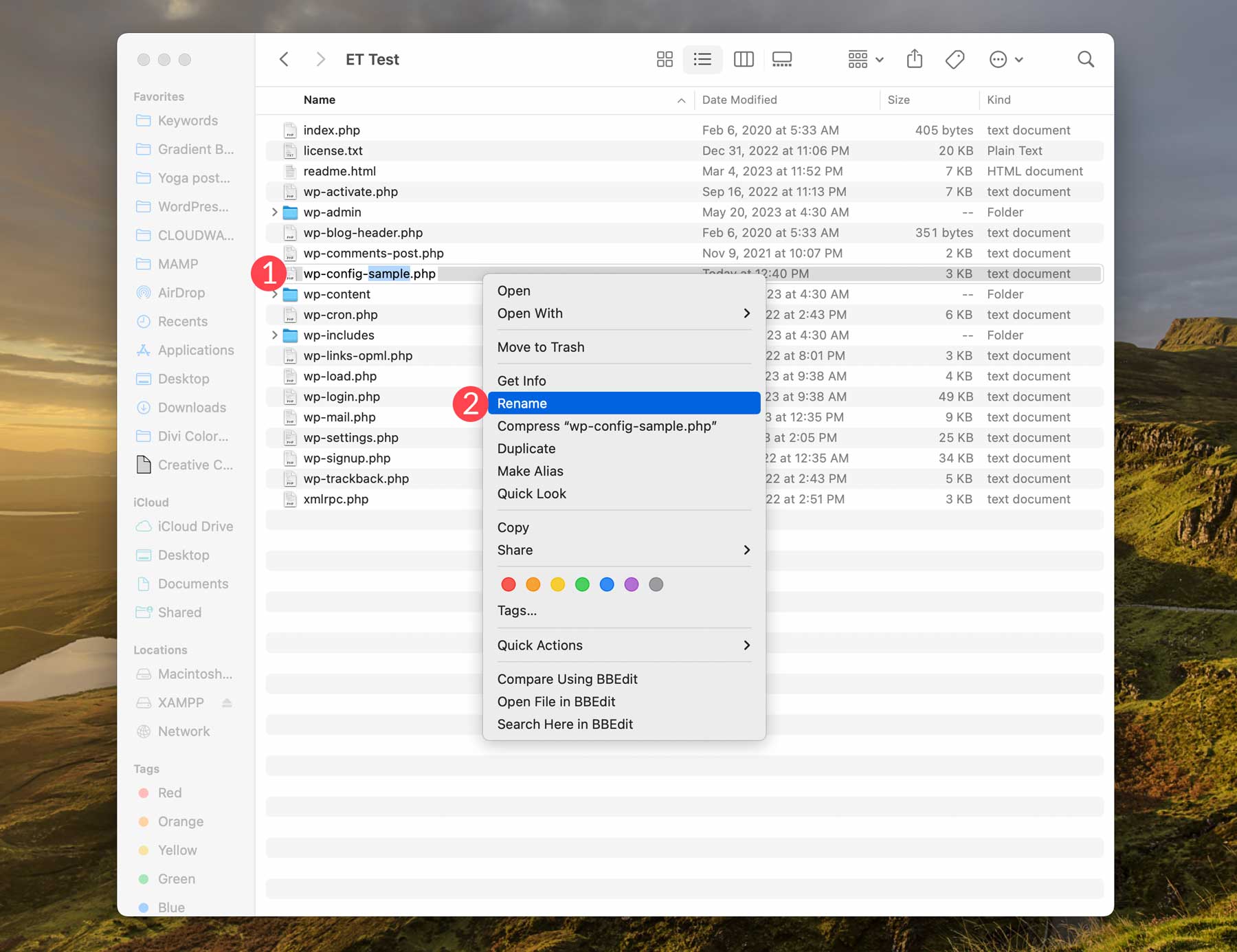
Шаг 4: Запуск панели управления
Следующим шагом является запуск сервера XAMPP. Начните с открытия XAMPP. Перейдите на вкладку «Управление серверами» , затем нажмите «Пуск» , чтобы запустить сервер.
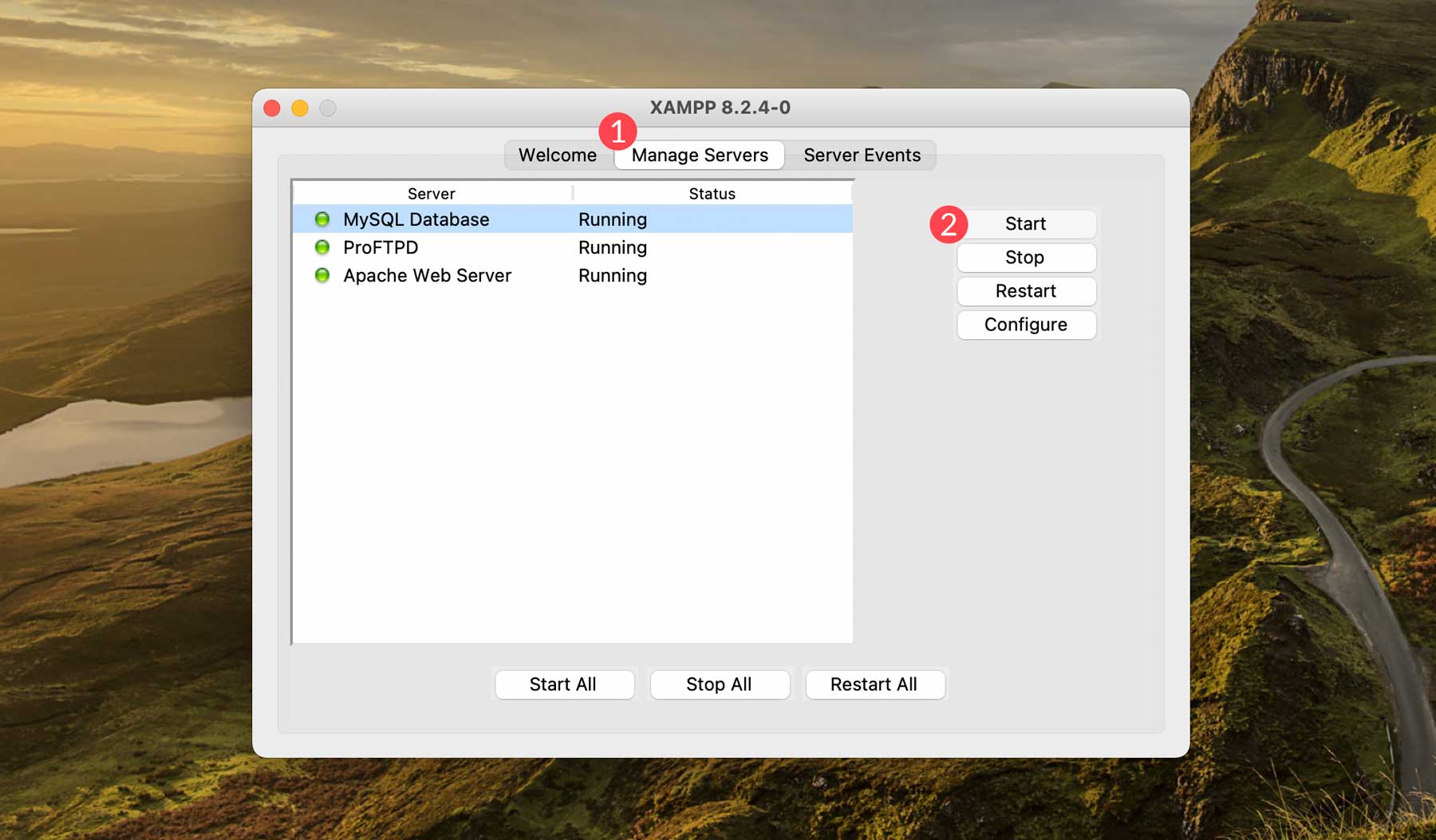
Откройте браузер, введите в поиск localhost/phpmyadmin и нажмите Enter. Это откроет панель pmpMyAdmin, чтобы мы могли создать базу данных для нашего сайта WordPress.
Шаг 5: Создание базы данных
Используя имя базы данных из файла wp-config.php на шаге 3, нажмите «Базы данных» в phpmyAdmin. Затем под заголовком «Создать базу данных» введите имя базы данных из предыдущих шагов и нажмите «Создать» . После создания базы данных найдите ее в списке баз данных.
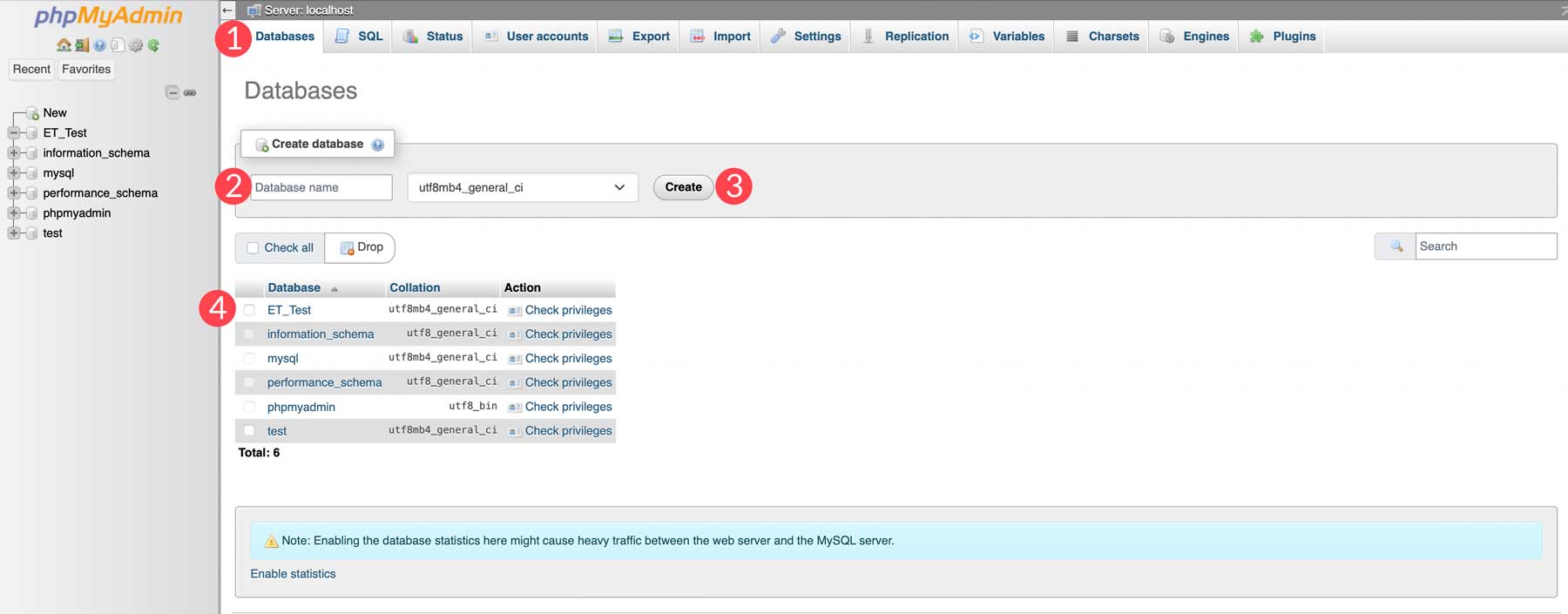
Шаг 6: Настройка WordPress
Последним шагом для локального размещения WordPress является настройка параметров WordPress. Введите localhost/yourwebsite в браузере. Обязательно измените свой веб-сайт на то, что вы назвали своей папкой WordPress в htdocs. Когда страница загрузится, вы увидите экран конфигурации WordPress. Дайте название своему сайту, создайте имя пользователя и пароль , добавьте адрес электронной почты , установите флажок «Видимость для поисковой системы» и нажмите «Установить WordPress» . Запишите свое имя пользователя и пароль; он понадобится вам для входа в WordPress.
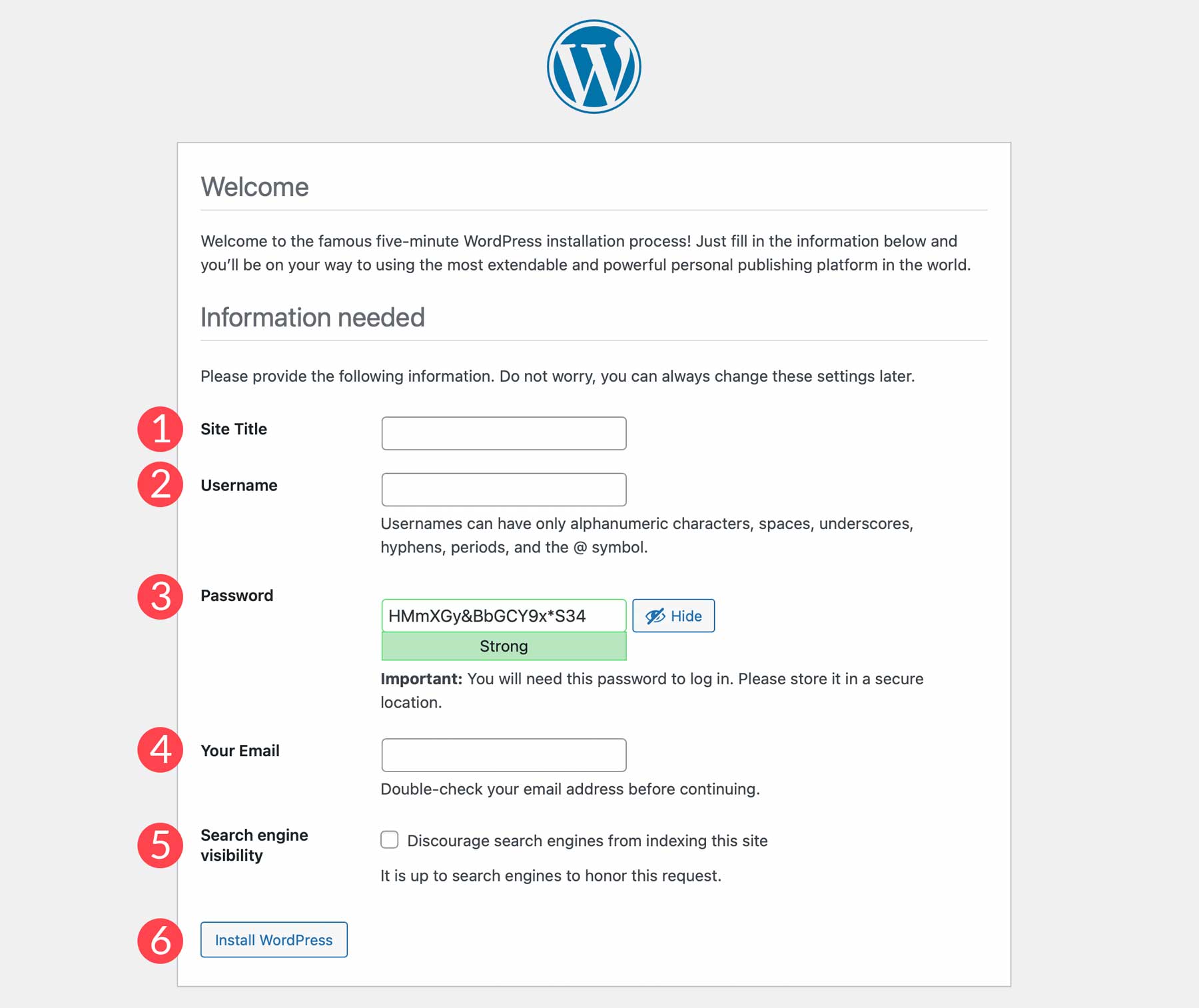
Наконец, вы можете войти на свой сайт, перейдя по адресу localhost/yourwebsite/wp-admin . Вот и все! Вы успешно установили WordPress на свой локальный компьютер.
Хотите разместить свой сайт в Интернете? Вот наш лучший выбор
Как упоминалось ранее, локальный хостинг WordPress — отличный способ создать новый сайт в частной среде. В конце концов, вы должны отправить свой сайт на веб-хостинг. Если вы ищете новый хостинг, читайте дальше, потому что у нас есть несколько рекомендаций.
1. SiteGround
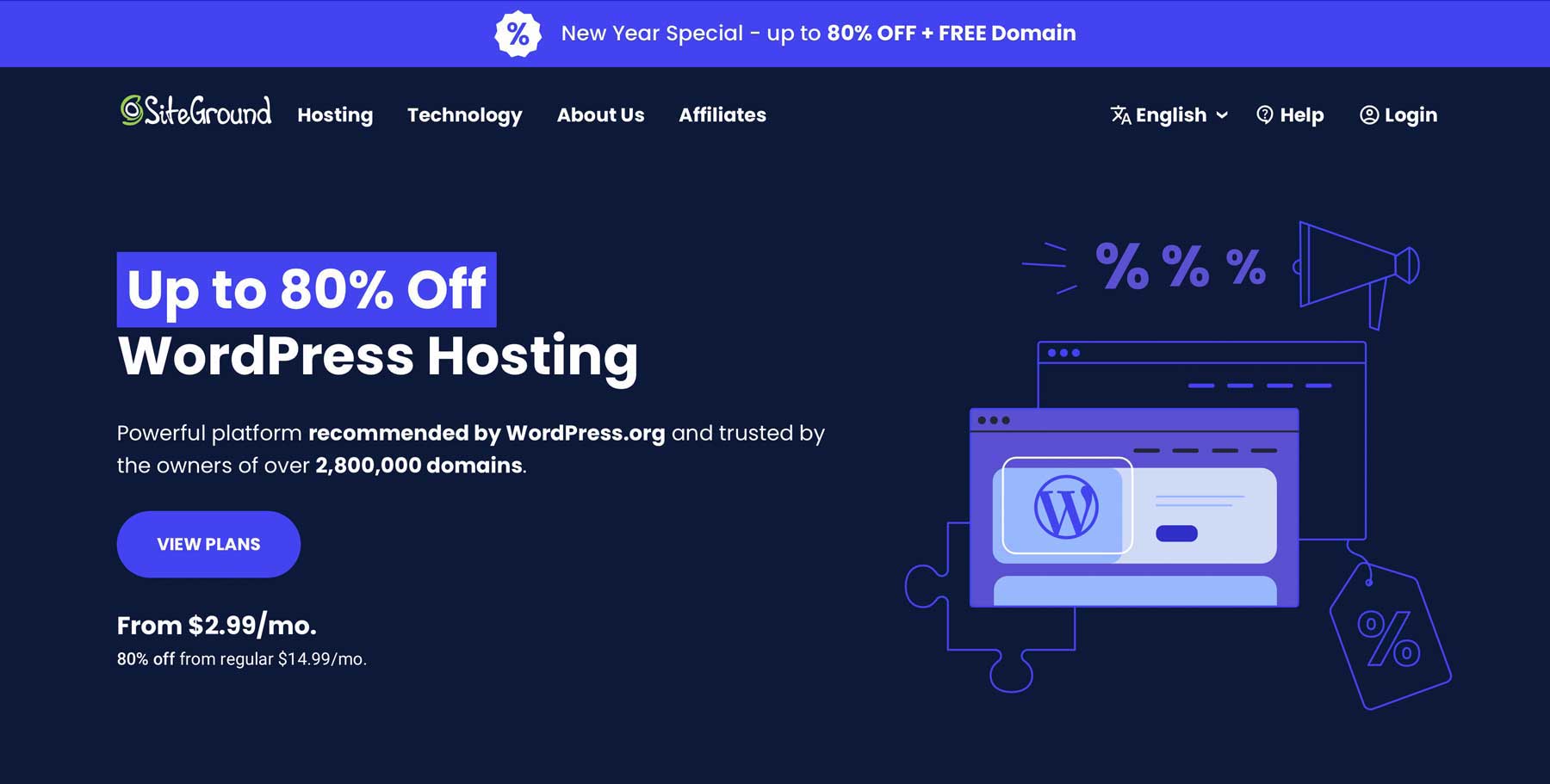
Когда мы рекомендуем хостинг-провайдеров, SiteGround обычно находится в верхней части нашего списка. В первую очередь это связано с обширными функциями безопасности, которые они предлагают, включая ежедневное резервное копирование, бесплатный сертификат SSL и брандмауэр веб-приложений (WAF). Кроме того, серверы SiteGround оптимизированы для WordPress, что обеспечивает молниеносную загрузку и улучшенную производительность в Интернете благодаря их облачной инфраструктуре. Из-за этой быстрой настройки SiteGround является самой быстрой хостинговой компанией WordPress, которую вы можете получить.
Ключевые особенности SiteGround:
- Бесплатная миграция сайта, CDN, электронная почта и SSL
- Ежедневные резервные копии
- Оптимизирован для WordPress
- 30-дневная гарантия возврата денег
- Расширенные функции безопасности
Еще одна вещь, которая заставляет SiteGround сиять, — это поддержка клиентов. Он предлагает удобный круглосуточный онлайн-чат 7 дней в неделю и квалифицированный персонал службы поддержки, который может легко решить любую проблему. Кроме того, SiteGround — одно из самых доступных решений на рынке. Их планы начинаются с 14,99 долларов в месяц, но обычно предлагаются с большой скидкой на первый месяц.
Подходит для:
В целом, SiteGround — одна из лучших хостинговых платформ WordPress. Они подходят для начинающих, малых предприятий и крупных агентств из-за различных планов, которые они предлагают. Если вы ищете быстрый и надежный хостинг для партнерства, вам будет сложно найти лучший вариант.
Цена: от 14,99 долларов в месяц.
Получить SiteGround
2. Двигатель WP
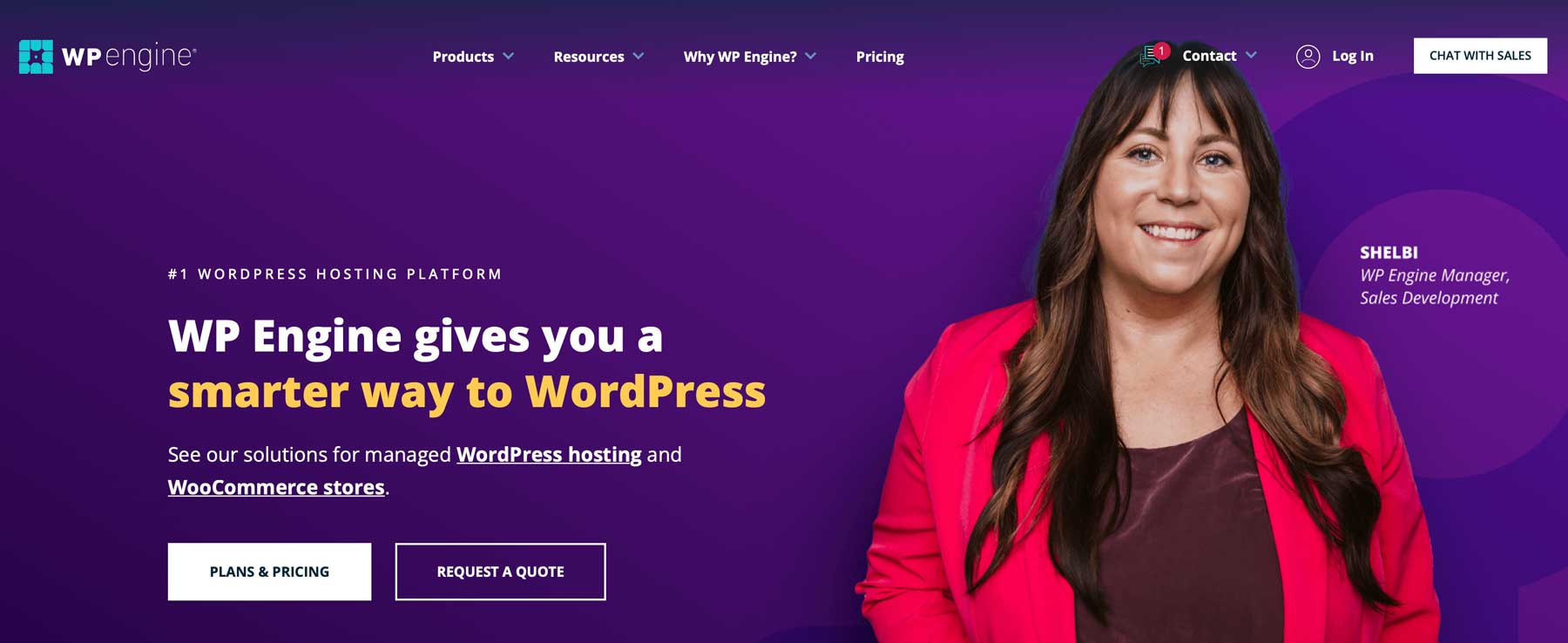
Еще один отличный вариант — WP Engine. Те, кто размещает свои веб-сайты локально с помощью программного обеспечения Local by Flywheel, могут легко разместить свой сайт в WP Engine одним щелчком мыши. Это отличная функция для тех, кто хочет создавать свои веб-сайты за закрытыми дверями, прежде чем открыть их миру. Некоторыми выдающимися особенностями WP Engine являются его ускорение за счет облачного хостинга, EverCache, проприетарной CDN, промежуточной среды для внесения крупных изменений в ваши сайты и бесплатной миграции.
Ключевые особенности движка WP:
- Бесплатная миграция, SSL, подготовка и CDN
- Автоматические обновления WP и PHP
- 60-дневная гарантия возврата денег
- 10 бесплатных тем WordPress
В WP Engine есть функции, которые сделают хостинг вашего сайта на WordPress мечтой. Безопасность не является проблемой благодаря глобальной CDN с более чем 200 центрами обработки данных, круглосуточной поддержке клиентов, автоматически обновляемому SSL и доступу по SSH, ежедневному сканированию на наличие вредоносных программ и расширенным прямым атакам типа «отказ в обслуживании» (DDoS). Кроме того, вы получите мгновенный доступ к множеству инструментов для создания сайтов, в том числе к 10 темам WordPress, созданным на платформе Genesis, к тестовой среде в один клик и к возможности легкого переноса сайтов. Эта функция полезна для фрилансеров или агентств, которые создают клиентские веб-сайты и хотят выдать их после завершения.
Подходит для:
Сочетание Local by Flywheel с WP Engine — идеальное решение для тех, кто хочет создавать веб-сайты локально и запускать их без особых усилий. Кроме того, фрилансерам и веб-агентствам понравится легкость, с которой они могут передавать сайты своим клиентам после завершения. Если вы ищете надежного поставщика облачного хостинга, вам стоит попробовать WordPress.
Цена: от 20 долларов в месяц.
Получить движок WP
3. Маховик
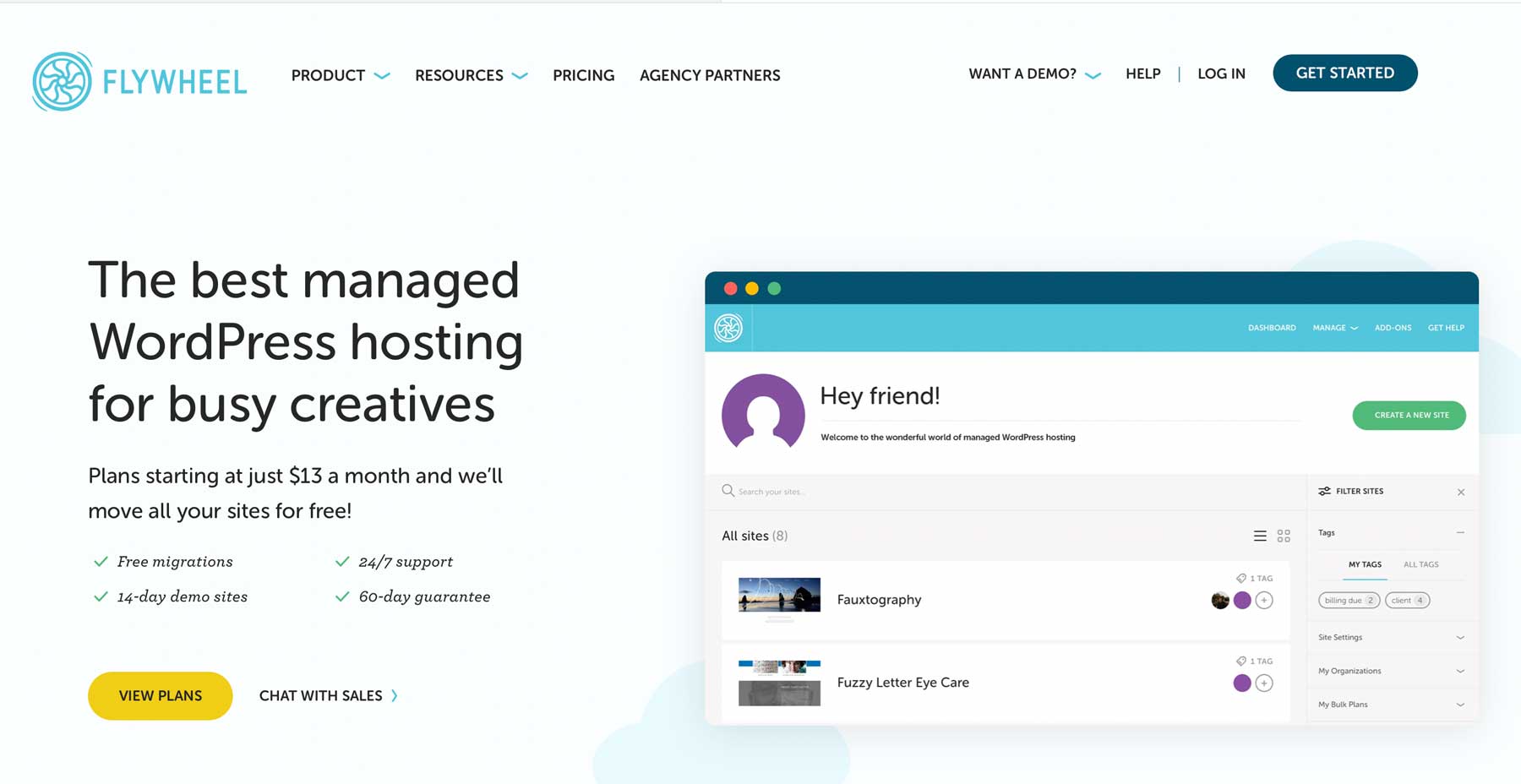
Наша последняя рекомендация, Flywheel, — это хост, оптимизированный для WordPress, созданный в скоростной среде Google Cloud. С помощью Flywheel пользователи могут легко управлять своими сайтами WordPress с помощью таких функций, как автоматическое ночное резервное копирование, простая промежуточная среда в один клик и клонирование сайта. Они предлагают бесплатные SSL-сертификаты, удаление вредоносных программ и ежедневное сканирование сайта, поэтому вы можете быть уверены, что ваш сайт будет безопасным для посетителей. Благодаря этим невероятным функциям, Flywheel является одним из лучших управляемых хостинг-провайдеров WordPress.
Основные характеристики маховика:
- Управляемый хостинг WordPress
- Создано в облаке Google
- Бесплатные CDN, резервные копии, постановка и SSL-сертификат
- Автоматическое ночное резервное копирование
В Flywheel используется молниеносно быстрая инфраструктура Google Cloud, которая постоянно отслеживается на предмет всплесков трафика, а затем мгновенно масштабируется, чтобы обеспечить максимальное время безотказной работы. В сочетании с их собственным решением для кэширования Flycache ваш сайт станет одним из самых быстрых. Сервер Flywheel также использует технологию автоматического восстановления, чтобы исправить себя в случае сбоя оборудования, что дает вам дополнительное спокойствие. Кроме того, cPanel не сбивает с толку, так как Flywheel использует настраиваемый интерфейс, который удобен для начинающих, интуитивно понятен и прост в навигации. Они также предлагают возможность пометить WordPress, что делает их одним из лучших реселлеров хостинг-провайдеров.
Подходит для:
Flywheel — отличный вариант для фрилансеров и небольших веб-агентств, специализирующихся на WordPress. Flywheel усовершенствовал хостинг как хостинг только для WordPress, чтобы зеленые пользователи WordPress чувствовали себя как дома. Благодаря доступным ценам, облачной инфраструктуре и возможности масштабирования тарифного плана одним щелчком мыши ваши сайты будут в надежных руках с Flywheel.
Цена: от 13 долларов в месяц (оплачивается ежегодно).
Получить маховик
Заключительные мысли о локальном хостинге WordPress
Размещение вашего веб-сайта WordPress локально — отличный способ протестировать его перед запуском. Вы можете исследовать различные темы и плагины, изучать все тонкости WordPress и изучать новые функции, не беспокоясь о том, что ваш работающий сайт сломается. В этом посте мы предоставили вам простое руководство по настройке различных способов локального размещения WordPress, чтобы вы могли попробовать его самостоятельно. Когда вы будете готовы запустить свой сайт, вы можете легко сделать это с помощью XAMPP, WP Engine или Flywheel.
Хотите прочитать больше статей с практическими рекомендациями? Ознакомьтесь с некоторыми из наших популярных постов, связанных с WordPress, здесь:
- Как обновить PHP в WordPress: полное руководство
- Как настроить заголовок WordPress (в 2023 г.)
- Что такое исследование ключевых слов? (И как это сделать правильно)
- Как провести бета-тестирование WordPress (и почему это необходимо)
Какой метод вы используете для локального размещения WordPress? Дайте нам знать в комментариях ниже.
Избранное изображение через Hasan as'ari / Shutterstock.com
