Как разместить WordPress на DigitalOcean 2023 (Руководство)
Опубликовано: 2023-05-03- Создание учетной записи DigitalOcean
- Развертывание WordPress в DigitalOcean
- Создать дроплет DigitalOcean WordPress
- Хостинг WordPress с использованием LEMP в DigitalOcean
- Настройте доменное имя для вашего WordPress
- Часто задаваемые вопросы
- Другие источники
- Заключение
Размещение вашего веб-сайта WordPress на DigitalOcean может стать отличным выбором благодаря доступной цене, надежной инфраструктуре и простому в использовании интерфейсу.
В этой статье мы обсудим, почему вам следует рассмотреть DigitalOcean для установки WordPress, а также предоставим вам полезную информацию о том, как настроить свой веб-сайт на этой платформе.
DigitalOcean хорошо известен своей простотой и удобством использования, что делает его идеальным вариантом как для начинающих, так и для опытных пользователей.
Он предлагает широкий спектр облачных продуктов, адаптированных к потребностям пользователей WordPress, включая виртуальные машины, хранилище, управляемые базы данных и управляемый Kubernetes.
Благодаря прозрачной модели ценообразования и лучшему в отрасли соотношению цены и производительности DigitalOcean позволяет предприятиям масштабироваться, не беспокоясь о непредвиденных расходах.
Подробнее: Как получить бесплатный кредит DigitalOcean (200 долларов совершенно бесплатно)
Давайте начнем!
Создание учетной записи DigitalOcean
Настройка вашей учетной записи DigitalOcean — это простой процесс, состоящий из нескольких простых шагов.
Вот пошаговое руководство, которое поможет вам создать учетную запись:
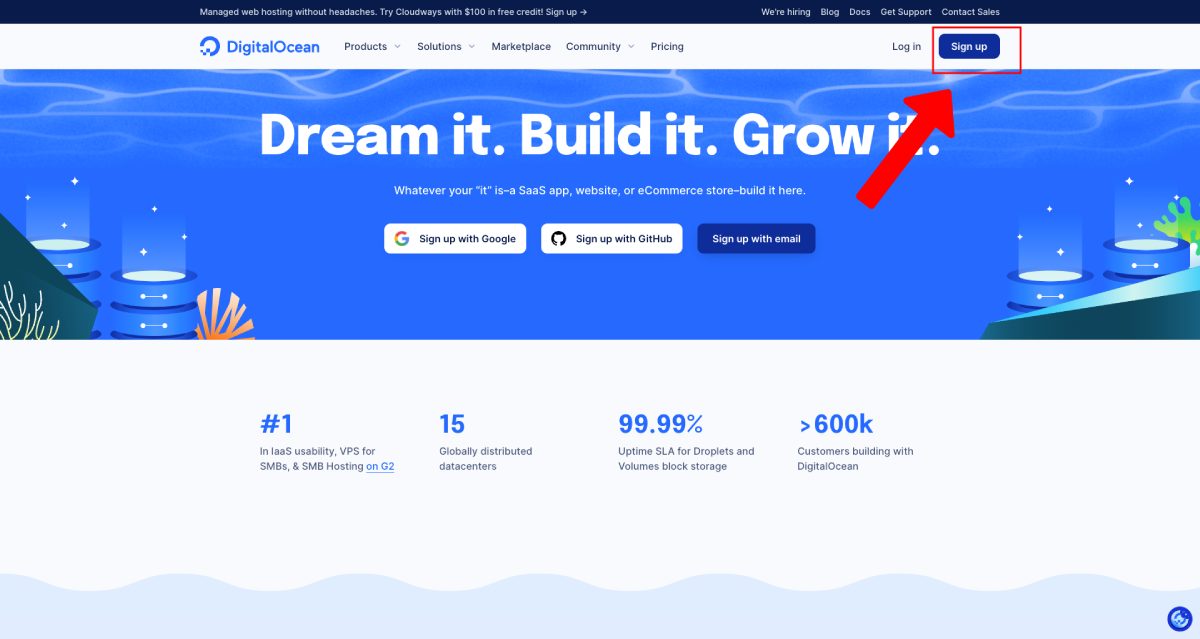
- Посетите веб-сайт DigitalOcean по адресу digitalocean.com.
- Нажмите на кнопку «Начать бесплатно» на главной странице.
- Введите свой адрес электронной почты и создайте надежный пароль, затем нажмите «Зарегистрироваться».
- Проверьте свой почтовый ящик на наличие письма с подтверждением от DigitalOcean и нажмите на ссылку подтверждения.
- Как только ваш адрес электронной почты будет подтвержден, вам будет предложено предоставить платежную информацию и выбрать способ оплаты (кредитная карта или PayPal).
- После ввода платежной информации вы будете готовы начать пользоваться услугами DigitalOcean.
Создание учетной записи DigitalOcean происходит быстро и без проблем, что позволяет вам быстро приступить к работе с их услугами. Теперь, когда ваша учетная запись настроена, вы можете изучить различные варианты хостинга и функции, доступные для вашего веб-сайта WordPress.
Развертывание WordPress в DigitalOcean
Теперь, когда у вас есть учетная запись DigitalOcean, пришло время развернуть WordPress на платформе.
DigitalOcean предлагает два отличных варианта размещения вашего веб-сайта WordPress:
- Установка WordPress в один клик с DigitalOcean.
- Конфигурация ЛЭМП
С другой стороны, установка WordPress в один клик от DigitalOcean позволяет пользователям настраивать каплю WordPress.
Кроме того, это включает в себя каплю Ubuntu 20.04 плюс стек LEMP (операционная система Linux, веб-сервер Nginx, база данных MySQL, процессы PHP).
Этот вариант лучше всего подходит для компаний, которым нужны дополнительные настройки, поскольку дроплеты DigitalOcean бывают разных размеров и возможностей для работы на любом уровне спроса. Эта установка включает две бесплатные программы поддержки брандмауэра (UFW и fail2ban) и совместима с бесплатными программами сертификатов SSL.
Создать дроплет DigitalOcean WordPress
Чтобы настроить сайт WordPress в DigitalOcean, первым шагом является создание дроплета WordPress из магазина приложений 1-Click.
Вот как это сделать:
1. Перейдите на панель инструментов DigitalOcean > Создать > Капли .
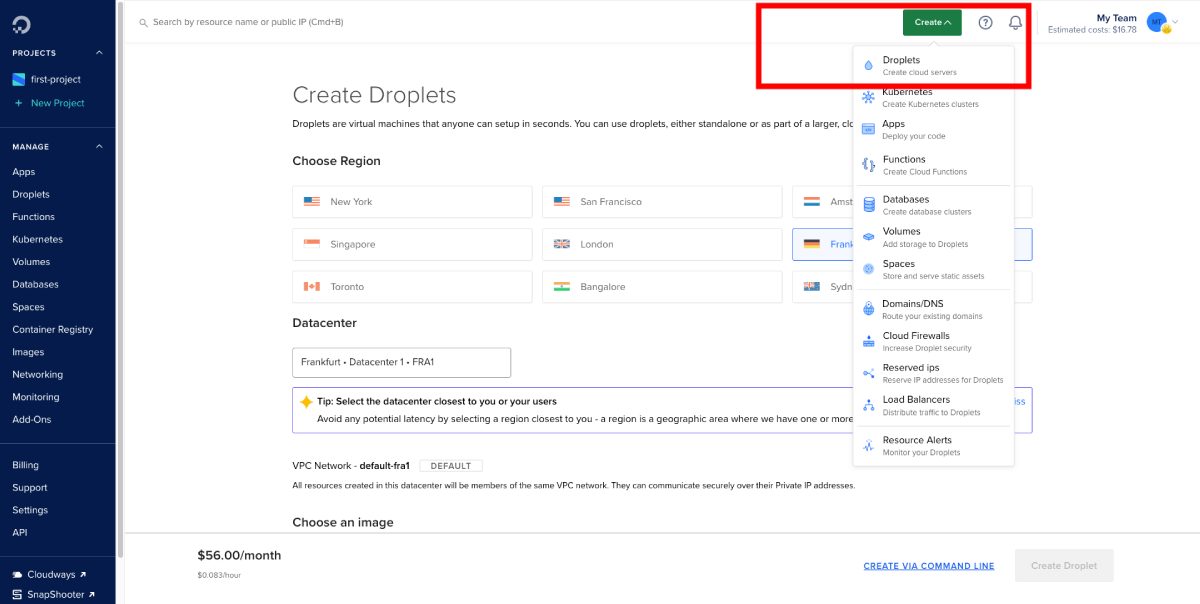
2. Установите , просто нажав на вкладку Marketplace и выполнив поиск «WordPress в Ubuntu». При выборе изображения выберите вариант WordPress на Ubuntu , так как он поставляется с предварительно настроенными компонентами, необходимыми для запуска сайта WordPress.
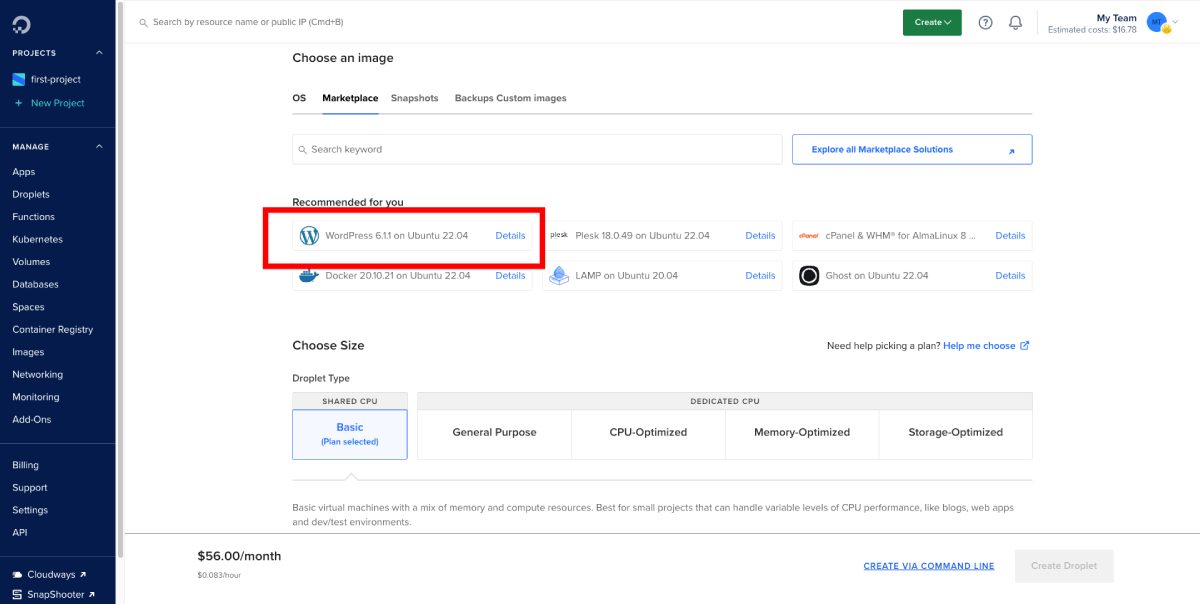
3. Выбор региона. Выберите регион, который географически наиболее близок к вашей целевой аудитории, так как это ускорит загрузку для ваших посетителей.
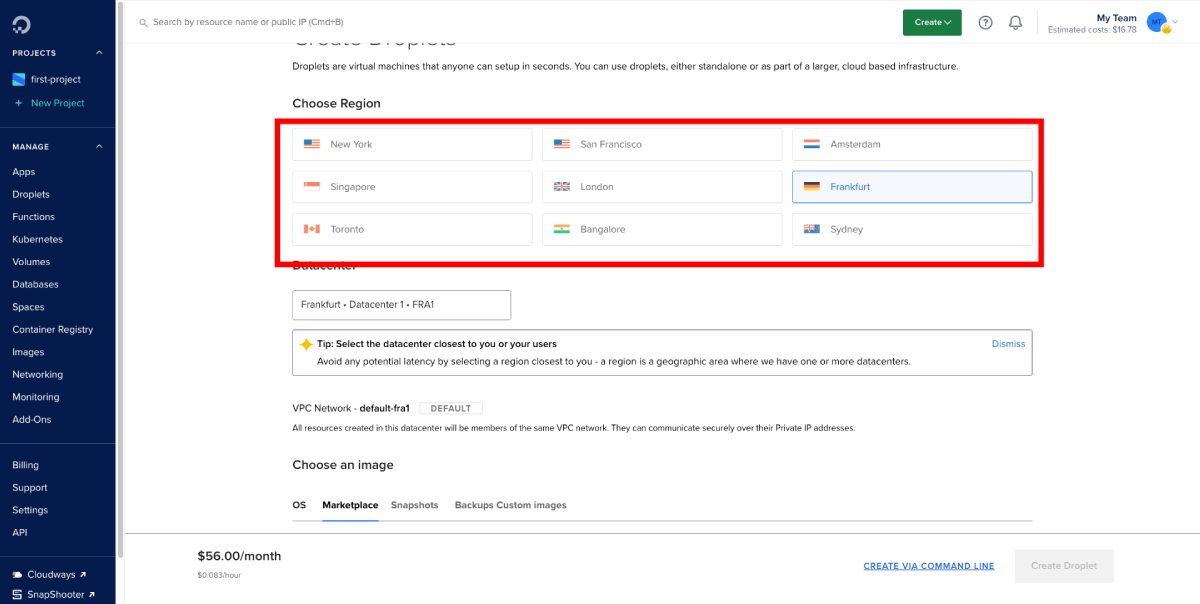
4. Выбор плана: DigitalOcean предлагает множество планов для удовлетворения различных потребностей и бюджетов. Самый доступный план начинается с 7 долларов в месяц, но важно выбрать план, который предоставляет достаточно ресурсов для обработки трафика и требований к производительности вашего сайта. Вы всегда можете масштабировать позже, если это необходимо.
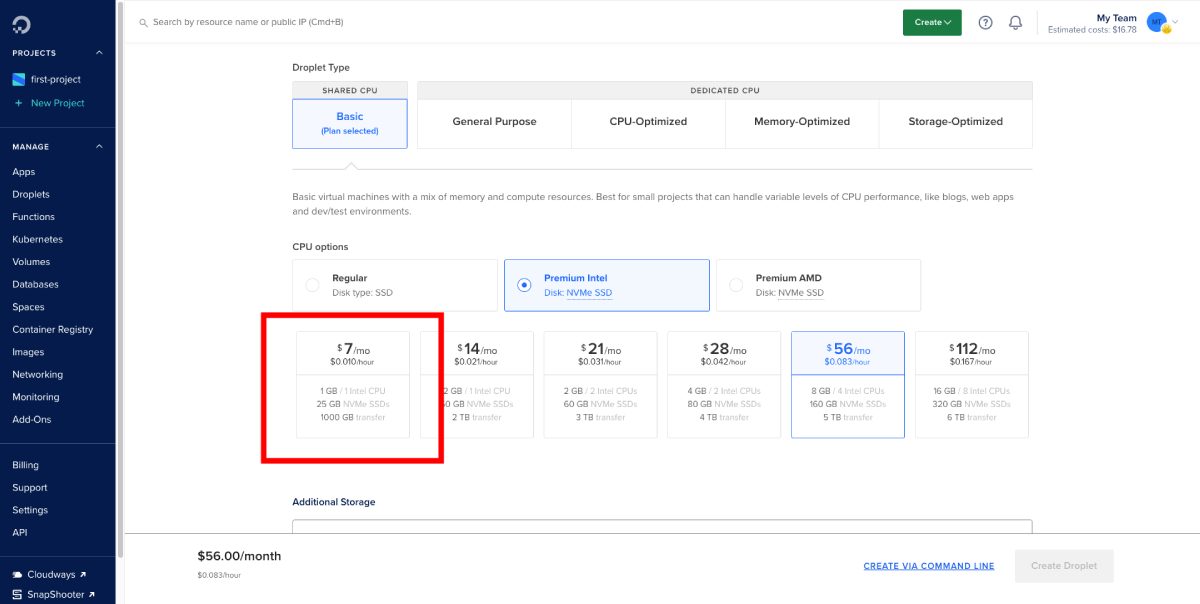
5. Выбор метода аутентификации : у вас есть возможность выбрать между использованием ключа SSH или пароля для аутентификации. Использование ключа SSH более безопасно и рекомендуется, если вам удобно его настраивать. Если вы предпочитаете использовать пароль, обязательно выберите надежный и уникальный пароль для своей учетной записи.

6. Выбор дополнительных параметров . Вы можете включить дополнительные параметры, такие как автоматическое резервное копирование, мониторинг и частные сети, в зависимости от ваших потребностей. Эти функции могут помочь обеспечить надежность, безопасность и производительность вашего сайта WordPress.
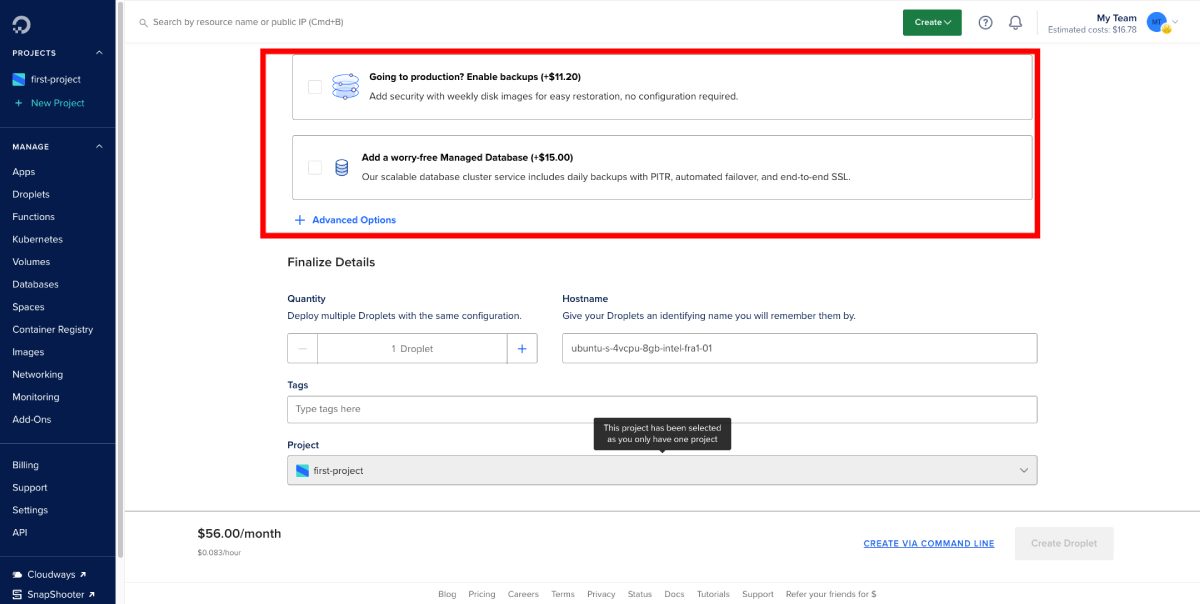
7. Выбор имени хоста. Наконец, выберите описательное имя хоста для вашей капли, которое точно представляет ваш сайт WordPress. Это упростит идентификацию и управление вашей каплей на панели инструментов DigitalOcean.
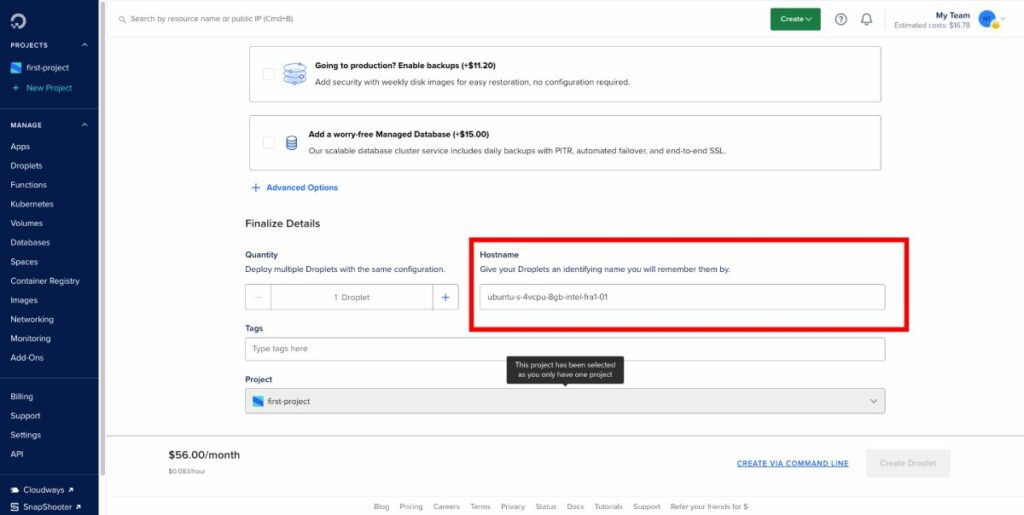
Теперь ваша установка завершена, вы можете щелкнуть ссылку WordPress, чтобы получить доступ к панели инструментов WordPress.
Хостинг WordPress с использованием LEMP в DigitalOcean
Хостинг WordPress в DigitalOcean с использованием LEMP (Linux, Nginx, MySQL и PHP) обеспечивает лучшую производительность по сравнению с другими установками, поскольку он использует легкий и мощный веб-сервер Nginx.
Это приводит к ускорению загрузки страниц и улучшению управления ресурсами, обеспечивая беспрепятственный пользовательский интерфейс для посетителей вашего веб-сайта.
Чтобы установить LEMP в DigitalOcean, следуйте этим пошаговым инструкциям:
1. Выберите изображение . Перейдите на вкладку DigitalOcean Marketplace и выполните поиск «LEMP». Выберите образ «LEMP от 20.04», который включает в себя все необходимые компоненты для стека LEMP.
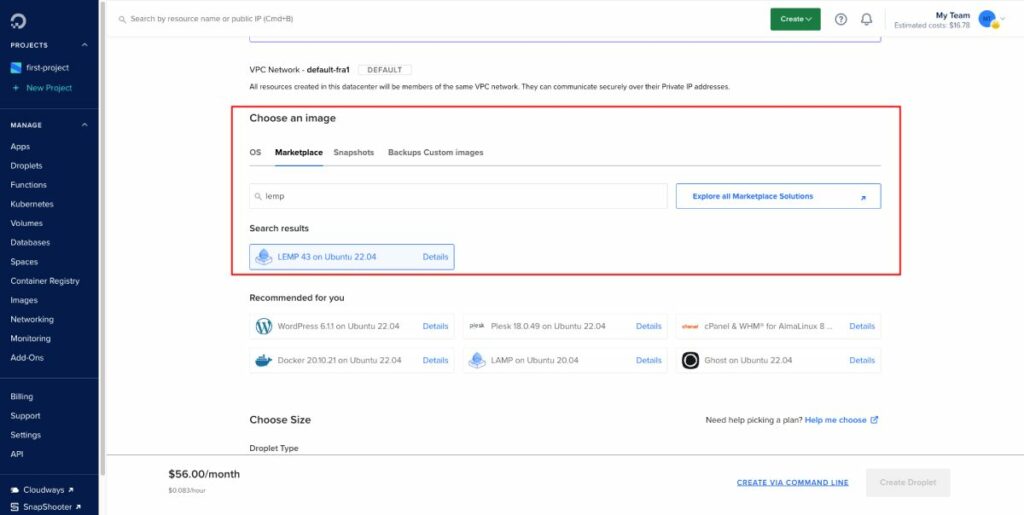
2. Выберите регион : выберите регион центра обработки данных, ближайший к вашей целевой аудитории, для оптимальной производительности. DigitalOcean имеет центры обработки данных в нескольких местах по всему миру, что обеспечивает низкую задержку и быструю загрузку вашего веб-сайта.

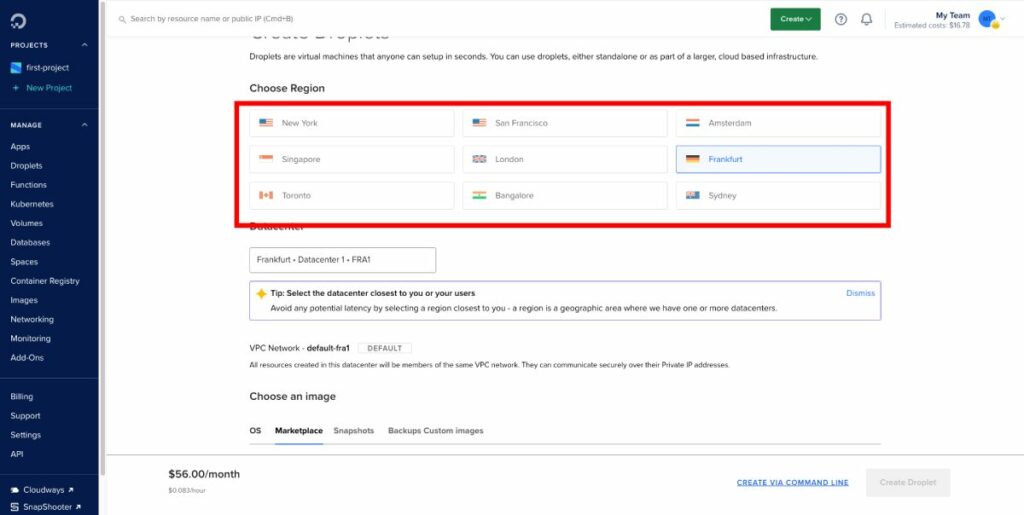
3. Выберите план . В зависимости от требований вашего веб-сайта выберите план, обеспечивающий нужное количество ресурсов, таких как ОЗУ, ЦП и хранилище. DigitalOcean предлагает гибкие варианты ценообразования: от 5 долларов в месяц для базовых веб-сайтов до планов более высокого уровня для более ресурсоемких сайтов.
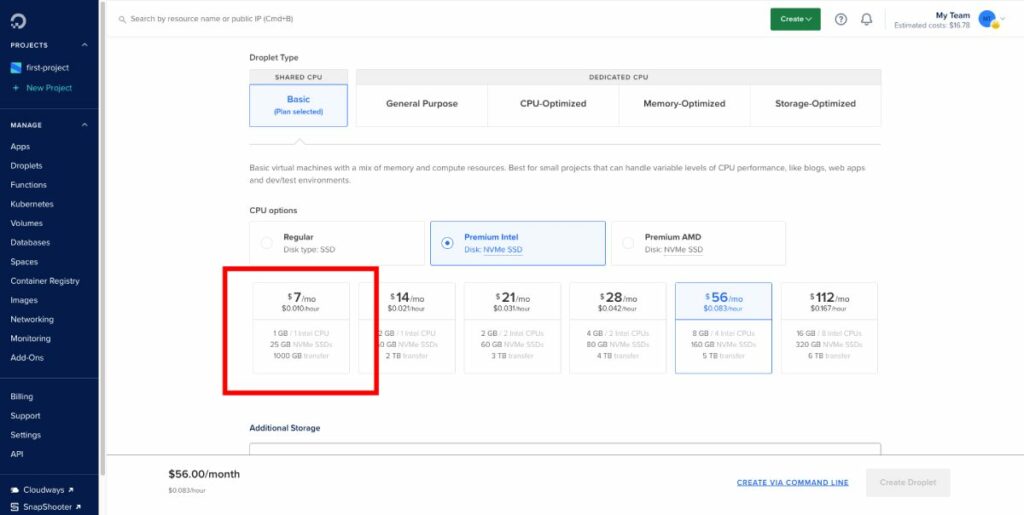
4. Выберите метод аутентификации . Для безопасного доступа к вашему дроплету выберите либо ключ SSH, либо пароль для аутентификации. Настоятельно рекомендуется использовать ключ SSH, так как он обеспечивает дополнительный уровень безопасности.

5. Выберите дополнительные параметры . Рассмотрите возможность включения резервного копирования, мониторинга или других надстроек для вашего дроплета. Эти функции обеспечивают дополнительную функциональность и спокойствие, например, автоматическое резервное копирование для защиты данных и мониторинга, чтобы получить представление о производительности вашего сервера.
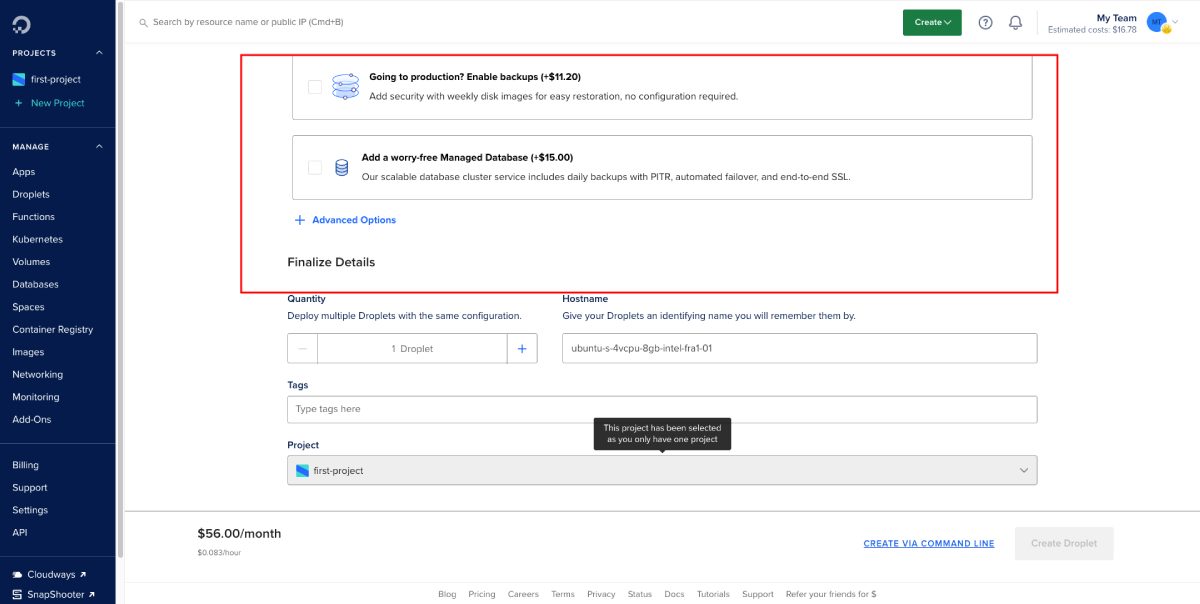
После завершения установки LEMP выполните следующие действия, чтобы установить WordPress:
Сначала получите доступ к своему серверу с помощью PuTTY, введя IP-адрес вашего сервера. После подключения перейдите к «Connection > SSH > Auth» и выберите файл PPK для аутентификации. Или просто добавьте IP-адрес, имя пользователя: root и пароль, который вы установили.
Выполните следующие команды, чтобы загрузить и настроить WordPress:
wget https://wordpress.org/latest.tar.gz tar -xvf latest.tar.gz cp -R wordpress/* /var/www/html/ chown -R www-data:www-data /var/www/html/ chmod -R 755 /var/www/html/Выполнение этих шагов обеспечит успешную установку WordPress на вашем дроплете DigitalOcean с помощью LEMP. Воспользуйтесь преимуществами быстрой, безопасной и надежной среды хостинга для вашего сайта WordPress!
Настройте доменное имя для вашего WordPress
Настройка доменного имени для вашего веб-сайта WordPress, размещенного в DigitalOcean, является важным шагом для обеспечения легкого доступа к вашему сайту.
Хотя DigitalOcean не предоставляет услуги по регистрации доменов, вы можете легко приобрести домен у внешнего поставщика и указать его в своем дроплете DigitalOcean. В этом разделе мы шаг за шагом проведем вас через процесс добавления доменного имени в вашу каплю.
Во-первых, вам необходимо приобрести домен у надежного регистратора доменных имен, такого как Namecheap. Процесс довольно прост:
- Найдите желаемое доменное имя на Namecheap
- Проверить доступность домена
- Добавьте домен в корзину, если он доступен
- Завершите процесс оформления заказа, включая бесплатное дополнение Privacy Protect.
- Завершить платежную транзакцию
После того, как вы завершили регистрацию домена, вам необходимо указать записи сервера имен домена (NS) на DigitalOcean. Для этого выполните следующие действия:
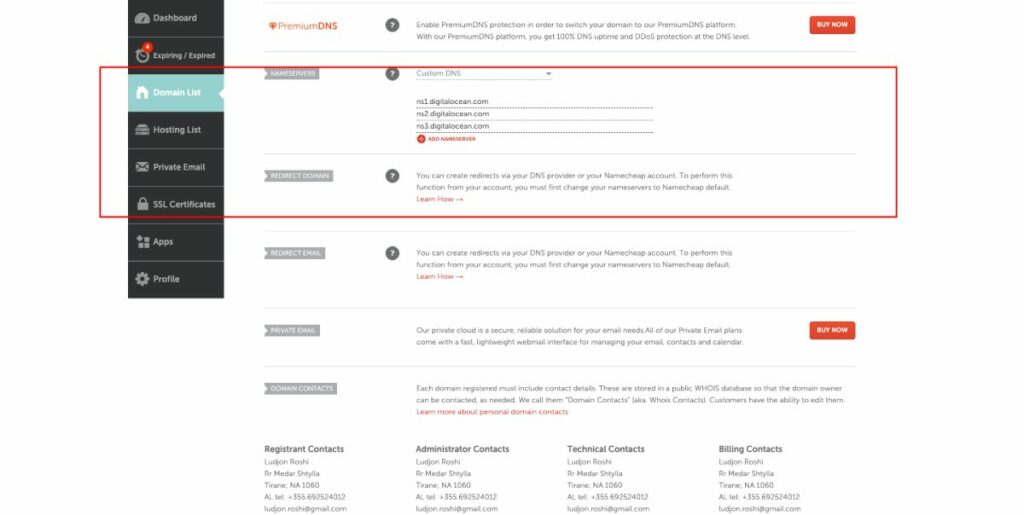
- Войдите в личный кабинет регистратора домена.
- Перейдите к настройкам вашего доменного имени и измените записи сервера имен (NS).
- Укажите записи NS на серверы имен DigitalOcean со следующими значениями:
ns1.digitalocean.com ns2.digitalocean.com ns3.digitalocean.comИмейте в виду, что для распространения изменений DNS может потребоваться некоторое время. Тем временем вы можете продолжить добавление доменного имени в свою каплю DigitalOcean. Следуй этим шагам:
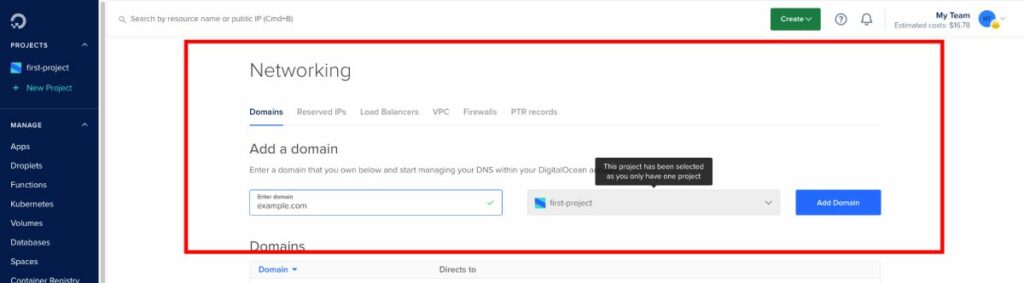
- Войдите в свою панель управления DigitalOcean
- Перейдите на вкладку «Сеть» на левой боковой панели.
- Перейдите на вкладку Домены
- Введите имя вашего домена (например, example.com)
- Выберите свою каплю из выпадающего меню.
- Нажмите Добавить домен
Теперь ваше доменное имя должно быть успешно добавлено, и вы попадете на страницу настроек сервера доменных имен (DNS).
Теперь, когда вы подключили свой домен к дроплету DigitalOcean, вы можете пользоваться преимуществами размещения своего веб-сайта WordPress на этой платформе.
Часто задаваемые вопросы
Доступ к SFTP в дроплете DigitalOcean
Чтобы получить доступ к дроплету DigitalOcean через SFTP, вам нужен такой клиент, как FileZilla. Для подключения запустите FileZilla и введите IP-адрес вашего сервера, имя пользователя (обычно «root») и пароль в соответствующие поля.
Если у вас есть ключ SSH, используйте его вместо пароля. Порт для SFTP обычно имеет номер 22. После подключения вы можете просматривать файлы сервера и управлять ими с помощью интерфейса FileZilla.
Подключение к DigitalOcean SFTP для настройки WordPress
После входа в свою каплю с помощью SFTP перейдите в каталог установки WordPress. По умолчанию он находится в /var/www/html/ для установки WordPress в 1 клик.
В этом каталоге вы найдете все файлы WordPress, включая темы, плагины и загрузки. Теперь вы можете передавать файлы с вашего локального компьютера на сервер или редактировать существующие файлы, чтобы настроить свой сайт WordPress.
Другие источники
Как установить WordPress (пошаговое руководство) 2023
Как установить тему WordPress (всего 5 шагов)
Заключение
В заключение, размещение вашего веб-сайта WordPress на DigitalOcean может быть фантастическим выбором благодаря удобному интерфейсу, доступности и отличной поддержке клиентов.
Независимо от того, выберете ли вы установку WordPress DigitalOcean 1-Click или LEMP + WordPress, у вас будет доступ к целому ряду функций и инструментов для настройки и оптимизации вашего сайта для достижения максимальной производительности.
Как один из соучредителей Codeless, я делюсь опытом разработки WordPress и веб-приложений, а также опытом эффективного управления хостингом и серверами. Моя страсть к получению знаний и мой энтузиазм в создании и тестировании новых технологий побуждают меня постоянно вводить новшества и совершенствоваться.
Экспертиза:
Веб-разработка,
Веб-дизайн,
Системное администрирование Linux,
SEO
Опыт:
15 лет опыта в веб-разработке путем разработки и проектирования некоторых из самых популярных тем WordPress, таких как Specular, Tower и Folie.
Образование:
У меня есть степень в области инженерной физики и степень магистра в области материаловедения и оптоэлектроники.
Твиттер, Линкедин
