Как принять Google Pay в WordPress (простой способ)
Опубликовано: 2022-05-18Хотите принимать Google Pay на своем сайте WordPress?
Когда вы позволяете своим клиентам выбирать предпочтительный способ оплаты, вы укрепляете доверие и увеличиваете количество конверсий на своем веб-сайте.
В этой статье мы покажем вам, как принимать Google Pay в WordPress.
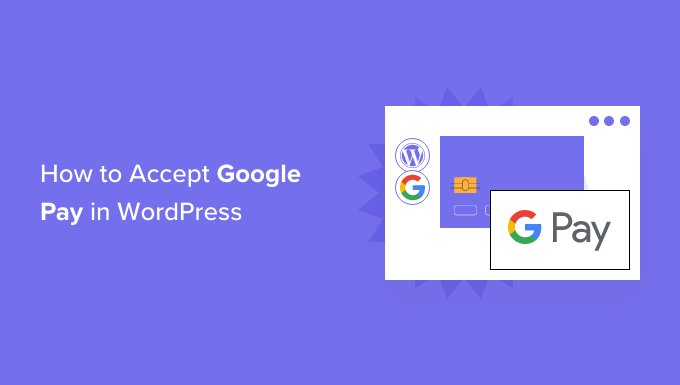
Зачем принимать Google Pay в WordPress?
Если вы продаете товары или услуги на своем веб-сайте WordPress или просите пожертвования, важно, чтобы ваши посетители могли платить удобным для них способом.
Часто они хотят платить кредитной картой или PayPal, но более популярными становятся новые методы, такие как Google Pay и Apple Pay.
Google Pay доступен в 40 странах мира и упрощает онлайн-платежи. Однако ваши клиенты могут использовать его только в том случае, если они используют устройства Android с версией Lollipop 5.0 или выше, поэтому вы, вероятно, захотите включить дополнительные способы оплаты для людей, использующих другие устройства.
При этом давайте посмотрим, как принимать Google Pay в вашем интернет-магазине.
Примечание. Мы расскажем, как добавить опцию Google Pay в WordPress без добавления полной корзины электронной коммерции, но мы оставим другие полезные ресурсы в конце этой статьи для тех, кто ищет полные решения для электронной коммерции.
Как принять Google Pay в WordPress
Первое, что вам нужно сделать, это установить и активировать плагин WP Simple Pay. Для получения более подробной информации см. наше пошаговое руководство по установке плагина WordPress.
WP Simple Pay — это простой, но мощный плагин WordPress для выставления счетов и платежей. Самое приятное то, что WP Simple Pay не взимает с вас никаких дополнительных комиссий за транзакции, и вы можете настроить его без сложности системы корзины.
Он позволяет добавлять Apple Pay, Google Pay, кредитные карты, а также банковские платежи ACH, поэтому вы можете предоставить пользователям несколько вариантов оплаты, которые улучшат конверсию.
Несмотря на то, что существует бесплатная версия плагина, вам нужен плагин Pro, чтобы принимать Google Pay, создавать платежные формы на сайте и многое другое.
После активации автоматически запустится мастер настройки WP Simple Pay. Вам просто нужно нажать кнопку «Начать», чтобы продолжить.
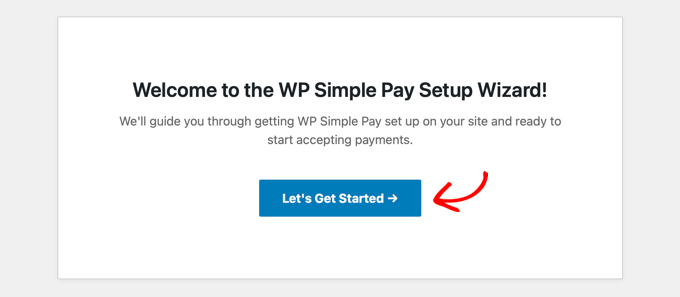
На первой странице вам будет предложено ввести лицензионный ключ. Вы можете найти эту информацию в своей учетной записи на веб-сайте WP Simple Pay.
После этого вам нужно нажать кнопку «Активировать и продолжить», чтобы перейти к следующему шагу.
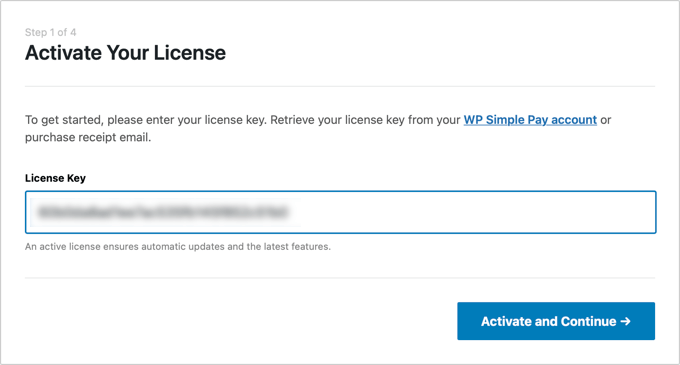
На второй странице вам нужно будет подключить WP Simple Pay к Stripe. Stripe — это популярный платежный шлюз, и это самый простой способ добавить Google Pay на ваш сайт. Он также поддерживает все популярные кредитные и дебетовые карты, Apple Pay, платежи ACH и многое другое.
Просто нажмите кнопку «Подключиться к Stripe», и оттуда вы сможете войти в свою учетную запись Stripe или создать новую. Любой, у кого есть законный бизнес, может создать учетную запись Stripe и принимать платежи онлайн.
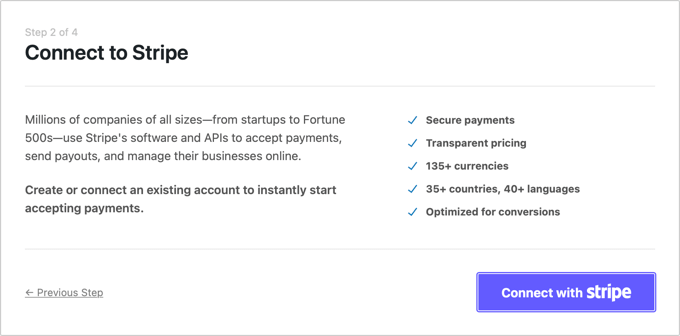
Примечание. Stripe требует, чтобы ваш сайт использовал шифрование SSL/HTTPS. Если у вас еще нет SSL-сертификата для вашего веб-сайта, ознакомьтесь с нашим пошаговым руководством о том, как добавить SSL в WordPress.
После подключения к Stripe вам будет предложено настроить электронную почту WP Simple Pay.
Для вас уже включены параметры оплаты и отправки счетов по электронной почте вашим клиентам. Как и возможность отправки электронных писем с уведомлением об оплате.
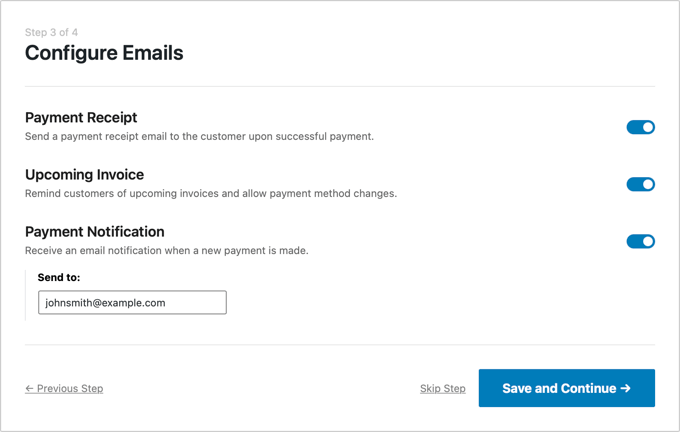
Вам просто нужно ввести адрес электронной почты, на который должны отправляться уведомления.
После этого вам нужно нажать кнопку «Сохранить и продолжить», чтобы завершить настройку WP Simple Pay.
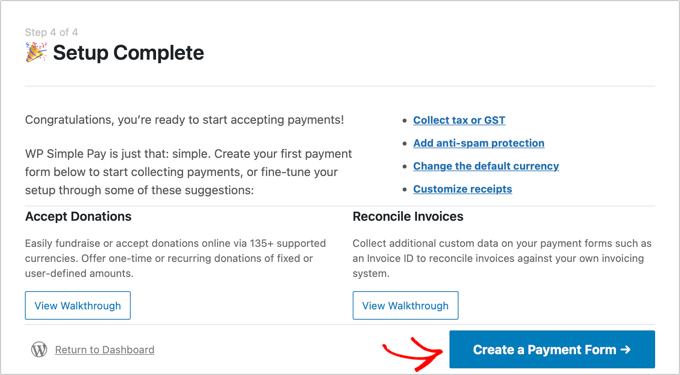
Google Pay включен по умолчанию при использовании Stripe Checkout и будет автоматически предлагаться пользователям Android в участвующих странах.
Если вы решите отключить Google Pay в будущем, вам нужно будет изменить настройки способа оплаты в панели инструментов Stripe.
Создание платежной формы в WordPress
Далее необходимо создать платежную форму.
Это можно сделать, нажав кнопку «Создать платежную форму» на последней странице мастера настройки. Вы автоматически перейдете на страницу WP Simple Pay »Add New .
Вам будет показан список шаблонов платежных форм. Вам нужно прокрутить вниз, пока не найдете шаблон Apple Pay / Google Pay.
Просто наведите указатель мыши на шаблон и нажмите кнопку «Использовать шаблон», когда он появится.
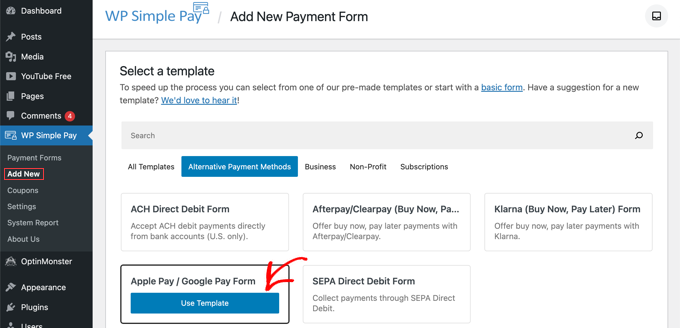
Это приведет вас к редактору формы оплаты.

При желании вы можете переименовать форму и дать ей описание. После этого вам нужно выбрать опцию «Полоса проверки» в разделе «Тип формы».
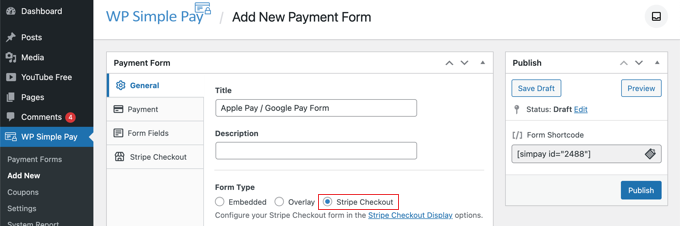
После того, как вы это сделаете, мы перейдем на вкладку «Оплата».
Здесь вы можете установить режим оплаты либо в режиме реального времени, либо в режиме тестирования. Режим тестирования позволит вам совершать платежи, которые на самом деле не взимаются, чтобы вы могли убедиться, что ваша форма работает правильно и электронные письма отправляются.
Не забудьте изменить это на «Живое», когда вы закончите тестирование и будете готовы начать получать платежи от своих клиентов.
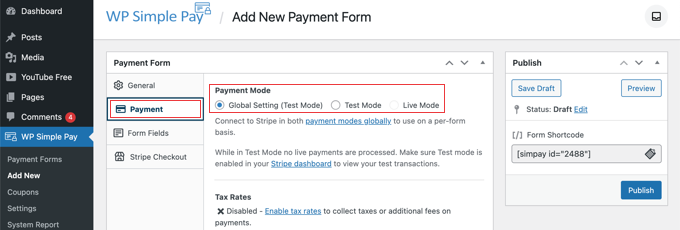
Вы также можете добавить продукты или услуги, которые вы предлагаете, вместе с их ценами и тем, являются ли они единовременным платежом или подпиской.
Просто нажимайте кнопку «Добавить цену», пока не добавите столько цен, сколько вам нужно. После этого вам нужно будет добавить метку и цену для каждого из них. Вы также можете выбрать другие варианты, такие как регулярные платежи, или пользователь может определить цену, как при пожертвовании.
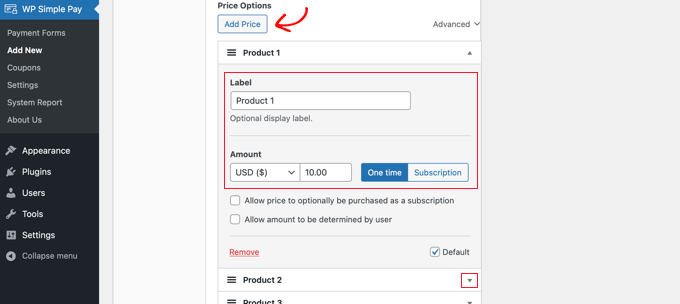
Вы можете показать или скрыть цену, нажав маленькую стрелку справа.
Далее переходим на вкладку «Поля формы». Обратите внимание, что в форму уже добавлены основные поля, в том числе кнопка «Apple Pay/Google Pay», данные кредитной карты и кнопка оформления заказа.
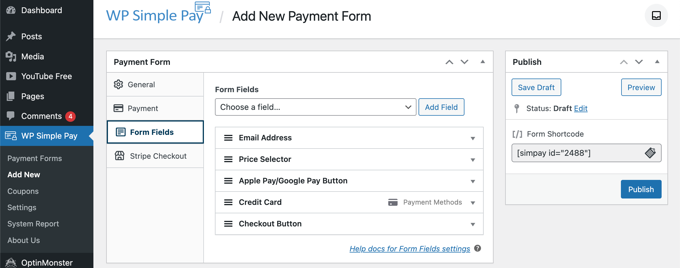
Используя раскрывающийся список «Поля формы», вы можете выбрать дополнительные поля и добавить их, нажав кнопку «Добавить поле». Опции включают имя, номер телефона, адрес и многое другое.
Наконец, вкладка «Полоса оплаты» позволяет вам выбрать дополнительные способы оплаты и настроить форму проверки, которая отображается после того, как пользователь нажимает кнопку «Оплатить».
В этом уроке мы оставим эти настройки как есть.
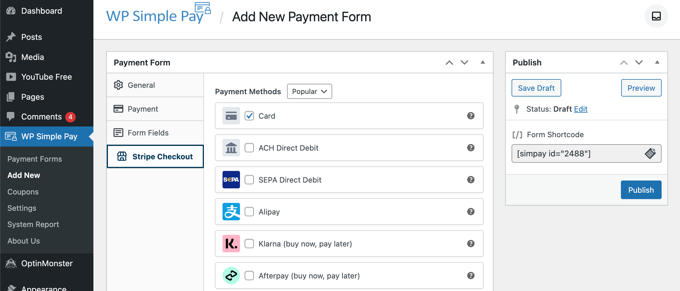
Когда вы будете довольны формой оплаты, нажмите кнопку «Опубликовать», чтобы сохранить настройки и активировать форму.
Теперь мы можем добавить форму к посту или странице на вашем сайте.
Добавление платежной формы на ваш сайт
WP Simple Pay позволяет очень легко добавлять формы в любом месте вашего сайта.
Просто создайте новую запись или страницу или отредактируйте существующую. Затем нажмите на значок плюса (+) вверху и добавьте блок WP Simple Pay в редакторе блоков WordPress.
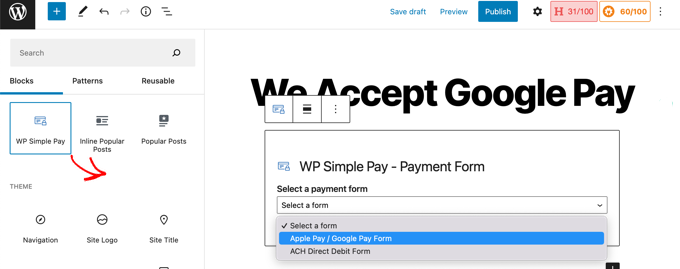
После этого выберите форму заказа из выпадающего меню в блоке WP Simple Pay.
Когда вы закончите, вы можете обновить или опубликовать сообщение или страницу, а затем нажать кнопку предварительного просмотра, чтобы увидеть свою форму в действии.
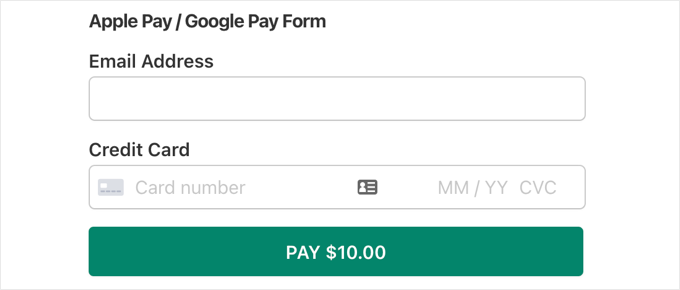
Когда ваши пользователи нажимают кнопку «Оплатить», отображается форма оформления заказа Stripe.
Если они используют устройство Android под управлением Lollipop 5.0 или выше, опция Google Pay будет отображаться в верхней части формы. В противном случае опция Google Pay будет скрыта, и ваши клиенты смогут платить с помощью кредитной карты.
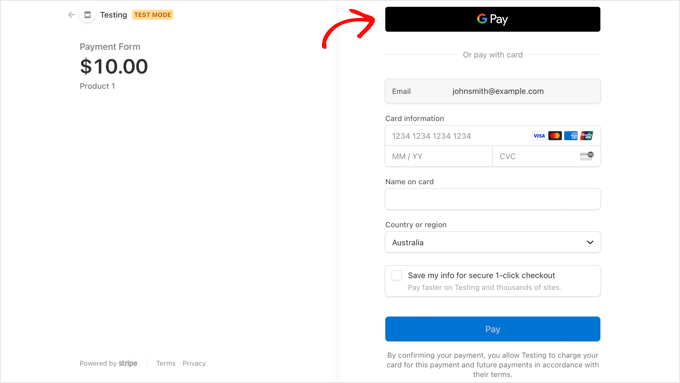
Если вы ищете другие способы добавить Google Pay в WordPress, вы можете использовать полные решения для электронной коммерции, такие как Easy Digital Downloads или WooCommerce. Оба они поддерживают опции Apple Pay и Google Pay.
Мы надеемся, что это руководство помогло вам научиться принимать Google Pay в WordPress. Вы также можете узнать, как правильно создавать новостную рассылку по электронной почте, или ознакомиться с нашим экспертным выбором лучших плагинов для контактных форм для WordPress.
Если вам понравилась эта статья, подпишитесь на наш канал YouTube для видеоуроков по WordPress. Вы также можете найти нас в Twitter и Facebook.
