Как добавить контрольный список сообщений блога в редактор WordPress
Опубликовано: 2022-05-19Хотите добавить контрольный список блога в редактор WordPress?
Контрольный список может помочь вам сделать ваши посты как можно лучше. Если вы добавили на свой сайт нескольких авторов, контрольный список также может помочь всем писать в одном стиле и запоминать все детали.
В этой статье мы покажем вам, как добавить контрольный список сообщений блога в редактор WordPress.
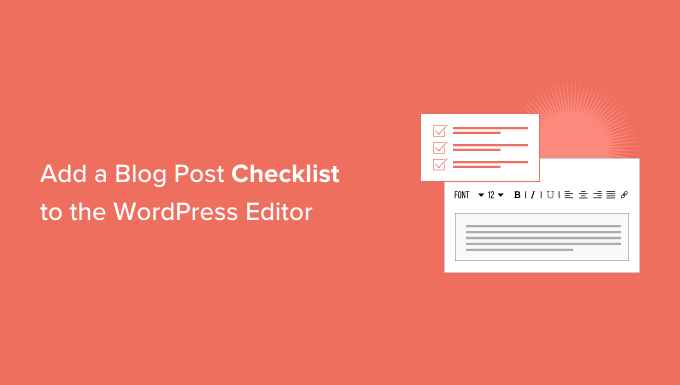
Зачем добавлять контрольный список сообщений блога в редактор WordPress
Написание хорошего поста в блоге для вашего сайта WordPress — это только первый шаг.
После того, как вы закончите писать, вы захотите отредактировать, вычитать, добавить категории и теги, оптимизировать сообщение для поисковых систем и многое другое.
Здесь может помочь контрольный список. Контрольные списки показывают список задач, которые необходимо выполнить перед публикацией публикации, например, добавление внутренних ссылок или замещающего текста.
Некоторые плагины WordPress, такие как AIOSEO, используют контрольные списки, чтобы помочь владельцам сайтов с поисковой оптимизацией.
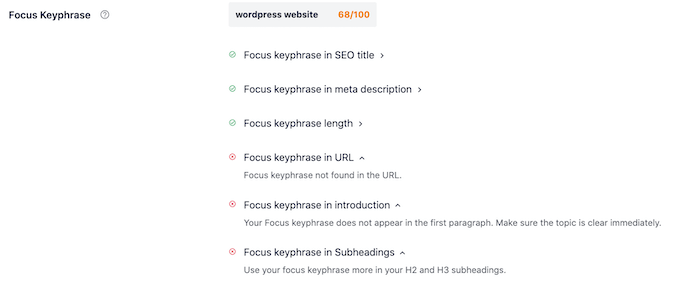
Контрольные списки обычно отслеживают ваш пост, когда вы пишете, а затем отмечают каждую задачу, когда вы ее заканчиваете. Это позволяет легко увидеть, что вы сделали хорошо, а над чем вам еще нужно поработать.
Но что, если вы хотите создать свой собственный контрольный список в WordPress?
Возможно, у вас есть блог с несколькими авторами, в котором вы хотите обеспечить определенный стандарт качества для своего контента. Вот где контрольные списки пригодятся.
Имея это в виду, давайте посмотрим, как вы можете добавить контрольный список сообщений в блоге в редактор WordPress.
Как добавить контрольный список сообщений блога в редактор WordPress
Самый простой способ добавить контрольный список сообщений блога в редактор WordPress — использовать контрольные списки PublishPress. Этот плагин добавляет контрольный список в правое меню редактора WordPress.
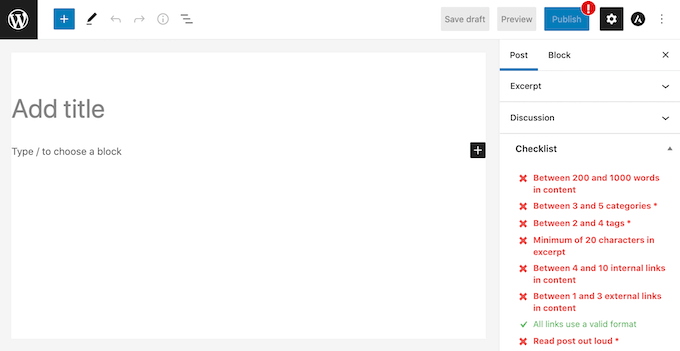
В PublishPress есть список задач по умолчанию, которые вы можете добавить в свои контрольные списки. Он также позволяет создавать собственные контрольные списки задач для вашего блога WordPress.
Во-первых, вам нужно установить и активировать плагин. Если вам нужны дополнительные инструкции, ознакомьтесь с нашим руководством по установке плагина WordPress.
После активации перейдите в «Контрольные списки» Настройки .
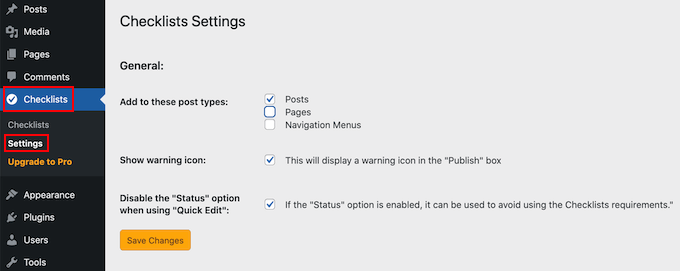
Здесь вы можете выбрать, где WordPress будет показывать ваш контрольный список. Чтобы добавить контрольный список блога в редактор WordPress, установите флажок «Сообщения».
Сделав это, нажмите кнопку «Сохранить изменения».
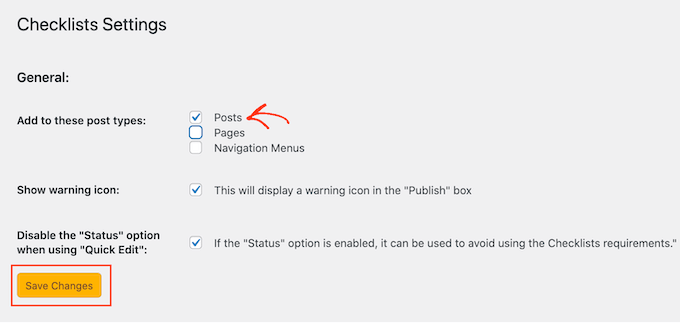
Затем вы можете создать свой контрольный список, перейдя в Контрольные списки » Контрольные списки.
Здесь вы увидите все задачи по умолчанию, которые вы можете добавить в свой контрольный список сообщений в блоге. PublishPress может определять, когда эти задачи выполнены, и отмечать их для вас.
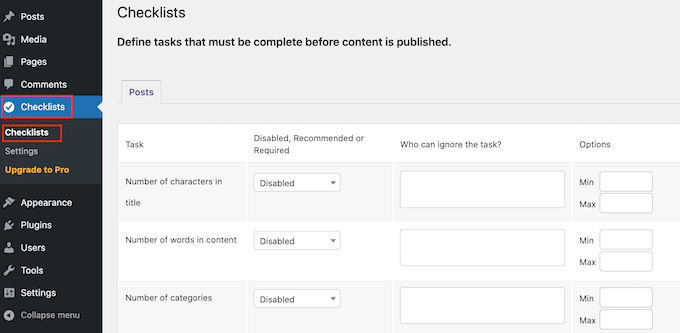
Все эти задачи по умолчанию отключены.
Чтобы добавить задачу в контрольный список сообщений в блоге, просто откройте раскрывающееся меню «Отключено», «Рекомендуется» или «Обязательно».
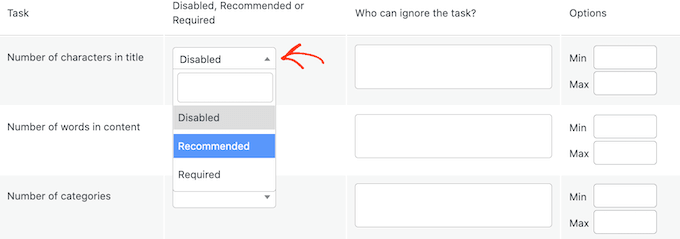
Теперь вы можете выбрать «Обязательно» или «Рекомендуется».
Если вы нажмете «Обязательно», авторы не смогут опубликовать свою запись в блоге, не отметив сначала эту задачу.
Если пользователь нажимает кнопку «Опубликовать», не выполнив все «Обязательные» задачи, WordPress покажет сообщение «Пожалуйста, выполните следующие задачи перед публикацией».
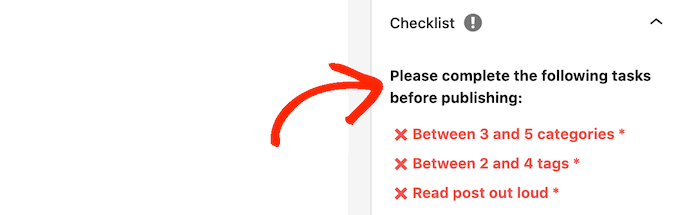
Если вместо этого вы выберете «Рекомендуется», редактор покажет сообщение, призывающее авторов выполнить любые невыполненные «Рекомендуемые» задачи перед публикацией.

Однако авторы смогут опубликовать свой пост, не выполняя эти задачи.
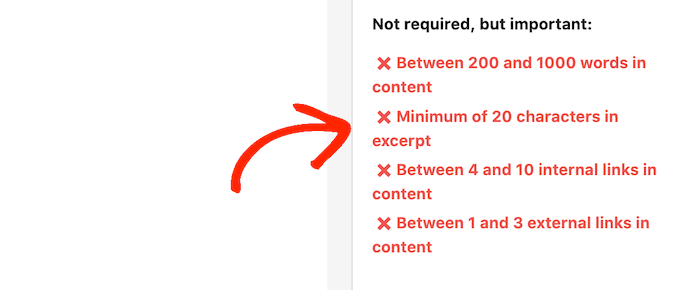
Выбрав между «Рекомендуется» и «Обязательно», вы можете перейти к «Кто может игнорировать задачу?»
Здесь вы можете разрешить определенным ролям пользователей публиковать сообщения без выполнения задачи, даже если эта задача является обязательной. Например, вы можете доверить администраторам или редакторам вашего сайта пропустить эту задачу, если они считают, что это к лучшему.
Чтобы добавить роль пользователя в список «игнорируемых», нажмите «Кто может игнорировать задачу?» коробка.
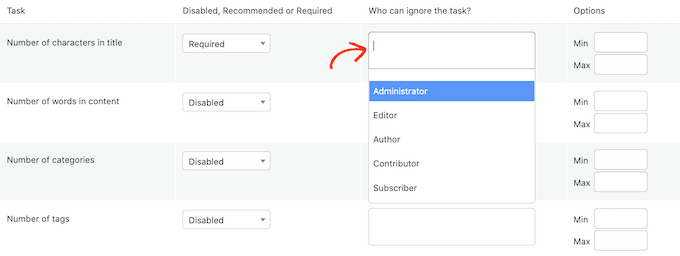
Откроется раскрывающийся список, показывающий все различные роли пользователей на вашем сайте.
Теперь вы можете просто щелкнуть по роли, чтобы добавить этих пользователей в список «игнорируемых».

Для некоторых задач может потребоваться установить максимальное и минимальное значение. Например, вы можете установить минимальное количество категорий, которые авторы должны добавить к сообщению. Чтобы узнать больше, ознакомьтесь с нашим руководством по добавлению категорий и подкатегорий в WordPress.
Если в задаче есть разделы «Минимум» и «Макс», вы можете ввести числа, которые хотите использовать.
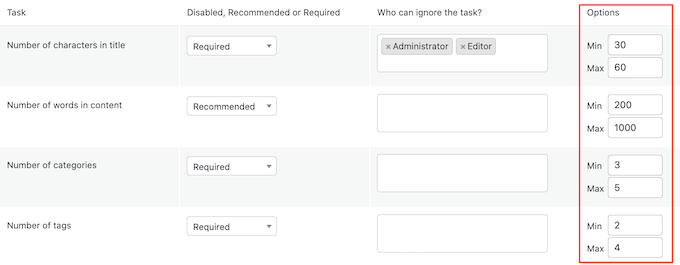
Чтобы добавить больше задач в свой контрольный список, просто повторите процесс, описанный выше.
Вы также можете добавить собственные задачи в свой контрольный список сообщений в блоге.
Недостатком является то, что PublishPress не может проверить, выполнил ли автор пользовательские задачи. Это означает, что автору нужно будет выполнить эту проверку вручную.
Для получения дополнительной информации о пользовательских задачах, которые вы, возможно, захотите добавить, ознакомьтесь с нашим руководством о том, как профессионально оптимизировать свои сообщения в блоге для SEO.
Чтобы создать пользовательскую задачу, просто прокрутите экран до самого низа и нажмите «Добавить пользовательскую задачу».
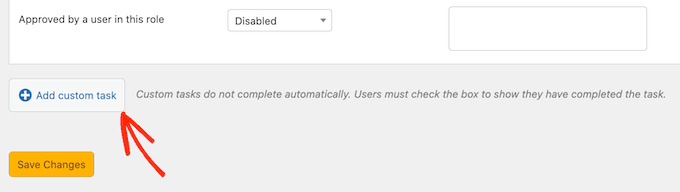
Это добавит новую задачу, готовую для настройки.
Для начала введите имя задачи в поле «Введите имя пользовательской задачи». Этот текст будет отображаться в вашем контрольном списке, поэтому убедитесь, что он позволяет авторам точно знать, что им нужно делать.
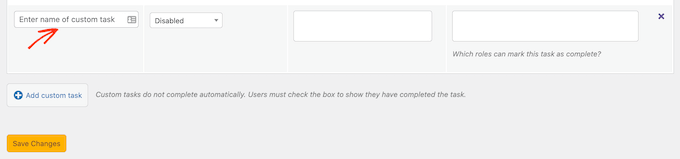
Теперь вы можете сделать эту задачу «Рекомендуемой» или «Обязательной» и предоставить некоторым пользователям возможность игнорировать эту задачу, выполнив описанный выше процесс.
Для настраиваемых задач можно указать пользователей, которые могут пометить эту задачу как выполненную. Например, вы можете использовать настраиваемые задачи для создания специального контрольного списка «Редактирование» для пользователей с ролью «Редактор».

Для этого щелкните поле «Какие роли могут отмечать эту задачу как выполненную». Откроется раскрывающийся список, в котором вы можете щелкнуть, чтобы выбрать любую из ваших пользовательских ролей.
После того, как вы добавили все задачи в свой контрольный список, нажмите кнопку «Сохранить изменения». Теперь вы можете посетить редактор WordPress, чтобы увидеть свой контрольный список сообщений в блоге вживую.
Мы надеемся, что эта статья помогла вам узнать, как добавить контрольный список блога в редактор WordPress. Вы также можете ознакомиться с нашим руководством о том, как создать информационный бюллетень по электронной почте, и с нашим экспертным выбором лучших плагинов и инструментов WordPress SEO, которые вы должны использовать для повышения своего рейтинга.
Если вам понравилась эта статья, подпишитесь на наш канал YouTube для видеоуроков по WordPress. Вы также можете найти нас в Twitter и Facebook.
