Как добавить флажок постоянного контакта в контактную форму WPForms
Опубликовано: 2018-06-25Вы хотите, чтобы посетители сайта могли легко подписаться на ваш список рассылки? Просить людей присоединиться к вашему информационному бюллетеню, пока они заполняют вашу контактную форму, - отличный способ привлечь больше подписчиков.
В этой статье мы покажем вам, как добавить флажок «Постоянный контакт» в контактную форму.
Как добавить флажок постоянного контакта в контактную форму
Вы можете легко превратить любую форму в форму подписки на информационный бюллетень для контактов. Выполните следующие действия, чтобы быстро установить флажок в форме.
Шаг 1. Создайте новую постоянную контактную форму WordPress
Первое, что вам нужно сделать, это установить и активировать плагин WPForms. Для получения более подробной информации следуйте этому пошаговому руководству по установке плагина в WordPress.
Затем вам нужно создать новую форму.
Чтобы получить помощь в этом, ознакомьтесь с нашим руководством о том, как создать простую контактную форму в WordPress.
Когда вы создаете свою контактную форму, вам нужно будет добавить к ней флажок, чтобы посетители вашего сайта могли выбрать, когда они хотят присоединиться к вашему списку адресов электронной почты постоянных контактов.
Вот как выглядит наша форма:
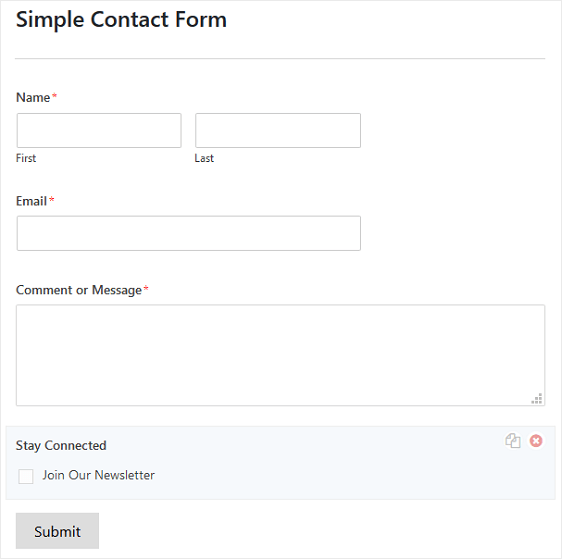
Имейте в виду, что этот флажок - это всего лишь флажок. Если вы хотите, чтобы люди могли подписаться на ваш список рассылки, вам необходимо подключить его к своей учетной записи Constant Contact. Затем люди будут добавлены в ваш список рассылки, когда они установят флажок и отправят форму.
Шаг 2. Подключите WPForms к постоянному контакту
WPForms интегрируется с Constant Contact, чтобы упростить расширение списка адресов электронной почты. Фактически, эта интеграция дает вам возможность позволить посетителям сайта подписываться на ваш список рассылки независимо от того, какой тип формы вы создаете, и не требует дополнительных надстроек.
Тем не менее, вам все равно нужно подключить WPForms к постоянному контакту, чтобы, когда кто-то подписывается на вашу рассылку, он автоматически добавлялся в ваш список рассылки.
Для начала зайдите в WPForms » Настройки . Щелкните вкладку « Интеграции », а затем - « Интеграция с постоянным контактом» .
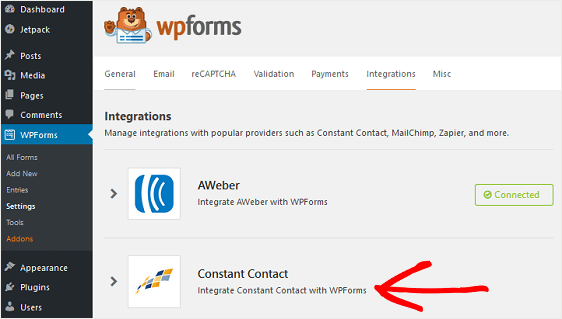
Затем вам нужно добавить свою учетную запись постоянного контакта. Итак, нажмите « Добавить новую учетную запись» .
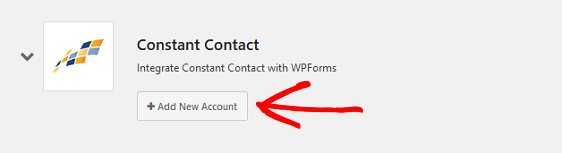
Щелкните ссылку «Щелкните здесь, чтобы зарегистрироваться в постоянном контакте», чтобы подключить постоянный контакт к WPForms.
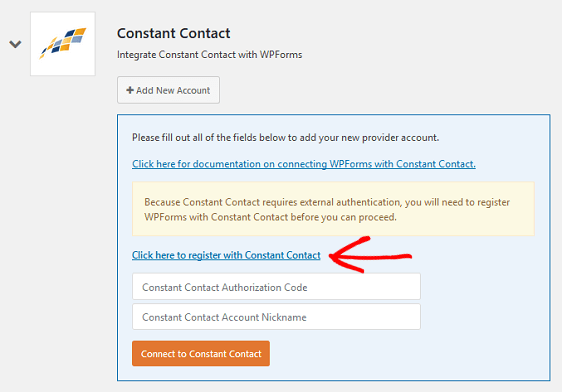
Вы увидите всплывающее окно, в котором вам будет предложено войти в свою учетную запись постоянного контакта. После входа в систему вы увидите еще один экран с просьбой разрешить WPForms доступ к вашей учетной записи постоянного контакта.
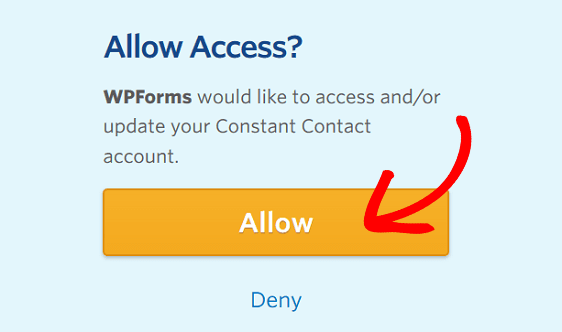
Щелкните Разрешить .
Затем вы увидите свой постоянный код авторизации контакта. Скопируйте его и добавьте в поле на панели инструментов WordPress. Кроме того, если хотите, дайте своей учетной записи псевдоним.
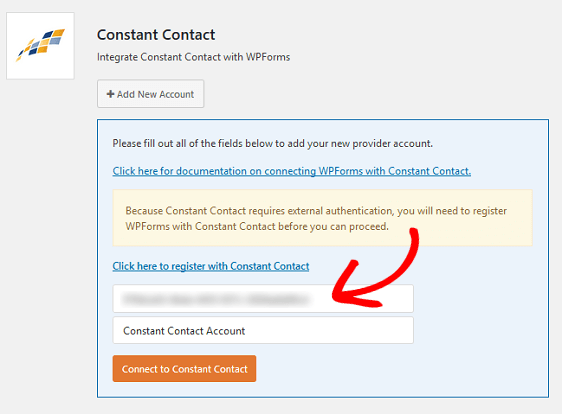
Щелкните Подключиться к постоянному контакту . Вы увидите символ « Подключено», если все подключено правильно.
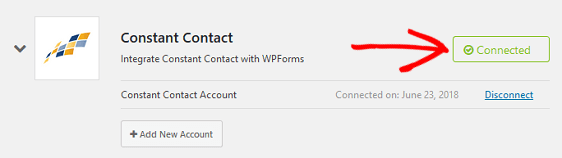
Если в любой момент вы захотите добавить еще одну учетную запись или отключить текущую, вы можете сделать это здесь.
Шаг 3. Подключите постоянный контакт к вашей контактной форме
Теперь вам нужно подключить постоянный контакт к вашей контактной форме.
Для этого перейдите в новую созданную форму и щелкните вкладку « Маркетинг » в редакторе форм.
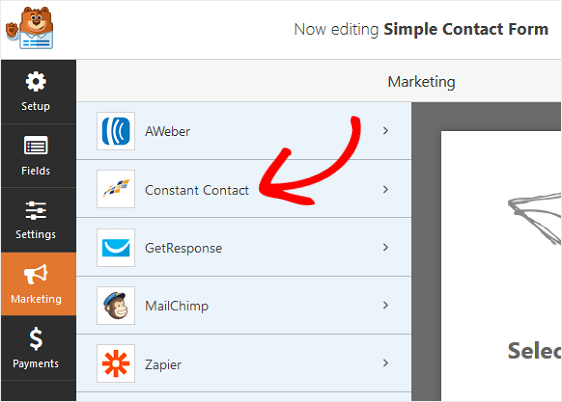
Щелкните Добавить новое соединение .
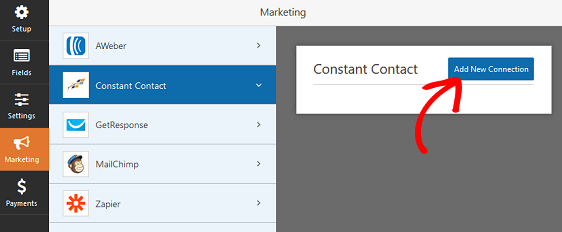

Появится всплывающее окно с просьбой ввести псевдоним для вашего соединения. Это только для справки, поэтому вы можете называть это как хотите. Эта функция полезна, если вы планируете подключить эту форму к нескольким спискам рассылки.
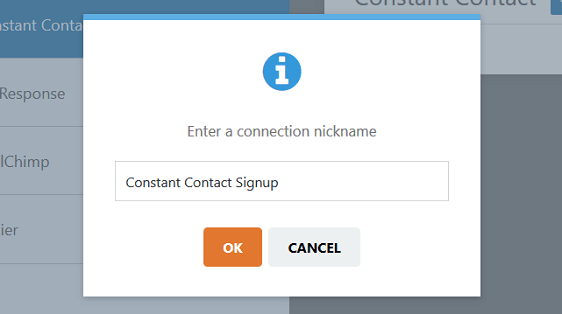
Щелкните ОК .
После создания подключения выберите следующие параметры:
- Учетная запись постоянного контакта, связанная с этой контактной формой
- Список рассылки, в который вы хотите добавить людей после подписки
- Информация поля формы, которую вы хотите добавить в свою учетную запись Constant Contact при подписке, которую можно использовать в будущих маркетинговых кампаниях по электронной почте.
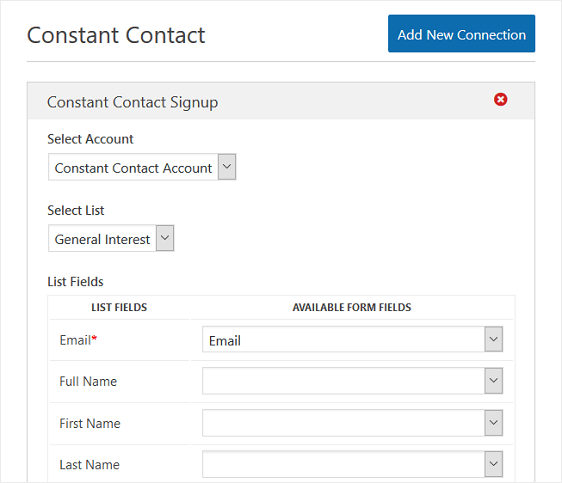
Шаг 4. Включите условную логику
Если хотите, вы можете включить условную логику в своей контактной форме.
Это особенно полезно, если вы хотите, чтобы люди при подписке выбирали, в какой список рассылки они хотят быть добавлены.
Например, у вас может быть ежедневный или еженедельный информационный бюллетень. Или у вас могут быть информационные бюллетени, рекламные бюллетени и информационные бюллетени о специальных мероприятиях, на которые люди хотят подписаться.
Для этого вам сначала нужно создать дополнительные списки рассылки в Constant Contact.
Войдите в свою учетную запись постоянного контакта и перейдите в раздел «Контакты » Списки электронной почты » Введите новый список .
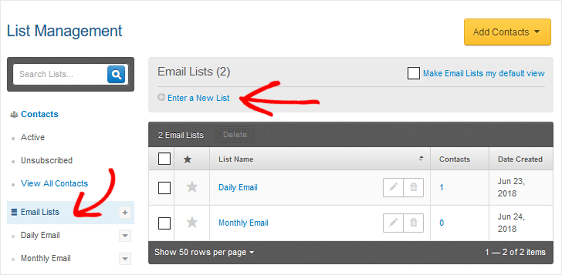
Здесь вы можете назвать свои новые списки рассылки.
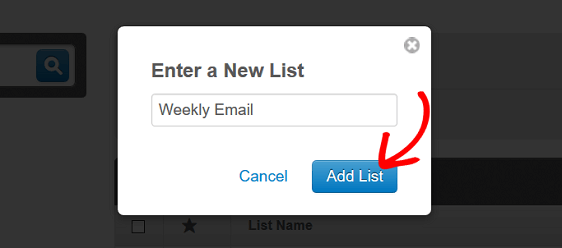
Щелкните Добавить список .
Теперь вам нужно добавить дополнительные флажки в свою контактную форму, чтобы посетители вашего сайта могли выбирать при подписке на ваш список рассылки. Вы также можете добавить описание в свой раздел флажков, чтобы клиенты знали, что им нужно делать.
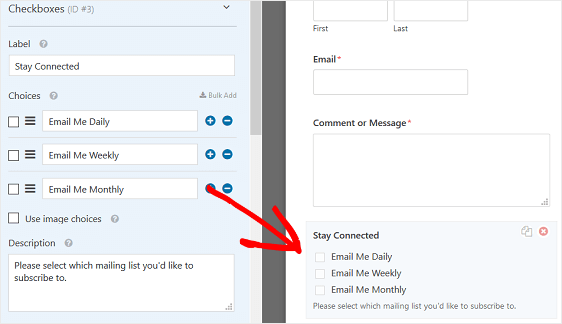
Сохраните изменения.
Затем перейдите на вкладку « Маркетинг » в редакторе форм. В разделе « Постоянный контакт» установите флажок « Включить условную логику» .
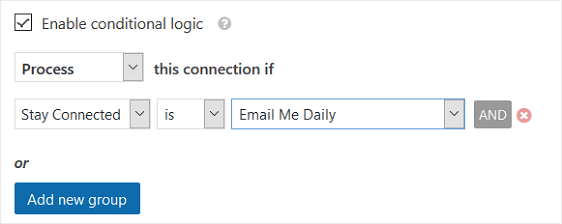
Выберите Обработать это соединение, если для параметра «Оставаться на связи» установлено значение «Пишите мне ежедневно».
Чтобы люди были добавлены в список рассылки, который они выбирают при подписке, вам необходимо добавить новые подключения и включить условную логику для всех доступных флажков.
Помните, что вам необходимо выполнить следующие шаги:
- Нажмите Добавить новое соединение.
- Назовите свое новое соединение
- Выберите свою учетную запись постоянного контакта
- Выберите список рассылки, в который вы добавите людей
- Щелкните раскрывающийся список адресов электронной почты и любые другие раскрывающиеся списки, которые вы хотите добавить в свою учетную запись.
- Выберите Включить условную логику и настройте форму для обработки, если выбран список рассылки.
Щелкните Сохранить .
Шаг 5: Добавьте свою контактную форму на свой веб-сайт
Теперь вы готовы добавить свою контактную форму с флажком для подписки на постоянный контакт на свой веб-сайт WordPress.
WPForms позволяет добавлять формы в разные места на вашем веб-сайте. Например, вы можете добавить свою контактную форму в свой пост или содержимое страницы WordPress, в нижний колонтитул вашего сайта и даже в области виджетов боковой панели.
При добавлении на страницу вашего веб-сайта ваша окончательная форма будет выглядеть так:
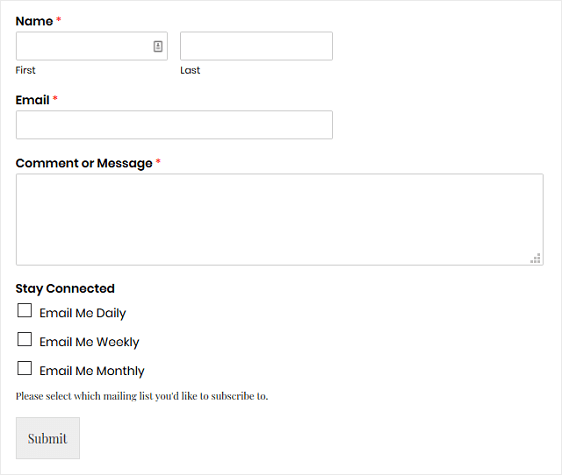
В заключение
И вот оно! Теперь вы знаете, как добавить флажок «Постоянный контакт» в свои контактные формы, чтобы побудить больше людей подписаться на ваш список рассылки.
Если вы хотите защитить свои формы от спама, подумайте о том, как добавить reCAPTCHA в свои формы WordPress.
Так чего же ты ждешь? Начните с самого мощного сегодня плагина форм WordPress.
И не забывайте, если вам понравилась эта статья, подпишитесь на нас в Facebook и Twitter.
